Как навести порядок в компьютере — Российская газета
Представьте себе: вы купили новый автомобиль, но с каждым месяцем он начинает ездить всё медленнее. Как вы отреагируете? Вас это не порадует, правда? Тем не менее, подобная ситуация считается нормой, когда речь идет о компьютерах: чем дольше вы используете свой ноутбук или настольный ПК, тем больше он «тормозит».
Работа компьютера может замедляться по разным причинам: аппаратное обеспечение перегревается, драйверы устаревают, а память «забивается» из-за запуска слишком большого количества программ. К счастью, для того, чтобы решить эту проблему, чаще всего не требуется больших усилий, и пользователи могут обойтись даже без помощи специалистов. Эксперты Samsung рассказывают, как «почистить» ПК, чтобы он снова работал быстро, как новый.
Оцените масштаб бедствияДля начала стоит взглянуть на свой компьютер и определить, насколько большую «уборку» вам предстоит провести. Есть ли свободное место на дисках? Насколько захламлен рабочий стол? Много ли ненужных данных вы храните на компьютере?
Удалите файлы, которые вам явно не понадобятся — например, черновики, неудачные фото, ненужные программы или уже просмотренные сериалы. Определите, что требуется рассортировать по папкам: фильмы, текстовые документы, книги, сканы и т.д. часто копятся в таких местах, как «Загрузки», «Мои документы» и «Рабочий стол». Переместите эти файлы в отдельные папки, где вы сможете без труда их найти.
Определите, что требуется рассортировать по папкам: фильмы, текстовые документы, книги, сканы и т.д. часто копятся в таких местах, как «Загрузки», «Мои документы» и «Рабочий стол». Переместите эти файлы в отдельные папки, где вы сможете без труда их найти.
Фото: iStock
Проверьте, насколько производителен компьютерЧтобы выяснить, насколько эффективно ПК работает в данный момент, можно воспользоваться либо командной строкой — это вариант для продвинутых пользователей, либо специальной программой, например, Winaero WEI tool. Скачав и установив приложение, запустите его, и программа покажет вам результат после запуска. Чем выше будет значение, тем лучше работает ПК.
Кроме того, для оценки производительности компьютера можно использовать Novabench, UserBenchmark (это маленькое приложение не требует установки и запустить его можно прямо с флешки), FutureMark 3DMark (отлично подойдет для игрового ПК) или универсальную утилиту Speccy (ее создали программисты, работавшие над знаменитым чистильщиком CCleaner).
От чего зависят эти показатели? Прежде всего, речь идет о загрузке процессора и оперативной памяти. Определить, что тормозит работу этих комплектующих, несложно. Если ваш компьютер работает на операционной системе Windows, нажмите комбинацию Ctrl+Alt+Delete, чтобы вызвать диспетчер задач. В нем можно увидеть, как много ресурсов потребляет та или иная программа. На Mac диспетчер задач называется «Мониторингом системы», и его можно найти через Spotlight: в верхнем правом углу экрана нажмите на значок лупы, после чего введите слово «мониторинг».
Сделайте загрузку легкойКомпьютер слишком долго включается? Скорее всего, дело в том, что при запуске операционной системы автоматически загружается слишком много программ, большей частью которых вы, скорее всего, не пользуетесь ежедневно. Их список можно увидеть в «Диспетчере задач» на вкладке «Автозагрузки». Уберите автоматическую загрузку этих программ в настройках. Если у вас Mac, выберите приложение на панели Dock, откройте его параметры и снимите галочку с опции «Открывать при входе».
Значительную часть времени за компьютером мы проводим в браузере. Неважно, что вы предпочитаете — Internet Explorer, Google Chrome, Opera или другую программу, вы можете сделать загрузку сайтов и интернет-браузинг быстрее и комфортнее, очистив кэш, загрузки и историю поиска. Сделать это можно в разделе «Безопасность» в настройках. Но предупреждаем: после этого вам придется заново вводить адреса сайтов в адресную строку, заходить в аккаунты и указывать данные в формах.
Фото: iStock
Почистите рабочий столИдеальный рабочий стол на компьютере — как и в реальности, — должен находиться в порядке. Оставьте на нем только самое важное: несколько ярлыков на самые необходимые приложения или папки и, возможно, несколько файлов, которые используете ежедневно. Захламленный рабочий стол способен существенно тормозить работу компьютера — да и самому пользователю требуется больше времени на то, чтобы найти на нем нужный файл.
Как правило, у многих из нас есть тяжелые файлы, с которыми не хочется расставаться, но которые слишком много весят. Чтобы не удалять безвозвратно фотографии, видеоролики, PDF или что-то другое, чем вы дорожите, найдите для архива другое место хранение — облако или SSD-накопитель. Ваш компьютер вздохнет с облегчением, а вы будете знать, куда заглянуть за нужной информацией. Это удобно, практично, и плюс ко всему, маленькие устройства для хранения данных достаточно симпатичные и надежные. На рынке доступны модели на любой вкус.
Мы рекомендуем завести привычку наводить порядок на рабочем столе регулярно: например, по пятницам, или даже в конце каждого рабочего дня.
Защититесь от вирусовВ завершение уборки запустите проверку компьютера антивирусом, чтобы убедиться, что на нем нет вирусов или других зловредных программ.
Антивирусы — это тот случай, когда от приложения ни в коем случае нельзя отказываться. Чтобы антивирус не снижал скорость работы вашего компьютера, отрегулируйте его настройки: не обязательно выбирать все пункты для проверки, подойдет и сокращенный рекомендованный набор. Чтобы регулярная проверка не прервала вашу работу или отдых, рекомендуем установить специальное время для запуска полного сканирования компьютера — например, ночью.
Чтобы регулярная проверка не прервала вашу работу или отдых, рекомендуем установить специальное время для запуска полного сканирования компьютера — например, ночью.
7 советов, как навести порядок в компьютере и расправиться с рутиной
Справиться с копившимися годами компьютерными завалами за один присест не сможет даже супергерой. Нет, тут нужно применять совсем другой подход: небольшие, но постоянные шажки, которые в конечном итоге и приведут к победе. А чтобы они легче давались, лучше прикрепить их к каким-то постоянно повторяющимся и неизбежным событиям.
1. Настраивайте по одному сервису каждую неделю
Сообщения о взломе популярных сервисов появляются с пугающей регулярностью. Разработчики в ответ постоянно исправляют уязвимости и добавляют новые настройки безопасности. Осталось только найти немного времени и включить двухфакторную аутентификацию в Google, активировать режим невидимости в Facebook, обезопасить пароли в LastPass и так далее.
Каждую неделю выбирайте сервис или приложение, которым вы регулярно пользуетесь, и посвятите немного времени его настройке, обращая особое внимание опциям конфиденциальности. Уверен, что в результате вы откроете для себя несколько новых интересных функций, а также сможете сделать свою работу в Сети более безопасной.
Уверен, что в результате вы откроете для себя несколько новых интересных функций, а также сможете сделать свою работу в Сети более безопасной.
2. Убирайте по одному элементу с рабочего стола при каждом включении компьютера
Рабочий стол — это прекрасное место для временного хранения документов, файлов или ярлыков программ. Ключевое слово — «временного».
Если же ваш рабочий стол превратился в свалку, в которой невозможно что-либо найти, это не дело. В таком случае нужно взять за правило каждый раз, когда вы загружаете компьютер, избавляться от одного элемента. Файлы — в облака, документы — в рабочие папки, просмотренные фильмы и музыку — в корзину, а ярлыки — в избранное.
3. Отписывайтесь от одной рассылки ежедневно
Лично мне для тестирования сервисов и программ приходится регистрироваться на огромном количестве сайтов. И каждый из них считает своим долгом начать бомбардировать меня письмами о своих обновлениях, новых функциях, скидках и других событиях. В результате мой почтовый ящик просто завален письмами, большинство из которых я бы предпочитал никогда не видеть.
В результате мой почтовый ящик просто завален письмами, большинство из которых я бы предпочитал никогда не видеть.
От всего этого можно и нужно отписаться. Однако сразу выделить время на удаление себя из всех списков рассылок довольно проблематично. Поэтому я стараюсь каждый день избавляться хотя бы от одного непрошеного отправителя.
4. Организуйте свои фото
После появления в смартфонах более-менее приличных камер мы стали генерировать просто гигантское количество снимков. Однако наснимать красивых фоточек — это ещё не всё. Желательно загрузить их в одно из облачных хранилищ, снабдить заголовками, указать изображённых на них людей и место съёмки. Вот тогда ваш фотоархив действительно станет хранилищем воспоминаний, а не просто свалкой картинок.
Чаще всего работа по упорядочиванию фотоархива подразумевает выполнение множества однообразных действий, которые не требуют большого напряжения мозга. Поэтому лучше всего делать её в самом конце дня, когда вы уже устали. Заодно вспомните счастливые моменты своей жизни и расслабитесь.
Заодно вспомните счастливые моменты своей жизни и расслабитесь.
5. Проверяйте по одной ссылке из избранного при каждом запуске браузера
Очень многие имеют привычку при обнаружении в Сети интересного сайта или статьи сразу же отправлять находку в избранное. Постепенно там накапливается такое количество элементов, что найти «ту самую статью» оказывается решительно невозможно.
Из этой ситуации есть два выхода. Радикальный — просто закрыть глаза, удалить всё содержимое избранного, а для доступа к нужным сайтам каждый раз обращаться к Google. И консервативный — всё-таки попытаться навести в закладках порядок.
Сделать это не так трудно, как кажется, если при каждом запуске браузера обрабатывать по одной ссылке. Не пройдёт и полгода, как у вас останутся только полезные ресурсы, которые действительно вам необходимы.
6. Читайте книги, а не новости
C одной стороны, мы все постоянно что-то читаем: новости, форумы, Twitter и Facebook. С другой стороны, это чтение совершенно не приносит пользы, в отличие от чтения настоящей литературы.
Поэтому необходимо выработать привычку, которая поможет постепенно заменить «неправильное» чтение на «правильное». Договоритесь сами с собой, что перед посещением Facebook, Twitter и других злачных мест интернета обязательно прочтёте пару страниц какой-нибудь книги. Сначала будет непривычно, но потом втянетесь. И окажется, что серьёзная литература может быть гораздо увлекательнее котиков в социальных сетях.
7. Используйте календари и напоминалки
Запомнить все эти советы современному занятому человеку может быть довольно сложно. Да и зачем это делать, если существует столько разных календарей и менеджеров задач? Просто внесите нужные задания в свой любимый планировщик, и вы не забудете, когда и что необходимо сделать.
А у вас есть свои фирменные трюки, которые помогают расправляться с постоянными компьютерными проблемами?
Как привести в порядок свой компьютер, стиль Мари Кондо
Благодаря совету японского эксперта по уборке Мари Кондо (чье шоу Netflix пользуется огромной популярностью), уборка становится неожиданно крутой. Во всем мире люди накапливают свои вещи, держат каждый предмет в своих руках и задают вопрос: разве это зажигает радость? Если нет реакции, пришло время отпустить.
Во всем мире люди накапливают свои вещи, держат каждый предмет в своих руках и задают вопрос: разве это зажигает радость? Если нет реакции, пришло время отпустить.
Книга и телешоу Кондо фокусируются на физическом беспорядке, но вы можете применять те же принципы к своему ПК (это руководство не одобрено Кондо, но использует аналогичные идеи).
Во-первых, вам нужно выделить какое-то время, когда важно сделать все сразу — способ привести в порядок Кондо — это короткий, резкий шок, а не постепенный, удобный процесс. Это должно быть таким огромным изменением, оно потрясет вас от ваших старых привычек и не позволит накопиться беспорядку снова.
Прежде чем начать, мы также рекомендуем установить программу восстановления файлов (например, Piriform Recuva) на случай, если вы случайно удалите что-то, а затем передумаете. Возможно, вам это не понадобится, но на случай, если вы немного увлечетесь, это удобно иметь под рукой. Установите его, прежде чем начать; установка программного обеспечения после того, как вы случайно удалили что-то, означает, что вы рискуете перезаписать его и потерять навсегда.
Фото
Если вы чем-то похожи на нас, у вас будет сотни фотографий на вашем ПК (или на внешнем жестком диске) прямо с вашего телефона или цифровой камеры. Там есть некоторые драгоценные воспоминания — дни рождения, праздники и веселые времена с друзьями — и мы могли бы легко часами просматривать их и вспоминать, но много пшеницы смешано с пшеницей, и это не организовано таким образом, чтобы смысл.
Существуют различные способы привести ваши фотографии в форму. Такие инструменты, как Irfanview, отлично подходят для пакетной обработки изображений (особенно их переименования и преобразования), но в последние годы собственные инструменты редактирования фотографий Windows прошли долгий путь и идеально подходят для того, чтобы помочь вам рассмотреть каждую фотографию перед ее оптимизацией и сохранением, или отбрасывая это. Если вы вошли в свою учетную запись Microsoft, приложение также автоматически синхронизирует ваши изображения с OneDrive, чтобы вы могли получить к ним доступ в любом месте — что очень удобно.
Откройте каталог «Изображения» и откройте первое изображение с помощью приложения Microsoft Photos. Не обращая внимания на его реальное качество, приносит ли картина хорошие воспоминания? Вам нравится смотреть на это? Пролистайте несколько снимков вперед, нажав стрелку вправо, которая появляется при наведении на нее курсора. Это один из нескольких одинаковых снимков? Если это не картинка, которую вы любите, станьте сами собой и щелкните значок корзины в верхней части.
Теперь картинка выглядит так хорошо, как может? Вы можете быстро повернуть его на 90 градусов, используя инструмент поворота вверху, или нажать «Редактировать и создать», чтобы внести более существенные изменения, в том числе обрезку, чтобы улучшить композицию и отрегулировать яркость и контрастность. Автоматический инструмент Enhance особенно удобен; просто переместите ползунок вправо или влево, чтобы отрегулировать силу.
Теперь вы можете либо сохранить его, либо сохранить копию с новым, более информативным именем и добавить его в альбом в зависимости от его местоположения или даты. Вы можете щелкнуть правой кнопкой мыши фотографии и изменить дату их съемки.
Вы можете щелкнуть правой кнопкой мыши фотографии и изменить дату их съемки.
Если вы довольны своими кураторскими изображениями, почему бы не выбрать их для поворота в качестве слайд-шоу для фона рабочего стола и экрана блокировки? Большая часть советов Мари Кондо вращается вокруг оценки того, что вы решили оставить, и это отличный способ убедиться, что ваши лучшие снимки не просто незаметны.
Музыка
Если ваша музыкальная коллекция выходит из-под контроля, ее сортировка может оказаться сложной задачей. Не беспокойтесь; MusicBee — это бесплатный музыкальный проигрыватель и органайзер, который скоро придет в форму. Однако перед тем, как вы это сделаете, мы рекомендуем потратить пару минут на просмотр файлов в проводнике Windows и удалить все, что явно нежелательно — например, папки звуковых файлов, оставшиеся, например, из старого программного обеспечения для редактирования видео или аудио, или эти альбомы бойбандов 90-х годов. ты бы предпочел забыть, что ты принадлежал.
Установите программное обеспечение, и вам будет предложено выбрать папки для поиска музыки. По завершении он будет использовать различные источники (которые вы можете найти в разделе «Теги» в меню настроек), чтобы найти точные метаданные для каждой дорожки. Это включает не только альбом, название трека, исполнителя и жанр, но также обложку и тексты песен, которые автоматически вставляются в музыкальный файл.
Вы также можете использовать MusicBee для копирования музыки из вашей коллекции компакт-дисков. Зайдите в меню настроек и выберите ‘CD ripping; выбрать способ сохранения песен, включая формат, настройки качества и соглашения об именах. Можно даже автоматически начинать копирование компакт-дисков при вставке нового диска, что значительно экономит время, если у вас есть большая коллекция для работы.
Когда вы закончите, почему бы не создать новый плейлист для старых избранных, которые вы давно не слушали?
Программного обеспечения
Теперь пришло время взглянуть на все программы, установленные на вашем компьютере.
Чтобы ускорить процесс, стоит подумать о том, чтобы вложить небольшую сумму в премиум-деинсталлятор. Это не только позволит вам удалить несколько приложений одним махом, некоторые из лучших опций также будут отслеживать новые программы, упрощая отмена всех изменений, которые их установщики вносят в вашу систему.
Когда вы устанавливаете IObit Uninstaller, вам также будет предложено загрузить Opera. Это отличный веб-браузер, но если вы довольны существующим браузером, он просто будет беспорядочным, поэтому смело отказывайтесь.
IObit Uninstaller часто показывает больше установленного программного обеспечения, чем собственный инструмент установки и удаления программ Windows, а также может фильтровать по недавно установленным, большим и редко используемым программам, упрощая процесс идентификации тех, которые готовы к удалению.
Нежелательные файлы
Теперь пришло время хорошенько почистить ваш убранный компьютер — эквивалент пылесоса после вывоза мусора. Наш любимый инструмент для этого — Iolo System Mechanic. Он сразу же проверит ваш компьютер на наличие ненужных временных файлов, таких как кэш браузера, просроченные куки, сломанные ярлыки и файлы журналов, и удалит их одним щелчком мыши. Стандартное сканирование также очистит вашу корзину, поэтому убедитесь, что там ничего не осталось, что вы хотите сохранить, прежде чем продолжить.
Если вы хотите что-то более всеобъемлющее, CCleaner может быть инструментом для вас. Он не только удаляет ненужные файлы, но и позволяет удалять другие беспорядки, управлять задачами при запуске и оптимизировать ваш компьютер.
При установке CCleaner отмените выбор дополнительной пробной версии антивирусного программного обеспечения, если она вам не нужна. Как и Iolo System Mechanic, он может сканировать на предмет общего беспорядка, но опция «Инструменты» в левом меню — это то, где он действительно вступает в свои права.
Деинсталлятор программного обеспечения является довольно простым (мы предпочитаем IObit Uninstaller), но инструменты для управления плагинами браузера и процессами запуска превосходны. Очиститель диска может быть удобен, если вы удалили что-либо чувствительное во время очистки и хотите убедиться, что его невозможно восстановить, но используйте его с осторожностью — он много раз перезаписывает данные, если вы случайно удалили файл, который он уйду навсегда.
рабочий стол
Теперь давайте посмотрим на ваш рабочий стол. Если это свалка для файлов и значков, возможно, есть лучший способ управлять ею. Во-первых, подумайте, есть ли у каждого элемента что-то, к чему вы действительно часто обращаетесь.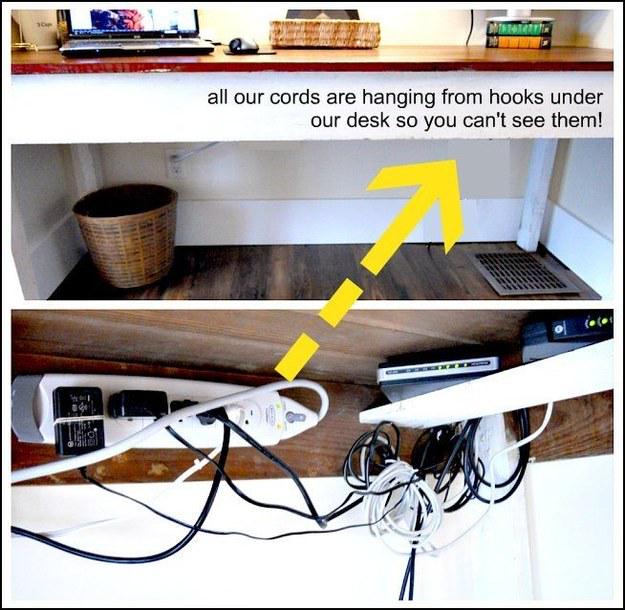 Если есть несколько программ, которые вы часто используете, может быть лучше прикрепить их к панели задач, где вы можете получить к ним доступ одним щелчком мыши, а не двойным. Кроме того, вы можете прикрепить их в меню «Пуск», чтобы они отображались прямо вверху.
Если есть несколько программ, которые вы часто используете, может быть лучше прикрепить их к панели задач, где вы можете получить к ним доступ одним щелчком мыши, а не двойным. Кроме того, вы можете прикрепить их в меню «Пуск», чтобы они отображались прямо вверху.
Для файлов, за исключением тех случаев, когда вам регулярно нужны только один или два файла, рассмотрите возможность размещения их в папках и, возможно, перемещения их с рабочего стола. Распределение их по категориям может упростить их поиск в будущем, и вы всегда можете создать ярлык для папки, в которой они находятся, или добавить их в библиотеку, чтобы к ним можно было быстро получить доступ.
Если вам действительно нужно все на рабочем столе, и мысль о его перемещении в другое место доставляет слишком много хлопот, проверьте «Заборы» — приложение, которое может группировать значки на рабочем столе в помеченные категории, которые можно легко свернуть и развернуть.
Ограждения не являются бесплатными, но вы можете попробовать их в течение 30 дней, чтобы убедиться, что вам это нравится, и после этого лицензия стоит скромные 9,99 долларов (около 8 фунтов, 14 австралийских долларов). Учитывая, сколько вы можете потратить на хранение для помещений в вашем доме, которые вы используете гораздо реже, чем ваш ПК, это довольно хорошая сделка.
Учитывая, сколько вы можете потратить на хранение для помещений в вашем доме, которые вы используете гораздо реже, чем ваш ПК, это довольно хорошая сделка.
Когда вы закончите, ваш компьютер должен быть полон вещей, которые делают вас счастливыми, а это значит, что использовать его каждый день — гораздо более приятный и менее стрессовый опыт. Если у вас еще нет регулярного расписания резервного копирования, самое время запустить его, убедившись, что все драгоценные файлы, которые вы просматривали, защищены. Ознакомьтесь с нашим руководством по бесплатному программному обеспечению для резервного копирования, чтобы начать.
- Программное обеспечение для управления временем, которое действительно работает
Влияние компьютера на здоровье человека — Новости Территориального отдела Управления Федеральной службы по надзору в сфере защиты прав потребителей и благополучия человека — Территориальный отдел Управления Федеральной службы по надзору в сфере защиты прав потребителей и благополучия человека — Учреждения, органы власти — О районе
Длительная работа за компьютером может оказывать отрицательное влияние на здоровье человека. В наши дни компьютер используются во всех сферах жизни человека: от обучения в школе, институте, работы в офисе до домашних посиделок перед телевизором и компьютером. Очень важно знать, что данная техника не должна работать в квартире в качестве фона, а должна использоваться по необходимости.
В наши дни компьютер используются во всех сферах жизни человека: от обучения в школе, институте, работы в офисе до домашних посиделок перед телевизором и компьютером. Очень важно знать, что данная техника не должна работать в квартире в качестве фона, а должна использоваться по необходимости.
Рассмотрим основные аспекты длительной работы за компьютером:
1) Работающий за компьютером человек длительное время должен сохранять относительно неподвижное положение, что негативно сказывается на состоянии позвоночника и циркуляции крови во всем организме (застой крови). Особенно сильно выражен застой крови на уровне органов малого таза и конечностей, что приводит к развитию варикозной болезни.
Поэтому необходим кратковременный перерыв 5-10 минут в течение часа для разминания ног, спины.Можно использовать специальные роллеры под столом или бутылки.
2) Чтение информации с монитора вызывает перенапряжение глаз. Возникает это главным образом потому, что во время чтения с монитора расстояние от текста до глаз постоянно остается одним и тем же, из-за этого мышцы глаз, регулирующие аккомодацию, находятся в постоянном напряжении.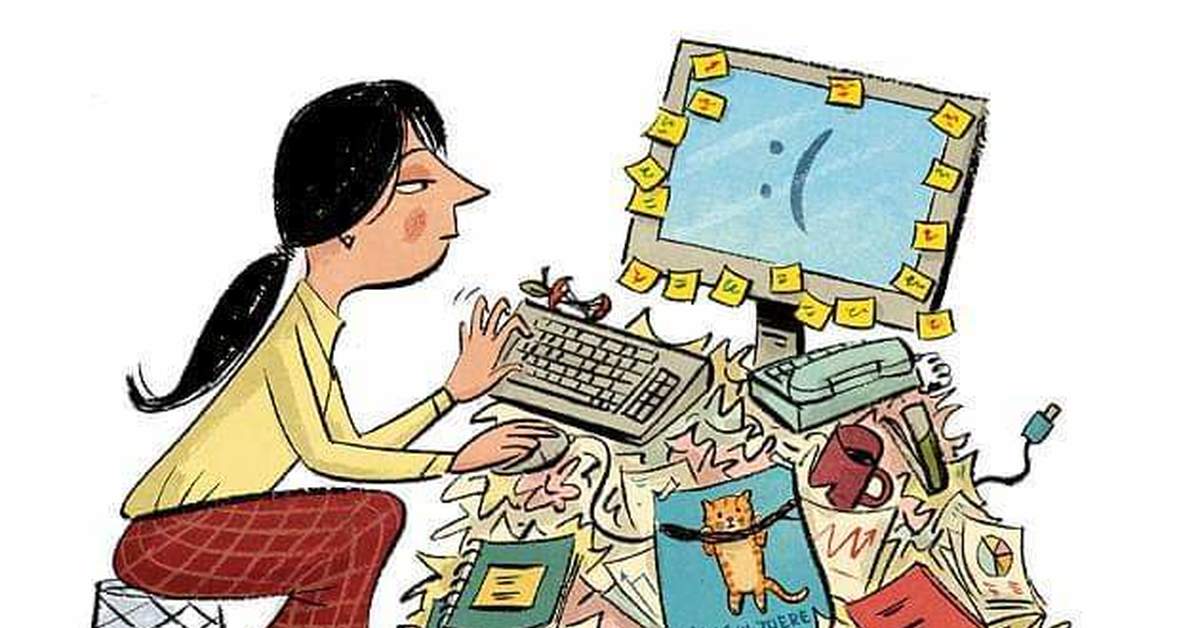 Со временем это может привести к нарушению аккомодативной способности глаз и, следовательно, к нарушениям зрения.
Со временем это может привести к нарушению аккомодативной способности глаз и, следовательно, к нарушениям зрения.
Необходимо использовать специальные компьютерные очки, а также «отрывать» глаза от монитора для отдыха.
3) Длительная работа на клавиатуре приводит к перенапряжению суставов кисти и мышц предплечья
4) Мониторы, снабженные электронной пушкой, являются сильным источником электромагнитных полей. Постоянная «бомбардировка» организма человека ускоренными электронами приводит к различным расстройствам нервной системы и глаз.
5) Работа за компьютером предполагает переработку большого массива информации и постоянную концентрацию внимания, поэтому при длительной работе за компьютером нередко развивается умственная усталость и нарушение внимания.
Необходимо проветривать помещения, где установлены ЭВМ или прогуливаться на перерыве на улице.
6) Человек, работающий за компьютером, вынужден все время принимать решения, от которых зависит эффективность его работы. Порой бывает довольно сложно предположить последствия того или иного шага (особенно на фоне хронической усталости). Поэтому, длительная работа за компьютером, часто является причиной хронического стресса. Заметим, что необходимость перерабатывать большое количество неоднородной (и в большинстве своем ненужной информации), так же приводит к развитию стресса.
Порой бывает довольно сложно предположить последствия того или иного шага (особенно на фоне хронической усталости). Поэтому, длительная работа за компьютером, часто является причиной хронического стресса. Заметим, что необходимость перерабатывать большое количество неоднородной (и в большинстве своем ненужной информации), так же приводит к развитию стресса.
7) Все чаще появляются сообщения о возникновении компьютерной зависимости. Действительно, длительная работа за компьютером, работа в Интернете и компьютерные игры могут вызвать подобные психические расстройства.
8) Работа за компьютером нередко поглощает все внимание работающего человека и потому, такие люди часто пренебрегают нормальным питанием и работают впроголодь весь день. Неправильное питание приводит не только к нарушениям работы органов пищеварительного тракта, но и к возникновению минеральной и витаминной недостаточности. Известно, что недостаток витаминов и минералов негативно сказывается на процессе обмена веществ в организме, что приводит к снижению интеллектуальных способностей человека. Снижение эффективности работы, что в свою очередь вызывает необходимость находиться еще больше времени за компьютером. Таким образом, образуется своеобразный «порочный круг», в котором длительная работа за компьютером является пусковым моментом определяющим все последующие нарушения.
Снижение эффективности работы, что в свою очередь вызывает необходимость находиться еще больше времени за компьютером. Таким образом, образуется своеобразный «порочный круг», в котором длительная работа за компьютером является пусковым моментом определяющим все последующие нарушения.
Для предупреждения развития переутомления обязательными мероприятиями являются:
— проведение упражнений для глаз через каждые 20 — 25 мин. работы за ПЭВМ;
— устройство перерывов после каждого часа работы, длительностью не менее 15 мин.;
— проведение во время перерывов сквозного проветривания помещений с обязательным выходом из помещения.
— осуществление во время перерывов упражнений физкультурной паузы в течение 3 — 4 мин.;
Главный врач филиала ФБУЗ «Центр гигиены и эпидемиологии в Свердловской области в Орджоникидзевском, Железнодорожном
районах города Екатеринбурга, городе Берёзовский
и городе Верхняя Пышма» Е.А.Маринченко
Упорядочение и перемещение значков на рабочем столе
Аннотация
В этой статье описано, как упорядочить, переместить и изменить значки на рабочем столе.
Дополнительная информация
Упорядочение и перемещение значков
Чтобы Упорядочить значки по имени, типу, дате или размеру, щелкните правой кнопкой мыши пустую область на рабочем столе и выберите команду Упорядочить значки. Щелкните команду, которая указывает, как вы хотите упорядочить значки (по имени, по типуи т. д.). Если вы хотите, чтобы значки автоматически упорядочивались, нажмите кнопку Автоматическое упорядочение. Если вы хотите упорядочить значки самостоятельно, щелкните элемент автоматически упорядочить , чтобы снять флажок.
Удаление значков
Некоторые значки — это сочетания клавиш для работы с программами на компьютере. В левом нижнем углу значков сочетаний клавиш обычно есть стрелка. Если вы не хотите использовать ярлык на рабочем столе, щелкните значок, а затем перетащите его в корзину. Это действие удаляет только ярлык, но не программу, на которую оно указывает. Вы также можете щелкнуть правой кнопкой мыши значок, а затем выбрать команду Удалить , чтобы удалить ярлык с рабочего стола.
Некоторые значки, такие как Сетевое окружение, Корзинаи Мой компьютер , удалить нельзя.
Это действие удаляет только ярлык, но не программу, на которую оно указывает. Вы также можете щелкнуть правой кнопкой мыши значок, а затем выбрать команду Удалить , чтобы удалить ярлык с рабочего стола.
Некоторые значки, такие как Сетевое окружение, Корзинаи Мой компьютер , удалить нельзя.
Изменение изображений значков
У некоторых значков есть возможность изменить рисунок, представляющий значок. Этот параметр доступен не для всех значков. Чтобы изменить рисунок значка, выполните указанные ниже действия.
-
Щелкните правой кнопкой мыши значок и выберите пункт Свойства.
-
Откройте вкладку ярлык (если она доступна) и нажмите кнопку изменить значок.
-
Щелкните значок, который вы хотите использовать в списке, нажмите кнопку ОК, а затем — кнопку ОК.

Если в списке нет значков, изготовитель может не предоставлять дополнительные значки. Чтобы найти другие значки, выполните те же действия, что и на другом значке, найдите его исходный файл (обычно это ICO-файл), а затем вернитесь к исходному значку, который вы хотите изменить. Выполните те же действия, но при нажатии кнопки » изменить значок » найдите расположение исходного файла на другом значке. Примечание: для настройки значков можно использовать сторонние инструменты. Чтобы получить дополнительные сведения об изменении изображений значков, щелкните следующий номер статьи, чтобы просмотреть статью в базе знаний Майкрософт:
253689 Не удается изменить значки папок по умолчанию в проводнике Windows
TweakUI
Примечание: TweakUI является неподдерживаемым средством. Ниже приведены сведения, которые можно получить только в информационных целях. Служба поддержки продуктов Майкрософт не может ответить на вопросы о TweakUI.
Если вы используете Windows Power-User, вы можете использовать TweakUI 1,33 для управления значками. Однако это неподдерживаемый инструмент. Внимательно прочтите документ, который сопровождается TweakUI, прежде чем загружать и использовать средство.
Служба поддержки продуктов Майкрософт не может ответить на вопросы о TweakUI.
Если вы используете Windows Power-User, вы можете использовать TweakUI 1,33 для управления значками. Однако это неподдерживаемый инструмент. Внимательно прочтите документ, который сопровождается TweakUI, прежде чем загружать и использовать средство.
Чтобы получить дополнительные сведения о поиске дополнительных сведений о значках, щелкните приведенные ниже номера статей базы знаний Майкрософт.
262885 Значки на рабочем столе неправильно отображаются при изменении параметров
132668 Значки случайным образом меняются на разные значки
ПОЛНОЕ РУКОВОДСТВО ПО СБОРКЕ ПК ДЛЯ НАЧИНАЮЩИХ #YesWeBuild
Клавиатура
Существуют недорогие мембранные клавиатуры, составляющие большую часть рынка, и высококачественные механические клавиатуры. На клавиатурах обоих типов могут иметься игровые функции, такие как защита от фиктивных нажатий и одновременное нажатие N клавиш.
На клавиатурах обоих типов могут иметься игровые функции, такие как защита от фиктивных нажатий и одновременное нажатие N клавиш.
Под всеми клавишами механической клавиатуры имеются переключатели. В основном используются линейные красные переключатели, кроме того, доступны и бесшумные версии. На коричневых переключателях имеется тактильная точка нажатия. На синих переключателях также имеется тактильная точка, но еще и со звуком нажатия.
Мышь
В нижней части мышей установлены датчики для отслеживания количества точек на дюйм, или DPI. Чем выше значение DPI, тем больше чувствительность мыши и тем быстрее курсор перемещается по экрану.
Чувствительность обычных мышей — около 1200 точек на дюйм, чувствительность игровых мышей может иметь значение до 8000 или более точек на дюйм. Хотя для достижения наилучшей точности необходимы хорошее управление и монитор с высоким разрешением. В большинстве игровых мышей используются оптические датчики.
Мониторы
Монитор подключается с помощью одного кабеля DisplayPort или HDMI, а на высококачественных моделях может предусматриваться USB-C. Часто встречаются устаревшие входы VGA, также называемые D-Sub, или входы DVI. Мониторы могут быть плоскими или изогнутыми. Минимальное разрешение составляет 1080p, но геймеры все чаще выбирают 1440p, при котором можно увидеть больше деталей. Доступны мониторы 4K для воспроизведения мультимедиа с высоким разрешением и занятий творчеством.
Частота обновления важна для геймеров. У большинства мониторов 1080p и 4K частота обновления составляет 60 герц, но у мониторов с разрешением 1440p частота может быть 120 или 144 герца. Зачастую это экран типа TN. Изображение на таком мониторе может обновляться в два раза быстрее, и эта разница в доли секунды может помочь вам выигрывать в соревновательных онлайн-играх. Функции AMD Freesync или NVIDIA G-sync позволяют уменьшить разрыв изображения на экране.
Следует обратить внимание на контраст и в особенности на яркость, которая измеряется в канделах или нитах, не имеет значения. Панели могут быть IPS (In-Plane Switching) с большей точностью цветопередачи и более широкими углами обзора или TN (Twisted Nematic) с очень быстрой частотой обновления. Панели VA (Vertical Alignment) имеют средние характеристики этих двух типов, хотя новые панели AMVA обеспечивают улучшенные цвета, контрастность и частоту обновления и используются в изогнутых и сверхшироких игровых мониторах.
Панели могут быть IPS (In-Plane Switching) с большей точностью цветопередачи и более широкими углами обзора или TN (Twisted Nematic) с очень быстрой частотой обновления. Панели VA (Vertical Alignment) имеют средние характеристики этих двух типов, хотя новые панели AMVA обеспечивают улучшенные цвета, контрастность и частоту обновления и используются в изогнутых и сверхшироких игровых мониторах.
Части игрового ПК и пошаговая настройка |…
Центральный процессор (ЦП)
Центральный процессор (ЦП), или просто процессор, — это, по сути, мозг вашего ПК. Именно здесь происходит волшебство — компьютерная программа при запуске отправляет процессору список команд (которые в действительности больше похожи на задачи). Процессор выполняет операции в соответствии с этими «инструкциями» и отправляет сигналы другим компонентам, чтобы они знали, когда выполнять ту или иную задачу.
Существуют два основных показателя производительности, которые позволяют выбрать нужный ЦП с учетом потребностей: количество ядер и тактовая частота.
Количество ядер говорит нам о том, сколько отдельных процессоров имеется в одном модуле ЦП — иными словами, сколько задач ЦП можно выполнять одновременно.
Тактовая частота говорит нам, как быстро ЦП выполняет каждую задачу.
Некоторые передовые процессоры поддерживают технологию Hyper-Threading, которая позволяет каждому ядру выполнять несколько потоков и обеспечивает повышенную производительность многопоточных приложений.
Совет эксперта. Большинство современных процессоров — многоядерные, и многие современные игры используют это преимущество, поэтому вам следует выбрать процессор, в котором не менее четырех ядер. Дополнительные ядра могут быть полезны, когда добавляются новые задачи, например запись и потоковая трансляция вашего игрового процесса.
Системная плата
Системная плата является главной печатной платой ПК и координирует работу всех компонентов. Процессор устанавливается непосредственно на системной плате. Процессор и системная плата должны быть совместимы. Проверить совместимость вам поможет инструмент Intel® для проверки совместимости настольных ПК. Все остальные компоненты — графические адаптеры, жесткие диски, ОЗУ, оптические диски, платы беспроводной связи — подключаются к системной плате.
Процессор и системная плата должны быть совместимы. Проверить совместимость вам поможет инструмент Intel® для проверки совместимости настольных ПК. Все остальные компоненты — графические адаптеры, жесткие диски, ОЗУ, оптические диски, платы беспроводной связи — подключаются к системной плате.
Одним из способов сокращения списка рассматриваемых при выборе системных плат — это определиться с размером. Наиболее распространенными форм-факторами являются Extended ATX, ATX, Micro-ATX и Mini-ITX.
- Extended ATX — самые большие платы (30,5 х 33 см или 30,5 х 25,7 см). Они могут иметь восемь слотов для ОЗУ (объем ОЗУ может достигать 128 ГБ).
- ATX — несколько меньше (12 х 9,6 дюйма). Они обычно имеют не более 4 слотов для ОЗУ.
- Платы MicroATX (9,6 х 9,6 дюйма) также могут иметь до четырех слотов для ОЗУ.
- Mini-ITX — самый маленький форм-фактор из четырех (6,7 х 6,7 дюйма).
 Они часто имеют два слота для ОЗУ.
Они часто имеют два слота для ОЗУ.
Совет эксперта. Каждый компонент должен быть подключен к системной плате, поэтому выберите полноразмерную системную плату, отвечающую требованиям современного и будущего аппаратного обеспечения.
Оперативная память (ОЗУ)
Оперативное запоминающее устройство (ОЗУ) используется для кратковременного хранения данных. Доступ к нему осуществляется быстрее и проще, чем к долгосрочной памяти вашего ПК (SSD-накопитель или жесткий диск), но данные в нем хранятся временно.
Именно здесь ПК хранит данные, которые он активно использует (те самые «списки команд», которые ЦП должен прочитать и выполнить). Определение требуемого объема ОЗУ может оказаться непростым делом. Если памяти будет больше, чем в действительности используется, она не будет задействована, и вы просто потратите лишние деньги. А слишком маленький объем оперативной памяти отрицательно скажется на производительности.
В идеале объем ОЗУ должен быть оптимальным Однако в целом для среднего игрового ПК требуется 8–16 ГБ ОЗУ.
При покупке оперативной памяти необходимо помнить, какой тип ОЗУ поддерживает ваша системная плата и процессор. Если скорость оперативной памяти не будет поддерживаться вашей системой, то частота понизится для работы системы.
Для получения более исчерпывающей информации по покупке ОЗУ для системы обратитесь к нашему руководству по ОЗУ.
Совет эксперта: Если вы решите использовать высокоскоростную оперативную память, обратите внимание на память с поддержкой Intel® Extreme Memory Profile (Intel® XMP®). Без выполнения оверклокинга высокоскоростная оперативная память будет работать со стандартной скоростью, которая ниже заявленной в рекламе. Intel® Extreme Memory Profile (Intel® XMP) облегчает процесс оверклокинга благодаря предварительно определенным и протестированным профилям.
Графический процессор (ГП)
Существует два типа графических процессоров: интегрированные и дискретные.
Интегрированные графические процессоры встроены непосредственно в ЦП. За последние несколько лет интегрированные графические системы значительно улучшились, хотя в целом они по-прежнему уступают дискретным графическим системам.
За последние несколько лет интегрированные графические системы значительно улучшились, хотя в целом они по-прежнему уступают дискретным графическим системам.
Дискретные графические системы представляют собой крупные мощные компоненты, которые подключаются к системной плате через интерфейс PCIe* и имеют собственные ресурсы, включая видеопамять и (обычно) активную систему охлаждения. Дискретный графический адаптер — незаменимая вещь для геймеров, которые играют в современные ресурсоемкие игры с большим объемом графических операций. Серьезным геймерам необходимы графические адаптеры, которые обеспечивают стабильную частоту смены кадров не менее 60 кадров в секунду (FPS) при требуемом разрешении. При более низкой частоте изображение может быть прерывистым. Геймерам, желающим играть в виртуальной реальности, следует искать адаптеры, которые обеспечивают стабильную частоту смены кадров не менее 90 кадров в секунду.
Совет эксперта. Графический процессор — не единственный компонент, который влияет на частоту смены кадров, поэтому важно оптимизировать вашу сборку, исключив узкие места, влияющие на производительность.
Совет эксперта. Мощные графические карты стоят довольно дорого. Если вы хотите сэкономить, обратите внимание на предыдущее поколение графических адаптеров. Они могут демонстрировать аналогичные результаты по более низкой цене.
Запоминающие устройства: твердотельные накопители (включая память Intel® Optane™) и жесткие диски
Существуют два основных типа систем хранения данных: твердотельные накопители (SSD), включая память Intel® Optane™) и жесткие диски (HD). Есть «за» и «против» выбора либо SSD-накопителя, либо HDD, хотя хорошая новость заключается в том, что вам не нужно выбирать только что-то одно.
Жесткие диски хранят данные на вращающихся пластинах. Эти пластины содержат магнитный материал для хранения данных, которые впоследствии извлекаются с помощью механического считывающего устройства.
Жесткие диски бывают двух форм-факторов:
- 2,5 дюйма, которые чаще встречаются в ноутбуках и обычно вращаются со скоростью 5400 RPM об.
 /мин.
/мин. - 3,5 дюйма, которые чаще встречаются в настольных ПК и вращаются быстрее, часто выше 7200 об./мин.
В SSD-накопителях используется память на базе NAND — аналогична, но быстрее и надежнее, чем флэш-память, используемая в USB-накопителях. Вместо механического считывающего устройства в них используются интегрированные процессоры для доступа к хранящимся данным, благодаря чему они быстрее и меньше подвержены механическим неисправностям, чем жесткие диски. За быстродействие и удобство твердотельных накопителей приходится платить, их стоимость в пересчете на гигабайт выше, чем у жестких дисков.
Современные SSD-накопители выпускаются с двумя протоколами:
- Serial Advanced Technology Attachment (SATA), который более старый и характеризуется большими задержками, а также низкой пиковой шириной полосы пропускания.
- Non-Volatile Memory Express* (NVMe*), в котором используется интерфейс PCI Express* для достижения более высокой производительности.

Преодолеть разрыв в скорости между традиционными твердотельными накопителями и жесткими дисками помогает технология памяти Intel® Optane™. В памяти Intel® Optane™ используется технология памяти 3D Xpoint для ускорения работы более медленных накопителей (преимущественно жестких дисков) благодаря запоминанию часто используемых данных и моделей доступа. Память Intel® Optane™ запоминает, в какие игры вы играете чаще всего, и использует эти данные для ускорения запуска этих игр и загрузки уровней.
Совет эксперта. Не обязательно делать выбор в пользу того или иного типа запоминающего устройства. Многие используют небольшой твердотельный накопитель в качестве загрузочного диска (для операционной системы, игр и других программ) и заполняют остальные отсеки недорогими жесткими дисками для обеспечения максимальной емкости хранения.
Блок питания (БП)
Выбор блока питания (БП) — это решающий шаг в любой сборке. Не стоит экономить — блок питания должен быть качественным и достаточно мощным, чтобы поддерживать все имеющиеся и будущие компоненты, да и хорошая гарантия не помешает.
Блоки питания поставляются в немодульном, частично модульном и полностью модульном исполнении.
- Немодульные БП постоянно подключены ко всем проводам. Это самый дешевый вариант, но вам нужно найти место, чтобы разместить все кабели, которые вы наверняка не будете использовать. Слишком большое количество неиспользуемых кабелей трудно разместить оптимальным образом. Они могут препятствовать воздушному потоку, что негативно отразится на производительности компьютера.
- Частично модульные БП — это лучший вариант для большинства. Эти блоки оснащены несколькими основными проводами и дешевле, чем полностью модульные.
- Полностью модульные БП в работе даже проще, чем частично модульные, но дополнительное удобство обычно связано с более высокой стоимостью.
Охлаждение системы — охлаждение ЦП и воздушная проходимость корпуса
Есть два основных способа охлаждать ПК: охлаждение воздухом и охлаждение жидкостью.
В воздушном охлаждении используются вентиляторы, которые отводят горячий воздух из системы и от компонентов, предотвращая их перегрев. Основные преимущества воздушного охлаждения — относительно низкая стоимость и простота установки (небольшие вентиляторы легко устанавливать в корпусе с компонентами). Самый большой недостаток воздушного охлаждения в том, что оно зависит от эффективного потока воздуха, отводящего тепло от компонентов внутри корпуса, поэтому любое препятствие на пути воздушного потока может создавать проблемы.
В жидкостном охлаждении в качестве хладагента используется жидкость (например, дистиллированная вода), которая поглощает тепло компонентов и переносит его в область, где нет никаких препятствий (и где расположен радиатор). Жидкостное охлаждение меньше зависит от потока воздуха внутри корпуса и, следовательно, более эффективно для охлаждения отдельных компонентов. Недостаток жидкостных систем охлаждения в том, что они обычно более громоздкие, и их сложнее устанавливать, чем стандартные вентиляторы. Кроме того, они дороже.
Кроме того, они дороже.
В дополнение к общему охлаждению системы также необходимо приобрести отдельную систему охлаждения для процессора. Системы охлаждения процессора поставляются в воздушном и жидкостном форм-факторах и устанавливаются непосредственно на процессор. При покупке системы охлаждения процессора важно убедиться, что она совместима с вашим процессором и подходит для вашей сборки.
Совет эксперта. В системе воздушного охлаждения эффективность охлаждения зависит не только и не столько от количества вентиляторов. Большую роль играют качество вентиляторов и место их расположения.
Периферийные устройства
Мониторы, клавиатуры, мыши, гарнитуры и другие периферийные устройства выбираются исходя из личных предпочтений. Не обязательно приобретать их вместе с компонентами, но вам потребуется монитор, клавиатура и мышь для настройки системы после сборки.
Совет эксперта. Не забывайте о балансе при выборе периферийных устройств — если вы раздобыли лучшие в мире компоненты, но все еще используете монитор с разрешением 1080p и частотой 60 Гц, вы не сможете воспользоваться всеми преимуществами своего оборудования.
Операционную систему (ОС)
Наконец, не менее важно и то, что после сборки в корпусе вам нужно подготовиться к установке операционной системы. Операционная система является важнейшим программным обеспечением, которое помогает управлять взаимодействием между аппаратными и программными компонентами компьютера.
Чтобы заблаговременно подготовить ОС своего ПК, определите, какую ОС вы хотите установить, и запишите ее на USB-накопитель. Программу установки для Windows * 10 можно загрузить здесь. При установке платной ОС, например Windows, потребуется ключ продукта.
Как очистить диск, чтобы компьютер работал быстрее
Ваш компьютер тормозит? Сколько времени прошло с тех пор, как вы чистили свой диск? ИТ-команда CAL Business Solutions рекомендует нашим партнерам Dynamics GP, Acumatica и Cavallo SalesPad выполнять очистку диска не реже одного раза в месяц. Это приведет к удалению временных файлов, очистке корзины и удалению множества файлов и других элементов, которые больше не нужны. За счет уменьшения количества ненужных и временных файлов на жестком диске ваш компьютер будет работать быстрее.Вы особенно заметите разницу при поиске файлов.
За счет уменьшения количества ненужных и временных файлов на жестком диске ваш компьютер будет работать быстрее.Вы особенно заметите разницу при поиске файлов.
Вот простые пошаговые инструкции по очистке диска.
Шаг 1. В «Проводнике» щелкните правой кнопкой мыши диск «C», затем щелкните левой кнопкой мыши «Свойства».
Шаг 2: Щелкните «Очистка диска»
Шаг 3: Выберите все элементы в разделе «Файлы для удаления». Затем нажмите «ОК».
Шаг 4: Удалите выбранные файлы.
Шаг 5: Нажмите «ОК».
Шаг 6: Затем «Очистите системные файлы», еще раз щелкнув правой кнопкой мыши на жестком диске и выбрав «Свойства».
Шаг 7: Щелкните «Очистить системные файлы».
Шаг 8: Выберите все файлы в разделе «Файлы для удаления» и нажмите «ОК».
Шаг 9: Щелкните «Удалить файлы».
Шаг 10: Нажмите «ОК».
Очистка жесткого диска завершена.
Если вы можете установить напоминание об этом раз в месяц, вы можете значительно повысить скорость вашего компьютера.
Поможет ли это вашей системе Dynamics GP?
Все, что делается для того, чтобы ваш компьютер работал без ошибок, хорошо для Dynamics GP. Это включает в себя очистку диска, дефрагментацию и оптимизацию. И, конечно же, будьте в курсе обновлений Windows и антивирусной защиты.Все это важные и распространенные ИТ-методы, которые гарантируют, что все программы, включая Dynamics GP, будут работать без проблем.
Рэнди Рейсс, сетевой администратор, CAL Business Solutions, www.calszone.com
*** ОБНОВЛЕНО 10 АВГУСТА 2020 ***
Как очистить компьютер и ускорить медленный ПК
Как ускорить работу вашего компьютера
Здесь мы покажем вам, как ускорить работу вашего компьютера, с помощью полного набора советов, приемов и настроек по оптимизации производительности. Следующие методы — от обновления оперативной памяти до разгона процессора до тщательной физической очистки — дадут вам все необходимое, чтобы вернуть ваш компьютер в идеальную форму.
Следующие методы — от обновления оперативной памяти до разгона процессора до тщательной физической очистки — дадут вам все необходимое, чтобы вернуть ваш компьютер в идеальную форму.
1. Обновите оперативную память
Ваш компьютер использует оперативную память или оперативную память для управления всеми активными задачами и приложениями. Считайте оперативную память кратковременной памятью вашего компьютера. Для современных вычислений обычно требуется минимум 4 ГБ ОЗУ. В основном это связано с двумя типами приложений:
Ресурсоемкие приложения , такие как редактирование видео, игры, Photoshop, приложения для программирования и онлайн-платформы потоковой передачи.
Браузеры. Если одновременно открыто несколько вкладок, можно легко увеличить объем оперативной памяти до 2 или даже 3 ГБ. Это замедлит работу вашего браузера и оставит мало места для самой Windows, не говоря уже о любой другой программе.

Без достаточного количества оперативной памяти ваш компьютер не справится со всем, что вы делаете, и его производительность будет снижаться. Обновите оперативную память, если на вашем компьютере менее 4 ГБ ОЗУ. .
8 ГБ ОЗУ достаточно, если вы не играете в интенсивные игры или не работаете с большими файлами и вам нужен действительно мощный компьютер.Оперативная память стала более доступной, чем раньше — ознакомьтесь с нашим руководством по обновлению оперативной памяти, так как в нем есть все, что вам нужно знать о том, как это сделать самостоятельно.
Если вы обновляете ноутбук, убедитесь, что он подходит для обновления оперативной памяти, поскольку не все ноутбуки подходят. Настольные ПК должны иметь возможность обновлять ОЗУ — просто откройте корпус и найдите слоты памяти. Проверьте технические характеристики вашего ПК, чтобы убедиться, что вам подходит новый модуль оперативной памяти, или обратитесь за помощью к специалисту.
2. Обновление до SSD
Жесткий диск вашего ПК — это его долговременная память, где он хранит Windows, ваши программы и все ваши личные файлы.Большинство ПК по-прежнему имеют механический жесткий диск (HDD), и в отличие от вашего процессора и оперативной памяти, жесткие диски очень медленные.
Если есть возможность, купите SSD (твердотельный накопитель). Благодаря отсутствию движущихся частей и мгновенному доступу ко всем данным на нем твердотельные накопители работают быстрее, чем жесткие диски, и значительно увеличивают скорость чтения и записи. Windows будет загружаться быстрее, файлы будут открываться мгновенно, а приложения будут работать более плавно.
Цены на твердотельные накопители продолжают падать, и даже недорогой диск вдохнет новую жизнь в стареющий ПК .Переход на твердотельный накопитель также приводит к снижению энергопотребления и увеличению времени автономной работы ноутбуков.
3. Обновите свой графический процессор
Вы геймер, дизайнер или видеоредактор? В таком случае оперативная память, жесткие диски и даже процессор не для вас. Ваша видеокарта позволяет редактировать видео и играть в игры. Если Grand Theft Auto 5 или одна из других ваших игр не работает, вероятно, виновата ваша видеокарта.
Ваша видеокарта позволяет редактировать видео и играть в игры. Если Grand Theft Auto 5 или одна из других ваших игр не работает, вероятно, виновата ваша видеокарта.
На ноутбуках графический процессор (графический процессор) обычно припаян к материнской плате и не подлежит обновлению.Но настольные ПК можно модернизировать с помощью новых графических процессоров.
Внутренности компьютера с двумя видеокартами GeForce GTX.
Если вы хотите обновить свой графический процессор, лидеры рынка NVIDIA и AMD могут предложить широкий выбор вариантов. Но многие популярные графические процессоры либо распроданы, либо очень дороги , потому что биткойны и другие энтузиасты криптовалюты используют мощные графические процессоры при создании компьютеров для криптомайнинга.
Игры и рендеринг Full HD : AMD Radeon RX 550 и RX 570 предлагают великолепные игровые возможности при разрешении Full HD (1920 x 1080) или 1080p.

Высококачественные игры и рендеринг 1440p : Если вы хотите играть в Full HD с максимальными графическими настройками или если у вас есть экран с разрешением WHQD (2560 x 1440), подойдет Nvidia GeForce RTX 3070 или AMD Radeon RX 5700 опции.
4K-игры и рендеринг сверхвысокого класса : Совершенным игровым машинам требуются графические процессоры высшего уровня, способные воспроизводить игровой процесс 4K со скоростью не менее 60 FPS (кадров в секунду). Ищите Nvidia GeForce RTX 3080 или 3090 или AMD Radeon 6800 XT или 6900 XT.
Вот еще несколько способов оптимизации игрового ПК и увеличения FPS.
Мощные графические процессоры обеспечивают потрясающую графику в Ведьмаке 3 и других играх.
4. Дефрагментация диска
Жесткие диски не только медленные, но и подвержены фрагментации . Чем больше программ и файлов вы используете, тем более загроможденным становится ваш диск. Выполните дефрагментацию диска, открыв меню Start , набрав defrag и нажав клавишу Enter .
Выполните дефрагментацию диска, открыв меню Start , набрав defrag и нажав клавишу Enter .
Щелкните Optimize , чтобы начать процесс, но проявите терпение, это может занять некоторое время.
5. Отключение элементов автозагрузки в диспетчере задач Windows
Ваш компьютер слишком долго загружается? Возможно, загружается слишком много ненужных программ. Используйте диспетчер задач Windows, чтобы просмотреть программы, которые автоматически запускаются при запуске.
Щелкните правой кнопкой мыши на панели задач Windows и выберите Диспетчер задач . Перейдите к Startup и посмотрите на перечисленные элементы.
Просмотрите здесь приложения и удалите ненужные при запуске компьютера. Чтобы приложение не запускалось автоматически при запуске, щелкните его правой кнопкой мыши и выберите Отключить . Если вы не уверены, поищите его, чтобы узнать, что это такое.
Если вы не уверены, поищите его, чтобы узнать, что это такое.
Еще больше сократите задержки запуска с помощью нескольких советов по ускорению времени загрузки и освежите в памяти наиболее распространенные мифы о времени загрузки.
6. Используйте запатентованный метод для уменьшения ежедневного замедления
Многие программы устанавливают программные компоненты, которые запускаются, даже когда вы их не используете.Это:
Услуги : они обеспечивают базовые функции, такие как обновление продуктов.
Запланированные задачи : Эти фоновые задачи в основном используются для выполнения действий в определенное время или в определенных ситуациях.
Элементы автозагрузки : Элементы автозагрузки — это дополнительные программы, которые запускаются каждый раз при включении компьютера. Но хотя службы и запланированные задачи выполняются в основном в фоновом режиме, элементы автозагрузки обычно более заметны и отображаются на панели задач.

Есть много причин, по которым ваш компьютер со временем становится медленнее, но фоновые приложения являются одними из самых важных. Они могут вызвать значительную нагрузку на ваш компьютер, уменьшить объем памяти, увеличить тепловыделение и энергопотребление, а также лишить Windows приоритета активных задач.
Выявление и устранение всех причин замедления работы компьютера — бесконечная задача. К счастью, специализированное программное обеспечение, такое как AVG TuneUp, с его запатентованным спящим режимом, обнаруживает программы, замедляющие работу вашего ПК, и приостанавливает их выполнение до тех пор, пока они вам действительно не понадобятся.
Каждый раз, когда вы открываете приложение, в спящем режиме оно откладывается, а затем снова переводится в спящий режим, когда вы закончите. Используйте спящий режим в максимально возможном количестве приложений, и вы заметите значительное улучшение скорости работы вашего ПК.
Загрузите AVG TuneUp для ПК сегодня и позвольте спящему режиму автоматически повысить скорость и производительность вашего ПК.
7. Разгоните процессор или графический процессор
Разгон вашего процессора или графического процессора заставляет их работать быстрее и дает вам больше вычислительной мощности.Хотя разгон не так опасен, как раньше, он увеличивает нагрузку на оборудование и нагревает его. В большинстве случаев ваш процессор или графический процессор отключается при чрезмерной нагрузке или перегреве, и Windows зависает до того, как произойдет реальный ущерб.
Разгон — это продвинутый процесс, который требует от вас контроля температуры процессора. Не разгоняйте оборудование, если не знаете, что делаете.
Разгон процессора
Если вы не выполняете много задач, требующих интенсивного использования ЦП, таких как редактирование мультимедиа или запускаете множество приложений одновременно, вы не почувствуете разницы в разгоне ЦП.Но если вам нужна оптимальная производительность, попробуйте собственную утилиту Intel Extreme Tuning Utility.
С помощью этого инструмента вы можете легко настроить тактовую частоту процессора. Увеличивайте с шагом 50 МГц и проверьте стабильность вашей системы в различных сценариях высоких нагрузок перед дальнейшим увеличением.
Разгон графического процессора
Обычно ваш графический чип — это то, что вызывает нервный или медленный игровой процесс. Чтобы повысить производительность, попробуйте разогнать свой графический процессор, чтобы вывести его за пределы заводских настроек. Вы можете разогнать процессор и скорость памяти вашего графического процессора с помощью таких инструментов, как MSI Afterburner.
На нашем собственном игровом ПК с двумя видеокартами Titan Xp после разгона графического процессора на 200 МГц и памяти на 500 МГц игровая производительность выросла на 15%, и мы увидели максимальную возможную частоту кадров и качество изображения даже на самые требовательные игры.
Но не все чипы одинаково реагируют на разгон. А без специальной системы охлаждения ваш компьютер может перегреться, прежде чем вы сможете значительно разогнать свой графический процессор.
А без специальной системы охлаждения ваш компьютер может перегреться, прежде чем вы сможете значительно разогнать свой графический процессор.
Инструмент разгона графического процессора MSI Afterburner для Windows 10.
Если у вас есть специальный графический чип, например GeForce GTX 965M (показанный выше) или Radeon Pro 460, вы можете разогнать ноутбуки. Но проблемы с температурой более заметны в ноутбуках, потому что в небольших корпусах тепло не рассеивается. Таким образом, вы, как правило, не сможете установить частоту выше 100 или 150 МГц.
Кроме того, из-за повышенного энергопотребления пострадает время автономной работы.
8. Обновите драйверы
Ваш компьютер имеет более 100 встроенных компонентов: чип Wi-Fi, процессор, видеокарту, кнопку питания и множество других компонентов.
Все компоненты управляются драйверами устройств , которые представляют собой небольшие сложные программные продукты. И, как и любое другое программное обеспечение, драйверы могут быть неисправными и не раскрывать весь потенциал вашего оборудования.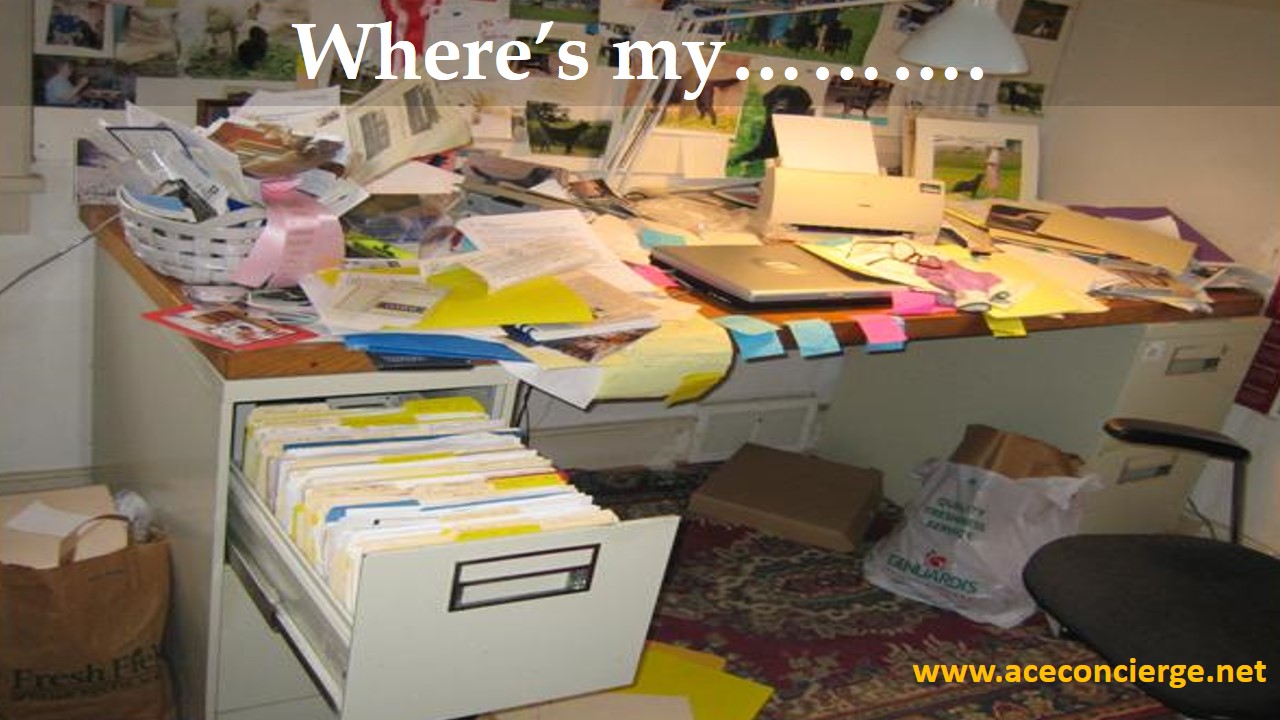 Вот почему обновление драйверов имеет решающее значение для обеспечения максимальной скорости работы вашего компьютера.
Вот почему обновление драйверов имеет решающее значение для обеспечения максимальной скорости работы вашего компьютера.
Этот процесс прост благодаря специальному программному обеспечению для обновления драйверов, которое быстро обнаруживает устаревшие драйверы и обновляет их автоматически, поэтому вам никогда не придется беспокоиться об устаревших драйверах.
9.
 Обновите свою ОС
Обновите свою ОСMicrosoft постоянно настраивает Windows. Хотя многие из этих обновлений исправляют дыры в безопасности, такие как уязвимость BlueKeep 2019 года, другие основаны на производительности.
Убедитесь, что вы обновились до Windows 10 (или даже до Windows 11). Microsoft прекратила выпуск обновлений безопасности для Windows 7, поэтому переход на Windows 10 даст вам гораздо больше защиты от уязвимостей, которыми можно воспользоваться.
Какой бы выпуск Windows вы ни использовали, обязательно используйте самую последнюю версию.Проверьте, какая у вас версия Windows, открыв меню Windows и перейдя в Настройки > Система > О .
10. Очистители реестра
Реестр Windows — важная часть вашей операционной системы Windows. Он часто содержит сотни тысяч записей, тысячи из которых могут быть недействительными или пустыми. Очистители реестра находят эти проблемные записи и удаляют их или исправляют по мере необходимости, чтобы очистить реестр и ускорить работу вашего компьютера.
Если вы получаете сообщения об ошибках при запуске, получите профессиональный инструмент для очистки реестра от надежного поставщика, чтобы очистить реестр Windows.
11. Удаление вирусов и других вредоносных программ
Компьютерные вирусы и другие вредоносные программы представляют собой не только серьезную угрозу безопасности. Некоторые из них могут серьезно повлиять на производительность вашего ПК. Если ваш компьютер работает медленно, несмотря на все ваши благородные усилия, проверьте наличие вирусов и вредоносных программ с помощью специального программного обеспечения для обеспечения безопасности.
Отмеченная наградами программа AVG AntiVirus FREE автоматически отслеживает ваш компьютер на наличие вредоносных программ и удаляет все найденные.И он блокирует входящие вредоносные программы и другие угрозы , защищая вас от заражений в будущем.
12.
 Физически очистите свой компьютер
Физически очистите свой компьютерВентиляторы вашего ПК или ноутбука охлаждают ваш компьютер за счет циркуляции воздуха, но они также собирают много пыли. Избыточная пыль замедляет работу вентиляторов или даже останавливает их, что задерживает тепло и приводит к снижению производительности и частым сбоям.
Вот почему я физически очищаю свой компьютер, открывая корпус ПК и ноутбуки, чтобы удалить комочки пыли с помощью сжатого воздуха. Пока вы занимаетесь этим, тщательно очищайте монитор и клавиатуру.
Когда вы закончите, убедитесь, что к вентиляционным отверстиям поступает холодный воздух.Ставьте ноутбуки и настольные компьютеры на твердые плоские поверхности (без ковров) и старайтесь не использовать ноутбук в постели.
13. Запретить запуск программ в фоновом режиме
Программы, которые работают в фоновом режиме, когда вы их не используете, забирают память из более важных задач. Не позволяйте программам работать в фоновом режиме, чтобы они потребляли память только тогда, когда вы их активно используете.
Откройте Настройки и выберите Конфиденциальность .
Выберите Фоновые приложения в меню слева.
Чтобы все приложения не запускались в фоновом режиме, установите переключатель рядом с Разрешить приложениям работать в фоновом режиме с до Выключено . Чтобы отдельные приложения не запускались в фоновом режиме, установите соответствующие переключатели на Выкл. .
14. Попробуйте средства устранения неполадок Windows
Средства устранения неполадокWindows — это встроенные инструменты оптимизации, которые анализируют вашу систему и предлагают способы быстрой оптимизации производительности.
Откройте Settings и выберите Update & Security .
Выберите Устранение неполадок в левом меню. Утилиты для устранения неполадок оценят производительность вашей системы.
15. Настройте визуальные эффекты
Windows предлагает ряд стильных визуальных эффектов, но вы можете улучшить производительность, отключив их.
Введите , настройте внешний вид в строке поиска Кортаны или непосредственно в меню «Пуск». Затем нажмите клавишу Enter , чтобы открыть параметры производительности.
Выберите Настроить для максимальной производительности , чтобы Windows автоматически оптимизировала визуальные эффекты. Вы также можете включить или отключить отдельные эффекты.
16. Увеличение виртуальной памяти (продвинутый уровень)
С виртуальной памятью ваш компьютер выделяет часть жесткого диска для обработки менее активных процессов, освобождая оперативную память для всех ваших действий прямо сейчас .
Если вы получаете сообщение об ошибке «В вашей системе мало виртуальной памяти» или если вам нужно увеличить ее по другим причинам, вы можете попробовать. Но увеличение виртуальной памяти только для продвинутых пользователей.
Но увеличение виртуальной памяти только для продвинутых пользователей.
Кроме того, ваш жесткий диск не предназначен для быстрого переключения между задачами — поэтому у вас есть оперативная память. Если вы слишком сильно полагаетесь на виртуальную память, производительность может серьезно пострадать.
Чтобы увеличить виртуальную память в Windows 10, откройте Settings и выберите System .
Выберите О в меню слева. Затем выберите Системная информация в связанных настройках справа.Если вы не видите Связанные настройки, расширяйте окно по горизонтали, пока не увидите.
Это открывает Системные настройки в Панели управления. Выберите Расширенные настройки системы из опций слева, чтобы открыть окно «Свойства системы».
Нажмите кнопку Settings в разделе «Производительность», чтобы открыть окно «Параметры производительности».
Выберите вкладку Advanced . Затем нажмите Изменить .
Снимите флажок рядом с Автоматически управлять размером файла подкачки для всех дисков . Вместо этого выберите Нестандартный размер .
В нижней части окна обратите внимание на рекомендуемый и текущий объем выделенной памяти. Если последний меньше первого, установите Рекомендуемое количество в качестве нового Начального размера. Установите Максимальный размер, превышающий это значение.
Следующая формула поможет вам рассчитать начальную и максимальную виртуальную память: Установите начальный размер равным 1.В 5 раз больше вашего текущего RAM , а ваш Максимум втрое больше вашего текущего RAM .
Например, 4 ГБ оперативной памяти заменят 4096 МБ. При таком объеме ОЗУ вы должны установить начальный размер как 6 144 МБ, а максимальный размер — 18 432 МБ.
Когда вы закончите, нажмите Установить , а затем подтвердите, нажав ОК . Наконец, перезагрузите компьютер.
Наконец, перезагрузите компьютер.
Как очистить компьютер и жесткий диск
Со временем ваш компьютер собирает широкий спектр ненужных файлов, приложений и других данных — и это может тратить впустую дисковое пространство, замедляя работу.Мы покажем вам, как очистить ваш компьютер и избавиться от цифрового мусора.
Узнайте, как очистить жесткий диск, выявлять и удалять ненужные программы и как перенести файлы в облачное хранилище, чтобы освободить больше места на вашем компьютере.
1. Выполните очистку диска
Каждая программа для ПК создает некоторую форму временных файлов — файлов, которые программы используют только один раз, но не всегда удаляются позже. Сюда могут входить старые файлы CHKDSK, файлы Центра обновления Windows, журналы установки и многие другие.Удаление временных файлов может быстро освободить много места для хранения.
Очистка диска в Windows 10
В Windows 10 откройте меню «Пуск» и введите очистка диска . Щелкните Запуск от имени администратора , чтобы открыть служебную программу очистки диска.
Щелкните Запуск от имени администратора , чтобы открыть служебную программу очистки диска.
В окне «Очистка диска» отметьте типы файлов, которые нужно удалить. Затем нажмите OK , чтобы удалить их.
Вы также можете найти свои временные файлы в Windows 10 через Настройки.Откройте меню Start , щелкните шестеренку Settings и перейдите к System . В разделе Хранилище щелкните свой жесткий диск и выберите Временные файлы .
Отметьте типы файлов, которые вы хотите удалить, затем нажмите Удалить файлы .
Очистка диска в Windows 8
В Windows 8 щелкните значок Windows в нижнем левом углу, чтобы открыть меню «Пуск», затем введите очистка диска .Выберите Освободить место на диске, удалив ненужные файлы из результатов поиска.
Инструмент очистки диска просканирует ваш компьютер на предмет файлов, которые вы можете удалить. Когда откроется «Очистка диска», нажмите Очистить системные файлы , чтобы повторно просканировать еще больше файлов, которые можно удалить. После того, как он просканирует ваш компьютер во второй раз, отметьте файлы, которые вы хотите удалить, затем нажмите OK , чтобы удалить их.
Очистка диска в Windows 7
В Windows 7 откройте меню «Пуск» и введите очистка диска .В результатах щелкните правой кнопкой мыши Disk Cleanup и выберите Run as administrator .
Отметьте типы файлов, которые вы хотите удалить, затем нажмите OK , чтобы удалить их.
2. Используйте специализированное приложение для очистки
Встроенные инструменты очистки Windows не удаляют почти весь мусор, скрытый на вашем компьютере, потому что очистка диска не удаляет файлы, созданные отдельными приложениями.:max_bytes(150000):strip_icc()/man-fixing-computer-dominik-pabis-e-plus-getty-images-56a6f9ea5f9b58b7d0e5cc98.jpg) AVG TuneUp может очищать файлы, созданные сотнями различных программ.
AVG TuneUp может очищать файлы, созданные сотнями различных программ.
Вот как можно очистить компьютер с помощью AVG TuneUp.
Сначала загрузите и установите AVG TuneUp.
Щелкните Free Up Space , чтобы просмотреть все временные файлы, которые может найти AVG TuneUp. Часто вы освобождаете гигабайты бесполезных данных, которые теперь можно использовать для новых программ, музыки, фотографий и всего остального, что вам нужно.
Наш Disk Cleaner удаляет оставшиеся файлы, созданные из отчетов о сбоях, кешей, старых эскизов, списков недавно использованных файлов, различных игровых файлов и многого другого.
3. Удалите огромные файлы, чтобы освободить место на жестком диске
Windows Explorer упрощает очистку компьютера, находя самые большие файлы на жестком диске. Откройте проводник и щелкните поле Search . Затем щелкните Размер и выберите Gigantic , чтобы просмотреть все файлы размером более 100 МБ .
4. Удалите ненужные приложения
Легко забыть о приложениях, которыми вы больше не пользуетесь. Очистите свой компьютер и избавьтесь от ненужных приложений в Панели управления Windows .Щелкните Программы , затем щелкните Программы и компоненты . Просмотрите список и удалите все, что вам не нужно.
Панель управленияне сообщит вам, важна программа или нет, и не покажет, когда вы в последний раз использовали ее. Но AVG TuneUp позволяет легко находить программы, которые вам не нужны. После загрузки и установки AVG TuneUp перейдите к списку ненужных программ и переместите ненужные программы в корзину.
5.Используйте CHKDSK для проверки целостности и работоспособности жесткого диска
Любой файл на жестком диске или твердотельном накопителе может быть поврежден, если ваш компьютер потеряет питание или выйдет из строя. Проверьте целостность жесткого диска, нажав кнопку Start и набрав буквы cmd . Откроется командная строка . Щелкните его правой кнопкой мыши и выберите Запуск от имени администратора .
Откроется командная строка . Щелкните его правой кнопкой мыши и выберите Запуск от имени администратора .
Введите chkdsk / f / r / b и нажмите Return , чтобы запустить инструмент CHKDSK.Подтвердите, что вы хотите просканировать диск при следующей перезагрузке, затем перезагрузите компьютер. Инструмент CHKDSK оценит ваш диск на предмет ошибок и попытается исправить все, что найдет.
В зависимости от размера вашего диска этот процесс проверки и восстановления может длиться более часа. Но в конце концов вы исправите некоторые проблемы с жестким диском и почините важные файлы — или узнаете, что все в порядке.
6. Используйте облачное или внешнее хранилище, если у вас не хватает локального пространства
Если вам нужно больше свободного места, рассмотрите возможность загрузки некоторых из ваших больших файлов в облачную службу , такую как OneDrive или Google Drive. Скорость доступа в Интернет будет определять, насколько быстро ваш компьютер сможет получить доступ к этим файлам, но облачное хранилище — хорошее решение, если у вас постоянно не хватает места на жестком диске.
Скорость доступа в Интернет будет определять, насколько быстро ваш компьютер сможет получить доступ к этим файлам, но облачное хранилище — хорошее решение, если у вас постоянно не хватает места на жестком диске.
Вы также можете получить внешний накопитель , который подключается к компьютеру через USB. Перемещайте файлы на внешний диск, чтобы очистить компьютер и сэкономить место.
7. Очистите файлы cookie и кеш браузера.
В вашем браузере хранится множество небольших файлов, которые могут быстро складываться, когда их у вас много.К ним относятся:
Файлы cookie: Файлы cookie — это небольшие файлы, которые передают информацию о вас веб-сайтам, которые вы посещаете. Некоторые файлы cookie помогают веб-сайтам запоминать ваши пользовательские предпочтения, но другие отслеживают вас в Интернете.
Кэш: Ваш браузер сохраняет элементы посещаемых вами веб-сайтов в своем кэше .
 Это помогает вашему браузеру быстрее загружать веб-сайты при последующих посещениях.
Это помогает вашему браузеру быстрее загружать веб-сайты при последующих посещениях.
Периодически удаляйте файлы cookie браузера и очищайте кеш, чтобы освободило место и защитило вашу конфиденциальность .Очистка файлов cookie улучшает скорость и производительность вашего браузера и не позволяет людям собирать данные из цифрового следа, который вы оставляете.
Между тем, очистка кеша заставляет ваш браузер загружать свежие версии веб-сайтов, которые вы посещаете. Это гарантирует, что при просмотре вы будете видеть только самое актуальное содержание.
Пока вы занимаетесь этим, подумайте о том, чтобы удалить историю просмотров. Это не ускорит ваш компьютер, но поможет защитить вашу конфиденциальность.Наконец, используйте один из лучших безопасных и частных браузеров, чтобы убедиться, что вся ваша личная информация остается защищенной.
Почему мой компьютер такой медленный?
Обычно ваш компьютер замедляется из-за неэффективного использования ресурсов. На вашем компьютере не так много вычислительной мощности, памяти и места для хранения, и ключом к ускорению вашего компьютера является оптимизация всех трех.
На вашем компьютере не так много вычислительной мощности, памяти и места для хранения, и ключом к ускорению вашего компьютера является оптимизация всех трех.
Если вам интересно, почему ваш компьютер становится медленнее со временем, это, вероятно, связано с одной или несколькими из следующих причин:
Слишком жарко. Ваш компьютер саморегулирует производительность, чтобы компенсировать чрезмерный нагрев. Крутой компьютер — это быстрый компьютер. Проверьте температуру вашего процессора, чтобы увидеть, не становится ли он слишком горячим.
У вас старое программное обеспечение. Если вы не обновляете Windows или вам нужно найти обновленные драйверы, производительность может снизиться.
Это слишком много. Если вы запускаете слишком много программ одновременно, слишком много фоновых процессов или если ваш диск загружен на 100%, ваш компьютер не сможет оптимизировать производительность.

У вас мало памяти. Ваш компьютер использует оперативную память для запуска своих активных программ. Максимальное количество оперативной памяти может привести к замедлению работы ПК.
У вас мало места на диске. По мере заполнения жесткого диска на компьютере остается меньше места для временных файлов. Без достаточного места ваш компьютер не сможет предотвратить фрагментацию жесткого диска. Очистка вашего компьютера освободит ценное дисковое пространство.
У вас вредоносная программа. Многие типы вредоносных программ, таких как рекламное и шпионское ПО, перехватывают ресурсы вашего компьютера и замедляют его работу.
AVG TuneUp — это универсальный инструмент для повышения производительности и очистки ПК. Он не только оптимизирует скорость и производительность вашего ПК, но и его встроенный инструмент очистки диска и браузера освободит массу места для хранения.
Как обновить ваши приложения
Наши исследования показали, что более 52% приложений, установленных на ПК, устарели.Иногда это происходит из-за того, что люди игнорируют обновления. В других случаях это связано с тем, что в приложениях нет работающего средства обновления.
Старые приложения могут вызывать проблемы со стабильностью и производительностью , поэтому обязательно ознакомьтесь с нашим руководством по обновлению ваших приложений.
Получите более чистый и быстрый компьютер автоматически
Теперь, когда мы рассмотрели наиболее важные этапы настройки и очистки, их можно регулярно повторять. Но если ручная очистка и настройка вашей машины кажется проблемой, то вот несколько советов, которые помогут сократить объем работы и при этом сохранить работоспособность ПК:
Не забудьте удалить приложения, которые вы не используете регулярно.Если он вам нужен только один раз, удалите его после того, как закончите.

Просмотрите список всех установленных программ, чтобы узнать, можете ли вы удалить те, которые не используете.
Периодически создавайте резервную копию вашего ПК, особенно если вы переустанавливаете Windows. Если что-то пойдет не так, вы можете вернуться в предыдущее состояние.
AVG TuneUp автоматически выполняет очистку ПК. После установки он автоматически удалит ненужные файлы, обновит ваше программное обеспечение, удалит нежелательные программы и выполнит целый набор регулярных задач по обслуживанию — и все это без каких-либо дополнительных действий.
Как очистить компьютер изнутри и снаружи
Коврик для мыши
Если вы используете пластиковый или резиновый коврик для мыши, вы можете протереть его тканью, смоченной водой, с небольшим количеством мыла или шампуня для рук. Если он тканевый, вы можете промыть его в мыльной ванне и протереть тканью. Вы также можете положить его в стиральную машину, если используете прохладную воду. Для достижения наилучших результатов дайте коврику для мыши высохнуть на воздухе.
Для достижения наилучших результатов дайте коврику для мыши высохнуть на воздухе.
Клавиатура
Если вы многозадачный язычник, который ест, используя компьютер… ну, ты такой же, как и все. Это также означает, что у вас есть крошки между клавишами, на них или внутри них. Вы должны вытащить их перед тем, как войти с влажной тряпкой — например, подмести пол перед тем, как мыть швабру.
Используйте баллончик со сжатым воздухом, чтобы удалить крошки с поверхности. Если у вас его нет, может работать небольшой вентилятор. Если вы действительно в отчаянии, вы можете использовать трубочку для питья и энергию ветра, генерируемую легкими. Просто убери крошки.
Затем возьмите чистую ткань, изопропиловый спирт и ватные палочки.Возьмите ткань и смочите ее спиртом. Протрите клавиши тканью и сделайте их блестящими. Затем возьмите ватную палочку и встаньте между клавишами. Вы можете окунуть ватную палочку в спирт, но не пропустите полное замачивание; вы не хотите, чтобы при надавливании выплескивалась лужа алкоголя.
После прохождения ключевого лабиринта спирт должен высохнуть в течение нескольких минут. Вуаля, вы на полпути к полной очистке компьютера.
Очистка салона
Вероятно, внутри вашей машины больше мусора, чем снаружи.Загрузите компьютер и приготовьтесь делать настоящую грязную работу.
Удаление файлов в Windows
Windows 10 поставляется с отличным менеджером хранилища. В приложении «Настройки» нажмите «Система», а затем «Хранилище». В этом представлении вы можете определить папки, занимающие больше всего места, а затем просмотреть их, чтобы удалить самые большие файлы, которые вам больше не нужны.
Скорее всего, на вашем компьютере предустановлено несколько программ, которые вы никогда не использовали или которые вам не нужны.Избавьтесь от них. В приложении «Настройки» нажмите «Приложения и функции», затем найдите те приложения, которые вы никогда не используете, и удалите их.
Затем запустите утилиту очистки диска. Он позволяет стирать временные файлы, что может повысить скорость вашего компьютера, и системные файлы, что освобождает место для хранения.
Он позволяет стирать временные файлы, что может повысить скорость вашего компьютера, и системные файлы, что освобождает место для хранения.
Этого достаточно, чтобы заработать несколько гигабайт дискового пространства. Если вам все еще не хватает места, нужно сделать еще кое-что — Windows 10 полна маленьких тайников для резервных копий и временных файлов.К счастью, Microsoft включила в ОС несколько различных инструментов очистки, и компания предлагает онлайн-руководство по выполнению тщательной очистки.
Удаление файлов в macOS
Последняя версия macOS, версия 10.13 (High Sierra), поставляется с собственным эквивалентом очистки диска. Щелкните значок Apple в строке меню и выберите «Об этом Mac». Когда откроется окно, щелкните вкладку «Хранилище», затем нажмите кнопку «Управление». Отсюда вы можете удалять приложения или файлы, которые давно не использовали, а также перемещать такие вещи, как фотографии и мультимедийные файлы, с жесткого диска в облако. Параметр «Уменьшить беспорядок» будет давать рекомендации относительно файлов, к которым вы не обращались долгое время и которые, по его мнению, вы можете удалить. Если после удаления файлов, которые он рекомендует, вам все равно нужно освободить больше места, попробуйте вручную просмотреть файлы, чтобы найти дополнительных нарушителей.
Параметр «Уменьшить беспорядок» будет давать рекомендации относительно файлов, к которым вы не обращались долгое время и которые, по его мнению, вы можете удалить. Если после удаления файлов, которые он рекомендует, вам все равно нужно освободить больше места, попробуйте вручную просмотреть файлы, чтобы найти дополнительных нарушителей.
Как очистить Windows
Медленно работающий ПК или портативный компьютер может быть очень неприятным, особенно если вы рассчитываете на него, чтобы оставаться продуктивным.
Одной из причин медленного устройства может быть почти заполненный жесткий диск, но маловероятно, что вам понадобятся все эти файлы большого размера.
К счастью, в Windows 10 есть несколько встроенных инструментов, которые помогут избавиться от беспорядка. Без лишних слов, вот пять простых способов очистить ваш компьютер или ноутбук.
Очистите жесткий диск
По мере старения любого ПК данные будут заполнять жесткий диск. Это, в свою очередь, снижает производительность, поскольку ваш компьютер должен идти дальше и усерднее работать, чтобы найти файлы и программы, к которым он должен получить доступ. Это не относится к твердотельным накопителям, поскольку они работают по-другому, но если какой-либо жесткий диск полностью (или почти заполнен), у Windows не будет места, необходимого для правильной работы.Вы всегда должны стремиться к тому, чтобы несколько гигабайт были пустыми (в идеале 10-20 ГБ).
Это не относится к твердотельным накопителям, поскольку они работают по-другому, но если какой-либо жесткий диск полностью (или почти заполнен), у Windows не будет места, необходимого для правильной работы.Вы всегда должны стремиться к тому, чтобы несколько гигабайт были пустыми (в идеале 10-20 ГБ).
Удаление как можно большего количества мусора поможет восстановить быстродействие вашего устройства. Windows имеет встроенные функции очистки, чтобы освободить больше места: они делают это, очищая корзину и удаляя временные и другие файлы, которые вам больше не нужны. Просто введите Очистка диска в поле поиска рядом с кнопкой «Пуск» Windows.
Выберите программу Очистка диска вверху списка, затем выберите, какой диск вы хотите исправить.Очистка диска теперь проверит диск и предложит вам варианты удаления содержимого. Как мы уже говорили, обычно это смесь загруженных, временных файлов из Интернета и других файлов, находящихся в корзине. Просто установите флажки, чтобы выбрать те, которые вы хотите очистить, затем нажмите OK .
Просто установите флажки, чтобы выбрать те, которые вы хотите очистить, затем нажмите OK .
Удалите программы, которые вы не используете или не нуждаетесь
Затем удалите все программы, которые вы не используете — опять же, в Windows есть собственный инструмент для этого. Просто откройте меню «Пуск» Windows и найдите «Добавить или удалить программы».Выберите верхнюю опцию, и вы сможете использовать ее для сортировки списка установленных программ по размеру, чтобы быстро найти те приложения, которые занимают больше всего места на диске.
Если вы видите в списке программу, которая вам больше не нужна, щелкните по ней, затем выберите опцию Удалить . Помните, что вы хотите удалить только те программы, которые не используете. Если вы не уверены, что это, подождите, пока не узнаете, важно это или нет.
Не всегда можно полностью удалить все следы работы программы с помощью утилиты Windows.Для этого вам понадобится сторонний инструмент, который может копнуть немного глубже, поэтому ознакомьтесь с нашим руководством по лучшим бесплатным программам удаления.
Дефрагментация жесткого диска
После того, как вы удалили ненужные файлы и программы с вашего ПК, хорошим следующим шагом будет сжатие оставшихся данных, чтобы ваш компьютер мог получить доступ к данным максимально эффективным образом.
Дефрагментация жесткого диска — это способ ускорить работу вашего ПК или ноутбука в Windows — по крайней мере, в принципе. Идея состоит в том, что по мере того, как данные сохраняются и повторно сохраняются на вращающийся диск на вашем жестком диске, небольшие пакеты информации откладываются в случайных местах по всей пластине.Затем это занимает больше времени, когда Windows обращается к вашему жесткому диску для поиска информации.
Дефрагментируя или уплотняя эти данные, операционная система удаляет промежутки между пакетами данных, перемещая их ближе к середине диска. Это, в свою очередь, делает каждый доступ к жесткому диску (и, следовательно, работу вашего ПК) немного быстрее.
Не выполняйте дефрагментацию, если на вашем компьютере установлен SSD . Дефрагментация SSD не имеет смысла, так как технология совершенно другая, так что не делайте этого!
Дефрагментация SSD не имеет смысла, так как технология совершенно другая, так что не делайте этого!
В Windows 10 дефрагментация выполняется автоматически, и ваш компьютер будет разбираться с ней каждую неделю благодаря запланированной задаче: Оптимизация дисков.Так что, если вы не меняли никаких настроек, дефрагментировать не нужно. Но если вы не уверены и хотите проверить статус или вручную дефрагментировать диск, откройте «Поиск» и введите «Дефрагментация». Одним из результатов будет Дефрагментация и оптимизация дисков . Выберите это.
Вы увидите диалоговое окно со списком жестких дисков вашего ПК или ноутбука, их типом носителя, временем последней дефрагментации и степенью их фрагментации. Вам действительно нужно дефрагментировать, только если диск фрагментирован более чем на 10 процентов.Если вы не видите цифру в текущем статусе, чтобы узнать, нужно ли оптимизировать конкретный диск, выделите его и нажмите Analyze . Тогда подтвердите свой выбор. Это обновит столбец Текущий статус.
Тогда подтвердите свой выбор. Это обновит столбец Текущий статус.
Если какой-либо из ваших дисков фрагментирован на 10 или более процентов, выделите его и нажмите Оптимизировать . Подтвердите свой выбор.
Остановить автоматический запуск программ
Вам не нужно избавляться от программы на вашем ПК, чтобы ускорить процесс. Вы можете просто предотвратить их автоматическую загрузку при запуске Windows.Многие программы по умолчанию запускаются с Windows, поэтому вам не нужно ждать, когда вы позже захотите их использовать. Но некоторые из них действительно не нужны, и вы можете никогда их не использовать.
Вы знаете, как вашему старому ПК с Windows требуется возраст для загрузки? Удаление программ автозагрузки поможет.
Чтобы найти виновных, вам нужно открыть диспетчер задач. Итак, откройте меню «Пуск» Windows и введите «Диспетчер задач», затем выберите появившийся значок диспетчера задач или просто нажмите Ctrl + Alt + Delete и выберите «Диспетчер задач ».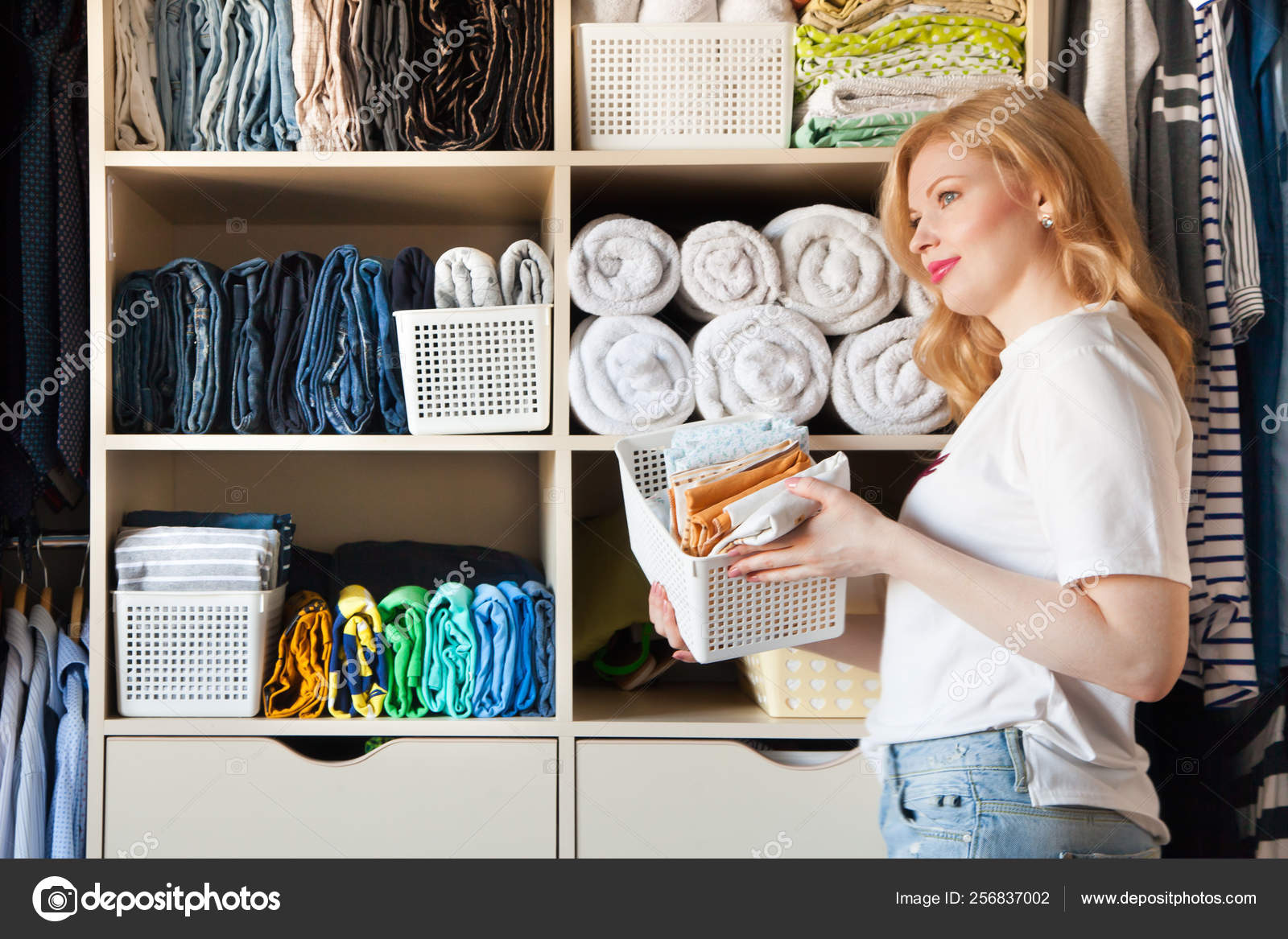
После того, как вы открыли Диспетчер задач, вам нужно выбрать вкладку Start-up . Здесь перечислены все программы, запускаемые вместе с Windows. Он также сообщает вам об издателе каждого приложения и о влиянии на производительность запуска, указанном как «низкий», «высокий» или «средний».
Теперь щелкните программы, которые не нужно запускать на компьютере, щелкните правой кнопкой мыши и выберите Отключить . Вы можете в любой момент отменить этот процесс, щелкнув элемент и щелкнув правой кнопкой мыши, а затем выбрав Включить .
Очистите и упорядочите свой рабочий стол
Наконец, вот несколько советов, которые облегчат вам жизнь при использовании Windows. Они помогут вам быстрее находить файлы и папки, независимо от состояния жесткого диска вашего ПК или ноутбука.
Поиск файлов:
Если вам нужно быстро найти файл, введите его имя в поле поиска меню «Пуск». В Windows 10 поиск отлично работает, так как поле находится прямо на панели задач.
Не размещайте документы на рабочем столе:
Документы следует хранить в соответствующих папках, а не на рабочем столе.Чтобы в этом убедиться, откройте проводник, перейдите в папку Documents и создайте новую папку, щелкнув правой кнопкой мыши на пустом месте справа и выбрав New , затем Folder . Имя новой папки по умолчанию, вы можете переименовать свой архив, просто набрав на выделенный текст. Наконец, перетащите соответствующие файлы в свою папку.
Удалить ярлыки:
Удалите с рабочего стола неиспользуемые ярлыки — это не удалит программы, на которые они ссылаются, но поможет сохранить порядок и порядок.Затем щелкните рабочий стол правой кнопкой мыши и выберите «Просмотр»> «Автоматически упорядочить значки» . В результате оставшиеся ярлыки будут помещены в аккуратную сетку в левой части экрана.
Назовите папки правильно:
Вы должны иметь возможность идентифицировать содержимое файла по его имени, не открывая его. Хорошим примером является добавление местоположения к именам файлов праздничных фотографий. Также может быть полезно указать дату. Если вам нужно переименовать много похожих файлов, скопируйте и вставьте общую информацию в каждый переименованный файл.
Хорошим примером является добавление местоположения к именам файлов праздничных фотографий. Также может быть полезно указать дату. Если вам нужно переименовать много похожих файлов, скопируйте и вставьте общую информацию в каждый переименованный файл.
Используйте ключевые слова:
Ключевые слова, которые отображаются, если щелкнуть файл правой кнопкой мыши и выбрать Свойства , упрощают поиск файла. В Word перейдите в Файл> Свойства , заполните поле Ключевые слова и нажмите Ok . Для фотографий теги эквивалентны ключевым словам; щелкните поле Tags в нижней части панели проводника Windows, чтобы добавить их.
Если ни один из этих способов не дал желаемого эффекта для вашего устройства, воспользуйтесь некоторыми советами из нашего специального руководства по ускорению Windows.В качестве альтернативы, вот наш обзор лучших программ для очистки ПК.
Конечно, для стареющего устройства, возможно, стоит подумать о замене. Ознакомьтесь с нашей таблицей лучших ноутбуков для моделей, которые мы рекомендуем.
Ознакомьтесь с нашей таблицей лучших ноутбуков для моделей, которые мы рекомендуем.
13 простых советов по очистке ноутбука и телефона
Самая грязная вещь в вашем доме — это не ванная или кухня.
Это устройство, на котором вы читаете эту статью.
Ваш ноутбук, телефон и планшет, вероятно, в беспорядке, знаете вы об этом или нет.
Итак, мы поговорили с некоторыми техническими экспертами по хранению карт, чтобы собрать 13 советов, которые помогут вам очистить свои устройства как внутри, так и снаружи.
Считайте это своей цифровой генеральной уборкой.
1. Создайте резервную копию файлов и начните с
Легко увязнуть, решая, какие файлы следует сохранить, а какие удалить. Гораздо проще, проще и, как правило, «бесплатно» просто создать резервную копию всех старых файлов на внешнем диске. Накопитель на четыре терабайта можно купить примерно за 100 долларов.После полного резервного копирования просто переустановите операционную систему или установите новую. Это избавляет устройство от всех старых приложений и файлов, и вы начинаете заново. — Роберт Сицилиано, эксперт по безопасности и генеральный директор Safr.Me
Это избавляет устройство от всех старых приложений и файлов, и вы начинаете заново. — Роберт Сицилиано, эксперт по безопасности и генеральный директор Safr.Me
2. Удалите ненужные файлы
Удалите накопившиеся ненужные файлы со своих устройств. Вы можете сделать это на ПК, обратившись к служебной программе очистки диска, встроенной в Windows. На планшете или мобильном устройстве в настройках есть функция очистки, которая удаляет ненужные файлы и накопленные кеши. — Майк Таулер, Ремонт ПК Майка
3. Удалите невидимый мусор с помощью (телефонного) мыла
После протирания пыли и протирания экранов PhoneSoap убивает 99,99% микробов на ваших устройствах, заряжая их с помощью УФ-света. PhoneSoap XL большего размера подходит для планшета, наушников, телефона, пульта дистанционного управления и небольших ноутбуков, а процесс занимает всего 10 минут.
PhoneSoap XL большего размера подходит для планшета, наушников, телефона, пульта дистанционного управления и небольших ноутбуков, а процесс занимает всего 10 минут.
4. Установите эти две программы.
CCleaner может удалить все программы, которые вы не используете, и стереть ненужные файлы из вашей системы, включая приложения браузера.Кроме того, вы можете сканировать свое устройство на наличие больших и повторяющихся файлов, которые вы могли бы удалить. Всего за несколько щелчков мышью вы сможете очистить , а ускорить работу вашего компьютера. Malwarebytes , тем временем, защитит и очистит ваш компьютер от вредоносных программ, вирусов и вредоносных надстроек. — Даниил Димитров, Fantastic Services
5. Планируйте некоторое плановое обслуживание.
Перезагрузка компьютера один раз в неделю позволит операционной системе удалять временные данные, которые она создает по мере выполнения своей работы.Периодическая очистка кэша Интернета также может ускорить работу вашего компьютера за счет удаления файлов cookie и временных файлов Интернета, которые могут замедлить работу вашего компьютера. Иногда дефрагментация жесткого диска также может помочь увеличить скорость компьютера. — Брайан Гилл, председатель и бывший генеральный директор компании Gillware Data Recovery
Иногда дефрагментация жесткого диска также может помочь увеличить скорость компьютера. — Брайан Гилл, председатель и бывший генеральный директор компании Gillware Data Recovery
6. Очистите свою коллекцию фотографий
Если в ваши фотографии вложено более 1 ГБ, вам следует подумать о копировании фотографий и видео в другое место для хранения, чтобы вы могли удалить их со своего iPhone и освободить много места.iCloud лучше всего работает с iPhone, но Google Фото предлагает бесплатное неограниченное хранилище для изображений, если вы не хотите платить за тарифный план ». — Саша Сеган, ведущий мобильный аналитик в PCMag
7. Автоматическое удаление приложений, которые вы не используете.
Один из самых простых способов избавиться от лишнего беспорядка в телефоне — автоматически удалить все приложения, которые вы не используете. Для этого перейдите в «Настройки»> «Основные»> «Хранилище iPhone»> «Выгрузить неиспользуемые приложения». Это автоматически удалит все приложения, которыми вы не пользуетесь, но не уничтожит данные, связанные с приложениями, поэтому вы всегда сможете загрузить их снова позже.- Саша Сеган
Это автоматически удалит все приложения, которыми вы не пользуетесь, но не уничтожит данные, связанные с приложениями, поэтому вы всегда сможете загрузить их снова позже.- Саша Сеган
8. Очистите свои социальные сети
Один из самых быстрых способов освободить место на вашем компьютере — очистить кеш и очистить историю просмотров в поисковых системах, которые вы используете. Однако то, о чем многие люди не думают, делает то же самое на ваших сайтах в социальных сетях. Facebook, Instagram, Twitter и поисковые системы оставляют файлы cookie на вашем компьютере, когда вы к ним обращаетесь. Вот почему вы иногда видите рекламу в своих лентах новостей или в рекламных баннерах для поисковых запросов, которые вы, возможно, выполняли.Не забудьте очистить корзину после очистки жесткого диска. И каждый раз, когда вы вносите какие-либо изменения или обновления, всегда перезагружайте компьютер ». — Аяз Али из Discount-Computer.com
9. Возьмите ватную палочку
Все, что вам нужно для генеральной чистки гаджетов, — это простые предметы, которые, вероятно, уже есть у вас дома. Возьмите салфетки из микрофибры, ватные палочки, дистиллированную воду, изопропиловый спирт и средство для мытья посуды, чтобы ваши гаджеты сияли — конечно, после того, как вы отключите или выключите вилку.Чтобы мыть телефон или планшет, нужно проявлять особую осторожность, поскольку вполне вероятно, что на нем есть покрытие, устойчивое к отпечаткам пальцев, которое может оторваться. Даже защитное стекло для экрана, вероятно, будет обработано таким же веществом. Самый бережный способ очистить изделие — это взять дистиллированную воду и слегка текстурированную ткань из микрофибры и протереть ее. Используйте ватные палочки, чтобы очистить щели, такие как края экрана и кнопки. Обязательно снимите с телефона или планшета чехол, который может быть у вас, а также протрите его водой и салфеткой из микрофибры.Прежде чем снова надеть его, убедитесь, что он полностью высох. — Чандра Стил, старший автор художественных программ в PCMag
Возьмите салфетки из микрофибры, ватные палочки, дистиллированную воду, изопропиловый спирт и средство для мытья посуды, чтобы ваши гаджеты сияли — конечно, после того, как вы отключите или выключите вилку.Чтобы мыть телефон или планшет, нужно проявлять особую осторожность, поскольку вполне вероятно, что на нем есть покрытие, устойчивое к отпечаткам пальцев, которое может оторваться. Даже защитное стекло для экрана, вероятно, будет обработано таким же веществом. Самый бережный способ очистить изделие — это взять дистиллированную воду и слегка текстурированную ткань из микрофибры и протереть ее. Используйте ватные палочки, чтобы очистить щели, такие как края экрана и кнопки. Обязательно снимите с телефона или планшета чехол, который может быть у вас, а также протрите его водой и салфеткой из микрофибры.Прежде чем снова надеть его, убедитесь, что он полностью высох. — Чандра Стил, старший автор художественных программ в PCMag
10. Встряхните предметы
Переверните ноутбук и осторожно встряхните клавиатуру, чтобы избавиться от крупных предметов, таких как грязь и крошки. Затем возьмите баллончик со сжатым воздухом и взорвите его. Теперь убедитесь, что ваш ноутбук не только отключен от сети, но и извлечен аккумулятор. Слегка смочите салфетку из микрофибры и проведите по всем пластиковым или металлическим поверхностям.Чтобы очистить ЖК-экран, используйте специальное средство, специально предназначенное для этой работы, например EcoMoist Natural Screen Cleaner, а также ткань из микрофибры, которая предотвратит появление полос, которые могут оставить другие чистящие средства. Для сенсорных экранов используйте воду или очиститель для очков, нанесенный на ткань из микрофибры. Если вам нужен раствор одним касанием, попробуйте чистящие салфетки 3M для ноутбуков и планшетов. — Чандра Стил
Затем возьмите баллончик со сжатым воздухом и взорвите его. Теперь убедитесь, что ваш ноутбук не только отключен от сети, но и извлечен аккумулятор. Слегка смочите салфетку из микрофибры и проведите по всем пластиковым или металлическим поверхностям.Чтобы очистить ЖК-экран, используйте специальное средство, специально предназначенное для этой работы, например EcoMoist Natural Screen Cleaner, а также ткань из микрофибры, которая предотвратит появление полос, которые могут оставить другие чистящие средства. Для сенсорных экранов используйте воду или очиститель для очков, нанесенный на ткань из микрофибры. Если вам нужен раствор одним касанием, попробуйте чистящие салфетки 3M для ноутбуков и планшетов. — Чандра Стил
11. Будьте в курсе
Для настольного компьютера или ноутбука примените все доступные обновления Microsoft. Это применит защиту к «дырам» в вашей операционной системе и в то же время ускорит вашу систему (это очень важно).Также зайдите на сайт производителя вашего ноутбука (Dell, HP, Asus и т. Д.) И загрузите прошивку для своего оборудования. Это повысит скорость и безопасность ваших устройств. — Джонард Оуэнс, владелец Technical Evolutions
Д.) И загрузите прошивку для своего оборудования. Это повысит скорость и безопасность ваших устройств. — Джонард Оуэнс, владелец Technical Evolutions
12. Получите профессиональную помощь
Посетите местную мастерскую по ремонту мобильных устройств и попросите мобильного техника очистить порт зарядки. Техник с помощью специального инструмента извлечет из порта весь мусор, не повредив его.[Ред. Примечание. Если у вас есть iPhone, любой магазин Apple предоставит вам эту услугу бесплатно.] Это обеспечит бесперебойную зарядку вашего телефона и позволит избежать проблем с аккумулятором в будущем. — Юсеф Ботрос, национальный менеджер по обучению, Мобильная клиника
13. Очистите свой Google Диск
Если у вас чуть меньше 80 ГБ бесплатного хранилища Google, вы захотите открыть эту ссылку, где отображаются все файлы на вашем Диске, отсортированные по размеру. Просто удалите все, что вам больше не нужно, и не забудьте очистить корзину, как только там окажутся ненужные файлы. — Грань
— Грань
БОНУС: отмените подписку на надоедливые информационные бюллетени по электронной почте.
Что за все эти вмешивающиеся компании, которые хотят захламлять ваш почтовый ящик каждый божий день? Нерв! Если вы хотите сделать свою электронную почту примерно на 60% легче всего за несколько минут, используйте Unroll.me , чтобы получить список спамеров и отказаться от подписки одним щелчком мыши.
Тем не менее, электронная почта — лучший способ ненавязчиво получить нужную информацию.
Фото: Suparat Malipoom / EyeEm
Эта статья была представлена в информационном бюллетене InsideHook .Войти Сейчас.
13 советов по чистке и наведению порядка в вашем ноутбуке, раз и навсегда
Большинство из нас целыми днями сидят за своими ноутбуками (настольными компьютерами, нетбуками и т. Д.). Буквально , весь день . Так разве нет смысла наконец-то привести свой ноутбук в порядок и избавиться от всего беспорядка и хаоса? Представьте себе мир, в котором вас встречает безмятежный фон рабочего стола, идеально оформленные файлы и полезные папки. (Вместо, знаете ли, десятков безымянных документов и дубликатов фотографий?) Не знаю, как вы, но для меня это звучит неплохо.
(Вместо, знаете ли, десятков безымянных документов и дубликатов фотографий?) Не знаю, как вы, но для меня это звучит неплохо.
Потому что лично я очень хорошо умею хранить вещи вне рабочего стола (как вы прочтете ниже), но я не очень силен в организации моих файлов или хранении чего-либо полезным способом. Если это похоже на вас, то вы, вероятно, хорошо знаете, как мучительно искать файл или тщетно пролистывать тысячи старых фотографий.
Такой технический беспорядок не сильно влияет на ваше здравомыслие, но также не способствует вашей производительности. «Поскольку большая часть нашей работы сейчас выполняется в цифровой сфере, само собой разумеется, что среда вашего рабочего стола может играть важную роль в вашей производительности», — сказал Адам Дачис на Lifehacker.com. «Рабочий стол вашего компьютера — это отправная точка для всего вашего опыта работы с компьютером, но — как и все остальное — если вы позволите ему стать уродливым и беспорядочным, ваша производительность резко упадет».
Давайте предотвратим все это и займемся организацией вашего ноутбука. Вот как очистить ваш компьютер раз и навсегда.
1. Избавьтесь от повторяющихся файлов
Лучше всего начать с избавления от лишнего беспорядка. Я имею в виду, сколько копий вашего резюме или фотографий вашей кошки вам действительно нужно? (Хорошо, может быть, много, но вы меня поняли.) Дубликаты файлов не только делают ваш рабочий стол беспорядочным, но и, очевидно, занимают много памяти. «Вы будете удивлены, сколько места в хранилище занимают повторяющиеся файлы, будь то файлы, которые вы дважды сохранили в разных местах, или несколько загрузок одного и того же файла», — сказала Наташа Стоукс на Techlicious.com. Лучший способ отследить их всех и удалить — использовать такое приложение, как Duplicate Detective. Загрузите это и приступайте к делу.
2. Создание больших основных папок
Теперь, когда вы избавились от лишнего, вы захотите поместить файлы, прошедшие тест, в папки. Какую систему вы выберете, зависит от вас, поскольку она должна основываться на ваших предпочтениях. Но один из способов сделать это — использовать три большие папки: одну для вещей, которые вы сделали (резюме, документы Word и т. Д.), Вторую для вещей, которые сделали ваши друзья (семейные фотографии и т. мир (MP3, фильмы, программное обеспечение и т. д.), по словам программиста Марка Вирчу на HowToGeek.com. Похоже, это было бы прикрыть это.
Какую систему вы выберете, зависит от вас, поскольку она должна основываться на ваших предпочтениях. Но один из способов сделать это — использовать три большие папки: одну для вещей, которые вы сделали (резюме, документы Word и т. Д.), Вторую для вещей, которые сделали ваши друзья (семейные фотографии и т. мир (MP3, фильмы, программное обеспечение и т. д.), по словам программиста Марка Вирчу на HowToGeek.com. Похоже, это было бы прикрыть это.
3. Сделайте несколько меньших вложенных папок
После того, как все разделено на ваши основные папки, теперь вы можете создавать вложенные папки в каждой папке.(Это сбивает с толку? Надеюсь, что нет.) «Каждая папка будет представлять свой собственный набор требований для дальнейшей организации sub — », — сказал Вирчу. «Например, вы можете организовать свою музыкальную коллекцию по подпапкам на основе имени исполнителя, а ваши цифровые фотографии могут быть организованы в зависимости от даты, когда они были сделаны. Это может быть разным для каждой подпапки». Как бы вы ни организовали сборник, он все останется в этих трех исходных папках.
Как бы вы ни организовали сборник, он все останется в этих трех исходных папках.
4.Удалите папку загрузок
Нет, вам никогда не понадобится этот старый PDF-файл с билетами на концерт, поэтому удалите содержимое папки загрузок. «Откройте папку« Загрузки »и просмотрите ее содержимое по типу файла, затем просмотрите каждую категорию и перетащите ненужные файлы в корзину (Mac) или корзину (Windows) или щелкните правой кнопкой мыши и выберите« Удалить »(как Mac, так и Windows), «Сказал Стоукс. Тогда вы будете готовы ко всем новым билетам и PDF-файлам, которые появятся у вас на пути.
5. Выберите красивый фон для рабочего стола
В любом случае, используйте любое изображение для рабочего стола — безмятежный пляж, веселый мем, фотографию из отпуска.Но выбирайте с умом, так как это изображение, на которое вы будете смотреть весь день. «Выбор обоев может показаться тривиальной задачей, но если вы смотрите на них каждый день, это может повлиять на вашу продуктивность», — отмечает Дачис. Распечатки заняты? Может быть, не лучший выбор.
Распечатки заняты? Может быть, не лучший выбор.
6. Избавьтесь от всех этих видимых файлов
Даже если вы уже создали три основные папки, упомянутые выше, у вас все равно могут быть некоторые лишние файлы, разбросанные по вашему фону. Если это так, переместите все, включая три основные папки, из поля зрения.Лично у меня на рабочем столе есть одна папка с надписью «Рабочий стол». (Я знаю, умно.) Я держу все там, чтобы не было беспорядка, и поэтому я действительно могу видеть свой красивый фон рабочего стола.
7. Организация с помощью шаблонов рабочего стола
Если вам нравится (или вам нужно) видеть папки на рабочем столе, не бойтесь — этот совет для вас. Просто выберите фон рабочего стола со встроенной организацией, как здесь, а затем поместите папки в каждую категорию. «Если вы предпочитаете, чтобы программное обеспечение работало за вас, у вас есть альтернатива.Fences (только для Windows) — это [] … приложение, которое создает разделы для всего вашего текущего беспорядка », — сказал Дачис. В любом случае, это гарантированно будет то, из чего сделаны ваши изящные мечты.
В любом случае, это гарантированно будет то, из чего сделаны ваши изящные мечты.
8. Удалите неиспользуемые. Программы
Нет необходимости вешать все программы, которые вы когда-либо загружали, особенно если они просто занимают место. «Вы можете удалить неиспользуемые программы, перетащив их из папки« Приложения »в корзину», — пояснил Стоукс ». удаляет большинство файлов, связанных с приложением, таких как сгенерированные данные, но не файлы настроек и файлы поддержки.»Вы можете щелкнуть здесь, чтобы ознакомиться с дополнительными правилами правильного удаления.
9. Что-нибудь сделать со всеми этими фотографиями
У всех нас есть примерно 55 миллионов фотографий закатов, семей и друзей. Вы, вероятно, никогда не смотрите на них, но представьте, как было бы ужасно, если бы они были потеряны. Вот почему вам следует подумать о том, чтобы поместить все свои фотографии на внешний жесткий диск, что также означает меньше беспорядка и больше места для других файлов. (Ура!) фотографии могут быть удобным средством обеспечения резервной копии, даже если ваши устройства потеряны или повреждены », — сказал Стоукс.
(Ура!) фотографии могут быть удобным средством обеспечения резервной копии, даже если ваши устройства потеряны или повреждены », — сказал Стоукс.
10. Обдумайте имена файлов
Одно дело — помещать файлы в папки, но совсем другое — знать, что это за файл. Здесь очень важно именование файлов. «Разве , а не , позволяют создавать файлы с бессмысленными именами, например Document1.doc, или папки с именем New Folder (2)», — предупредил Вирту. «Потратьте лишние 20 секунд и придумайте осмысленное имя для файла / папки — такое, которое точно раскрывает его содержимое, не повторяя все содержимое в имени.«
11. Создайте рабочий файл« To-Do »
Если вы беспокоитесь о том, что важные текущие файлы могут потеряться в миксе, тогда создайте папку« Входящие », в которой будет храниться все, что вам действительно нужно». Вы можете думать об этой папке как о своем списке дел, — сказала Вирчу. «… любое имя имеет смысл». Это станет вашим любимым местом для текущих проектов.
12. Собственно очистите свой компьютер
После того, как вы выполните всю тяжелую работу по созданию папок, переименованию файлов и перемещая фотографии, вы также можете оценить физическую чистку своего компьютера.Это включает в себя чистку клавиатуры и дезинфекцию мыши, а также удаление грязного экрана. «Чтобы снова ясно видеть, все, что вам нужно, — это салфетка из микрофибры и простой чистящий раствор», — отметил Джон Патрик Пуллен на телеканале Time . «Убедитесь, что ваш дисплей выключен (если это ваш ноутбук, выключите всю машину), и попробуйте сначала протереть его сухой тканью. Если этого недостаточно, нанесите немного чистящего средства на салфетку и аккуратно отполируйте». Он должен мгновенно засиять.
Попробуйте: Салфетки из микрофибры MagicFiber, 6 долларов, Amazon
Попробуйте: Набор для чистки портативного компьютера от пыли, 7 долларов, Amazon
13. Придерживайтесь своего организационного плана
Как только вы придумаете организационный план , убедитесь, что вы его придерживаетесь. «Тебя нужно дисциплинировать — вечно», — сказала Вирту. «Каждый новый файл, который вы получаете, потратьте эти дополнительные несколько секунд, чтобы сохранить его там, где он находится. В противном случае всего через месяц или два вам станет хуже, чем раньше — половина ваших файлов будет упорядочена, а половина — дезорганизована — и вы не будете знать, что есть что.»
«Тебя нужно дисциплинировать — вечно», — сказала Вирту. «Каждый новый файл, который вы получаете, потратьте эти дополнительные несколько секунд, чтобы сохранить его там, где он находится. В противном случае всего через месяц или два вам станет хуже, чем раньше — половина ваших файлов будет упорядочена, а половина — дезорганизована — и вы не будете знать, что есть что.»
Осведомленность о том, что у вас беспорядок, может помочь организовать ваш компьютер. Так что храните фотографии в одном месте, всегда перемещайте файлы по папкам и удаляйте неиспользуемые элементы, и вы должны быть на пути к гораздо более организованным технологиям.
Изображения: Pexels (14)
20 простых способов ускорить работу и очистить ваш компьютер в 2021 году
Алекс КассианНе хватает времени? Вот самый быстрый, самый быстрый и простой способ ускорить (и очистить) ваш компьютер:
- Скачать TotalAV — эта программа имеет один из лучших оптимизаторов производительности Windows и системы на рынке.
 Просто установите программу, и автоматический оптимизатор увеличит скорость процессора, сократит время запуска, сократит задержку, очистит системный мусор, удалит дубликаты и файлы кеширования и сделает многое другое.
Просто установите программу, и автоматический оптимизатор увеличит скорость процессора, сократит время запуска, сократит задержку, очистит системный мусор, удалит дубликаты и файлы кеширования и сделает многое другое.
Если ваш компьютер работает медленно, не паникуйте.
Более низкая производительность ПК с течением времени — это совершенно нормально, особенно после многих лет постоянного использования. Это может быть вызвано множеством причин, от переполнения диска до полного отказа оборудования.
Обычно вы можете восстановить оптимальную производительность вашей машины с помощью некоторых простых исправлений, которые большинство нетехнических пользователей могут сделать дома.
Вот 20 простых решений для ускорения работы и очистки компьютера. Эти исправления помогут вам значительно ускорить работу устройства, продлить срок службы ПК и сэкономить время и деньги.
Попробовать TotalAV 30 дней без риска
Почему компьютеры замедляются со временем?
Замедление работы компьютера может быть вызвано множеством различных факторов, в том числе:
- Старое и устаревшее оборудование.

- Проблемы с программным обеспечением.
- Вирусы или системные вредоносные программы.
После многих лет постоянного использования компоненты компьютера могут изнашиваться, что снижает производительность. Это совершенно нормально, хотя может немного раздражать. Хотя у вас может возникнуть соблазн перейти на новое устройство, есть несколько вещей, которые вы можете сделать, чтобы ускорить работу старых систем.
Кроме того, чем больше программного обеспечения вы устанавливаете, тем больше файлов вы храните и чем больше вы используете процессоры своего компьютера, тем тяжелее должна работать ваша машина. Некоторое программное обеспечение может излишне замедлять работу вашей системы, работая в фоновом режиме и, следовательно, медленно истощая вашу вычислительную мощность и время автономной работы.
Замедление работы компьютера также может быть результатом вирусов и вредоносных программ. Компьютерные вирусы и вредоносные программы, такие как программы-вымогатели, шпионские программы и клавиатурные шпионы, могут легко проникнуть на компьютеры, если у вас нет надлежащих средств защиты в Интернете. Когда вредоносное ПО попадает в систему пользователя, иногда трудно узнать о нем, и избавление от него может стать кошмаром, если у вас не установлен надежный антивирус.
Когда вредоносное ПО попадает в систему пользователя, иногда трудно узнать о нем, и избавление от него может стать кошмаром, если у вас не установлен надежный антивирус.
Итак, давайте рассмотрим 20 быстрых и простых способов ускорить работу вашего компьютера и очистить его.
1. Перезагрузите компьютер
Перезагрузка компьютера, вероятно, является самым простым решением практически любой проблемы с ПК, включая общее замедление работы системы. Когда вы перезагружаете компьютер, вы останавливаете все запущенное программное обеспечение, задачи, процессы и открытые фрагменты данных, которые истощают вычислительную мощность вашего компьютера.
При резервной загрузке у вашего компьютера будет намного больше свободной памяти для работы, поэтому он, вероятно, будет работать намного быстрее.
Поскольку перезагрузка компьютера практически не требует усилий (и довольно быстро), вы всегда должны использовать этот метод, прежде чем пробовать что-либо еще.
2. Прекращение выполнения сложных задач и программ
Замедление работы компьютера часто связано с программами, которым для правильной работы требуется много оперативной памяти, мощности процессора или места на жестком диске.
Вы можете вручную закрыть приложения и программы, которые не используете, или вы можете открыть диспетчер задач Windows, который показывает, какие программы и фоновые процессы используют большую часть вашей оперативной памяти, процессора и памяти.
Для этого откройте Диспетчер задач (щелкните правой кнопкой мыши значок «Пуск Windows» в нижнем левом углу, выберите «Диспетчер задач»). , найдите программу, которую хотите закрыть, на вкладке «Процессы», выберите конкретную программу или процесс, который вы хотите остановить, и нажмите «Завершить задачу» в правом нижнем углу окна.Вы также можете сделать это, щелкнув правой кнопкой мыши программу, которую хотите закрыть, и нажав «Завершить задачу».
Это значительно снизит нагрузку на ваш процессор и, вероятно, увеличит производительность компьютера, а также продлит срок службы батареи вашего компьютера (если у вас есть ноутбук).
3. Загрузите программу оптимизации устройства
Программы оптимизации устройств, такие как те, которые входят в состав антивирусов, таких как Norton и TotalAV, чрезвычайно упрощают очистку и ускорение вашего ПК.
Например, функция настройки системы TotalAV управляет использованием памяти вашего устройства, определяя приложения, которые потребляют слишком много памяти и ресурсов вашего устройства, и предоставляя вам список приложений, рекомендуемых для закрытия.
Большинство ведущих брендов антивирусов, предлагающих функции оптимизации, основаны на подписке. К счастью, все они довольно доступны. А антивирусы, такие как TotalAV, предлагают 30-дневную гарантию возврата денег, что означает, что вы можете оптимизировать и очистить свой компьютер и получить полный возврат средств, если не хотите оставлять программу, что делает это исправление совершенно бесплатным.
4. Удалите неиспользуемые приложения, программное обеспечение и вредоносное ПО
Если у вас установлено и / или запущено слишком много программ, ваш компьютер не будет таким быстрым и оптимизированным, как следовало бы.
Хотя многие программы важны, вам следует удалить все, что вы больше не используете. Вы также захотите удалить «вредоносное ПО», которое в наши дни предустановлено на большинстве компьютеров — спонсируемые приложения и утилиты, которые вам не нужны.
Чтобы удалить неиспользуемые программы и вредоносное ПО, щелкните правой кнопкой мыши кнопку «Пуск» Windows в нижнем левом углу и выберите «Приложения и компоненты», чтобы просмотреть список всего установленного на вашем компьютере программного обеспечения.Оттуда можно легко удалить программы и запретить им использовать ресурсы вашего компьютера.
В качестве альтернативы вы можете использовать антивирусное программное обеспечение, которое поставляется с функциями оптимизации устройства (№3), чтобы найти ненужные программы, дублированные файлы, кеши и файлы cookie, а также ускорить работу вашего компьютера.
5. Удаление больших файлов (вручную и с очисткой диска)
После многих лет использования большая часть памяти вашего компьютера может содержать такие данные, как:
- Файлы, оставшиеся после установки программы.

- Офлайн веб-страницы.
- Временные файлы.
- Файлы журнала установки.
- Сжатие файлов.
- И многое другое…
В конце концов, эти файлы превратятся в «файлы-монстры», которые заставят ваш компьютер работать больше.
Удаление этих файлов может занять от нескольких минут до часа (или даже дольше), в зависимости от их размера. Чтобы избежать долгого ожидания, попробуйте очищать ненужные файлы после выполнения каждой задачи.
Для этого щелкните правой кнопкой мыши кнопку «Пуск» в Windows и откройте проводник.Затем выберите «Этот компьютер».
В поле поиска в правом верхнем углу введите «размер: пустой». Это вернет результаты для файлов размером 0 байт. Затем вы можете щелкнуть вкладку «Поиск» и выбрать размер от «Пустой до гигантского». Оттуда удалите все неважные файлы «Большой», «Огромный» или «Гигантский».
Кроме того, вы можете использовать бесплатное встроенное приложение очистки диска в Windows, которое поможет вам разобраться в цифровом беспорядке.
Введите «Очистка диска» в поле поиска рядом со значком Windows и щелкните приложение.Затем выберите диск, к которому хотите получить доступ.
Имейте в виду, что такие файлы накапливаются очень быстро, поэтому важно регулярно удалять их с жесткого диска.
6. Удалите старые файлы и загружаемые материалы
Утилита очистки диска идеально подходит для удаления файлов, о которых вы даже не подозревали, что они занимают место, но есть вероятность, что у вас есть еще больше старых файлов, которые можно удалить, чтобы освободить место.
Самые большие виновники, на которые стоит обратить внимание, — это фотографии, видео и файлы в папке «Загрузки».В течение нескольких лет в папке «Загрузки» накапливаются фотографии, документы и вложения электронной почты, которые могут вам больше не понадобиться, и они занимают массу места на жестком диске вашего компьютера.
Подумайте о перемещении некоторых файлов на платформу облачного хранилища, например OneDrive, или создайте резервную копию файлов на отдельном диске, чтобы освободить место в хранилище основного компьютера. Это может значительно повысить скорость вашего компьютера.
Это может значительно повысить скорость вашего компьютера.
Резервное копирование файлов также защищает вас в случае выхода из строя жесткого диска, потери компьютера или других повреждений.
Вы можете использовать OneDrive, чтобы сохранить все, к чему вам не нужно часто обращаться. Он уже встроен в операционную систему Windows, прост в использовании и бесплатен.
Для управления OneDrive откройте проводник, щелкните правой кнопкой мыши «OneDrive» и выберите «Параметры». .
Здесь вы можете управлять всеми настройками, включая время и место резервного копирования старых и неиспользуемых файлов. Если вы хотите удалить что-то со своего компьютера, но сохранить это в OneDrive, убедитесь, что оно синхронизировано с облаком OneDrive, прежде чем удалять его с компьютера.
7. Очистите корзину
Большинство людей удаляют файлы, но эти файлы перемещаются в корзину, а затем о них забывают. Важно регулярно очищать корзину, чтобы полностью удалить удаленные файлы из вашей системы.
Когда вы удаляете файлы с компьютера без возможности восстановления, они исчезают навсегда — если только вы не скопировали их на внешний жесткий диск или на платформу облачного хранилища.
8. Удалите неиспользуемые расширения браузера
Если ваш интернет-браузер работает медленно, возможно, у вас одновременно работает слишком много расширений.
Удаление ненужных расширений экономит память компьютера, тем самым повышая его общую производительность.
Если вы используете Google Chrome, просто щелкните правой кнопкой мыши значок расширения, которое хотите удалить, и выберите «Удалить из Chrome».
Процесс такой же для Microsoft Edge.
Если вы видите какое-либо расширение, которое не знаете или не используете, немедленно удалите его.
Этот метод применим даже к крошечным расширениям браузера, которые на первый взгляд могут показаться безобидными, но могут значительно потреблять память вашего компьютера.
В общем, все, что не должно быть на вашем компьютере, должно быть удалено, включая расширения браузера.
9. Очистить кеш браузера, историю и временные файлы Интернета
Если у вас нет особой потребности отслеживать историю вашего браузера, вам следует регулярно ее очищать. Это предотвратит отставание вашего компьютера и веб-браузера. При очистке данных просмотра вы также должны удалить файлы cookie, кешированные изображения и другие временные файлы.
В Chrome перейдите в главное меню Chrome (3 вертикальные точки) в правом верхнем углу браузера и нажмите «История».Выберите «Очистить данные просмотра», чтобы увидеть все доступные варианты.
Процесс почти одинаков для большинства браузеров — просто войдите в настройки своего браузера и очистите историю.
Кроме того, вы можете использовать сторонние инструменты, такие как TotalAV, которые не только предлагают безопасный просмотр с антивирусной защитой, но также очищают файлы cookie и историю просмотров за пару кликов.
Чтобы поддерживать стабильную скорость компьютера, возьмите за привычку регулярно очищать кеш браузера, историю и временные файлы Интернета.
10. Оптимизация запускаемых приложений с помощью диспетчера задач
Ваш компьютер обычно запускает всевозможные процессы, задачи и программы при загрузке. Некоторые программы необходимы и полезны, но другие могут излишне замедлять время запуска.
Вы можете управлять тем, какие программы при запуске вы хотите запускать в фоновом режиме, используя Диспетчер задач.
Откройте диспетчер задач и выберите вкладку «Автозагрузка». Вы увидите список всех программ, которые запускаются каждый раз при включении компьютера (вместе с тем, как каждая программа влияет на скорость запуска).
Опять же, антивирусы, такие как TotalAV, упрощают этот процесс, позволяя легко включать и отключать запускаемые программы.
11. Проверка на вредоносное, рекламное и шпионское ПО
Вредоносные программы и вирусы могут заразить ваш компьютер и повлиять на производительность, занимая ресурсы компьютера в фоновом режиме.
Зарекомендовавшее себя антивирусное программное обеспечение может помочь защитить ваш компьютер, сканируя и удаляя угрозы. Лучшие антивирусы включают в себя защиту в реальном времени, чтобы в первую очередь блокировать проникновение вредоносных программ в вашу систему.
Существует множество бесплатных антивирусов, но большинству из них не хватает комплексной защиты от вредоносных программ и защиты в Интернете. Но многие лучшие антивирусы продаются по доступным ценам, и все они имеют гарантии возврата денег, так что вы можете приобрести продукт, проверить / очистить устройство, а затем вернуть продукт до истечения срока гарантии.
Мой любимый антивирус — Norton 360 — он обеспечивает 100% обнаружение / удаление вредоносных программ, а также один из лучших оптимизаторов устройств на рынке.TotalAV также является действительно хорошим вариантом, поскольку он поставляется с дополнительными функциями, включая инструменты оптимизации устройства, которые легко использовать для нетехнических пользователей.
12. Отключить поисковое индексирование
Чтобы помочь вам найти нужные файлы и программы как можно быстрее, компьютеры с Windows поддерживают актуальный индекс всех ваших дисков.
Как ни странно, построение этого индекса требует системных ресурсов (особенно для маломощных ПК) и может снизить производительность вашего компьютера. Но вы всегда можете отключить или настроить поисковую индексацию.
Чтобы отключить поисковую индексацию, перейдите в «Панель управления параметрами индексирования» (введите «index» в поле поиска кнопки «Пуск») и нажмите «Изменить». Снимите выделение со всех дисков вашего компьютера, если не хотите, чтобы они индексировались.
После этого процесса индексация Windows Search полностью отключена. Ваш поиск займет больше времени, но ваш компьютер не будет зависать, пытаясь постоянно создавать и обновлять индексы всех ваших файлов. Вы всегда можете снова включить его, если возникнут проблемы с производительностью поиска.
13. Запустите средство устранения неполадок
Иногда есть скрытые настройки, которые влияют на производительность, и вы можете найти и исправить проблемы с помощью некоторых общих неисправностей.
Найдите «Настройки устранения неполадок» в строке поиска . Затем щелкните каждую из областей в списке устранения неполадок и нажмите «Запустить средство устранения неполадок», чтобы проанализировать вашу систему на наличие проблем.
Утилита в основном будет искать проблемы, которые я уже рассмотрел в этом списке, но она также должна найти некоторые вещи, которые могут повлиять на производительность (например, скрытая настройка питания или настройка видео).
14. Отрегулируйте внешний вид и визуальные параметры
Корректировка визуализации вашего компьютера, скорее всего, не приведет к значительному повышению производительности, но в некоторых случаях может помочь.
Все, что вам нужно сделать, это ввести «настроить внешний вид и производительность Windows» в поле поиска и щелкнуть по появившейся настройке — это откроет диалоговое окно «Параметры производительности».
Вы можете либо снять отметку с определенных настроек внешнего вида, либо просто выбрать настройку «Настроить для наилучшей производительности».Это приводит к потере всех визуальных эффектов вашей системы (например, затухания и анимации), что может немного улучшить скорость.
15. Измените настройки питания вашего ПК
Ваш компьютер иногда резервирует немного производительности для экономии энергии, особенно в случае портативных компьютеров, которые не подключены к розетке.
Изменить настройки питания вашего ПК очень просто. Просто щелкните значок батареи на панели задач Windows и переместите ползунок на «Лучшая производительность».
16. Просканируйте жесткий диск на наличие ошибок
Одной из возможных причин замедления работы ПК является ошибка в способе хранения и доступа к данным на жестком диске.
К счастью, в Windows есть встроенная утилита, которая помогает сканировать и устранять проблемы жесткого диска, такие как сбойные сектора, потерянные кластеры или ошибки каталогов.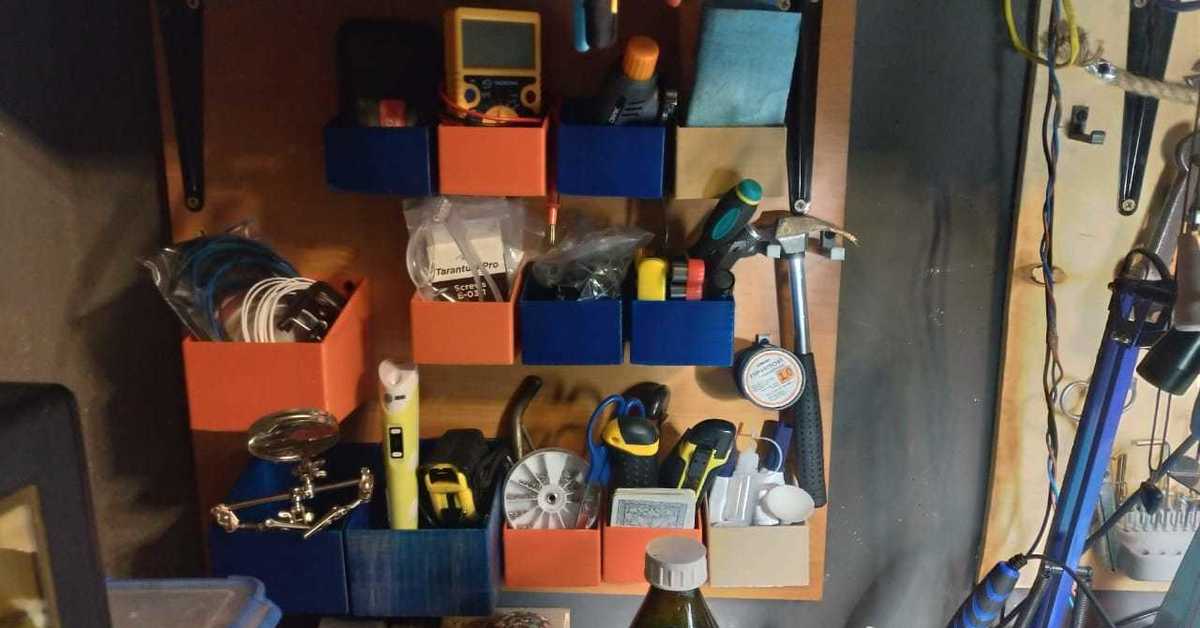 Чтобы проверить наличие ошибок жесткого диска, щелкните правой кнопкой мыши локальный диск (обычно диск C:) в проводнике, выберите «Свойства», перейдите на вкладку «Инструменты» и нажмите «Проверить».
Чтобы проверить наличие ошибок жесткого диска, щелкните правой кнопкой мыши локальный диск (обычно диск C:) в проводнике, выберите «Свойства», перейдите на вкладку «Инструменты» и нажмите «Проверить».
Некоторые компьютеры запускают сканирование автоматически, но на вашем компьютере может быть две опции — «Сканировать и попытаться восстановить поврежденные сектора», которая включена по умолчанию, и «Автоматически исправлять ошибки файловой системы», которая по умолчанию не отмечена. Отметьте «Автоматически исправлять ошибки файловой системы».
Сканирование может занять несколько минут.
Ваш компьютер сообщит вам, все ли в порядке или есть ошибки, которые необходимо исправить.
Кроме того, вы также можете запустить CHKDSK из окна командной строки.Щелкните правой кнопкой мыши значок «Пуск Windows» в нижнем левом углу, затем выберите «Windows PowerShell (Admin)». В окне командной строки введите «CHKDSK», затем пробел и диск, который нужно проверить. Итак, чтобы проверить диск C, введите «CHKDSK C:» и нажмите клавишу ВВОД.
Итак, чтобы проверить диск C, введите «CHKDSK C:» и нажмите клавишу ВВОД.
Какой бы метод вы ни выбрали, оба метода помогут вам просканировать жесткий диск на наличие ошибок.
17. Дефрагментация жесткого диска (только HDD)
Дефрагментация жесткого диска означает лучшую организацию хранимых на нем данных.
Жесткие диски старого образца (жесткие диски) со временем становятся немного беспорядочными и хаотичными, поскольку они перемещают биты данных. Дефрагментация помогает отсортировать данные и разместить их там, где они должны быть, что упрощает и ускоряет доступ.
Попробуйте этот метод, если все предыдущие решения недостаточно эффективны для ускорения работы вашего компьютера.
Этот процесс может занять несколько часов в зависимости от размера файлового хранилища.
Все, что вам нужно сделать для дефрагментации жесткого диска, — это выполнить поиск в поле поиска Windows по запросу «дефрагментировать» и открыть приложение «Дефрагментация и оптимизация дисков». Когда вы открываете приложение, выберите диск, который хотите очистить, и нажмите «Оптимизировать».
Когда вы открываете приложение, выберите диск, который хотите очистить, и нажмите «Оптимизировать».
Важно: Y Не следует выполнять этот метод на твердотельных накопителях (SSD). Это потому, что дефрагментация может вызвать ненужный износ SSD. Это может снизить срок службы SSD.
18. Переустановите Windows
Если ваш компьютер сильно замедляется, попробуйте снова начать с новой версии Windows.
Вы можете сделать это из дома, и вам не нужно будет платить за новую версию Windows, если у вас уже установлена и активирована Windows.Но установка может занять до нескольких часов, и вам нужно будет переустановить все свои приложения и настройки (и, возможно, даже ваши файлы).
Для этого сначала сделайте резервную копию всех ваших файлов и убедитесь, что ваши файлы зарезервированы.
Затем перейдите на панель «Настройки» своего компьютера и нажмите «Обновление и безопасность». Затем нажмите «Восстановление», а затем «Начать».
У вас будет вариант «Сохранить мои файлы», при котором будут удалены только приложения и настройки, или «Удалить все», при котором будут полностью удалены все файлы, приложения и настройки.
Независимо от того, какой из них вы выберете, убедитесь, что для ваших файлов созданы резервные копии.
19. Разгон процессора
Разгон, по сути, означает, что компоненты вашего процессора должны работать быстрее, чем они были предназначены.
Этот метод может быть немного опасным, так как разгон может привести к перегреву и повреждению процессоров. Если материнская плата заблокирована, возможно, даже не удастся разогнать ваш процессор.
Разгонтакже может занять очень много времени и дорого, если в процессе вы испортите процессор.
Я бы не рекомендовал этот вариант большинству пользователей. Но для продвинутых, технически подкованных пользователей, имеющих опыт обновления своего ПК, это может стоить того.
Перед разгоном процессора вам необходимо обновить систему охлаждения вашего компьютера (установив более мощный вентилятор) и обновить тактовую частоту через BIOS.
Если у вас есть опыт и ноу-хау, это хитрый способ ускорить работу компьютера.
20. Обновите оборудование вашего компьютера
Если ничего не помогает, могут возникнуть механические проблемы, ограничивающие производительность вашего компьютера.Возможно, компоненты вашего компьютера настолько устарели, что не соответствуют современным требованиям.
Поэтому подумайте об обновлении некоторых компонентов вашего компьютера, чтобы ускорить работу вашей системы. Настольные ПК обычно проще обновить, чем ноутбуки, но всегда сначала уточняйте у производителя.
У вас есть несколько вариантов, в зависимости от того, что вызывает замедление работы вашего компьютера:
- Обновите оперативную память вашего компьютера, чтобы одновременно выполнять больше задач.
- Смените жесткий диск на твердотельный накопитель, чтобы получить более быстрый и легкий доступ к файлам и сократить время загрузки.
- Обновите свой графический процессор (графический процессор), чтобы получить больше удовольствия от игр и видео высокой четкости.

При обновлении оперативной памяти, жесткого диска, графического процессора или любых других компонентов всегда лучше обратиться за профессиональным советом и помощью.
Поддержание хорошей производительности ПК
Независимо от того, что вызывает замедление работы вашего ПК с течением времени, есть несколько рекомендаций, которые следует учитывать для повышения повседневной производительности, например:
- Всегда закрывайте приложения и программы, которые вы не используете.
- Перемещайте большие файлы на внешний накопитель и / или на платформу облачного хранения.
- Регулярно очищайте корзину, удаляйте кеши программного обеспечения и ненужные загрузки.
- Регулярно перезагружайте компьютер.
- Периодически выполняйте дефрагментацию (если у вас есть жесткий диск) и сканирование chkdsk на наличие ошибок.
- Защитите свое устройство с помощью надежной антивирусной программы.
В большинстве случаев эти простые исправления должны повысить скорость вашего компьютера. Антивирусные программы, такие как Norton 360 и TotalAV , хорошо известны как повышающие производительность компьютера, так и обеспечивающие защиту от киберугроз.
Антивирусные программы, такие как Norton 360 и TotalAV , хорошо известны как повышающие производительность компьютера, так и обеспечивающие защиту от киберугроз.
Однако все компьютеры и их компоненты выходят из строя, и со временем их необходимо заменять или модернизировать. Но при должном уходе вы можете отложить это и подарить своему компьютеру долгую и счастливую жизнь.
Лучшие антивирусы (с отличными оптимизаторами устройств) в 2021 году:
/ год
/ год
/ год
/ год
/ год
.


 Они часто имеют два слота для ОЗУ.
Они часто имеют два слота для ОЗУ. /мин.
/мин.
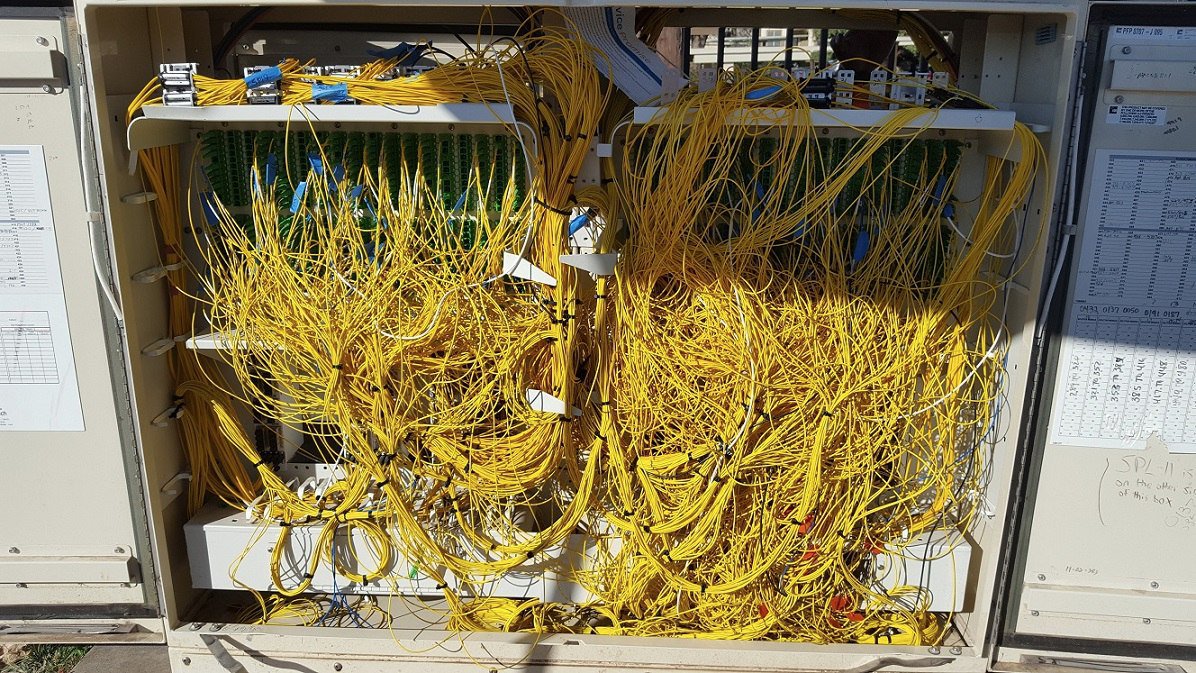


 Это помогает вашему браузеру быстрее загружать веб-сайты при последующих посещениях.
Это помогает вашему браузеру быстрее загружать веб-сайты при последующих посещениях.

 Просто установите программу, и автоматический оптимизатор увеличит скорость процессора, сократит время запуска, сократит задержку, очистит системный мусор, удалит дубликаты и файлы кеширования и сделает многое другое.
Просто установите программу, и автоматический оптимизатор увеличит скорость процессора, сократит время запуска, сократит задержку, очистит системный мусор, удалит дубликаты и файлы кеширования и сделает многое другое.

