Как закрепить карту на стене
Варианты изготовленияКарты в рулонах
Карта в рулоне
Карта в рулоне
Карта в рулоне
Большинство бумажных карт покрыто ламинирующей матовой или глянцевой плёнкой. Ламинация делает цвета карты благороднее, защищает её от воздействия внешней среды и увеличивает срок службы в 4-5 раз. При доставке курьером по городу карты в рулонах упаковываются в полиэтиленовый рукав, при доставке транспортной компанией – в жёсткий тубус.
Ламинация делает цвета карты благороднее, защищает её от воздействия внешней среды и увеличивает срок службы в 4-5 раз. При доставке курьером по городу карты в рулонах упаковываются в полиэтиленовый рукав, при доставке транспортной компанией – в жёсткий тубус.
Карты на отвесах
Карта на отвесах
Карта на отвесахКарта на отвесах
Карта на отвесах
Пластиковые отвесы позволяют легко и просто повесить карту на стену. Они закрепляются сверху и снизу карты. В верхнем отвесе расположены два крепления, которые можно произвольно передвигать по отвесу. Таким образом, вы сможете выбрать способ крепления карты: можно повесить её за одно или два крепления, либо пропустить через них леску и уже за неё повесить карту на стену.
Они закрепляются сверху и снизу карты. В верхнем отвесе расположены два крепления, которые можно произвольно передвигать по отвесу. Таким образом, вы сможете выбрать способ крепления карты: можно повесить её за одно или два крепления, либо пропустить через них леску и уже за неё повесить карту на стену.
Карты в алюминиевой рамке
Карта в алюминиевой рамке
Карта в алюминиевой рамке
Карта в алюминиевой рамкеКарта в алюминиевой рамке
Карты, которые оформляются в раму, сначала крепятся на жёсткую основу – материал под названием сотопанель. Карта, прикатанная на жёсткую основу, не будет закручиваться, на ней не возникнет неровностей.
Карта, прикатанная на жёсткую основу, не будет закручиваться, на ней не возникнет неровностей.
В карту на жёсткой основе можно втыкать канцелярские кнопки, флажки и другие объекты, если вы хотите отметить на ней, например, представительства вашей компании или точки продаж.
Сотопанель – лёгкий и в то же время жёсткий материал – отлично подходит для карт большого формата.
С обратной стороны рамки, в её верхней части, находятся скобы для крепления карты на стену. Срок изготовления — до пяти рабочих дней.
Карты в деревянной рамке
Карта в деревянной рамке
Карта в деревянной рамкеКарта в деревянной рамке
Карта в деревянной рамке
Деревянные рамы отлично подойдут под любой, самый изысканный интерьер; кроме того, рама, изготовленная на заказ, сделает карту уникальной. Рама придаст ей законченный вид, надежно защитит её края от повреждений и сделает конструкцию жёсткой. У нас вы сможете найти деревянную раму на любой вкус и для любого интерьера. Срок изготовления — до пяти рабочих дней.
Рама придаст ей законченный вид, надежно защитит её края от повреждений и сделает конструкцию жёсткой. У нас вы сможете найти деревянную раму на любой вкус и для любого интерьера. Срок изготовления — до пяти рабочих дней.
Карты на магнитной основе
Карта на магнитной основе состоит из трёх слоёв: жёсткой сотопанели, листа мягкого магнитного железа и самой карты. Карты на магнитной основе позволяют отмечать на них объекты с помощью магнитов. Магниты легко прикреплять и снимать, переносить из одного места в другое. Срок изготовления — до пяти рабочих дней.
Как установить карту в Minecraft PE?
Если Вы скачали карту для Майнкрафт и не знаете, как установить её, то в этом руководстве мы опишем процесс установки карт в разных форматах!Установка .mcworld
Формат карт .MCWORLD является основным для Майнкрафт Покет Эдишен. Его очень легко использовать для установки карт, давайте рассмотрим подробнее!
Android / iOS
- Скачайте файл карты в формате .
 mcworld.
mcworld. - Откройте файловый менеджер и перейдите в папку загрузок Downloads
- Нажмите на файл карты, чтобы запустить игру и начать её установку.
- Подождите импорта карты и найдите её в списке миров!
Windows 10
Загрузите файл с картой на своё устройство с Windows 10 и два раза нажмите левой кнопкой мыши по файлу карты.
Игра автоматически запустится и начнётся процесс установки, после которого отобразится уведомление.
Не получается установить карту?
Если .mcworld-карту установить у Вас не получилось, то попробуйте переименовать её и указать расширение .zip и установите карту в ручную.
Установка .mctemplate
На любом устройстве нажмите на файл, чтобы запустить игру и начать процесс установки шаблона мира.
Перейдите к созданию мира и в окне шаблонов найдите импортированный шаблон мира. Нажмите на него, чтобы создать мир с ним.
Установка .
 zip
zip- Android: в настройках игры установите хранилище на Внешнее и распакуйте папку с картой из архива в /games/com.mojang/minecraftWorlds/.
- iOS: переименуйте файл карты с .zip на .mcworld и нажмите на файл, чтобы запустить процесс установки карты.
- Windows 10 распакуйте папку с картой в %LocalAppData%\Packages\Microsoft.MinecraftUWP_8wekyb3d8bbwe \LocalState\games\com.mojang\minecraftWorlds.
Если у Вас что-то не получается или остались вопросы, то пишите в комментариях и мы обязательно поможем!
Как установить бесплатные карты в часы Garmin и GPS навигаторы
В той статье я расскажу, как можно загрузить бесплатные карты для навигации в ваши новые часы Garmin Fenix Pro (6 — 6s — 6X), Plus серию часов (5s — 5 — 5X), а также старую модель Fenix 5X.
Как работать с картами я рассказывал в своей статье и видео обзоре (по той ссылке). Аналогично карты работают и для серии часов Garmin Fenix 6S, 6, 6X Pro Sapphire, 6X Pro Solar) которые вышли осенью 2019 года.
Ко мне обращались зрители моего канала и читатели Facebook , VK групп с просьбой пояснить как то делать, если на ваших часах нет карт.
В другом случае, если вас не устраивает точность установленных изначально карт на часах Fenix 6, 5 Plus, 5X и вы хотите установить более детальную карту.
Сразу скажу, полный алгоритм, как установить бесплатные карты в программу Garmin BaseCamp я рассказывал в своей статье и в своем видео (ссылка доступна тут).
Этот алгоритм будет работать не только для модели часов Fenix 6, но и для старых моделей Garmin (Fenix 5 Plus, 5X), часов Forerunner 945, для часов с картографией — Epix (про эту модель я рассказывал в своем видео обзоре и статье ), а также для туристических GPS навигаторов Garmin.
Выбрать часы Garmin Fenix 6X Pro:
В качестве примера привожу модели GPS-навигаторов: Garmin Monterra (читайте и смотрите мой обзор), Garmin Etrex Touch 35 (статья и видео-обзор доступен по той ссылке).
Что же изменилось в процессе установки карт для Garmin Fenix 6?
По большому счету — процесс точно такой же, за исключением небольших изменений в новой модели. Наша задача — получить IMG файл, который содержит нужную карту и установить его на устройство. Об том детально я расскажу ниже в моей статье.
Видео-обзор: Как установить бесплатные OpenStreetMap карты на часы Garmin Fenix 6, 5 PLUS серию, 5X, Forerunner 945.
Сколько карт можно добавить в Fenix?
Под словом «Часы Fenix» я подразумеваю список совместимых моделей — это Gamrin Fenix 6 Pro cерия ( 6S, 6, 6X), 5 Plus ( 5S Plus, 5 Plus, 6X Plus), Fenix 5X.
Внимание: в серии Fenix 6, 6S, 6X без PRO нет поддержки карт. Это важно знать!
Новая модель Garmin Fenix 5X является топовой в линейки серии 5.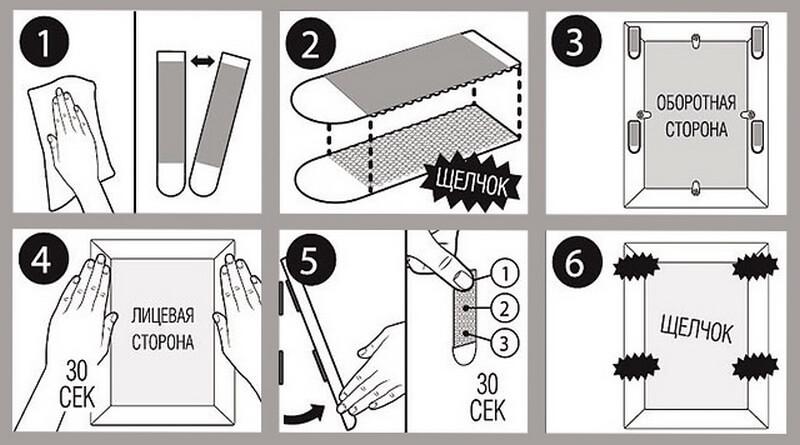
Согласно официальной страницы спецификации Garmin часы имеют на борту 16 Гб.
Я пробовал посмотреть размер памяти часов фактически, при подключении к ПК. Мне часы показывали 14Гб.
Например, полная бесплатная карта России будет иметь размер около 1,5 Гб, Украина — 350 МБ, Беларусь — 182 Мб. В этом случае вам полностью хватит памяти для загрузки всех карт стран СНГ в часы.
Почему карты бесплатные?Для добавления карт в свои устройства я использую карты OpenStreetMap (OSM).
Это не коммерческий проект, который ведется энтузиастами картографии и поддерживается по всему миру. Детальнее про OSM проект читайте в Википедии.
Обращаю ваше внимание, что карты хранятся в Векторном масштабе. В том случае участки карты позволяют легко менять масштаб и занимают меньше свободного места на носителе. Карты в том проекте двухмерные, без изолиний.
Хотя существует множество других проектов, которые позволяют загружать топо-карты с изолиниями. Например, привожу Топо-карту карту Карпат с изолиниями.
Например, привожу Топо-карту карту Карпат с изолиниями.
Этот проект ведут добровольцы и обновляют информацию по карте самостоятельно или с помощью туристов, которые сами комментируют неточности. Сайт проекта — www.navigation.com.ua. Ребята молодцы за что им большой респект!
Но с 2019 года проект не работает, однако вы можете закачать Топо карту Карпат в формате 3D через Веб-архив по той ссылке.
Я ни в коем случае не против платных карт. Никто вам не запрещает купить другие версии и установить их в часы.
Я же брал часы немного западнее, по тому у меня такого варианта нет. Именно по тому я обратил внимание на карты проекта OpenStreetMap.
| Пример топокарты Garmin в часах Fenix 5X | Пример карты OpenStreetMap |
Как видите, обе карты практически идентичны.
- Они БЕСПЛАТНЫЕ 🙂
- Карты актуальные.
- Регулярно обновляются.
- Они векторные.
- Простой и быстрый способ установки (об том далее в статье).
Шаг 1: Перейдите на сайт — http://garmin.openstreetmap.nl/
Внимание! По состоянию на лето-осень 2021 на сервере OpenStreetMap.nl возникли технические проблемы. Карты можно загрузить только с очень большой задержкой, в 50-100 дней.
Даю скриншот, что вы увидите, если захотите закачать карту:
Если вы не хотите ждать так долго, пока можете использовать уже готовые карты из моего архива, который я скачал ранее.
Ссылка на загрузку готовых бесплатных карт OpenStreetMap находится внизу моей статьи.
Выберите вариант загрузки карт на сервере: ручной или карта страны ?
Ручной вариант позволяет вам выбрать некоторые квадраты вашей карты. Система автоматически будет генерировать вам карту и отдаст ссылку на загрузку.
Система автоматически будет генерировать вам карту и отдаст ссылку на загрузку.
Готовая карта страны сразу позволит вам загрузить уже набор файлов для установки: ингалятор для BaseCamp (Windows, Linux, MAC), IMG-файл в ZIP архиве.
Я рекомендую сразу выбрать вариант загрузки уже сформированного файла карты для выбранной страны. Сервис настолько популярный, что если вы выберите 2-3 квадрата нужной карты вам придется ждать файла несколько дней. 🙁
Страна выбирается из уже подготовленного списка, разделенного по странам света — Азия, Европа. Все что вам нужно выбрать вашу страну и дождаться загрузки.
Важный момент! Не забудьте распаковать ZIP архив файла перед копированием карты на часы!
Чтобы не запутаться, переименуйте стандартный файл gmapsupp. img в любое понятное для вас название. Я обычно меняю файл на страну — Russia.img.
img в любое понятное для вас название. Я обычно меняю файл на страну — Russia.img.
Скопируйте IMG файл в корень часов (для модели Garmin Fenix 5X).
Внимание! Обращаю Ваше внимание, что для владельцев часов серии Fenix 6, Plus 5, 5S, 5X карты нужно закидывать именно в папку GARMIN, т.к. в других папках есть еще музыкальные файлы!
В конечном итоге мы получаем нужные IMG файлы в корне часов — папка: Garmin
Как проверить работу установленных карт?Чтобы проверить работу установленной карты, Вам нужно отключить другие активные карты в часах. Таким образом, если новая карта активная и рабочая будет полностью функциональна и рабочая. То есть можно изменять масштаб, прокладывать маршрут, двигать карту.
Делается то в настройках нужной тестовой активности. Например, бег, ходьба, навигация.
Как то сделать через меню часов на примере активности БЕГ — смотрите пошаговую инструкцию.
Как установить карты в программу Garmin BaseCamp?Есть 2 способа работать с бесплатными картами OpenStreetMap в программе BaseCamp.
Способ 1 (самый простой): Дождаться загрузки карты из часов в программу.
- Загрузите заранее загруженный файл карты в формате IMG в корень ваших часов.
- Подключите часы с помощью USB кабеля к ПК и запустите программу BaseCamp.
- Дождитесь загрузки карт из часов в программу.
Переключитесь на выбранную карту из списка.
Способ 2 — найти и установить инсталляционный файл EXE с картой в ваш ПК.
- Дать запрос на загрузку бесплатной карты OpenStreetMap.
- Получить ссылку на загрузку карты. При этом вы получите не только IMG файл карты для часов, но и инсталляторы для других операционных систем.

- Выбрать установочный файл карт для ПК и загрузить его в компьютере.
- Запустить установщик карт. Все готова. Карта будет в списке выбора Garmin BaseCamp.
Если вы не хотите ждать, даю готовые карты в формате *.IMG
P.S. Кстати, та векторные карты будут работать и с GPS навигаторами Garmin.
Готовые версии бесплатных карт OpenStreetMap от 6 Января 2020:Как установить OpenStreetMap Карты в программу Garmin BaseCamp — читайте инструкцию по той ссылке.
Как установить и обновить карты в GPS-навигаторе: пошаговая инструкция
Без навигатора современному автомобилисту обойтись сложно. Именно благодаря картам на этих девайсах владельцы автотранспорта легко ориентируются на дорогах и не рискуют сбиться с курса. Тем не менее, для того, чтобы девайс предоставлял исключительно актуальную информацию, его програмные средства желательно периодически обновлять. И хоть сперва задача выглядит непростой, на практике с ней справится любой желающий. А мы расскажем о том, как обновить карту на GPS-навигаторе оперативно и без проблем.
И хоть сперва задача выглядит непростой, на практике с ней справится любой желающий. А мы расскажем о том, как обновить карту на GPS-навигаторе оперативно и без проблем.
Для чего нужно обновлять карты в навигаторе
Усовершенствованные версии GPS карт появляются в среднем раз в 6 месяцев. В их создании принимают участие как опытные картографы, так и вебмастера со стажем.
Каждая обновленная карта отличается от предыдущей расширенной зоной покрытия. В эту территорию включаются дома, которые были возведены в последние месяца, новые развязки и дороги. Кроме того, в измененных картах исправлены те неточности, которые были обнаружены в прежних версиях. И хоть определенные ошибки могут встречаться и дальше, эффективность GPS-навигатора с каждой новой версией существенно повышается.
Кстати, пользователи некоторых автонавигаторов могут лично поучаствовать в улучшении работы этих устройств. К примеру, девайсы Garmin позволяют направить участок карты, где была допущена неточность, разработчику для дальнейшего исправления..jpg)
Что необходимо для обновления навигатора
Практически все популярные системы автонавигации предоставляют возможность быстро и бесплатно обновлять карты на автонавигаторах. Поэтому с актуализацией GPS карт вы легко сможете справиться самостоятельно.
Что же вам нужно для этого?
- Компьютер или ноутбук с подключением к сети.
- Непосредственно навигатор. Проследите, чтобы он был заряжен.
- USB-кабель для подключения девайса к компьютеру. Как правило, этот шнур идет в комплекте с самим устройством.
А еще подготовьтесь к тому, что на выполнение всех необходимых действий у вас уйдет время. Дело в том, что “весят” карты, как правило, немало. Если же ваше интернет-соединение большой скоростью не отличается, то приготовьтесь ждать.
Читайте также: Как работает навигатор: обзор 2 спутниковых систем
Эти навигационные карты на протяжении уже долгого времени считаются одними из лучших. Компания Navitel подготавливает обновления к выпуску в среднем раз в полгода и позволяет устанавливать их бесплатно. Выполнить установку можно двумя способами — через компьютер и через меню соответствующей программы. Вам же остается только выбрать наиболее подходящий и удобный конкретно для вас вариант.
Компания Navitel подготавливает обновления к выпуску в среднем раз в полгода и позволяет устанавливать их бесплатно. Выполнить установку можно двумя способами — через компьютер и через меню соответствующей программы. Вам же остается только выбрать наиболее подходящий и удобный конкретно для вас вариант.
1. Использование программного обеспечения.
Как обновить GPS-навигатор Навител через меню приложения? Для этого необходимо сперва проверить наличие интернет-соединения. Поскольку “весят” карты немало, то желательно загружать их при помощи Wi-Fi.
На своем навигационном устройстве откройте программу Навител Навигатор и в ее меню найдите раздел «Обновления». Теперь нажмите на клавишу «Обновить всё». Перед вами откроется окно с детальным описанием всех доступных карт. Нажатием клавиши «Обновить» вы дадите свое согласие на их загрузку. Больше никакие действия от вас не требуются.
2. Обновление на компьютере.
Прежде, чем приступать к загрузке карт, следует сперва обновить приложение Навител Навигатор вместе с активационным файлом.
После этого действуйте следующим образом:
- Откройте официальный сайт Навител и войдите в Личный кабинет.
- В разделе под названием «Мои устройства» вашему вниманию откроется перечень доступных по вашей лицензии обновлений. Конечно, это только в том случае, если навигатор уже находится в списке устройств в вашем личном кабинете. Если же нет, то потратьте немного времени на то, чтобы добавить его.
- Выберете из всего перечня карт те, которые отвечают версии Навител Навигатор, что установлена на вашем девайсе.
- С правой стороны от названия каждой из представленной в списке карт находится кнопка «Скачать». На нее и следует теперь нажать.
- Файл, который вы качаете, будет иметь расширение .nm7. Установите его на свой персональный компьютер.
- Теперь, когда нужное улучшение уже скачано, осталось установить его на автонавигатор. Подключите навигационный девайс к персональному компьютеру или ноуту. Это можно сделать либо при помощи USB-кабеля, либо же используя карту памяти.

- Откройте на устройстве папку, в которой находятся карты, и сотрите прежние файлы. Вместо них переместите в папку новые версии карт, которые были закачены накануне. Как бы не хотелось оставить на устройстве и старые, и новые файлы, делать этого не стоит. Дело в том, что разные версии могут оказаться несовместимы между собой, что в итоге нарушит нормальную работу навигатора. Поэтому удаление старых карт является необходимым шагом.
- Сохранив скачанные файлы в отведенную для них папку, отсоедините автонавигатор от компьютера.
- Включите девайс и откройте на нем Навител Навигатор. Обновление местности теперь завершится автоматически.
Ранее мы писали о том, Как выбрать GPS-навигатор для автомобиля
Как загрузить и обновить карты в навигаторе Garmin
Обновлять карты Garmin также нужно время от времени, поскольку обновленные их версии содержат более точные данные, в точности которых не придется сомневаться. Именно благодаря их улучшенным версиям ваш автонавигатор будет хорошо ориентироваться на улицах и просчитывать наиболее точные и удобные маршруты на пути к намеченной цели.
Именно благодаря их улучшенным версиям ваш автонавигатор будет хорошо ориентироваться на улицах и просчитывать наиболее точные и удобные маршруты на пути к намеченной цели.
Если настала пора обновить навигационные данные Garmin, то поможет в этом специальное приложение под названием Garmin Express. Оно существует в двух вариантах — для Windows и для компьютеров Apple. Другими словами, пользоваться удобными картами смогут пользователи обеих популярных операционных систем.
Итак, как обновить GPS-навигатор Garmin? Сама установка проходит поэтапно. И действовать предстоит следующим образом:
1. Откройте компьютер и перейдите на сайт Garmin
2. Далее вы увидите предложение скачать программу либо для Windows, либо для Mac. Выберите тот вариант, который подходит конкретно вам.
3. Загрузите файл и в соответствии с инструкциями установите его на свой компьютер или ноутбук. Установка программы происходит в обычном режиме.
4. После того, как программа Garmin Express была окончательно установлена, запустите ее. Пусть остается открытой на рабочем столе вашего компьютера.
Пусть остается открытой на рабочем столе вашего компьютера.
5. Тем временем возьмите свой GPS-навигатор и подключите его к ПК. Используйте для этих целей стандартный кабель USB.
6. На экране компьютера сразу же после того, как вы подключили автонавигатор, появится окно с сообщением об обнаружении нового девайса. Нажмите на кнопку «Добавить устройство».
7. Теперь вернитесь к приложению Garmin Express. В нем уже также отобразился новый добавленный девайс. Для того, чтобы добавить его в программу, следуйте по инструкциям, предложенным самим приложением.
8. Если все предыдущие действия были выполнены успешно, Garmin Express тут же приступит к поиску существующих обновлений. Речь идет как об обновлении программного обеспечения для автонавигатора, тек и о поиске улучшенных версий карт.
9. Довольно скоро будет предложен широкий выбор различных доступных обновлений. Если вы считаете всех их нужными и полезными, то просто нажмите на кнопку «Установить все». После этого все имеющиеся в наличии улучшения будут установлены на ваше устройство. Но если вы не уверены, что обновление вам нужно, то жмите на «Подробнее». Это позволит почитать о том, что именно несет в себе то или другое обновление, и затем уже решить, нужно ли его устанавливать.
После этого все имеющиеся в наличии улучшения будут установлены на ваше устройство. Но если вы не уверены, что обновление вам нужно, то жмите на «Подробнее». Это позволит почитать о том, что именно несет в себе то или другое обновление, и затем уже решить, нужно ли его устанавливать.
10. Выбранные обновления программа Garmin Express загрузит и установит на ваше устройство самостоятельно.
Обратите внимание на то, что карты и обновления к ним, как правило, весят много. А это означает, что процесс их загрузки и установки потребует немало времени. Особенно в том случае, если интернет-соединение не очень хорошее, а скорость закачивания медленная. Потому заранее запаситесь терпением и приготовьтесь подождать.
Полезно будет знать: Как выбрать GPS-навигатор — 8 основных критериев
Установка и обновление программного обеспечения СитиГид
Пользователей навигационной службы СитиГид на сегодняшний день также насчитывается немало. Если вы также являетесь одним из них, то при установке обновлений для карт действуйте следующим образом:
Если вы также являетесь одним из них, то при установке обновлений для карт действуйте следующим образом:
- В первую очередь, необходимо зайти на сайт официальный сайт навигационной системы. И уже оттуда в свой «Личный кабинет».
- Откройте графу под названием «Все Лицензии», где вы увидите длинный перечень самых разных лицензий. В этом списке найдите вашу.
- Ваш следующий шаг должен заключаться в том, чтобы установить обновленную версию приложения. Для этого понадобится клавиша «Обновить». Помните, что вернуться к старой версии у вас уже не получиться.
- После того, как вы выбрали обновление программы, сайт попросит вас покинуть системы и затем снова войти в нее, заново вводя пароль и логин. Выполните эти действия, и тогда уже в перечне доступных карт будут видны актуальные для вас обновления. Подберите нужное из них и нажмите клавишу «Загрузить».
- Закачайте файл на свой ПК.
- Как и обновления для программы, усовершенствованные карты также представлены в вашем Личном кабинете в категории с соответствующим названием.
 Вы в любой момент можете выбрать и скачать любую из них. Помните, что перечень доступных вариантов будет напрямую зависеть от вашей лицензии.
Вы в любой момент можете выбрать и скачать любую из них. Помните, что перечень доступных вариантов будет напрямую зависеть от вашей лицензии. - Если ваш автонавигатор не имеет доступа в интернет, как, например, GARMIN Drive 50 Навлюкс, то есть смысл загрузить еще и дорожную обстановку.
- Все скачанные файлы переместите во заблаговременно созданную на ПК папку. Присвойте ей имя CGMaps.
- Следующим шагом следует вынуть загруженный ранее файл с программой из архива. В результате этого перед вами окажутся две папочки — INET и NOINET. Первая будет нужна, если ваш навигатор умеет выходить в интернет. Вторая — если не умеет.
- Подключите свое GPS-устройство к ПК. Осуществить это можно при помощи кабеля USB, если вы планируете сохранять информацию в его встроенное хранилище данных. Если же она должна быть сохранена на карте памяти устройства, то извлеките карту из девайса и поместите в кард-ридер.
- Откройте на компьютере содержимое девайса и закиньте туда папку CityGuide, извлеченную либо из INET, либо из NOINET.

- Далее внутрь папки CityGuide поместите CGMaps.
- После этого уже можно отключить навигационный девайс и запустить на нем соответствующую программу.
- Положите навигатор на открытом месте, чтобы он мог успешно настроить COM порт и найти свое месторасположение. Нередко этот процесс занимает до часа, а потому запаситесь терпением.
Рекомендуем также почитать: ТОП-3 лучших автомобильных GPS-навигаторов в 2017.
Как установить, обновить программное обеспечение Яндекс. Навигатор
Программное обеспечение Яндекс. Навигатора тоже можно быстро и легко обновить собственноручно. Что же следует для этого делать? В действительности все предельно просто. Нужно лишь сохранять последовательность определенных действий.
1. Для того, чтобы скачать карту, вызовите панель инструментов. Для этого достаточно прикоснуться к нижней части экрана своего навигатора.
2. В открывшемся Меню перейдите к настройкам и откройте раздел «Загрузка карт».
3. Следующим шагом найдите необходимый город. Сделать это можно двумя способами. Первый вариант — просто найти его в предоставленном списке, что не так и сложно, ведь все города в перечне выстроены в алфавитном порядке. Второй способ — начать вводить название города в поисковую строку и затем только выбрать его в предоставленных подсказках.
4. После этого вы увидите информацию о том количестве свободной памяти на устройстве, которое необходимо для успешной загрузки карты. И если его хватает, то можно уверенно приступать к скачиванию. Если же памяти недостаточно, то в случае необходимости можно поместить информацию не на девайс, а на карту памяти.
При желании настройте также и автообновление. Выполнить это тоже можно в разделе «Обновление карт». Чтобы загрузкой карт больше не приходилось заниматься вручную, запустите функцию «Автоматически». Обратите внимание, что навигационные файлы намного проще скачивать по Wi-Fi, так как ресурсов мобильного интернета часто бывает недостаточно. Чтобы загрузка не началась в неподходящий о момент, выберите вариант «Только по Wi-Fi». Это позволит избежать неприятных сюрпризов.
Чтобы загрузка не началась в неподходящий о момент, выберите вариант «Только по Wi-Fi». Это позволит избежать неприятных сюрпризов.
Иногда также возникает необходимость удаления той или другой карты. Сделать это также предельно просто. Достаточно через Меню зайти в раздел Настройки и перейти в категорию «Загрузка и удаление». Именно там и хранятся скачанные карты. Отметьте необходимые и нажмите клавишу «Стереть». Сразу же после этого откроется окно с просьбой подтвердить действие. Нажмите на клавишу удаления повторно. Вот и все. Утратившие для вас свою актуальность карты будут навсегда стерты из памяти устройства.
Советуем почитать: Какие проблемы бывают с навигаторами? 11 видов неисправностей
Установка и обновление IGO
Система навигации iGO входит в список наиболее примечательных. Ее новые версии отличаются объемными картинками, на которых можно видеть рельеф местности, трехмерные изображения самых разных объектов и не только.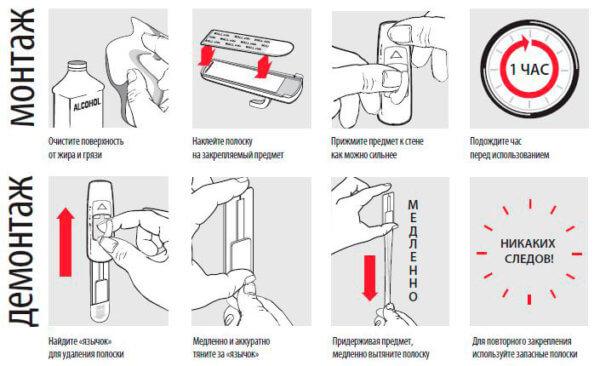 Есть возможность поворачивать изображение на экране навигатора на 360 градусов для того, чтобы как можно вернее сориентироваться на местности.
Есть возможность поворачивать изображение на экране навигатора на 360 градусов для того, чтобы как можно вернее сориентироваться на местности.
Если вы приобрели программное обеспечение iGO для своего портативного навигатора, то периодически обновлять карты нужно будет на сайте NNG. Какая должна быть последовательность шагов?
- Зайдите на сайт NNG и зарегистрируйтесь на нем.
- С вышеупомянутого сайта скачайте и установите на свой ПК приложение под названием Naviextras Toolbox. Это приложение будет отслеживать появление обновлений. С ее помощью вы будете их и загружать.
- Затем подключите к компьютеру свой автомобильный навигатор, воспользовавшись кабелем USB. Убедитесь, что программа Naviextras Toolbox нашла его в списке устройств, обновление которых поддерживается ею.
- Войдите в систему, введя свои имя пользователя и пароль. После этого Toolbox автоматически распознает устройство и зарегистрирует его в вашем профиле пользователя.

- Теперь пора посвятить время просмотру доступных обновлений и дополнительных карт. Они представлены прямо в программе Naviextras Toolbox. Для того, чтобы их увидеть, следует нажать на кнопку «Каталог» в пункте меню.
- Доступные обновления можно отфильтровать в зависимости от географического района либо типа данных. Рядом с каждым вариантом указана и его цена. Многие обновления доступны бесплатно, в таком случае вместо цены будет отображаться иконка «free».
- После того, как вы выбрали нужное обновление, оно встанет в очередь на установку. Прежде, чем жать на клавишу «Install» для установки новых версий, лучше создать резервную копию ваших данных. Это позволит исключить нежелательные сложности в том случае, если установка пойдет не так, как изначально планировалось. На создание резервной копии обычно уходит разное время. И зависит это от возможностей USB-порта, а также самого устройства. Поэтому будьте готовы к тому, что процесс затянется.
- После того, как резервная копия будет уже создана, Naviextras Toolbox запустит процесс загрузки и установки необходимых обновлений.
 Ход процесса будет виден на основе двух шкал индикации. Верхняя будет показывать общее состояние выполняемых работ, а нижняя позволит ознакомиться с процессом загрузки конкретного файла. По завершению операции вы получите соответствующее уведомление.
Ход процесса будет виден на основе двух шкал индикации. Верхняя будет показывать общее состояние выполняемых работ, а нижняя позволит ознакомиться с процессом загрузки конкретного файла. По завершению операции вы получите соответствующее уведомление.
Обратите внимание, что загрузить обновления можно не только при помощи Naviextras Toolbox, но и прямо с сайта NNG. Последовательность действий будет такой же.
Обновленные версии программ для автонавигаторов появляются в среднем раз в 3-10 месяцев. А это значит, что и обзаводиться последними картами желательно не реже. Иначе информация, которая будет находится в вашем использовании, уже не будет достоверной. Поэтому уделите обновлению своих GPS-навигаторов должное внимание. Тем более, что с этой задачей вы легко справитесь самостоятельно.
Видео
Zefal — Крепление для карты Doomap | Handlebar Bags
100387395 Просмотр 360° 360° Смотреть видео
Крепление для карты Zefal Doomap обладает водонепроницаемостью и моется, имеет жесткую структуру, чтобы карта оставалась открытой. Это крепление, подходящие для МТВ и шоссе велосипедов, идеально для велоприключений или велотуризма.
Это крепление, подходящие для МТВ и шоссе велосипедов, идеально для велоприключений или велотуризма.
Крепление для карты Zefal Doomap обладает водонепроницаемостью и моется, имеет жесткую структуру, чтобы карта оставалась открытой. Это крепление, подходящие для МТВ и шоссе велосипедов, идеально для велоприключений или велотуризма.
Основные характеристики:
- Материал: герметичный ПВХ
- Установка без инструментов: 3 ремешка на липучках (1 на вынос и 2 на руль)
- Вес: 240 г
Неправильная или недостаточная информация? Сообщите нам!
Пожалуйста, выберите проблему
В чем проблема?Информация о страховкеОтсутствующая информацияПлохой переводДругоеПожалуйста, не указывайте личную информацию. Если у Вас есть вопрос, перейдите в раздел команды поддержки
Если у Вас есть вопрос, перейдите в раздел команды поддержки
Ваш отзыв был принят! Спасибо, что помогаете нам улучшать сайт!
Мы с радостью вернем деньги за приобретенный на Wiggle товар, если Вы вернете товар в течение 365 дней. Подарочные ваучеры Wiggle и персонализированные товары не подлежат возврату, за исключением товаров с браком.
Возвращать товары необходимо неиспользованными и в оригинальной упаковке, за исключением тех случаев, когда был обнаружен брак. Пожалуйста, свяжитесь с нашей командой поддержки перед возвратом велосипедов или больших товаров.
Wiggle обязуется возместить затраты на пересылку любых бракованных товаров.
Более подробная информация о возвратах
карты, брелоки, браслеты, метки, ключи для СКУД
PROX-карта с прорезью для крепления, возможность нанесения логотипа клиента и специальной наклейки с фотоизображением, размеры 8. 57см х 5.40см х 0.18 см, по желанию заказчика наносится внешняя нумерация.
57см х 5.40см х 0.18 см, по желанию заказчика наносится внешняя нумерация.
Бесконтактная карта ProxCard II Clamshell – это оптимальное и экономичное решение для бесконтактного контроля доступа, обладающее универсальной совместимостью со всеми бесконтактными считывателями HID. Бесконтактная карта доступа ProxCard II Clamshell отличается прочной конструкцией и надежным диапазоном считывания.
Возможно нанесение индивидуального изображения. Для применения в качестве идентификационной карты с фотографией можно использовать наклейки для прямой печати (номер модели HID 1324), которые наносятся на бесконтактные карты.
Основные характеристики бесконтактной карты ProxCard II Clamshell:
- Экономичное решение по сравнению со всеми другими технологиями карт
- Универсальная совместимость со всеми бесконтактными считывателями HID Prox
- Прочная конструкция и надежный диапазон считывания
- Внешний номер для удобной идентификации и контроля доступа
- Поддерживает форматы до 85 бит, более 137 миллиардов кодов
- Возможно нанесение индивидуального изображения
- ПВХ-слой позволяет изготовить идентификационную карту с фотографией на месте с помощью стандартного принтера для прямой печати на картах
- Благодаря небольшой толщине карта помещается в бумажник
- Используя печатные наклейки 1324, можно изготовить идентификационную карту с фотографией
Характеристики ProxCard II:
- Тип идентификатора: Карта
- Производитель: HID
- Материал: Пластик
- Особенности идентификаторов: Печать/нанесение номера, Мультиформат (Temic)
- Типы идентификаторов: HID Proximity
- Цвет: Белый
Задайте вопрос специалисту о ProxCard II PROX-карта с прорезью для крепления
Вопрос от: Сергей
Наша СКУД принимает только определенный тип карт. несколько лет назад я покупал у вас упаковку. У меня осталась коробка и несколько карт. На коробке написано: S/O: C04031043-1* JOB; 60602Box 5 of 5.Можно ли у вас приобрести такие карты?
несколько лет назад я покупал у вас упаковку. У меня осталась коробка и несколько карт. На коробке написано: S/O: C04031043-1* JOB; 60602Box 5 of 5.Можно ли у вас приобрести такие карты?
* Срок доставки указан для товара в наличии на складе в Москве
Отзывы о ProxCard II (1326LMSMV): Оставить отзывВаш отзыв может быть первым!
Добавление и использование посадочных талонов, билетов и других карт в Apple Wallet
С помощью приложения Wallet можно добавлять и использовать курортные карты, посадочные талоны, билеты в кино, купоны, бонусные карты и многое другое. Вы также можете поделиться некоторыми абонементами и билетами.
Как добавить посадочный талон, билет или другой талон в Apple Wallet на iPhone
- Откройте программу, сообщение электронной почты, уведомление или другое сообщение, содержащее ваш посадочный талон, билет или другой талон.

- Нажмите «Добавить в Apple Wallet».
- Следуйте инструкциям на экране.
- При необходимости нажмите «Добавить» в правом верхнем углу.
Если вы не видите вариант добавления посадочного талона, билета или другого абонемента в приложение Wallet, обратитесь к продавцу или компании, выпустившей его, чтобы убедиться, что он поддерживает использование карт в приложении Wallet.
Когда вы добавляете посадочный талон, билет или другой талон в приложение Wallet на iPhone, вы автоматически добавляете его в приложение Wallet на сопряженных часах Apple Watch.
Узнайте, какудалить абонемент или билет из приложения Wallet.
Использование посадочного талона, билета или другого талона в Apple Wallet
После добавления посадочного талона, билета или другого абонемента в приложение Wallet их можно использовать на iPhone или Apple Watch.
Как использовать посадочный талон, билет или другой талон на iPhone
- Чтобы открыть посадочный талон, билет или другой талон, выполните следующие действия.
- Если на вашем iPhone есть Face ID, дважды нажмите боковую кнопку. Пройдите аутентификацию с помощью Face ID или пароля.
- Если на вашем iPhone есть Touch ID, поместите палец на датчик Touch ID.
- Нажмите платежную карту по умолчанию, чтобы просмотреть другие свои карты.
- Нажмите свой посадочный талон, билет или другой талон и пройдите аутентификацию.
- Отсканируйте устройство или коснитесь бесконтактного устройства считывания либо предъявите его оператору.
Как использовать посадочный талон, билет или другой талон на Apple Watch
- Дважды нажмите боковую кнопку.
- Прокрутите вниз, чтобы найти посадочный талон, билет или другой талон, который вы хотите использовать, и нажмите его.

- Дисплей часов Apple Watch должен располагаться рядом с бесконтактным устройством считывания.
Как поделиться картой или билетом в Apple Wallet
Некоторыми абонементами и билетами в приложении Wallet можно поделиться с другими пользователями iPhone или Apple Watch.
- На iPhone откройте приложение Wallet.
- Нажмите карту или билет, которым хотите поделиться.
- Нажмите кнопку «Еще» .
- Нажмите значок «Поделиться» .
Если значок общего доступа не отображается, это значит, что продавец или компания, выпустившая абонемент или билет, не включила общий доступ в приложении Wallet. Проверьте в приложении или на веб-сайте, есть ли у них возможность поделиться картой или билетом.
Информация о продуктах, произведенных не компанией Apple, или о независимых веб-сайтах, неподконтрольных и не тестируемых компанией Apple, не носит рекомендательного или одобрительного характера. Компания Apple не несет никакой ответственности за выбор, функциональность и использование веб-сайтов или продукции сторонних производителей. Компания Apple также не несет ответственности за точность или достоверность данных, размещенных на веб-сайтах сторонних производителей. Обратитесь к поставщику за дополнительной информацией.
Компания Apple не несет никакой ответственности за выбор, функциональность и использование веб-сайтов или продукции сторонних производителей. Компания Apple также не несет ответственности за точность или достоверность данных, размещенных на веб-сайтах сторонних производителей. Обратитесь к поставщику за дополнительной информацией.
Дата публикации:
Как добавить владельца карты/карту в Access It! Universal.NET
Обзор
Владельцы карт используются для ведения держателей карт (людей) и карт в базе данных. Пользовательские поля также доступны для хранения разнообразной информации о персонале для каждого держателя карты.
Карты используются для хранения карточек в базе данных. Формат карты, соответствующий типу вводимой карты, должен быть установлен в свойствах панели SCP для корректной работы карты.
Создание держателя карты и карты
- Перейти к главному под панелью навигации
- Выберите владельцев карт
- Нажмите кнопку «Новый владелец карты» на ленте или выберите «Новый владелец карты» в контекстном меню .
- Добавить фамилию, имя и инициал отчества
Фамилия и имя обязательны для заполнения - Нажмите Далее
- Выберите статус держателя карты и добавьте уровни доступа к уровню владельца карты
Уровни доступа держателя карты не отображаются в новых базах данных, и при необходимости их необходимо будет включить с разрешениями пользователя - Нажмите Далее
- Установите флажок, если Владелец карты должен быть участником всех сайтов.
Снятие этого флажка позволит Владельцу карты быть участником определенных сайтов.
Владелец карты должен быть участником как минимум 1 сайта - Нажмите Далее
- Нажмите «Далее»
Если вы создаете держателя карты без карты, нажмите «Готово» - Введите любую применимую информацию о карте
Требуется номер карты и код объекта - Нажмите Далее
- Добавить уровни доступа к картам, если применимо
- Нажмите Далее
- Нажмите Далее
- Нажмите Готово
Добавление карты к существующему держателю карты
- Перейти к главному под панелью навигации
- Выберите владельцев карт
- Нажмите кнопку «Новая карта» на ленте или выберите «Новая карта» в контекстном меню .
- Введите любую применимую информацию о карте
Требуется номер карты и код объекта - Выберите вкладку Владелец карты, чтобы подтвердить Владелец карты
- Выбор уровней доступа связывает уровни доступа на уровне карты
- Нажмите Сохранить
Если не удается добавить карту в Apple Wallet для использования с Apple Pay
Узнайте, что делать, если не удается добавить карту в приложение Wallet для использования с Apple Pay.
- Убедитесь, что вы можете использовать Apple Pay:
- Проверьте наличие перебоев в работе служб или проблем с подключением.
- Если вы видите сообщение «Не удалось добавить карту» или «Недействительная карта», обратитесь в свой банк или к эмитенту карты.
Apple не одобряет и не отклоняет карты для использования с Apple Pay.Если ваша карта была отклонена, обратитесь в свой банк или к эмитенту карты.
Если вам нужна помощь в добавлении карты, узнайте, как настроить Apple Pay.
Информация о продуктах, не производимых Apple, или независимых веб-сайтах, не контролируемых и не тестируемых Apple, предоставляется без рекомендации или одобрения. Apple не несет ответственности за выбор, работу или использование сторонних веб-сайтов или продуктов. Apple не делает никаких заявлений относительно точности или надежности сторонних веб-сайтов. Свяжитесь с продавцом для получения дополнительной информации.
Apple не несет ответственности за выбор, работу или использование сторонних веб-сайтов или продуктов. Apple не делает никаких заявлений относительно точности или надежности сторонних веб-сайтов. Свяжитесь с продавцом для получения дополнительной информации.
Дата публикации:
Создание и обмен контактами в виде электронных визитных карточек
Создание электронной визитной карточки
Первый шаг — выбрать макет карты и фон.Затем добавьте изображения или графику. Наконец, добавьте поля контактов, которые должны отображаться на электронной визитной карточке.
Выберите Люди на панели навигации. В зависимости от вашей версии Outlook на панели навигации может быть написано Люди или может отображаться только значок Люди .
В левом верхнем углу окна Outlook нажмите Новый контакт .
В контактной форме дважды щелкните визитную карточку, чтобы открыть окно Редактировать визитную карточку .
В разделе Дизайн карты щелкните стрелку списка Макет и выберите макет из списка. Макет Text Only доступен для карты без изображения, логотипа или другого изображения.
Если вам нужен цвет фона для карточки, щелкните Фон , а затем выберите цвет.

Если вы хотите добавить изображение, например изображение или логотип компании, используйте параметры изображения, чтобы добавить, изменить размер и расположить изображение.
Примечание : Чтобы удалить изображение по умолчанию или другое изображение с карты, выберите Только текст в списке Макет .Чтобы удалить всю добавленную информацию и начать заново, нажмите Сбросить карту .
В разделе Поля дважды щелкните поле контакта, которое вы хотите добавить.
Чтобы удалить поле с карточки, щелкните поле, а затем щелкните Удалить .
Чтобы добавить пустые строки, щелкните поле над тем местом, где вы хотите создать пустую область, щелкните Добавить , а затем щелкните Пустая строка .

Совет: По умолчанию пустые строки на карточке отображаются как поля Пустая строка . По мере добавления информации на карточку вы можете добавлять новые информационные поля между полями Пустая строка . Например, щелкните Пустая строка , щелкните Добавить , а затем щелкните поле. Поле появится под пустой строкой.
Чтобы расположить текст на карточке, щелкните поле и под списком Поля используйте стрелки Вверх и Вниз для перемещения полей.Таким же образом можно перемещать пустые строки, чтобы увеличить расстояние между строками текста.
Чтобы отформатировать текст, используйте кнопки форматирования и стиля под Редактировать .
Когда вы закончите форматирование электронной визитной карточки, нажмите OK .

Примечание: Если нажать Сбросить карту , карта вернется к стандартному дизайну Outlook и информации, введенной в поля по умолчанию в контактной форме.
Сохраните полученную электронную визитную карточку
Когда вы получаете контактную информацию в виде электронной визитной карточки (файл .vcf) в сообщении электронной почты, вы можете добавить эту электронную визитную карточку в свои контакты Outlook. Если в вашем списке контактов уже есть контакт с таким же именем, у вас будет возможность обновить существующий контакт или создать новый.
В открытом сообщении дважды щелкните электронную визитную карточку, чтобы открыть ее. он откроется как контакт Outlook.
Нажмите Сохранить и закрыть , чтобы сохранить электронную визитную карточку в папку «Контакты».

Если обнаружено повторяющееся имя контакта, нажмите Добавить новый контакт или Обновить информацию о выбранном контакте .
Отправка электронных визитных карточек другим людям
Электронные визитные карточкиможно отправлять в сообщениях электронной почты. Они обеспечивают корпоративную или личную визуальную идентификацию, аналогичную бумажной визитной карточке.
Включить электронную визитную карточку в сообщение электронной почты
В новом сообщении щелкните Прикрепить элемент > Визитная карточка , а затем щелкните имя в списке.
Если вы не видите нужное имя, нажмите Другие визитные карточки , щелкните имя в списке Зарегистрировано как и нажмите OK .

Включите электронную визитную карточку в свою электронную подпись
Если вы добавите электронную визитную карточку в подпись электронной почты, ваша контактная информация будет включена в каждое отправляемое вами сообщение. Дополнительные сведения см. в разделе Включение электронной визитной карточки в подпись электронной почты.
Создание электронных визитных карточек
Как показано на снимке экрана электронной визитной карточки Джона Морриса, создание карточки начинается с формы, а затем приводит к редактируемому диалоговому окну.
Контактная форма, содержащая информацию о Джоне Моррисе.

Вид диалогового окна Редактировать визитную карточку с соответствующими полями, заполненными для электронной визитной карточки Джона Морриса.
Создайте новую электронную визитную карточку или измените существующую
Вы можете создать электронную визитную карточку из новой информации или создать новую карточку на основе существующей.Если вы хотите создать несколько электронных визитных карточек с общей контактной информацией, может быть проще изменить существующую карточку. Например, вы можете захотеть иметь три карты — одну для работы, одну для домашнего использования и одну для членства в клубе.
Прежде чем добавить или изменить контактную информацию, выберите макет и фон для своей карточки. Добавьте любые изображения или другую графику. Каждый элемент помогает расположить текст при добавлении контактной информации.
Добавьте любые изображения или другую графику. Каждый элемент помогает расположить текст при добавлении контактной информации.
Выберите макет и фон
В Outlook 2010 в Контакты на вкладке Главная в группе Новый выберите Новый контакт .
В Outlook 2007 в разделе «Контакты» щелкните Новый > Контакт .
В контактной форме щелкните Визитная карточка , чтобы открыть окно Редактировать визитную карточку .
В разделе Дизайн карты в раскрывающемся списке Макет выберите макет.
 Макет Text Only доступен для карты без изображения, логотипа или другого изображения.
Макет Text Only доступен для карты без изображения, логотипа или другого изображения.Примечание. При запуске макет карточки Outlook по умолчанию отображается в поле предварительного просмотра рядом с разделом Дизайн карточки . Вы также можете использовать это изображение и варианты макета для своей карты.
Если вам нужен цвет фона для карты, выберите Фон , а затем выберите цвет.
Если вы хотите добавить изображение, например изображение или логотип компании, используйте параметры изображения, чтобы добавить, изменить размер и расположить изображение.
Примечание. Чтобы удалить изображение по умолчанию или другое изображение на карте, выберите Только текст в списке Макет . Чтобы удалить всю добавленную информацию и начать заново, выберите Reset Card .
Чтобы удалить всю добавленную информацию и начать заново, выберите Reset Card .
Форматирование контактной информации
Чтобы удалить поле с карточки, выберите поле, а затем выберите Удалить .
Чтобы добавить пустые строки, выберите поле выше, где вы хотите оставить пустое пространство, а затем выберите Добавить > Пустая строка .
Совет: По умолчанию пустые строки на карточке отображаются как поля Пустая строка . По мере добавления информации на карточку вы можете добавлять новые информационные поля между полями Пустая строка .
 Например, выберите Пустая строка > Добавить , а затем выберите поле. Поле появится под пустой строкой.
Например, выберите Пустая строка > Добавить , а затем выберите поле. Поле появится под пустой строкой.Чтобы разместить текст на карточке, выберите поле и в списке Поля используйте стрелки Вверх и Вниз для перемещения полей.Вы также можете перемещать пустые строки таким образом, чтобы увеличить расстояние между строками текста.
Чтобы отформатировать текст, используйте кнопки форматирования и стиля под Редактировать .
Примечание: Если вы выберете Сбросить карту , карта вернется к дизайну Outlook по умолчанию и информации, введенной в поля по умолчанию в контактной форме.
Сохранить контакт или электронную визитную карточку
При получении контактной информации в виде электронной визитной карточки или контактной формы (в виде файла виртуального контакта (. vcf)) в сообщении электронной почты. Вы можете щелкнуть правой кнопкой мыши карту или прикрепленный файл .vcf, а затем выбрать параметры. Если в вашем списке контактов уже есть такое имя, вы можете обновить существующий контакт или создать новый.
vcf)) в сообщении электронной почты. Вы можете щелкнуть правой кнопкой мыши карту или прикрепленный файл .vcf, а затем выбрать параметры. Если в вашем списке контактов уже есть такое имя, вы можете обновить существующий контакт или создать новый.
Сохраните полученную электронную визитную карточку
В открытом сообщении щелкните карточку правой кнопкой мыши и выберите Добавить в контакты Outlook .
На вкладке Контакт в группе Действия выберите Сохранить и закрыть .
Если обнаружено повторяющееся имя контакта, выполните одно из следующих действий:
Новая контактная информация сохраняется в приложении «Контакты» и включает электронную визитную карточку. Вы можете изменить контактную информацию в любое время.
Вы можете изменить контактную информацию в любое время.
Сохранить полученный .vcf-файл
В заголовке сообщения дважды щелкните вложенный файл .vcf, чтобы открыть карточку в контактной форме в Контакты .
На вкладке Контакты в группе Действия выберите Сохранить и закрыть .
Примечание: Если у вас уже есть контакт с таким именем, выбрав Сохранить и закрыть , вы можете добавить новый контакт или обновить существующий контакт.
В группе Действия вы можете выбрать Сохранить и создать . Это действие сохраняет контакт, а затем открывает новую пустую контактную форму.
Это действие сохраняет контакт, а затем открывает новую пустую контактную форму.
Отправка электронных визитных карточек другим людям
Электронные визитные карточкиможно отправлять в сообщениях электронной почты. Они обеспечивают корпоративную или личную визуальную идентификацию, аналогичную бумажной визитной карточке. Способ отображения электронной визитной карточки получателям зависит от используемого приложения электронной почты.
Получатели, использующие Microsoft Outlook В Outlook 2010 или Office Outlook 2007 электронная визитная карточка отображается в сообщении именно так, как вы ее видите.Получатель щелкает карточку правой кнопкой мыши, чтобы сохранить контактную информацию в своих контактах Outlook.
Получатели, которые используют более ранние версии Outlook или другие почтовые приложения, использующие HTML для просмотра сообщений, также видят электронную визитную карточку в своем сообщении.
 Эти карты, однако, являются только изображениями и не могут быть открыты одним щелчком мыши. К сообщению прилагается файл .vcf, содержащий информацию электронной визитной карточки.
Эти карты, однако, являются только изображениями и не могут быть открыты одним щелчком мыши. К сообщению прилагается файл .vcf, содержащий информацию электронной визитной карточки.Получатели, которые просматривают сообщения в виде обычного текста Люди, чья программа электронной почты использует обычный текст, не видят изображение электронной визитной карточки.К сообщению прилагается файл .vcf, содержащий информацию электронной визитной карточки.
В любом почтовом приложении прикрепленный файл .vcf можно открыть и сохранить в списке контактов.
Включить электронную визитную карточку в сообщение электронной почты
В новом сообщении на вкладке Сообщение в группе Включить выберите Вложить элемент > Визитная карточка , а затем выберите имя в списке.

Если вы не видите нужное имя, выберите Другие визитные карточки , выберите имя в списке Зарегистрировано как , а затем выберите OK .
Примечания:
Меню Business Card содержит последние 10 имен контактов, которые были вставлены в сообщения в виде электронных визитных карточек.
В сообщение можно вставить несколько электронных визитных карточек.
Чтобы различать повторяющиеся имена в меню Визитная карточка , выберите Другие визитные карточки .
 В диалоговом окне Вставка визитной карточки появляется дополнительная информация, включая предварительный просмотр карточки.
В диалоговом окне Вставка визитной карточки появляется дополнительная информация, включая предварительный просмотр карточки.Если вы перетащите визитную карточку из представления «Визитные карточки» в новое сообщение, при отправке сообщения будет включен только файл .vcf. Этот прикрепленный файл .vcf открывает контактную форму со всей информацией, которую получатель может сохранить в списке контактов.
Включите электронную визитную карточку в свою электронную подпись
Если вы добавите электронную визитную карточку в подпись электронной почты, ваша контактная информация будет включена в каждое отправляемое вами сообщение. Электронная подпись может содержать только электронную визитную карточку. Получатели могут щелкнуть правой кнопкой мыши карту в подписи (или щелкнуть правой кнопкой мыши файл .vcf), чтобы сохранить ее непосредственно в своем списке контактов.
Электронная подпись может содержать только электронную визитную карточку. Получатели могут щелкнуть правой кнопкой мыши карту в подписи (или щелкнуть правой кнопкой мыши файл .vcf), чтобы сохранить ее непосредственно в своем списке контактов.
В новом сообщении на вкладке Сообщение в группе Включить выберите Подпись > Подписи .
На вкладке Подпись электронной почты в разделе Выберите подпись для редактирования выберите подпись, к которой вы хотите добавить визитную карточку.
Если вы хотите создать новую подпись, выберите New , введите имя подписи и нажмите OK .
 Затем щелкните имя новой подписи в списке Выберите подпись для редактирования .
Затем щелкните имя новой подписи в списке Выберите подпись для редактирования .В поле Изменить подпись введите текст, который вы хотите включить в подпись.
Чтобы добавить электронную визитную карточку, поместите курсор туда, где вы хотите, чтобы карточка отображалась в тексте подписи, выберите Визитная карточка , а затем выберите имя контакта в списке Зарегистрировано как .Выберите OK .
Как добавить неподдерживаемые карты и пропуска в Apple Wallet для быстрого и легкого доступа на вашем iPhone карты вознаграждений, информация о страховке, студенческие билеты и многое другое в одном месте на вашем iPhone, и вы просто дважды нажимаете кнопку «Домой» или «Боковая кнопка», чтобы получить к ним доступ.
 К сожалению, приличное количество карт и пропусков официально не поддерживается — но это не значит, что вы не можете их добавить.
К сожалению, приличное количество карт и пропусков официально не поддерживается — но это не значит, что вы не можете их добавить.Несмотря на то, что им девять лет, многие приложения сопротивляются добавлению поддержки приложения Wallet. CVS, Costco, Target и Whole Foods — вот лишь несколько крупных компаний. Чтобы получить пропуски для них, вы должны разблокировать свой iPhone, открыть приложение, войти в систему (если вы еще не вошли в систему) и найти свой код вознаграждения для сканирования. Если вы не используете приложение ни для чего, кроме этого, оно просто занимает ненужное место.
В некоторых приложениях в App Store упоминается поддержка «Кошелька», но это не значит, что они будут делать то, что вам нужно. Это может позволить вам добавить карту лояльности, но не платежную или подарочную карту. Или это может позволить вам добавить кредитную карту магазина, но не карту лояльности или подарочную карту. Может быть невозможно точно определить, какую «поддержку» кошелька он предлагает.
Вместо решения всех этих проблем вы можете использовать Pass2U Wallet для добавления неподдерживаемых карт и пропусков в Wallet на iOS.
Шаг 1. Установите Pass2U Wallet
Начните с установки Pass2U Wallet от MicroMacro Mobile Inc.Для приложения требуется iOS 12.0 или более поздняя версия, а профессиональная версия доступна за 1,99 доллара США, что позволяет вам удалять рекламу, создавать резервные копии и восстанавливать проходы с Google Диска, делать проходы общедоступными, редактировать метки полей и многое другое. Для этого руководства вам нужна только бесплатная версия.
Шаг 2. Сначала дважды проверьте наличие поддерживаемых приложений (необязательно)
Теперь, когда вы установили приложение, вы должны найти неподдерживаемые физические или сетевые карты или карты, которые вы хотите добавить в Apple Wallet. Прежде чем добавить его, рекомендуется сначала проверить, действительно ли приложение компании поддерживает Wallet — вы можете использовать его вместо этого. Если это единственная причина, по которой вы установили приложение, Pass2U Wallet может доставить меньше хлопот.
Если это единственная причина, по которой вы установили приложение, Pass2U Wallet может доставить меньше хлопот.
В iOS 14 и более ранних версиях (см. ниже) вы можете перейти в Wallet, прокрутить вниз, нажать «Редактировать проходы», нажать «Найти приложения для Wallet» и проверить, есть ли приложение, которое вы можете использовать для добавления своего конкретного карты или переходы на Wallet. Apple удалила ссылку «Найти приложения для кошелька» в iOS 15, но в коллекции приложений для кошелька в App Store отображаются те же приложения. Однако ни один из них не покажет вам 90 684 всех 90 685 поддерживаемых приложений.
Вы можете добавить посадочные талоны, проездные билеты, билеты на концерты, абонементы в тренажерный зал, карты вакцинации, корешки фильмов, бонусные карты, информацию о страховке, студенческие билеты и цифровые ключи от машины, дома, офиса и отеля.
Если вы не видите поддержку нужного приложения в Wallet, попробуйте посетить веб-сайт компании в Safari, войти в свою учетную запись и найти любые ссылки «Добавить в Apple Wallet». Вам не нужно приложение для добавления карт и пропусков, но в большинстве случаев вы никогда не узнаете об этом, поскольку оно скрыто в онлайн-настройках приложения.
Вам не нужно приложение для добавления карт и пропусков, но в большинстве случаев вы никогда не узнаете об этом, поскольку оно скрыто в онлайн-настройках приложения.
Вы также можете добавлять карты и пропуска в Wallet по ссылкам в электронных письмах (Mail) и текстовых сообщениях или iMessage (Messages), из общего доступа AirDrop, из уведомления после использования Apple Pay у продавца, а также путем сканирования QR-кода или штрих-кода с помощью Камера или сканер кода.
Кроме того, как упоминалось ранее, вы можете выполнить поиск приложения в App Store вручную, чтобы увидеть, находится ли «Кошелек» в разделе «Поддерживает ». Однако приложение может не поддерживаться так, как вы хотите.
Шаг 3. Добавьте неподдерживаемые карты или карты в кошелек Pass2U
Если ваши карты или карты действительно не поддерживаются (или вы не хотите тратить время на выяснение этого), откройте кошелек Pass2U на своем iPhone и нажмите «Начать сейчас». » начать.Если вы хотите добавить пропуск — вы можете добавить посадочный талон, купон, билет на мероприятие, карту лояльности магазина или универсальный пропуск — коснитесь знака плюс (+) в правом нижнем углу, затем выберите один из следующих вариантов, который подробно обсуждаются под скриншотами.
Вариант 1. Применение шаблона пропуска
Этот первый вариант позволяет выбрать существующую карту или шаблон пропуска, созданный другими пользователями кошелька Pass2U. Помимо нажатия «Применить шаблон пропуска», вы можете нажать меню из трех тире в левом верхнем углу и перейти в «Магазин пропусков», чтобы просмотреть существующие шаблоны.
Шаблоны отсортированы по популярным, новым и созданным вами. Нажмите на шаблон, и вам будет предложено создать учетную запись Pass2U Wallet. Это необходимо сделать, если вы хотите использовать шаблон. Однако создавать свои собственные не обязательно.
После создания учетной записи и выбора шаблона вам может потребоваться заполнить такую информацию, как имя, номер участника, телефон, веб-сайт, член с момента и т. д., в зависимости от типа карты или пропуска.
Конечно, самой важной частью является штрих-код, который вы можете ввести или отсканировать с помощью камеры.Откройте камеру, нажав на значок штрих-кода под штрих-кодом . Нажмите «Готово», чтобы создать свой пропуск, затем нажмите «Добавить», чтобы поместить его в свой кошелек.
Нажмите «Готово», чтобы создать свой пропуск, затем нажмите «Добавить», чтобы поместить его в свой кошелек.
Вариант 2. Сканирование штрих-кода на карте
Если карта или пропуск, которые вы хотите добавить, не имеют существующего шаблона, используйте этот вариант, чтобы открыть камеру iPhone и отсканировать штрих-код. Приложение может сканировать только одномерные штрих-коды (код 128) или двумерные штрих-коды (код QR, код Aztec и PDF417). Как только камера откроется, отсканируйте код. В случае успеха появится всплывающее окно с вопросом, хотите ли вы преобразовать штрих-код в формат пропуска Apple Wallet.Нажмите «Да», затем выберите тип пропуска.
Заполните карту или пропуск. В зависимости от типа пропуска (в моем случае это карта магазина) вам может потребоваться ввести название пропуска/карты, дату истечения срока действия, имя владельца карты, адрес и другую информацию. Вы даже можете изменить цвет пропуска. Когда вы закончите, нажмите «Готово», и вы сможете добавить новый пропуск в свой кошелек.
Вариант 3. Введите штрих-код на карту
Если по какой-либо причине вы не можете отсканировать штрих-код, используйте этот вариант, чтобы вручную выбрать тип штрих-кода, который вы хотите добавить, и введите номер под штрих-кодом на физической или онлайн-карте. или пройти.Выберите правильный тип штрих-кода: Code 128 (наиболее распространенные штрих-коды), QR-код или Code 39 (доступно только в профессиональной версии). Введите кодовый номер и нажмите «Добавить в кошелек Pass2U». Выберите тип пропуска (у меня билет на мероприятие) и введите название пропуска, логотип, место, время проведения, место проведения и другую информацию.
Если вы нажмете на поле под «Место проведения мероприятия», появится карта, на которой вы можете ввести адрес мероприятия, если это применимо. Адрес будет отображаться на вашем пропуске в качестве удобного напоминания.Когда вы закончите, нажмите «Готово» в правом верхнем углу, затем «Добавить», чтобы поместить карту или пройти в свой кошелек.
Вариант 4. Получение штрих-кода на фотографии
Последний вариант — отсканировать штрих-код со снимка экрана в библиотеке фотографий на iPhone. Это полезно для карт, пропусков и билетов, которые существуют только в Интернете. Найдите скриншот на своих фотографиях, и приложение отсканирует его и распознает штрих-код. Нажмите «Подтвердить», чтобы продолжить. (Обратите внимание, что в iOS 15 вы можете сканировать QR-коды с помощью Live Text, но это не будет работать для кошелька Pass2U.)
Вы можете редактировать информацию о карте, которая может включать дату истечения срока действия, имя владельца карты, адрес и т. д. Нажмите «Готово», чтобы создать свой пропуск, затем нажмите «Добавить», чтобы добавить его в свой кошелек.
Шаг 4. Просмотр новых карт/абонементов в Apple Wallet
Каждый абонемент или карта будет отдельным абонементом или картой в приложении Apple Wallet. Поэтому, когда вы используете двойной щелчок на кнопке «Домой» или «Боковая кнопка», чтобы открыть Apple Wallet — или, если у вас не включен ярлык, откройте приложение «Кошелек» — вы увидите каждый пропуск или карту как отдельную карту для выбора. .
.
Не пропустите: благодаря этим лайфхакам приложения для iPhone воспроизводят разные фоновые звуки при их открытии
Обеспечьте безопасность соединения без ежемесячного счета . Получите пожизненную подписку на VPN Unlimited для всех своих устройств, совершив разовую покупку в новом магазине гаджетов, и смотрите Hulu или Netflix без региональных ограничений, повышайте безопасность при просмотре в общедоступных сетях и многое другое.
Купить сейчас (скидка 80%) >
Другие выгодные предложения:
Фото на обложке и скриншоты сделаны Нельсоном Агиларом/Gadget HacksКак добавить визитные карточки для отправки по электронной почте в MS Outlook | Small Business
В Microsoft Outlook можно настроить подпись электронной почты, представляющую собой блок текста и графики, который всегда отображается в нижней части исходящих сообщений.В подписи электронной почты вы можете добавить электронную визитную карточку. Для владельцев малого бизнеса или сотрудников это простой способ убедиться, что ваши клиенты всегда имеют доступ к вашей контактной информации. Вы также можете прикреплять электронные визитки к исходящему сообщению без настройки подписи.
Для владельцев малого бизнеса или сотрудников это простой способ убедиться, что ваши клиенты всегда имеют доступ к вашей контактной информации. Вы также можете прикреплять электронные визитки к исходящему сообщению без настройки подписи.
Инструкции по подписи
Откройте программу Outlook и создайте новое исходящее сообщение или откройте существующий черновик.
Перейдите на вкладку «Сообщение» в верхней части окна, нажмите кнопку «Подпись» и выберите «Подписи».»
Нажмите кнопку «Создать» в появившемся всплывающем окне, введите метку для вашей новой подписи и нажмите «ОК». подпись».
Поместите текстовый курсор в то место в подписи, где вы хотите вставить электронную визитку, а затем нажмите кнопку «Визитная карточка».
Выделите свое имя в списке контактов и нажмите «ОК». » дважды, чтобы добавить визитную карточку в электронное письмо.
Вернитесь на вкладку «Сообщение» в верхней части окна, нажмите кнопку «Подпись» и выберите метку, которую вы выбрали на шаге 3. Теперь Outlook добавит подпись и визитную карточку в нижнюю часть сообщения.
Теперь Outlook добавит подпись и визитную карточку в нижнюю часть сообщения.
Инструкции по вложению
Откройте программу Outlook и создайте новое исходящее сообщение или откройте существующий черновик.
Перейдите на вкладку «Вставка» на панели инструментов ленты в верхней части окна.
Нажмите кнопку «Визитная карточка» и выберите «Другие визитные карточки» в раскрывающемся меню.
Выберите «Контакты» в меню «Поиск» в верхней части всплывающего окна.
Выделите визитную карточку, которую хотите прикрепить к исходящему сообщению, и нажмите «ОК», чтобы встроить ее.
Создайте карту с помощью Cricut Maker или исследуйте
Привет, мечтатели!
Не торопитесь, потому что сегодня вы научитесь делать красивые нестандартные открытки для любого случая с помощью Cricut Maker или Explore!
Да, сегодня вы отказываетесь от купленных в магазине открыток и проявляете творческий подход, чтобы показать своим близким, как сильно вы их любите и цените!
Хорошо! Я не говорю, что вам все равно, если вы дадите кому-то карту, купленную в магазине. Я имею в виду, что не у всех есть время делать карты на заказ.
Я имею в виду, что не у всех есть время делать карты на заказ.
Верно?
Дело в том, что некоторым нравится делать карты, и если вы один из них и у вас есть Cricut! Вам будет очень весело создавать открытки для тех, кого вы любите.
Давайте сделаем это!Что вы можете ожидать от этой статьи?
Я возьму самую простую карту, которую вы можете сделать, к довольно сложной. Здесь вы научитесь и сможете сделать персональную открытку на любой случай.
У меня также есть несколько статей о создании и персонализации открыток с помощью Cricut практически на любой случай. Если вы ищете конкретные праздничные открытки, ознакомьтесь с другими отличными руководствами, чтобы найти другие замечательные идеи.
Изготовление пользовательских карт – то, о чем вам никто не расскажет!
Для меня это личное!
Если вы читали мои старые статьи, то могли заметить, что мне нравится приносить как можно больше пользы. Вот почему некоторые из моих статей очень хорошо объяснены и подробны.
Вот почему некоторые из моих статей очень хорошо объяснены и подробны.
Мне тоже нужно было учиться!
Когда я читал пост, я действительно не мог найти все возможности с моим Cricut. Все, что я мог видеть, это очень простые примеры и/или готовые проекты из Cricut Design Space.
Не поймите меня неправильно. Я думаю, это здорово. Однако я хочу вдохновить ВАС; Я хочу, чтобы вы развили творческий мозг и разработали способы воплощения своих идей и проектов.
Как нам это сделать?
Лучший способ создать идеальную открытку — это ДУМАТЬ ВНЕ коробки!
Вот несколько советов, которые я обычно использую перед тем, как решить что-то спроектировать!
- Мыслите масштабно и мыслите красочно. Когда вы купите карту, купленную в магазине, вы увидите, что происходит много всего. Вы видите текст, красивые фразы, изображения, цвета, узоры, блестки и т. д.
- Большинство карт имеют квадратную форму.
 Попробуйте различные формы , такие как звезды, сердца, шестиугольники и т. д.
Попробуйте различные формы , такие как звезды, сердца, шестиугольники и т. д. - Подумайте также о различных материалах ! Вам не приходило в голову использовать только белый картон? А как насчет гофрированной бумаги, блестящего картона, винила и т. д.
- И последнее, но не менее важное: подумайте об этом случае .
- Вы празднуете годовщину? Возможно, на вашей карточке должны быть дополнительные красные, розовые и белые цвета.
- Вы празднуете день рождения? Воздушные шары, торты, конфетти и баннеры будут отлично смотреться на открытке.
- Выпускной? Тогда шапочки, дипломы, а также воздушные шары украсят вашу открытку.
Изготовление открыток — это выбор правильных цветов, материалов и дизайна. Вот почему красивая карта в Target может стоить вам больше 7 долларов!
Теперь давайте отвлечемся от того, что изготовление карт с помощью Cricut будет дешевым; Это не так, может быть, если вы сделаете их оптом. Я думаю, что изготовление карт может быть дорогим хобби. Тем не менее, это красиво и полезно. А это, мой друг, на вес золота!
Я думаю, что изготовление карт может быть дорогим хобби. Тем не менее, это красиво и полезно. А это, мой друг, на вес золота!
Материалы и функции Cricut Design Space
Я знаю, что вы хотите приступить к изготовлению карт прямо сейчас, но прежде чем мы начнем и если вы собираетесь следовать за мной — и что я рекомендую — вот материалы, которые я буду использовать в этом посте.
В этом уроке мы будем использовать многие функции из Cricut Design Space.Если вы не знаете, как использовать какой-либо из них, я настоятельно рекомендую вам прочитать мое руководство для начинающих, чтобы вы узнали все, что может предложить Design Space.
- Формы: Вы научитесь делать открытки разных форм
- Переворот: для отражения форм и создания различных типов поздравительных открыток
- Сварка: для преобразования двух независимых дизайнов в один.
- Выравнивание: Выровняйте линии подсчета очков на вашей карте до совершенства
- Расстановка: , чтобы всегда визуализировать положение ваших элементов.

- Поворот: поворотов элементов на точный угол. Идеально подходит для горизонтальных линий надрезов.
- Операция: Но для вырезания и печати потом вырезать.
- Шрифты: узнайте, какой шрифт идеально подходит для карт и как его изогнуть!
- Письмо: Напишите текст на своих карточках с помощью шрифтов Cricut
- Подсчет очков: научитесь создавать линии для подсчета очков, чтобы вы могли очень легко складывать свою карточку.
- Приложение: крайне важно, когда вы отправляете проект на резку.В противном случае вещи будут вырезаны повсюду.
Хорошо!…
Теперь, когда вы знаете все функции, которые мы будем использовать, давайте сделаем несколько карточек!
Изготовление простой открытки
Мы начнем с нуля, а затем применим все методы к следующим шагам.
Розовыми прямоугольниками отмечены инструменты, используемые для изготовления простой карты.
Сделать простую карту без дизайна и только с линией счета очень просто. Квадраты розового цвета покажут вам, где найти и как модифицировать вашу карту.
Шаг 1. Добавьте квадрат и измените его размер
Нажмите «Фигуры», расположенные на левой панели, и добавьте квадрат. Квадрат, который появится на холсте, будет равносторонним — все стороны имеют одинаковую длину — однако нам нужно, чтобы все стороны были разными.
Для этого посмотрите на параметр размера на верхней панели, а затем щелкните маленький замок между шириной и высотой, чтобы изменить каждую переменную отдельно. Вы также можете разблокировать пропорции, выбрав квадрат на холсте, а затем щелкнув маленький замок, расположенный в нижнем левом углу выделения.
После разблокировки пропорций продолжайте и измените размер карты в соответствии с вашими предпочтениями. Следует учитывать, что если вы хотите сделать карточку размером 5 x 7 дюймов, вам понадобится прямоугольник 10 x 7, потому что вы будете его складывать.
После складывания размер этой карты будет 5 x 3,5 дюйма. Таким образом, размер квадрата будет 10 x 7 дюймов.
Примечание: Цвет по умолчанию — серый. Я изменил цвет, выбрав квадрат, а затем изменив цвет «Операция» на белый.
Шаг 2. Добавьте линию подсчета очков и выровняйте
После определения размера карты снова нажмите «Фигуры» и на этот раз выберите параметр «Линия очков».
После нажатия на холсте появится пунктирная линия. Эта линия означает, что вы будете создавать складку или надрез вместо разрезания.
Измените размер линии, чтобы она соответствовала созданному вами квадрату, выберите квадрат и линию и выровняйте их, щелкнув инструмент «Выровнять», расположенный в верхнем меню.
Примечание. выберите вариант «по центру».
Шаг 3 – Присоединение – Самый важный шаг!
Когда вы прикрепляете два элемента, вы говорите своему Крикуту, что эти объекты идут вместе. Цвета в вашем проекте представляют различные материалы и маты, которые вы будете использовать, когда будете отправлять свой проект на резку.
Цвета в вашем проекте представляют различные материалы и маты, которые вы будете использовать, когда будете отправлять свой проект на резку.
Однако некоторые элементы, такие как линии подсчета очков или перья, должны быть назначены той области, где вы хотите их разместить. В противном случае ваш Cricut назначит другой мат для линии счета.
Это произойдет, если вы не прикрепите квадрат и линию разреза.
Результат без прикрепленияНам это не нужно! Мы хотим, чтобы оба дизайна были на одном коврике, точно так же, как мы разработали их в Cricut Design Space.
Для этого вам нужно выбрать оба элемента в области холста, а затем нажать кнопку «Прикрепить», расположенную в нижней части панели слоев.
Вот как это будет выглядеть, когда вы отправите свою карту на резку. Все именно там, где и должно быть!
Результаты при прикрепленииИспользование фигур для создания различных стилей карточек
Здесь я хочу научить вас делать открытки других форм! Я думаю, что это так здорово, и это одна из причин, почему я просто люблю свой Cricut!
Добиться такого вида очень просто. Посмотрите на следующий снимок экрана и прочитайте шаг за шагом.
Посмотрите на следующий снимок экрана и прочитайте шаг за шагом.
Шаг 1: Добавьте две звезды одинакового размера, щелкнув параметр формы и выбрав звезду.
Шаг 2: Выберите звезду вверху, нажмите «Отразить», расположенную в верхней области панели, и выберите «Отразить по вертикали».
Шаг 3: Перекройте обе звезды, а затем выровняйте их по горизонтали.
Шаг 4: Выберите уже выровненные и перекрывающиеся звезды и нажмите «Сварить», чтобы создать новую форму.Опция «Сварка» находится в нижней части панели слоев.
После сварки нанесите линию надреза; линия подсчета очков по умолчанию всегда вертикальна. Выберите его и введите 90 на инструменте поворота, чтобы изменить это.
Выберите сварные звезды и линию надреза, выровняйте по центру и прикрепите их.
Экспериментируйте с другими фигурами и узорами
Повторите процесс, который вы только что изучили, но с другими формами! Пробовал с сердечками и шестиугольниками!
Попробуйте разные формы и узоры.
Если у вас нет узорчатой бумаги и вы хотите такой эффект, вы можете добиться этого с помощью Cricut Patterns. Некоторые из них бесплатны, а некоторые стоят денег, и если у вас есть Cricut Access, ваши возможности практически безграничны.
Примечание: шаблоны будут отправлены на ваш домашний принтер, а затем вырезаны с помощью Cricut.
Если вы не знаете, что такое Cricut Access, обязательно прочитайте это руководство.
Чтобы добавить шаблоны на вашу карту, выберите ее — только карту, а НЕ линию подсчета очков — и затем измените операцию на «Печать, затем вырезать».
Рядом с надписью «Операция» есть небольшое цветовое поле, в котором вы можете менять цвета. Когда вы нажимаете на маленькое поле, появляется раскрывающееся меню под названием «Тип печати»; щелкните по нему, выберите «Шаблон» и выберите свой любимый.
Следующим шагом обучения будет использование карты с узором в виде сердца!
Как написать на карточке + распечатать и вырезать
Одна из самых крутых вещей, которые есть у Cricut, — это способность писать! Добавление текста на вашу открытку добавит дополнительный штрих любви и удивительности.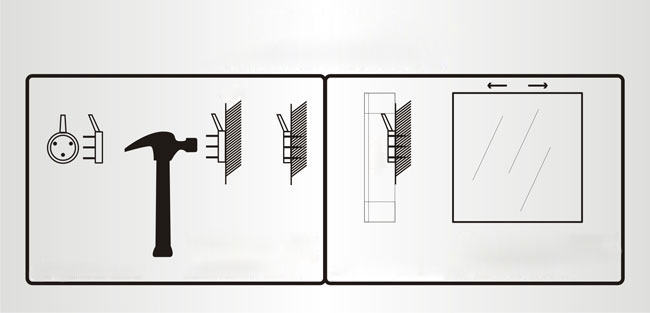
На последнем шаге вы научились делать открытки других форм и наполнять их красивыми узорами от Cricut.
Теперь давайте научимся писать на них и вырезать с помощью опции «Печать, затем вырезать».
Давайте сделаем эту карту вместе!Повторите тот же процесс со звездой, но на этот раз с сердцем.
Затем заполните его своим любимым узором; Я использовал белые и розовые полоски.
Совет: На изображении ниже показаны остальные функции из Design Space, которые я использовал.
Не забудьте добавить линию счета и повернуть ее. Но пока не прикрепляйте. (на скриншоте не показана линия счета)
Синие квадраты покажут вам, где функции будут использоваться дальше.Шаг 1. Добавьте текст
Чтобы добавить текст, щелкните значок текста, расположенный на левой панели; В области холста откроется поле для ввода желаемого текста.
Написал две строчки текста: Люблю тебя и Муак!
Вот что – ПОЖАЛУЙСТА, обратите внимание на этот момент…
В Cricut Design Space у вас есть «Системные шрифты» и «Шрифты Cricut. «Ваши системные шрифты не будут создавать эффекта письма, и они будут выглядеть обведенными, если вы решите использовать перья Cricut.
«Ваши системные шрифты не будут создавать эффекта письма, и они будут выглядеть обведенными, если вы решите использовать перья Cricut.
Однако многие шрифты Cricut ДЕЙСТВИТЕЛЬНО имеют эту опцию; они были разработаны с этой целью. Поэтому, если вы хотите писать так, как на скриншоте, вы должны использовать шрифты Cricut.
Вот в чем проблема: обычно они стоят денег; вы можете купить их по отдельности или получить вместе с Cricut Access.
Облом, верно! Не так быстро у меня есть хороший совет для этого
Я заметил, что они дают вам пару шрифтов бесплатно с вашей машиной.Чтобы найти их, выберите свой текст, затем нажмите на шрифт и отфильтруйте их, выбрав «Мои шрифты + Написание».
Убедитесь, что выбран шрифт, соответствующий стилю письма.
Для этого урока я выбрал «Yu Gothic». Вы можете изменить цвет пера, изменив операцию на «Перо» и выбрав цвет пера в маленьком цветном поле рядом с «Операция».
Убедитесь, что выбрано «Все», затем — «Фильтр» — «Выбрать мои шрифты и написание».
У меня есть целая статья о том, как редактировать текст, и если вы только начинаете, она поможет вам стать профи!
Шаг 2. Отразить и изогнуть текст
У нас есть две строки текста:
- Я люблю тебя: выберите и изогните его — эта опция находится на верхней панели — сдвинув ползунок вправо.Поиграйте с ним и изогните его так, как вам хочется.
- Муак!: Выберите его, а затем нажмите «Отразить» и переверните по вертикали. Нам нужно перевернуть этот текст, потому что это обратная сторона нашей карточки, и если мы этого не сделаем, то текст будет выглядеть перевернутым. После перелистывания изогните текст, но на этот раз переместите маленький ползунок влево.
Совет: Я добавил дополнительное сердце, чтобы оживить ситуацию. Для этого добавьте форму сердца, измените размер, а затем измените «Операция» на «Перо».
Шаг 3. Прикрепите + сделайте
После того, как вы закончите писать текст, выберите все элементы вместе с линией счета, нажмите «Прикрепить», а затем нажмите «Создать».
Предварительный просмотр коврика показывает, как вам нужно разместить дизайн на коврике перед его печатью. Слева-справа, после копий проекта, у вас также есть крошечный предварительный просмотр мата, который говорит, что это за шаги.
Для этого случая у нас есть Print, Score, Pen и Basic Cut.
Нажмите «Продолжить», чтобы выбрать материалы.
Следуйте инструкциям по резкеПечать: Когда вы нажмете «Отправить на принтер», вам будет предложено выбрать принтер (убедитесь, что он включен и подключен к компьютеру), а затем нажмите «Печать».
Комплект Базовый материал:
Если у вас есть машина с «Smart Set Dial», переместите ее на пользовательский и выберите материал из Design Space, чтобы следовать снимкам экрана.
Если ваш материал не отображается в самых популярных, вы можете просмотреть все материалы по ключевому слову или по алфавиту.
Я напечатал открытку на тонком картоне.
Коврики и инструменты для загрузки: Для этого проекта, поскольку вы будете делать надрезы, писать и резать печатный проект, вам понадобится ручка Cricut, стилус для подрезки или колесо — если у вас есть мастер, а также тонкое лезвие. .
Нагрузочный мат и инструментыЕсли в процессе резки вы используете более двух разных инструментов, вам нужно будет их заменить в какой-то момент.
Например, я использовал подрезное колесо — для этого урока у меня есть Maker — и когда этот процесс был завершен, Design Space выдало уведомление о том, что мне нужно заменить колесо для лезвия Fine Point.
Если у вас есть машина Explore, ваш Cricut после подсчета или письма предложит вам сменить стилус для подсчета очков на ручку Cricut или наоборот.
Так что не беспокойтесь, все будет хорошо, если вы будете следовать инструкциям по резке!
Нажмите Go: Коснитесь мигающей кнопки Go, и волшебство произойдет прямо у вас на глазах!
Вот я и готов вставить острое лезвие.
Вот оно! Маленькая открытка в форме сердца!
Как сделать вырезанную открытку?
Это последний шаг, и после этого, я думаю, можно будет с уверенностью сказать, что вы готовы сделать ЛЮБУЮ открытку!
Здесь вы будете делать открытку!
Мы будем использовать многие приемы, изученные в этом посте. Так что я искренне рекомендую вам проверить это. Хотя, если вы хорошо знакомы с Design Space, у вас все будет хорошо.
Готовы к вырезанной карте?Вырезанная карта — это место, где вы вырезаете несколько частей, чтобы показать другой материал, текстуру, цвет и т. д.
Его очень легко сделать, так что давайте попробуем!
Шаг 1 — Добавление карты и элементов / Сварка и нарезка
Мы собираемся сделать горизонтальную карту. Итак, сначала сделайте прямоугольник, проведите линию оценки и поверните ее, чтобы она стала горизонтальной. Пока ничего не прикрепляйте!
Я также добавил еще один квадрат, который планировал приклеить внутрь открытки. Этот квадрат должен покрывать все части, которые вы хотите вырезать, и быть немного меньше самой открытки.
Этот квадрат должен покрывать все части, которые вы хотите вырезать, и быть немного меньше самой открытки.
В частности, для этой открытки я просто хотел вырезать несколько сердечек; Я добавил одно, изменил его размер, а затем скопировал и вставил, а также немного повернул их, пока у меня не получилось восемь сердечек.
После добавления восьми сердечек я выделил их все и нажал «Сварить». Это потому, что вы можете нарезать только ОДНУ фигуру за раз против другой.
Так что, если бы я не сварил — преобразовал в одну форму — мне пришлось бы разрезать восемь разных раз!
Раздражает… Верно?
Чтобы вырезать сердца карт, выберите уже сваренные сердца и синюю карту и нажмите «Разрезать» внизу панели слоев; затем удалите ненужные фрагменты.
Разрежьте сердце на карточке и удалите ненужные части Совет: вы заметите, что когда вы что-то нарезаете, элементы располагаются поверх других. Щелкните правой кнопкой мыши и упорядочите свой дизайн, перемещая элементы вперед и назад, чтобы справиться с этим.
Щелкните правой кнопкой мыши и упорядочите свой дизайн, перемещая элементы вперед и назад, чтобы справиться с этим.
Шаг 3 – Добавить запись + прикрепить
Посмотрите, как желтый квадрат выглядит за карточкойПомимо строки «Спасибо» и других желтых элементов, я добавил точную копию желтого квадрата и набрал текст, чтобы сделать мою открытку более милой.
Я использовал Безнадежный Романтик для Благодарности и простых праздников для абзаца.Оба шрифта находятся в режиме письма как стиль шрифта.
Перед отправкой вашего проекта на резку нам нужно сделать два вложения. Сначала мы прикрепим надпись со всеми желтыми фигурами, а затем прикрепим бирюзовую карточку с линией подсчета очков!
Шаг 4. Вырежьте и соберите
Я не буду вдаваться в детали того, как вырезать еще раз, потому что я только что описал процесс использования метода «Печать, затем вырезать».
Однако я хочу научить вас кое-чему другому.Как вы можете видеть на следующем скриншоте, есть два коврика (желтый и бирюзовый). Но для каждого цвета мы также будем использовать разные материалы!
Желтый — для обычного картона, а бирюзовый — для гофрированной бумаги, и, поскольку я иногда немного бунтую, вместо бирюзового в реальной жизни я использовал фиолетовый цвет.
Бумага для первого мата – Гофрированная бумага для второго матаПосле того, как вы закончите резку первого мата, вы должны ЗАМЕНИТЬ материал для гофрированной бумаги!
Когда вы закончите резать все части, пришло время собрать карту.Всегда используйте качественный клей. В противном случае бумага может стать влажной и пузыриться при высыхании.
Приклейте благодарственное письмо к верхней части открытки и к обоим желтым квадратам внутри открытки.
Совет: Я использовал несколько вырезанных сердечек, чтобы немного украсить открытку
Вот она, красивая открытка!
Теперь вы профессионал в изготовлении карт!
Если вы следили за этим постом, я уверен, что вы готовы сделать любую открытку для любого случая, проявив немного творчества с вашей стороны и методом проб и ошибок.
Мыслить масштабно. Ты получил это. Я здесь, чтобы подбодрить вас в пути!
О!
И, чтобы вы знали, у меня также есть библиотека, полная бесплатных файлов SVG и печатных форм для всех моих подписчиков, также известных как Daydreamers. Вы можете увидеть предварительный просмотр прямо здесь или получить доступ, заполнив эту форму.
Поддержите мою работу, закрепив это изображение!Как сделать карточки для демонстрации украшений
Другие статьи, которые могут вам понравиться
Идеи для сережек, ожерелий и других открыток
Брендирование и демонстрация ваших украшений и других аксессуаров очень важны, если вы хотите, чтобы ваша продукция выделялась среди конкурентов.Поскольку ваш брендинг отражает общее настроение вашей компании и является первым впечатлением, которое вы произведете на свою целевую аудиторию, профессиональные и чистые карты для демонстрации ювелирных изделий жизненно важны для максимального воздействия вашего бренда.
Чтобы помочь вам, мы собрали несколько простых и недорогих способов, с помощью которых вы можете создать свои собственные открытки с украшениями для серег, ожерелий, эмалевых булавок, бантов для волос и многого другого.И обязательно ознакомьтесь с нашей галереей бесплатных шаблонов открыток для украшений, где вы можете выбрать бесплатный дизайн и персонализировать его для всех своих аксессуаров.
Для товаров, которые исторически считались предметами роскоши, таких как ювелирные изделия и аксессуары, цельные и продуманные карточки для демонстрации ювелирных изделий усилят эффект вашего продукта. Мало того, они также могут служить полезным пространством для добавления важных деталей, таких как контактная информация и социальные дескрипторы, заменяя традиционные визитные карточки.
Независимо от того, начинаете ли вы продавать ювелирные изделия или хотите обновить свой бренд, эти идеи для демонстрации ювелирных изделий должны помочь вам начать работу.
Что вам понадобится
Мы использовали изготовленные на заказ карты и этикетки Avery WePrint для этих идей демонстрации ювелирных изделий, но вы можете использовать карты и этикетки от вашего любимого поставщика. Тем не менее, превосходная печать и бумага, предлагаемые Avery, делают их идеальными в качестве подложек. А Avery предлагает вам возможность заказать профессиональную полиграфическую продукцию или распечатать ее самостоятельно.
Кроме того, инструмент дизайна, предоставляемый Avery, позволяет выбрать бесплатный красивый шаблон в качестве отправной точки. Затем вы можете загрузить свои собственные изображения или создать открытку полностью с нуля в программе. Это простой и экономичный способ для малого бизнеса создать идеальные ювелирные открытки для продвижения своего бренда.
Итак, приступим.
Карточки с эмалевыми булавками и серьгами
Мы рекомендуем использовать дырокол калибра 1/16 для изготовления ваших собственных открыток-сережек и карточек с эмалевыми булавками. Острая канцелярская кнопка также подойдет, но не используйте украшения, чтобы проткнуть отверстия, так как это может повредить изделие.
Острая канцелярская кнопка также подойдет, но не используйте украшения, чтобы проткнуть отверстия, так как это может повредить изделие.
Поместите серьги или булавки на готовую открытку и слегка отметьте карандашом места для отверстий. Обязательно обратите внимание на самую высокую точку подложки для серег или булавок, чтобы убедиться, что они лежат там, где нужно на вашей визитной карточке. Ваши отверстия должны быть в разных местах для подвесных сережек, а не для сережек или булавок. Убедитесь, что ваши украшения не закрывают ваш брендинг или другую важную информацию на карточках серег.
После того, как вы сделаете пуансоны и добавите желаемые товары, прикрепите клатч к булавке или серьге, как обычно.
Кольцевые карты
Один из самых сложных разрезов — вырез для карточек с кольцами. Выберите дырокол, который будет соответствовать ширине вашего кольца, но не будет слишком свободным и не создаст натяжения, которое может повредить карту. Непреднамеренные вмятины или складки на карточках могут нарушить фиксацию кольца. Наши дизайнеры использовали дырокол калибра 3/32 для приведенного выше примера.
Непреднамеренные вмятины или складки на карточках могут нарушить фиксацию кольца. Наши дизайнеры использовали дырокол калибра 3/32 для приведенного выше примера.
Проделайте два отверстия примерно по ширине кольца. Для этого мы рекомендуем делать отверстия немного ближе, чем максимальная ширина вашего кольца. Это позволит кольцу слегка свисать вперед на карте дисплея и сведет к минимуму риск нанесения слишком далеко друг от друга ударов. Попробуйте потренироваться на нескольких пустых карточках, чтобы получить точные измерения, прежде чем использовать свои собственные карточки дисплея.
После того, как вы сделали пуансоны, мы рекомендуем использовать лезвие X-Acto® или острые канцелярские ножи, чтобы разрезать единую линию, соединяющую два пуансона.Затем вы просто вставляете свое кольцо в прорези в карточке кольца, и все готово.
Для дополнительной безопасности прикрепите кольцо к обратной стороне карты прочной лентой. Или используйте специальную наклейку с логотипом, сделанную из съемных пленочных или бумажных этикеток. Это отличное место для добавления дополнительной информации о бренде или другой информации.
Это отличное место для добавления дополнительной информации о бренде или другой информации.
Карточки с ожерельями
Используя тот же метод, что и для колец, выберите калибр, который будет соответствовать ширине вашего ожерелья. Вы же не хотите, чтобы она была слишком свободной или слишком тугой и создавала натяжение, которое может повредить карту дисплея.Цель — плотная посадка, которая будет удерживать ожерелье в нужном месте. Для этих образцов наши конструкторы использовали пуансон калибра 3/32.
Для карт с ожерельями мы создали перфорацию на обоих краях карты дисплея. Будьте осторожны, чтобы не подойти слишком близко к краю. Примерно четверть дюйма должно быть достаточно. После того, как дыроколы установлены, используйте лезвие X-Acto® или нож для коробок, чтобы вырезать щель от отверстия до края карты. Здесь вы вставляете цепочку ожерелья в карту.
После того, как ваша цепочка окажется на карточке, лучше всего обернуть всю лишнюю длину и закрепить ее сзади лентой. Если вы хотите добавить особенно роскошную отделку, закажите несколько нестандартных этикеток, которые соответствуют вашему бренду. Вы можете применить тот же дизайн, который вы используете на карточках для ожерелий, прямо из своей учетной записи Avery.
Если вы хотите добавить особенно роскошную отделку, закажите несколько нестандартных этикеток, которые соответствуют вашему бренду. Вы можете применить тот же дизайн, который вы используете на карточках для ожерелий, прямо из своей учетной записи Avery.
Карточки-бантики для волос
В зависимости от вашей заколки для волос (мы использовали однозубую застежку типа «крокодил») для карты дисплея обычно достаточно дырокола калибра 1/8.
Сделать открытку с бантом для волос так же просто, как проколоть отверстие в том месте, где вы хотите, чтобы бант или банты лежали на подложке. Имейте в виду, что вы должны пробить отверстие там, где оно будет располагаться ближе к основанию зажима для более надежного удержания.
Проверьте нашу потрясающую галерею дизайна, чтобы найти все представленные выше шаблоны и многое другое. Если вам нужны советы по брендингу ваших визиток, ознакомьтесь с разделом «Как сделать логотип для вашего бизнеса».
Если у вас есть какие-либо вопросы или какие-либо собственные советы, сообщите нам об этом в комментариях ниже.

 mcworld.
mcworld.

 Вы в любой момент можете выбрать и скачать любую из них. Помните, что перечень доступных вариантов будет напрямую зависеть от вашей лицензии.
Вы в любой момент можете выбрать и скачать любую из них. Помните, что перечень доступных вариантов будет напрямую зависеть от вашей лицензии.

 Ход процесса будет виден на основе двух шкал индикации. Верхняя будет показывать общее состояние выполняемых работ, а нижняя позволит ознакомиться с процессом загрузки конкретного файла. По завершению операции вы получите соответствующее уведомление.
Ход процесса будет виден на основе двух шкал индикации. Верхняя будет показывать общее состояние выполняемых работ, а нижняя позволит ознакомиться с процессом загрузки конкретного файла. По завершению операции вы получите соответствующее уведомление.








 Макет Text Only доступен для карты без изображения, логотипа или другого изображения.
Макет Text Only доступен для карты без изображения, логотипа или другого изображения. Например, выберите Пустая строка > Добавить , а затем выберите поле. Поле появится под пустой строкой.
Например, выберите Пустая строка > Добавить , а затем выберите поле. Поле появится под пустой строкой.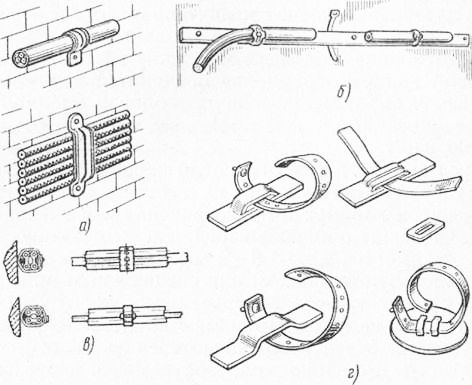 Эти карты, однако, являются только изображениями и не могут быть открыты одним щелчком мыши. К сообщению прилагается файл .vcf, содержащий информацию электронной визитной карточки.
Эти карты, однако, являются только изображениями и не могут быть открыты одним щелчком мыши. К сообщению прилагается файл .vcf, содержащий информацию электронной визитной карточки.
 В диалоговом окне Вставка визитной карточки появляется дополнительная информация, включая предварительный просмотр карточки.
В диалоговом окне Вставка визитной карточки появляется дополнительная информация, включая предварительный просмотр карточки. Затем щелкните имя новой подписи в списке Выберите подпись для редактирования .
Затем щелкните имя новой подписи в списке Выберите подпись для редактирования . Попробуйте различные формы , такие как звезды, сердца, шестиугольники и т. д.
Попробуйте различные формы , такие как звезды, сердца, шестиугольники и т. д.