Маркировка проводов и кабелей при монтаже: ПУЭ, в электрощитах
Одним из важнейших элементов при монтаже является маркировка кабельных линий и проводов. Это делается в распределительных щитках, шкафах, практически во всех устройствах распределения линий электропередач, начиная от подстанции до отдельного потребителя.
Цели маркировки проводов
Обозначение кабельных линий и проводов производится с целью упростить монтажные работы, ремонт и профилактическое обслуживание объектов в процессе эксплуатации. Для повышения мер безопасности, которые снижают вероятность аварийных ситуаций и травматизма обслуживающего персонала.
Фактически маркировка начинается при изготовлении кабелей и проводов, производители обязаны делать изоляцию проводов разного цвета, который устанавливают международные требования, российские руководящие документы ПУЭ (Правила устройства электроустановок), ПТЭЭП (правила тех.эксплуатации электроустановок), разные ГОСТы и стандарты. Читайте также статью: → «Маркировка проводов (N, PE, L)». На оболочке кабелей печатается маркировка, которая несет информацию о его характеристиках:
Читайте также статью: → «Маркировка проводов (N, PE, L)». На оболочке кабелей печатается маркировка, которая несет информацию о его характеристиках:
- количестве и сечении проводов в кабеле;
- тип изоляции;
- из какого метала провода;
- о материале внешнего слоя изоляции и многое другое.
Все эти меры недостаточны для достижения максимальной безопасности и не предоставляют обслуживающему персоналу информации о назначении линий кабелей и отдельных участков электропроводки. В процессе монтажа в распределительных устройствах на кабели и провода наносится дополнительная маркировка, где отображается не только характеристики кабелей, но и его назначение в данной цепи.
Указывается перечень основных параметров:
- марка кабеля;
- с какого объекта приходит;
- длинна;
- назначение и другие данные по мере необходимости.
Чтобы маркировка производилась удобно и быстро, для проводов с различными характеристиками, по диаметру и изоляции придумали несколько способов.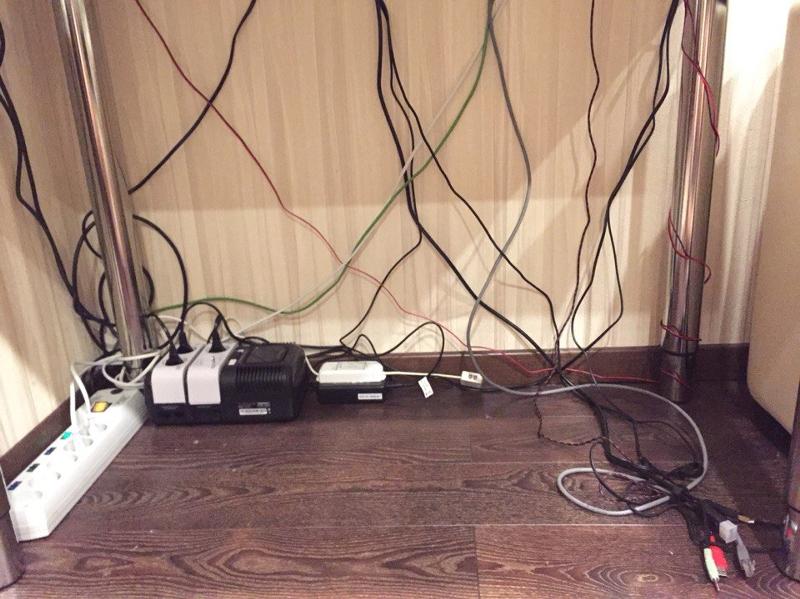 Маркерные конструкции отличаются, но все они обеспечивают четкую и долговременную надпись.
Маркерные конструкции отличаются, но все они обеспечивают четкую и долговременную надпись.
Методы маркировки провода и кабеля
В зависимости от условий и возможностей, наличия оборудования и материала монтажники выбирают оптимальные варианты маркировки:
До монтажа провода
В большинстве случаев обозначения ставят на кабель или провод после его прокладки, но при определенных обстоятельствах приходится это делать раньше. Когда в местах распределения ограниченное пространство, опасные работы на высоте и другие причины. Читайте также статью: → «Маркировка кабеля. Буквенная, цветовая маркировка». В таких случаях используют:
- ПВХ кембрики (трубки) различных диаметров с надписями, дополнительно можно их обмотать прозрачным скотчем для надежного крепления и защиты надписей;
- Термоусадочные изолирующие трубки;
- Самый доступный и дешевый способ, сделать надпись на плотной бумажной бирке наложить на кабель и обмотать прозрачным скотчем.
Эти методы обеспечивают плотное прилегание к оболочке кабеля, исключают вероятность обрыва маркера при протягивании через трубы и других монтажных работах.
После монтажа провода
Когда провода и кабели заведены в распределительные устройства, маркировка делается следующими способами:
- До подключения проводов к контактам можно использовать ПВХ кембрики и термоусадочные трубки;
- Самоламинирующиеся маркеры – это самоклеящаяся, с одной стороны пластина не прозрачная, с другой стороны матовая поверхность для надписей. Бирка приклеивается к изоляции провода и оборачивается прозрачной самоклеящейся лентой, практически как скотч. Материалы пластин и клея способны выдерживать высокие температуры, и устойчивы к агрессивным средам.
- Бирки иногда этот метод является самым оптимальным, они делаются из полимеов разного формата, несколько способов крепления на кабельную оболочку. Пластик способен выносить высокие температуры сохраняя надписи на своей поверхности. Размеры и бирок и содержание надписей соответствует требованиям ПУЭ, ПТЭ ЭП, СНиП;
- Для проводов малого диаметра применяются флажки из полимерной пластины с надписями стандартных обозначений, которые установлены руководящими документами по устройству электрооборудования;
- Самоклеущиеся нейлоновые маркеры;
- Гильзы и контейнеры состоят из двух составных элементов, пластиковый носитель крепится на провод (контейнер), в который вставляется полимерная лента(маркер), на ней специальным принтером печатается необходимая информация;
- Клипсы и фиксирующиеся кольца с заранее нанесенными значениями, это могут быть отдельные цифры или буквы, короткого содержания 1-3 символа.
 Эта методика не требует использования печатающих устройств.
Эта методика не требует использования печатающих устройств.
| Тип | Профиль | Описание | Размеры |
| PA | Кольца закрытого профиля для проводов среднего и большого диаметра. | 4 размера Ø 1,3 — 16,0 мм Сечение 0,2 — 70,0 мм2 | |
| PY | Кольца закрытого профиля для проводов малого диаметра. | 1 размер Ø 1,0-2,0мм Сечение 0,2 — 0,7 мм2 | |
| PC | Клипсы открытого профиля для закрепленных проводов. | 5 размеров Ø 2,4-7,2мм Сечение 1,0 — 10,0 мм2 | |
| PK | Кольца на пластину PKH с хомутами (заказываются отдельно). Есть аналог из стали. | Для проводов и жгутов произвольного диаметра |
Для нанесения надписей на элементы маркировки были разработаны специальные приборы, которые можно разделить на несколько видов:
Переносные автоматические и полуавтоматы
принтер Canon MK 1500Одним из современных аппаратов автоматической печати на стикерах, ПХВ кембриках и термоусадочных трубках считается принтер Canon MK 1500.
Имеется возможность выбирать несколько видов шрифта, устанавливать режимы обрезки на различных интервалах. Скорость печати 2.5 см в минуту, на 20 мм трубке можно напечатать 35 маркеров за минуту с 5-ю полноразмерными символами.
Hotmarker M-3EHotmarker M-3E принтер печатает символы на кабелях, кембриках и плоских лентах, методом горячего теснения. Нагретые матрицы принтера впечатывают краску в оболочку кабеля. Матрица имеет форму колеса, на котором 10 + пробел символов, всего 7 матриц, это позволяет формировать тысячи комбинаций. Данный принтер способен маркировать изделия диаметром 13 мм.
Стационарные принтеры
Brady LabelMarkИспользуются на крупномасштабных производствах, где необходимо маркировать большие объемы продукции с разными видами маркеров. Благодаря программному обеспечению Brady LabelMark быстро перестраивается с одной программы на другую. В течении 6.5 секунд печатает символы и наклеивает бирку на кабель.
Программа размещается на обычном ПК, с него передается принтеру. Для управления программой и работе на принтере не требуется особой высококвалифицированной подготовки. Аппарат имеет высокое разрешение печати, до 300dpi это позволяет печатать мелкие шрифты и четкие изображения логотипов. Символы наносятся на провода с диаметрами 1.5-15.2 мм, максимальные размеры маркера 50,8 Х 50,8 мм.
Для управления программой и работе на принтере не требуется особой высококвалифицированной подготовки. Аппарат имеет высокое разрешение печати, до 300dpi это позволяет печатать мелкие шрифты и четкие изображения логотипов. Символы наносятся на провода с диаметрами 1.5-15.2 мм, максимальные размеры маркера 50,8 Х 50,8 мм.
| Технические характеристики | ||
| Технология печати | термотрансферная | |
| Разрешение печати | 300 точек на дюйм (300 dpi) | |
| Длительность производственного цикла, секунд | 4,5 — 6,5 | |
| Минимальный диаметр провода, мм | 1,52 | |
| Максимальный диаметр провода, мм | 15,24 | |
| Максимальная ширина печати, мм | 50,8 | |
| Максимальная длина печати, мм | 41,3 | |
| Максимальная ширина этикетки, мм | 50,8 | |
| Максимальная длина этикетки, мм | 76,2 | |
| Минимальная ширина этикетки, мм | 6,35 | |
| Минимальная длина этикетки, мм | 19,05 | |
| Внешний диаметр риббона | 68,58 мм | |
| Шрифты, Штрих-коды, Графика | Печать шрифтов, штрих-кода и графики соотносятся возможностям LabelMark™ при создании этикетки. По этому вопросу подробнее ознакмьтесь с ПО LabelMark™. По этому вопросу подробнее ознакмьтесь с ПО LabelMark™. | |
| Интерфейсы и разъемы | USB, Serial RS-232C, Ethernet, PCMCIA, CompactFlash | |
| Память | Встроенная 4Mb Расширение памяти 32Mb RAM с использованием PCMCIA или CompactFlash® | |
| Габариты, мм | 571,5 х 368,3 х 450,9 | |
| Вес, кг | 38,5 | |
| Температура рабочая | от 10° до 41° C | |
| Температура хранения и транспортировки | от -18° до 60° C | |
| Влажность | от 20% до 80% без образования конденсата | |
| Питание | 90-264 В AC, при 47-63 кГц | |
Офисные лазерные принтеры
Используются при печати на листах самоклеящихся стикеров или обычных листах бумаги Формата А4. Бирки накладываются на кабеля и обворачиваются прозрачным скотчем. Это простой и дешевый способ для небольших объемов маркировки.
Совет №1.
Не покупайте дорогое оборудование для маркировки если вы профессионально не занимаетесь работами связанными с электромонтажом. Используйте дешевые методы маркировки.
Основные требования к маркировке проводов в РУ (распределительных устройств) и щитов
Пункт 1.1.30 ПУЭ гласит, все провода в РЩ должны соответствовать буквенным, цифровым и цветовым обозначениям. Наличие цветового обозначения не исключает установку цифрового и буквенного. Допускается наносить маркировку не по всей длине линии, а только в местах подключения.
Маркировка начинается с соблюдением правил в процессе монтажа, при расключении проводов по цвету изоляции. Это наиболее наглядный пример, который позволяет работающему персоналу быстро ориентироваться в назначении каждого отдельного провода в цепи. Иногда используются кабели с проводами одного цвета, в этих случаях допускается покрасить концы проводов, надеть кембрики соответствующего цвета, практичнее установить термоусадочную трубку с уже нанесенными буквенными и цифровыми значениями. Длинна маркерной трубки должна быть не менее 2,5 см.
Длинна маркерной трубки должна быть не менее 2,5 см.
В трехфазных сетях каждая фаза обозначается буквами А,В,С, но в квартирах и частных домах используются однофазные схемы электропитания поэтому нет смысла уточнять к какой фазе подстанции подключен ваш щиток.
Буквенные обозначения:
- На фазный провод наносится буквенное обозначение «L»;
- Нейтральный провод обозначается буквой «N»;
- Провода заземления отмечают значком
- В схемах по стандартам системы TN-C-S допускается подключение заземляющего проводника к нейтральному проводу. В таких случаях на маркировке пишут «PEN».
- В схемах электропитания от постоянного тока, для отдельных приборов потребления указывают полярности «+», «-» и напряжение в вольтах «12В или 24В…».
Особенности цифрового обозначения проводов
Цифровые обозначения в распределительных щитах требуют отдельного рассмотрения. По требованиям ПУЭ распределение цепей электропитания в РЩ осуществляется по группам. От группы питаются отдельные участки, это могут быть разные объекты:
От группы питаются отдельные участки, это могут быть разные объекты:
- №1 освещение;
- №2 розетки;
- №3 кондиционер;
- №4 теплые полы;
- №5 Бойлер для нагрева воды;
- №6 электрическая плитка;
- №7 отдельные помещения или сооружения(баня, мастерская и другое)
В однофазных цепях на вход автоматических выключателей будет приходить одна фаза L1-1; L1-2; L1-3, где 1,2,3 обозначают разные линии. На выходе выключателей провода маркируются по № группы и линии, если провод в группе один на маркере пишут Гр-1, если два Гр-1.2 указывая, что это второй провод первой группы.
Маркировка проводов в РЩ по группамТак как руководящие документы требуют прокладки для бытовой техники с большой мощностью потребления (бойлер, электроплита, теплый пол) отдельных линий и индивидуального защитного автомата. В частных домах допускаются маркеры с прямыми обозначениями, так и пишут «Баня», «Теплые полы», «Освещение». Читайте также статью: → «Монтаж электропроводки в доме: правила».
На электрощитах промышленной сборки на внутренней стороне дверцы наклеивается схема подключения с указанием маркировки всех проводов, остается для надежности подписать прямое назначение. Мудрые люди эту информацию при монтаже записывают на видео или делают фото, сохраняют на электронных носителях, даже в серверах соц. сетей.
Совет №2. Если вы собирали щит сами или приглашали электрика, такую схему надо составить и приклеить к дверце с внутренней стороны.
Особенности маркировки РЩ и кабелей
По требованиям ПУЭ сами распределительные устройства тоже должны маркироваться, для квартир и частных домов допускают отсутствие названий, по причине явного определения их назначения. Когда щит находится за пределами участка на столбе ЛЭП или другом сооружении обязательно указывается его маркировка. В ней указывается:
- Изготовитель;
- Назначение и тип ВРУ, ГРЩ, РЩ, НКУ;
- Номиналы напряжения и тока;
- Степень защиты;
- На дверцах знак «Осторожно напряжение»;
- Надписи должны быть четкими и устойчивыми к окружающей среде.

На маркерах кабелей заходящих и выходящих в РЩ указывается следующая информация:
- Мака кабеля, в ней количество жил, сечение, метал проводов, материал изоляции;
- Назначение кабеля;
- Откуда приходит;
- Куда уходит;
- Длина.
Совет №3. На внутренней стороне дверцы должна располагаться подробная электрическая схема подключения кабелей и распределением направлений от РУ.
Часто допускаемые ошибки при маркировке
- Самая распространенная ошибка начинающих монтажников, и опытных при невнимательности. Когда привинчивают провода в щитке на клемы, предварительно не одев кембрики с маркировкой или термоусадочные трубки. Потом приходится отвинчивать и одевать элементы маркировки.
- Путают «PEN» проводник с проводом заземления, цветовая маркировка у них одинаковая, надо внимательно разобраться.
- Если щиток вынесен за пределы участка, но находится на вашем балансе, это определяется договором с энергопоставляющей организацией.
 Надо обязательно иметь на него техническую документацию схемы, и выполнить все требования ПУЭ, ПТЭЭП и других документов. Могут быть претензии от Росстехнадзора, вплоть до отключения потребителя и штрафов.
Надо обязательно иметь на него техническую документацию схемы, и выполнить все требования ПУЭ, ПТЭЭП и других документов. Могут быть претензии от Росстехнадзора, вплоть до отключения потребителя и штрафов.
Часто задаваемые вопросы
Вопрос №1. Можно использовать при монтаже провода одного цвета, а на маркировке указывать назначение?
Можно, но маркировка должна соответствовать всем требованиям ПУЭ, где указан и цвет. Поэтому на концы проводов поставьте термоусадочную трубку по цвету назначения провода. В крайнем случае, намотайте цветную изоленту. На нее наденьте кембрик с маркером.
Вопрос №2. Где приобрести принтеры для маркировки и шаблоны маркеров?
Продаются в специализированных магазинах с оборудованием для электромонтажа, в интернет магазинах (shtrih-center.ru/print_kabel.html) Если вы не занимаетесь электромонтажными работами профессионально вам это не требуется. Воспользуйтесь простыми способами маркировки, которые описаны статье.
Вопрос №3. Как определить марку кабеля, если маркировка стерлась?
Обозначение кабеля обычно наносится по всей длине, посмотрите внимательно, если нет, отрежьте кусок кабеля, сантиметров 10. Покажите специалистам, они вам скажут.
Вопрос №4. Маркировка какого типа считается самой надежной?
Очень надежной маркировкой считаются самоклеющиеся маркеры под ламинированным слоем, термоусадочные трубки. Для РЩ в домашних условиях все перечисленные средства будут надежными, так как внешняя среда в жилом помещении не может быть агрессивной.
Вопрос №5. Как грамотно начертить схему РЩ, если я не разбираюсь в электронике и тем более в условных обозначениях на схемах?
В этом случае надо приглашать грамотного специалиста, он обязательно разберется и составит схему.
Оцените качество статьи:
Как пользоваться электронной подписью с флешки? — Удостоверяющий центр СКБ Контур
Получить электронную подпись
Что такое флешка и токен электронной подписи
Флешка — это портативное устройство, на котором можно хранить любую информацию, например документы, картинки, музыку. Она не занимает много места и вмещает в себя гигабайты данных. Флешки можно подключать к компьютеру, ноутбуку или другому устройству через USB-порт.
Она не занимает много места и вмещает в себя гигабайты данных. Флешки можно подключать к компьютеру, ноутбуку или другому устройству через USB-порт.
Токен — это тоже устройство для хранения данных, но в отличие от флешки основная задача токена не хранение, а защита информации. Для этого изготовитель устанавливает на все токены восьмизначный пароль.
На все токенах установлен пароль — стандартный пин-код из восьми чисел. Он общеизвестный, поэтому, чтобы защитить свои данные, перед началом работы замените пин-код на собственный. Не используйте для этого даты рождения родных и близких — такие пароли можно подобрать. Мы не советуем записывать пароль, но если вы решите это сделать, храните листочек с паролем в защищенном месте.
На флешке тоже можно установить пароль, но уровень ее защиты намного ниже токена. На большинстве токенов стоят средства криптографической защиты информации (СКЗИ), которые проходят проверку в ФСБ. Они есть, например, на Рутокене ЭЦП 2. 0 и JaCarta SF. Также токены проходят проверку Федеральной службы по техническому и экспортному контролю (ФСТЭК). Эта служба проверяет, чтобы на устройстве не было незадекларированных возможностей.
0 и JaCarta SF. Также токены проходят проверку Федеральной службы по техническому и экспортному контролю (ФСТЭК). Эта служба проверяет, чтобы на устройстве не было незадекларированных возможностей.
А за безопасностью флешки следит только производитель. Поэтому если флешка попадет в руки злоумышленников, они смогут взломать пароль на ней.
На какие носители можно записать электронную подпись
Сертификат электронной подписи можно записать:
- в память компьютера: в реестр или на жесткий диск;
- токен;
- флешку;
- съемный жесткий диск.
Последние два носителя практически не отличаются друг от друга по свойствам. Использовать флешку удобнее, так как она занимает меньше места и ее сложнее повредить. Однако и флешка, и съемный жесткий диск имеют одинаково низкую защиту информации. Компьютер защищен лучше, но может подвергнуться атаке вирусов. Поэтому мы рекомендуем хранить ЭП на токене. Именно это устройство лучше всего защитит ваши данные от мошенников.
Именно это устройство лучше всего защитит ваши данные от мошенников.
Некоторые типы сертификатов можно хранить только на токене. Например, записать на флешку нельзя сертификаты для работы с Федеральной таможенной службой или для системы для учета алкогольной продукции ЕГАИС ФСРАР.
Какой должен быть объем у флешки для электронной подписи
Электронная подпись «весит» очень мало — около четырех килобайт (Кб). Поэтому для хранения сертификата подойдет флешка с любым объемом памяти.
В отличие от флешки, на токен можно записать несколько сертификатов, обычно не больше 15. Этого количества обычно достаточно для того, кто подписывает электронные документы в нескольких информационных системах. Несмотря на небольшую вместимость токена мы рекомендуем использовать именно его. Он обезопасит ваши данные от мошенников.
Он обезопасит ваши данные от мошенников.
Получить электронную подпись
Как записать электронную подпись на флешку
Записать сертификат ЭП на флешку или токен можно тремя способами:
- в личном кабинете удостоверяющего центра;
- с помощью криптопровайдера КриптоПро CSP;
- с помощью средств Windows;
- в профиле Контур.Диагностики.
Инструкции ниже подойдут для записи сертификата и на флешку, и на токен. Исключение — пункты про установку пароля или пин-кода. При записи ЭП на флешку нужно придумать и установить свой пароль. Но если вы записываете ЭП на токен, устанавливать пин-код не нужно. Программа или сервис попросят вас ввести пароль, только если он отличается от стандартного.
Как записать сертификат в личном кабинете
Если вы еще не выпустили сертификат ЭП и хотите сразу записать его на съемный носитель:
- Зайдите в личный кабинет на сайте удостоверяющего центра.
 Сервис попросит пройти аутентификацию: введите номер телефона, который указали в заявлении на получение ЭП. В течение двух минут на этот номер придет одноразовый пароль для входа. Этот пароль будет действовать только 5 минут, если вы не успеете ввести его за это время — запросите пароль еще раз.
Сервис попросит пройти аутентификацию: введите номер телефона, который указали в заявлении на получение ЭП. В течение двух минут на этот номер придет одноразовый пароль для входа. Этот пароль будет действовать только 5 минут, если вы не успеете ввести его за это время — запросите пароль еще раз. - Затем вставьте в компьютер носитель, на который вы хотите записать сертификат ЭП — флешку или токен.
- В личном кабинете найдите нужный сертификат и нажмите на кнопку «Перейти к выпуску». Система автоматически проверит ваш компьютер и предупредит, если на него нужно установить дополнительные программы.
- Следуйте указаниям системы, чтобы выпустить сертификат.
- Если вы записываете ЭП на флешку, придумайте и установите на нее пароль в открывшемся окне.
Если вы записываете ЭП на токен со стандартным паролем — пропустите этот пункт. Но если вы меняли стандартный пароль на собственный — введите его в открывшемся окне. - После выпуска сертификат можно установить на носитель.
 Для этого нажмите на кнопку «Установить сертификат».
Для этого нажмите на кнопку «Установить сертификат».
Если у вас есть сертификат для одного из сервисов Контура, например, Экстерна или Диадока, и вы хотите установить его на флешку или токен:
- Зайдите в личный кабинет на сайте удостоверяющего центра.
- Выберите сертификат электронной подписи, который хотите записать.
- Вставьте флешку или токен в компьютер.
- Нажмите на кнопку «Сделать резервную копию».
- Выберите носитель, на который сервис запишет сертификат.
- Если вы копируете ЭП на флешку придумайте пароль и установите его в открывшемся окне. Этот пароль нужно вводить каждый раз, когда вы используете ЭП. Забытый пароль нельзя восстановить, однако мы не рекомендуем пропускать этот шаг — без пароля ваши данные останутся без защиты.
Если вы устанавливаете ЭП на токен со стандартным паролем — пропустите этот шаг. А если вы задавали на токене собственный пароль — введите его в специальном окне.
- После ввода пароля система запишет сертификат ЭП на носитель.
Как записать ЭП с помощью КриптоПро CSP
- На компьютере откройте меню «Пуск», выберите выберите пункт «Панель управления» и нажмите на иконку «КриптоПро CSP».
- Во вкладке «Сервис» нажмите на кнопку «Скопировать».
- В открывшемся окне нажмите на кнопку «Обзор» и выберите контейнер закрытого ключа ЭП, который хотите скопировать на флешку.
- Укажите имя контейнера, на который программа скопирует сертификат.
- Вставьте флешку компьютер и укажите в программе на какой носитель записать ЭП.
- Если вы копируете ЭП на флешку, придумайте и установите пароль в специальном окне. Не пропускайте этот шаг, если хотите защитить свои данные. Без пароля любой пользователь, взявший флешку, сможет воспользоваться вашей подписью. Если вы устанавливаете ЭП на токен со стандартным паролем — пропустите этот шаг. А если вы меняли пароль на токене на собственный — введите его в специальном окне.

- После этого программа скопирует контейнер на токен или флешку и вернется во вкладку «Сервис».
Как записать ЭП с помощью средств Windows
- Найдите папку с закрытым ключом ЭП на компьютере. В этой папке должно быть шесть файлов с расширением.key.
- Скопируйте эту папку на выбранную флешку. Проверьте, чтобы в папке на флешке оказались все шесть файлов.
Как записать ЭП в профиле Контур.Диагностики
- Зайдите на страницу «Копирование сертификатов» Контур.Диагностики.
- Вставьте в компьютер флешку, на которую хотите записать сертификат.
- Выберите нужный сертификат из списка и нажмите кнопку «Скопировать».
- Введите пароль от контейнера при необходимости.
- Выберите носитель, на который программа запишет сертификат ЭП.
- Придумайте название для нового контейнера и нажмите кнопку «Далее».
Как пользоваться электронной подписью с флешки и токена
Порядок подписания документов не зависит от того, на каком носителе хранится ЭП: на токене или флешке.
Перед тем, как подписать документы, уточните, какой вид подписи принимает контрагент: открепленную, прикрепленную или встроенную.
От этого зависит, с помощью какой программы, плагина или сервиса нужно подписать документ:
- Контур.Крипто используют, чтобы создать открепленную ЭП. Это бесплатный веб-сервис, который работает с сертификатами любых удостоверяющих центров (УЦ).
- КриптоАРМ используют для создания открепленной или совмещенной подписи. Во время пробного периода работать с программой можно бесплатно. После его окончания нужно купить лицензию на программу, сделать это можно в любом сервисном центре. Если вы хотите подписать документ базовой электронной подписью — без проверки времени подписания и статуса сертификата ЭП — программу можно использовать бесплатно.
- КриптоПро Office Signature используют, чтобы создать встроенную ЭП в документах Word или Excel. Это тоже платная программа, для работы с которой нужно купить лицензию.

- КриптоПро PDF используют для создания встроенной ЭП в PDF-документе. В программе Adobe Reader КриптоПро PDF можно использовать бесплатно. А вот для работы в других программах, например Foxit Reader или Sejda PDF, нужно купить лицензию.
Чтобы подписать документ ЭП с флешки или токена:
- Проверьте, чтобы подписываемый документ был в окончательной редакции: вы не сможете исправить его после подписания.
- Вставьте флешку или токен с ЭП в компьютер.
- Откройте программу, с помощью которой хотите подписать документ. В зависимости от выбранной программы вам нужно будет загрузить документ в сервис или просто открыть его.
- Выберите формат подписи, если это необходимо.
- Выберите сертификат, который установлен на флешке или токене.
- Нажмите на кнопку «Подписать».
- Если на контейнере закрытого ключа стоит пароль, введите его, чтобы подписать документ.
Можно ли использовать Рутокен в качестве флешки?
Чаще всего на токенах марки «Рутокен» можно хранить только сертификаты электронной подписи. Записать на них другие файлы невозможно из-за технических особенностей носителей — они созданы только для хранения контейнеров закрытых ключей ЭП.
Записать на них другие файлы невозможно из-за технических особенностей носителей — они созданы только для хранения контейнеров закрытых ключей ЭП.
Токены, на которых помимо ЭП можно хранить и другие файлы, встречаются редко и стоят дороже. Например, в линейке Рутокен это модель Рутокен 2.0 Flash.
Получить электронную подпись
| 1 | Выезд мастера (не оплачивается в случае выявления проблемы на стороне провайдера) | услуга | 500 ₽ |
| 2 | Настройка и подключение одного устройства у абонента (сетевого адаптера, ноутбука, компьютера, планшета, роутера, тв приставки, смарт ТВ, настройка каналов на тв и тд. ) ) | услуга | 590 ₽ |
| 3 | Настройка и подключение второго и каждого последующего устройства у абонента (сетевого адаптера, ноутбука, компьютера, планшета, роутера, тв приставки, смарт ТВ, настройка каналов на тв и тд.) | услуга | 350 ₽ |
| 4 | Замена оптического шнура (патчкорда) в помещении Абонента | услуга | 110 ₽ |
| 5 | Замена коннектора RJ11 в помещении Абонента | услуга | 100 ₽ |
| 6 | Замена/установка коннектора RJ45 в помещении Абонента | услуга | 110 ₽ |
| 7 | Замена/установка F-разъёма в помещении Абонента | услуга | 110 ₽ |
| 8 | Замена/установка ТВ штекера в помещении Абонента | услуга | 130 ₽ |
| 9 | Сверление отверстий в помещении Абонента (кроме несущих стен). Сопровождается письменным согласием клиента на работы Сопровождается письменным согласием клиента на работы | услуга | 150 ₽ |
| 10 | Укладка имеющегося кабеля в помещении Абонента (открытым способом c помощью клея или скоб) | метр | 80 ₽ |
| 11 | Укладка имеющегося кабеля в помещении Абонента (скрытым способом в кабель канал или укладкой под уже смонтированный плинтус) | метр | 180 ₽ |
| 12 | Полная перетяжка коаксиального кабеля RG-6 от распределительной коробки до помещения Абонента* | услуга | 1400 ₽ |
| 13 | Заведение в помещение существующего Абонента второго и последующего кабелей UTP для подключения доп. Устройств* Устройств* | услуга | 3800 ₽ |
| 14 | Полная перетяжка кабеля категории 5е от ТКД до помещения Абонента по желанию Абонента* | услуга | 3300 ₽ |
| 15 | Полная замена кабеля витая пара категории 5е в помещении Абонента (без демонтажа старого кабеля и укладки нового, не более 40м) | услуга | 750 ₽ |
| 16 | Монтаж кабель канала (размером не более 40х60) без укладки кабеля | метр | 150 ₽ |
| 17 | Монтаж кабель канала абонента (размером не более 40х60) без укладки кабеля | метр | 90 ₽ |
| 18 | Возврат абонентского оборудования взятого в аренду в ООО «Нэт Бай Нэт Холдинг»* | услуга | 600 ₽ |
| 19 | Установка/подключение Розетки RJ-45 внешнего исполнения | услуга | 200 ₽ |
| 20 | Установка/и подключение Розетки RJ-45 внешнего исполнения (розетка абонента) | услуга | 150 ₽ |
| 21 | Установка/подключение Розетки RJ-45 внутреннего исполнения (только оборудование заказчика в уже подготовленное место) | услуга | 150 ₽ |
| 22 | Установка/подключение Розетки RJ-11 внешнего исполнения | услуга | 200 ₽ |
| 23 | Установка/подключение Розетки RJ-11 внешнего исполнения (розетка абонента) | услуга | 150 ₽ |
| 24 | Установка/подключение Розетки RJ-11 внутреннего исполнения (только оборудование заказчика в уже подготовленное место) | услуга | 150 ₽ |
| 25 | Изготовление патчкорда из витой пары категории 5е до 10м | услуга | 380 ₽ |
| 26 | Изготовление патчкорда из витой пары категории 5е до 20м | услуга | 540 ₽ |
| 27 | Изготовление патчкорда из витой пары категории 5е более 20м но не более 40м | услуга | 860 ₽ |
| 28 | Наращивание кабеля витая пара категории 5е в помещении Абонента до 10 м(без укладки кабеля) | услуга | 270 ₽ |
| 29 | Наращивание кабеля витая пара категории 5е в помещении Абонента до 20 м(без укладки кабеля) | услуга | 430 ₽ |
| 30 | Наращивание кабеля витая пара категории 5е в помещении Абонента более 20м но не более 40м (без укладки кабеля) | услуга | 760 ₽ |
| 31 | Наращивание коаксиального кабеля RG-6 до 10м (без укладки кабеля) | услуга | 300 ₽ |
| 32 | Наращивание коаксиального кабеля RG-6 до 20м (без укладки кабеля) | услуга | 500 ₽ |
| 33 | Наращивание коаксиального кабеля RG-6 более 20м но не более 40м (без укладки кабеля) | услуга | 880 ₽ |
| 34 | Замена/установка делителя ТВ сигнала на два отвода в помещении Абонента | услуга | 260 ₽ |
| 35 | Замена/установка делителя ТВ сигнала на три отвода в помещении Абонента | услуга | 300 ₽ |
| 36 | Замена/установка делителя ТВ сигнала на четыре отвода в помещении Абонента | услуга | 305 ₽ |
| 37 | Замена/установка усилителей КТВ сигнала* | услуга | 5800 ₽ |
Маркировка проводов и кабелей при монтаже по ГОСТ и ПУЭ
Цветовая маркировка – это острая необходимость при монтаже электропроводки. Она позволяет узнать, для чего необходим тот или иной кабель, а также уменьшает вероятность ошибиться во время электромонтажных и ремонтных работ. Как результат – снижается вероятность поражения электрическим током и возникновения короткого замыкания. А если щит находится в квартире или частном доме, обязательно обозначать каждый кабель? Если установку осуществлять согласно правилам, то это делать необходимо. Ведь в электрических щитках провод обозначается по цвету не для красоты и не для себя, а в первую очередь для тех электриков, которые будут в дальнейшем ремонтировать и обслуживать этот электрический щит или шкаф. Далее мы расскажем, как выполняется маркировка проводов и кабелей при монтаже согласно ГОСТ и ПУЭ.
Она позволяет узнать, для чего необходим тот или иной кабель, а также уменьшает вероятность ошибиться во время электромонтажных и ремонтных работ. Как результат – снижается вероятность поражения электрическим током и возникновения короткого замыкания. А если щит находится в квартире или частном доме, обязательно обозначать каждый кабель? Если установку осуществлять согласно правилам, то это делать необходимо. Ведь в электрических щитках провод обозначается по цвету не для красоты и не для себя, а в первую очередь для тех электриков, которые будут в дальнейшем ремонтировать и обслуживать этот электрический щит или шкаф. Далее мы расскажем, как выполняется маркировка проводов и кабелей при монтаже согласно ГОСТ и ПУЭ.Правила и стандарты обозначения проводки в электрощитах
Цвета для разметки проводки выбраны не просто так. Вся многообразность расцветок сводится к одному стандарту – стандартным правилам. Они прописаны в правилах технической эксплуатации электроустановок потребителей (ПТЭЭП). Там указывается то, что жилы электропроводов должны обозначаться цветом или буквами и цифрами, а также обозначений требует и сам шкаф (щит). Узнать о том, какая существует маркировка проводов по цвету, вы можете из нашей статьи.
Там указывается то, что жилы электропроводов должны обозначаться цветом или буквами и цифрами, а также обозначений требует и сам шкаф (щит). Узнать о том, какая существует маркировка проводов по цвету, вы можете из нашей статьи.
В ПУЭ указывается, что:
- Электрический щит обязан иметь наименование. Это имя указывается на корпусе. В электрощите квартиры его можно не помечать надписями. Но для частного дома, когда щиток размещают на столбе, это необходимо.
- Внутри щитка при его монтаже необходимо оставить лист, где в виде таблицы указываются все потребители (розетки и светильники).
- Также, внутри должна находиться схема сборки вводного щитка. Это правило касается только того устройства, которое было приобретено в сборе.
Примечание: если щит или шкаф собирает электрик, то у него обязательно следует взять схему сборки.
Согласно тем же правилам и ПУЭ:
- Глава 2.3. ПУЭ п. 2.3.23. «Каждая кабельная линия должна иметь свой номер или наименование…».

- ПТЭ ЭП п. 2.4.2 «Открыто проложенные кабели, а также все кабельные муфты должны быть снабжены бирками».
- На защитных автоматах или на информационном стенде установки осуществляется маркировка, где указывается группа электропроводки. Также согласно правилам должен указываться порядковый номер и название помещения или назначение группы (например, кухня или кондиционер).
- В случае, когда на модульном устройстве отсутствует место для записи, то маркировка с назначением этой установки производится в таблице и паспорте, которым должен обладать каждый шкаф.
Согласно ГОСТ провода обозначаются:
- В соответствии с ГОСТ 23594–79 (маркировка) провод или кабель помечается бирками или лентами ПВХ. В качестве бирок могут служить поливинилхлоридные и термоусаживаемые трубки.
- Надписи на этикетке прописываются разборчивым шрифтом, они должны быть хорошо заметными. Длина самой бирки не должна быть меньше 25 мм.
- Согласно нормам, маркировка может наноситься на провод или кабель (на его изоляцию).
 Только при условии, что такую надпись будет хорошо заметно.
Только при условии, что такую надпись будет хорошо заметно.
С основными правилами нанесения опознавательных пометок мы разобрались. Теперь же рассмотрим, чем можно маркировать провода при монтаже.
Устройства для нанесения маркировки
Обозначение проводки – это серьезное и ответственное дело. Каждый шкаф или щит внутри должен содержать специальные метки, которые дают понимание о схеме подключения и расположения элементов цепи. Сложность заключается в том, что бирки должны крепко фиксироваться и надписи должны сохраняться длительное время. Поэтому для удобства используются специальные приспособления, которые осуществляют маркировку кабелей и проводов в щитке.
Принтер для обозначения проводки в электрощитах – это устройство, которое используется для печати бирок и этикеток, на которых отображается маркировка при монтаже проводки. На фото изображен мини принтер, с помощью которого можно маркировать провод или кабель.
На видео показывается, как пользоваться таким принтером:
youtube.com/embed/EOikyIZmM40″ allowfullscreen=»allowfullscreen»/>
Если вы не занимаетесь профессионально электромонтажными работами, то в приобретении специального маркировочного принтера нет смысла. Альтернатива этому устройству — кабельные маркеры, например от фирмы ИЭК, показаны на фото ниже:
С их помощью можно быстро маркировать силовые и слаботочные линии в шкафах. Более дорогое удовольствие — использовать систему маркировки графопласт, о ней вы можете узнать из сети.
Что еще важно знать
На фото ниже изображен щит, в котором была выполнена маркировка проводов при монтаже:
При сборке электрощита маркировать группы электропроводки нужно следующим образом: провод на входе помечается как L, а на выходе – Гр (указывает, что это группы). После буквы указывается, какой номер группы и номер линии.
Также во время маркировки важно учитывать все цветовые различия, чтобы не возникло аварийной ситуации. Если же открыв шкаф, никакого обозначения не было обнаружено, то необходимо при помощи пробника определить, где какой провод находиться.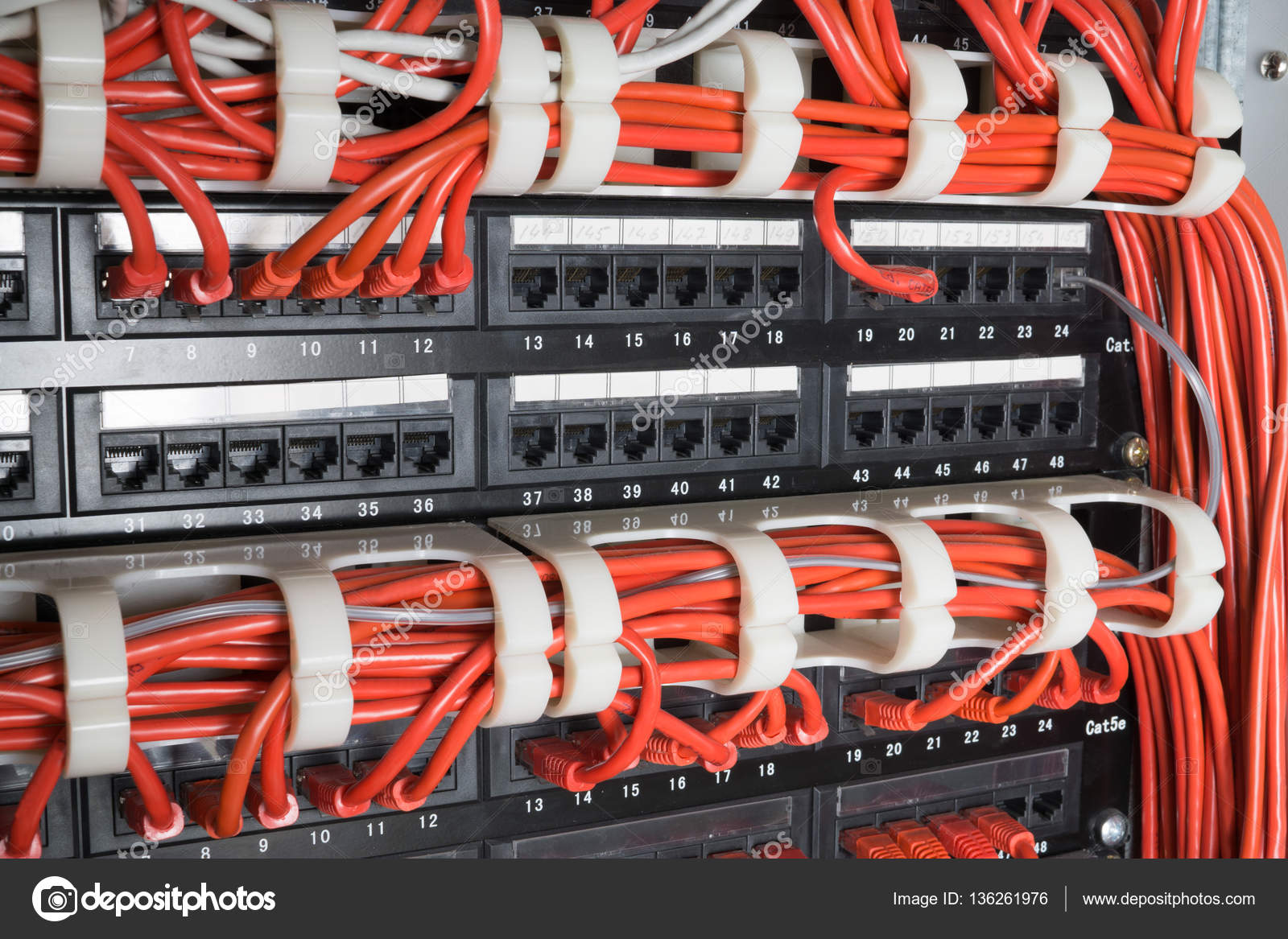 О том, как пользоваться индикаторной отверткой для определения фазы и нуля, мы рассказывали в соответствующей статье. Так как это займет много времени, то при проверке лучше оставить метки, чтобы другому электрику, который будет осуществлять ремонт или обслуживание было понятно, где какой провод.
О том, как пользоваться индикаторной отверткой для определения фазы и нуля, мы рассказывали в соответствующей статье. Так как это займет много времени, то при проверке лучше оставить метки, чтобы другому электрику, который будет осуществлять ремонт или обслуживание было понятно, где какой провод.
Если нет проводников нужного цвета, то можно использовать любой цвет, главное, чтобы при монтаже концы жил правильно помечались. Это можно делать при помощи цветной изоленты или специальных термоусаживаемых трубок.
Маркировка термоусадками выглядит следующим образом:
Вот по такой технологии производится маркировка проводов и кабелей при монтаже электрощита. Как вы видите, обозначать линии очень важно, а сам процесс не занимает много времени. Обращаем ваше внимание на то, что с помощью данной инструкции вы можете маркировать проводники не только в силовых электрощитах, но и в щитах автоматики (например, для обозначения сигнальных кабелей и управления).
Будет полезно прочитать:
пять идей по хранению кабелей от гаджетов
Удлинитель с зарядниками постоянно мешается на столе или под ногами, собирает кучу пыли, да и выглядит неэстетично. Справиться с этой проблемой очень просто: возьмите симпатичную коробку, проделайте в ней несколько дырок и спрячьте туда все провода и кабели.
Справиться с этой проблемой очень просто: возьмите симпатичную коробку, проделайте в ней несколько дырок и спрячьте туда все провода и кабели.
Существуют и готовые решения, например Plug Hub от компании Quirky. Это коробка, изготовленная из жёсткого пластика с прорезиненным дном. Сверху есть три отверстия для кабелей, а внутри — три крепления, на которые можно намотать слишком длинные шнуры. Plug Hub можно поставить на пол или закрепить на стене.
amazon.com
2. Закрепите провода под столешницей
Чтобы закрепить провода и удлинитель под столом, вам понадобятся биндеры и шурупы (по длине они должны быть хотя бы на четверть меньше толщины столешницы, иначе пройдут насквозь и стол будет испорчен). Первым делом закрепите под столешницей удлинитель, лучше в середине стола или ближе к стене. Затем в нужных местах закрепите биндеры с помощью шурупов. Подключите к удлинителю всё необходимое и соберите провода зажимами. Визуально стол стал намного чище и аккуратнее.
Есть вариант попроще, если вам не нужно прятать большое количество проводов. Для этого потребуется строительный степлер. Чтобы под ногами не болтался длинный провод от лампы, аккуратно закрепите его скрепками у ножки стола. Небольшой удлинитель также можно зафиксировать скрепками. Для проводов потолще лучше использовать специальные зажимы (например, такие).
Скрепки от степлера вам не по душе? Подойдут обычные стяжки. Стяжками закрепите провод у ножки стола. Провода, которые идут по полу, можно прикрыть пластиком или дощечкой под цвет пола. Удлинитель можно закрепить под столешницей с помощью широкой липучки: шурупами зафиксируйте её на обратной стороне столешницы, а затем прикрепите удлинитель. Чтобы провода не болтались под столом, пропустите их через кабельные каналы — их можно приобрести в любом строительном магазине. Зафиксировать сами каналы можно изолентой или обычным пластырем.
3. Организуйте хранение кабелей
Избавиться от путаницы в проводах поможет их правильная организация. Для начала соберите по всему дому шнуры от телефонов, плеера, игровой приставки, планшетов. Затем возьмите коробки (желательно посимпатичнее), поместите внутри них разделители из картона, подпишите место для каждого кабеля (чтобы потом не путаться) и всё аккуратно разложите. Чтобы не запутывались сами провода, используйте обычные стяжки.
Если не хочется возиться с коробками, купите корзину и накопите побольше втулок от туалетной бумаги.
Если провода вам не мешают, можно просто прикрепить к каждому ярлык, чтобы было проще их различать. Например, так:
4. Держите все необходимые провода под рукой
Не все кабели мы можем спрятать в коробку: некоторые из них нужны нам чуть ли не постоянно. Решение простое: закрепите их на краю рабочего стола, чтобы при необходимости можно было протянуть руку и подключить устройство к нужному проводу. В этом нам поможет Sugru — пластилин-резина и одна из самых незаменимых вещей в хозяйстве. Не верите? Тогда посмотрите .
В этом нам поможет Sugru — пластилин-резина и одна из самых незаменимых вещей в хозяйстве. Не верите? Тогда посмотрите .
Скатайте из Sugru небольшие шарики, закрепите на опоре стола. Затем канцелярским ножом уберите немного пластилина (осторожно, постарайтесь не сильно деформировать шарики). Лайфхак: чтобы пластилин не прилипал к лезвию, предварительно сполосните его мыльной водой. Затем немного подкорректируйте форму палочкой для суши или зубочисткой, чтобы получились аккуратные ложбинки (они должны быть чуть шире, чем ваши провода). Всё готово, можно фиксировать кабели.
Есть вариант для тех, кто умеет работать по дереву. Небольшой брусочек с отверстиями поможет организовать все провода на рабочем столе.
Самое простое решение: пропустить провода через биндеры, закреплённые на столешнице.
hexjam.com
5. Не прячьте провода
Серьёзно, если к делу подойти творчески, то кабели могут стать интересным элементом декора.
Мечтаете о порядке в доме, но что-то вечно мешает добиться идеальной чистоты? Начните с мелочей! Ведь ничто не портит внешний вид жилища так, как куча проводов, разбросанных по всей квартире. Чтобы решить эту проблему раз и навсегда, мы собрали 5 классных идей для хранения проводов, которые помогут быстро избавиться от бесконечного бардака.
Декоративная катушка
Обыкновенная катушка для ниток — это идеальный вариант для хранения тонких наушников-затычек. Достаточно обмотать шнур гарнитуры вокруг бобины, а вкладыши поместить внутрь конуса. Эта система хранения компактна и универсальна. Ее легко взять с собой, кинув органайзер в сумку или карман. А главное, такой органайзер наверняка найдется в каждом доме. А если нет, то найти симпатичную катушку можно в любом магазине товаров для рукоделия. Попробуйте этот лайфхак и Вы быстро забудете про то, что наушники когда-то путались.
Для более длинных проводов можно с легкостью сделать катушку большего размера своими руками. Для этого понадобятся два ненужных CD-диска и пустая бобина от скотча. Приклеиваем диски к бобине: сверху и снизу. И все — органайзер готов. При желании, вы можете украсить катушку с помощью декоративной бумаги, красок или бусин. Остается только намотать шнур и сделать маркировку на одном из дисков.
Для этого понадобятся два ненужных CD-диска и пустая бобина от скотча. Приклеиваем диски к бобине: сверху и снизу. И все — органайзер готов. При желании, вы можете украсить катушку с помощью декоративной бумаги, красок или бусин. Остается только намотать шнур и сделать маркировку на одном из дисков.
Стяжки в виде листьев
Если вы хотите надежно зафиксировать шнуры, беспорядочно торчащие по всей квартире, то на помощь придут оригинальные декоративные стяжки в форме листьев. Такие хомуты помогут не только навести долгожданный порядок, но и украсить интерьер. Чтобы избавится от бардака, который создают провода от компьютера, телевизора и других подключенных к сети устройств, соедините несколько кабелей вместе и обмотайте их стяжкой. Зафиксируйте с помощью специальной застежки, которая находится на конце хомута. Готово! Без торчащих проводов комната будет выглядеть намного аккуратнее, а зеленые листочки придадут интерьеру свежести и легкости.
Также стяжки помогут аккуратно сложить провода, хранящиеся в ящиках или контейнерах. Достаточно согнуть каждый шнур пополам и зафиксировать его хомутом. Теперь кабели не будут путаться во время длительного хранения. Кстати, в роли хомутов могут выступать клипсы для пакетов с хлебом, веревки и даже бусы.
Достаточно согнуть каждый шнур пополам и зафиксировать его хомутом. Теперь кабели не будут путаться во время длительного хранения. Кстати, в роли хомутов могут выступать клипсы для пакетов с хлебом, веревки и даже бусы.
Самодельный органайзер
Вам понадобится обычная коробка из-под обуви и несколько листов картона. На повестке дня — органайзер с ячейками, который поможет аккуратно рассортировать большую коллекцию проводов.
Итак, возьмите картон и вырежьте из него несколько прямоугольников так, чтобы по высоте они совпадали с коробкой, а по длине были на несколько миллиметров короче ее. По желанию можно обклеить картон декоративной бумагой, тканью или украсить его с помощью акриловых красок. Далее, сделайте несколько вертикальных прорезей на каждом прямоугольнике. Каждый надрез должен доходить до середины картонки.
Сделайте внутри коробки разметку для будущих перегородок. И соберите внутреннюю решетку, соединив прямоугольники по линии разреза. Остается только приклеить готовые ячейки к коробке с помощью суперклея или двухстороннего скотча. Не забудьте подписать каждый отсек. Дайте клею высохнуть и все — можно складывать провода и ставить органайзер на полку или в ящик стола.
Не забудьте подписать каждый отсек. Дайте клею высохнуть и все — можно складывать провода и ставить органайзер на полку или в ящик стола.
Если вы не любите diy проекты, то сможете без труда приобрести похожий органайзер в магазинах хозтоваров. Там вы найдете огромное количество органайзеров с ячейками, выполненных в разных размерах, цветах и из разных материалов.
Косметичка с кармашками
Нет ничего проще, чем спрятать провода в текстильную косметичку с небольшими кармашками. Если вы используете такой аксессуар для хранения проводов, то будьте уверены — рабочий стол надежно защищен от беспорядка. Просто сложите кабели и вложите каждый из них в отдельный кармашек. А чтобы не перепутать шнуры, сделайте маркировку с помощью цветной клейкой ленты.
Текстильный органайзер удобен и вместителен, а еще он помогает сэкономить кучу места. Ведь вы можете свернуть его рулетиком и убрать в ящик, а можете развернуть и повесить на крючок. С таким помощником организовать хранение проводов можно где угодно: на стене, в столе, под столом, на дверце шкафа и так далее.
Вместо косметички можно воспользоваться чехлом для хранения кистей. Кстати, рукодельницы могут сшить такой органайзер своими руками. Достаточно просто пришить широкую резинку к куску плотной ткани, оставляя небольшие промежутки по ходу шва. Эти промежутки и послужат кармашками для хранения проводов, а резинка надежно зафиксирует их в одном положении.
Ячейки из картонных трубок
Картонные трубки — очень легкий и бюджетный способ организовать хранение проводов. Это еще одна вариация на тему контейнеров с ячейками. Отсеки для хранения могут быть выполнены из втулок от туалетной бумаги или листов картона. Достаточно взять за основу несколько втулок от туалетной бумаги или скрутить в трубку листы картона и добавить немного оригинальности будущему изделию.
Вариантов декора масса. Картон можно обклеить бумагой или тканью. Можно обмотать каждую трубку джутовой веревкой или покрыть аэрозольной краской. Можно даже добавить декупаж. Одним словом, для творчества тут нет никаких преград.
После того, как оформление закончено, а краска и клей, если таковые применялись, высохли, приступаем к сборке органайзера. Тут также есть несколько вариантов: суперклей, двухсторонний скотч или веревка. В зависимости от выбранного способа, просто склеиваем ячейки друг с другом по одной или собираем их вместе и крепко обматываем веревкой.
Осталось только выбрать куда поместить готовые ячейки. Для этой цели отлично подойдет пластиковый контейнер или картонная коробка. Однако, если ничего такого под рукой не оказалось, можно просто поставить ячейки в ящик стола.
Такой органайзер пригодится для хранения как крупных зарядных устройств, так и для тонких наушников. А чтобы ни один провод не потерялся, подпишите каждую трубку маркером или приклейте на нее бумажный ярлычок.
Накануне все стараются по возможности предусмотреть месторасположение офисной техники и под неё перенести . Но что делать, если сменился провайдер, и новый оператор установил свой модем, а для этого требуется дополнительная проводка кабеля, или вы просто перенесли расположение в другую комнату? Не штробить же все стены вновь, ведь можно проявить изобретательность и скрыть неприглядный кабель. В обзоре редакции сайт 5 простых, но эффективных способов как спрятать провода и офисную технику любого помещения, превратив их в уникальный арт-объект. Пришло время устранить все несовершенства и воплотить в жизнь самые нестандартные идеи.
В обзоре редакции сайт 5 простых, но эффективных способов как спрятать провода и офисную технику любого помещения, превратив их в уникальный арт-объект. Пришло время устранить все несовершенства и воплотить в жизнь самые нестандартные идеи.
Самое простое решение – установить , которые сегодня предлагают в большом разнообразии размеров и оттенков, но это слишком просто. А не использовать ли нам в качестве крепления декоративные клипсы, которые будут дополнительно придерживать и направлять кабель? В продаже предлагаются симпатичные хомутики в виде листочков, птичек, в этой же тематике выпускаются и маскировочные чехлы, которые можно обыграть яркими наклейками или рисунками.
Сгруппировать провода на стене можно в виде декоративного деревца с пышной листвой, здесь на помощь придут художественные навыки или . За несколько минут кабель из хаотичного клубка превратится в цветущий сад.
Обыграть тянущийся вдоль стен кабель можно декоративным заборчиком, а чтобы он аккуратно за ним лежал, предварительно следует закрепить провода хомутиками-стяжками или держателями-крючками с клеевой основой. Кроме того, крепление можно сделать из обычной липучки, подобрав подходящий к интерьеру цвет.
Кроме того, крепление можно сделать из обычной липучки, подобрав подходящий к интерьеру цвет.
Превратите провода в арт-объект
Если метраж проводов очень большой, и вы не планируете их заменить на более короткие, можно на стене сделать настоящее , которая сразу будет привлекать к себе внимание. Такое оформление прекрасно впишется в винтажный, ретро или дизайн, для этого понадобится минимальный набор инструментов и крепёж.
Добавьте креатива : просто задекорируйте кабель яркой лентой, красивыми бусинами или толстой верёвкой – здесь можно проявить фантазию по максимуму, всё зависит от ваших творческих способностей. В любом случае провода будут сгруппированы в одном месте, а не просто хаотично разбросаны по комнате.
Как закрепить провода около рабочего стола
Если установлен у стены, можно закрыть свисающие провода красивой шторкой, панелью или закрепить их декоративными гамачками. Для удлинителя , который постоянно мешается на полу, подойдёт небольшая коробка, она также защитит его от пыли. Обязательно нужно проделать в ней несколько дырочек для вывода кабеля наружу.
Обязательно нужно проделать в ней несколько дырочек для вывода кабеля наружу.
Если вы любитель девайсов, интересная идея для группировки проводов – установка на рабочей поверхности декоративной подставки в виде электровышки. А также можно на стол поставить необычную коробочку с отверстиями для вывода проводов, которые в любой момент легко подключаются к технике. Она не займёт много места, но, в то же время, скроет беспорядок и позволит комфортно организовать зарядные устройства для гаджетов и провода от наушников.
Новинки производителей для крепления проводов
Производители помогают решать проблему проводов около и выпускают оригинальные новинки. Предлагаем ознакомиться с интересными изобретениями.
- комплект держателей для фиксации проводов, в котором собраны хомутики и липучки разных параметров;
- экран с держателями для проводов оргтехники. Зафиксировать его можно на задней или боковой стенке рабочего стола;
- установите под столешницей дополнительную полочку, а ещё лучше – купите специальный разделитель , с которым провода будут всегда находиться в порядке.
 При необходимости можно снять один из них, не затрагивая остальные.
При необходимости можно снять один из них, не затрагивая остальные.
Как спрятать оргтехнику в интерьере: 5 нестандартных решений
Принтер, ксерокс, сканер – такой набор оргтехники можно встретить практически в каждом доме. Не всегда есть место для полноценной организации рабочего офиса. Здесь на помощь придут некоторые советы профессиональных дизайнеров:
- подвижная или модуль с полочками, которые можно убирать под стол и выкатывать при необходимости. Техника не будет занимать место на рабочем столе и привлекать к себе внимание;
- декоративная для принтера, в которой нужно сделать отверстия для проводов и бумаги. На рабочем столе или рядом она будет смотреться очень эффектно. Если для интерьера комнаты не подходит плетёное изделие, можно прикрыть принтер красивой коробкой ;
- можно поместить принтер в ящик рабочего стола или в комод;
- установить под столом дополнительную полочку и на неё поставить принтер.
 Нужно предусмотреть её расположение таким образом, чтобы не было дискомфорта для ног;
Нужно предусмотреть её расположение таким образом, чтобы не было дискомфорта для ног; - замаскировать технику под книги, установив её на открытой рядом с рабочим столом. Красивые переплеты и папки будут отвлекать на себя внимание.
А может наступила пора приобрести усовершенствованную технику? Ведь печать уже не так актуальна, сейчас намного удобнее пользоваться сканером и отправлять документы по интернету. Следовательно, вместо ксерокса и принтера нужен один сканер, он занимает гораздо меньше места и вполне может уместиться в ящичке рабочего стола.
Согласитесь, провода, кабели и удлинители – это самые раздражающие вещи в доме. Они создают ощущение беспорядка, усложняют уборку и иногда даже представляют угрозу нашей безопасности, ведь об них так легко споткнуться! В идеале решать проблему проводов следует еще на этапе ремонта: нужно замуровать всё, что только можно, в стены и кабель-каналы, а также сверх тщательно спланировать расстановку розеток. Но если штробить стены уже поздно, не беда, ведь существует как минимум 6 способов спрятать провода. Обязательно попробуйте их применить, и вы увидите, как преобразится ваш дом.
Обязательно попробуйте их применить, и вы увидите, как преобразится ваш дом.
Решение 1. Прячем удлинитель в декоративной коробке
Неприглядный удлинитель с кучей проводов можно спрятать в коробке с вырезанными по бокам отверстиями и крышкой. Это дешево, просто и практично. Минус лишь один – самодельные вырезы могут выглядеть не очень аккуратно.
Подсказка: Вместо коробок можно использовать плетеные корзины.
Решение 2. Прячем провода в специальный бокс
В отличие от декоративных коробок специальные боксы для удлинителей и кабелей выглядят опрятно со всех сторон, поэтому их можно поставить рядом с компьютером, телевизором, на рабочем столе или на прикроватной тумбочке.
Подсказка:
- Найти боксы не проблема. Например, в Икее продаются две модели – стандартного типа и в виде сумки. Также кабельные органайзеры для проводов можно приобрести на Ozon, а также в магазинах техники.
Решение 3.
 Фиксируем провода клипсами
Фиксируем провода клипсамиЧтобы упорядочить хаос из лежащих на полу или столе проводов, зафиксируйте их на стене или корпусе мебели специальными зажимами.
Зафиксировать провода можно при помощи мебельного степплера.
Подсказки:
- Зажимы для кабелей продаются в строительных магазинах и магазинах техники;
- Чтобы не запутаться, все провода стоит пометить самодельными ярлычками как на фото ниже.
- Лучше использовать малозаметные прозрачные клипсы, например, от фирмы Command как на фото ниже.
Решение 4. Собираем кабели в держателе под столом
Если собрать все провода под столом, то их не будет видно, а на столе будет полный порядок.
Такой держатель для кабелей можно купить в Икее
Решение 5. Закрываем кабели пластиковым коробом
Это решение особенно актуально для маскировки проводов возле телевизора.
Подсказка:
В идеале короб стоит покрасить в тон стены.
Решение 6. Прячем удлинитель за мебелью
Сделать это можно при помощи клейких крючков или хорошего двустороннего скотча.
Системный блок, монитор, стационарный телефон, сканер, лампа, принтер превратились в привычные атрибуты рабочего места. От каждого из этих приборов отходит провод для подключения к сети, а также шнур-кабель для соединения с компьютером. Их расположение не всегда упорядочено, что приводит к перекручиванию между собой, перегибу, деформации. А это чревато сбоями в работе оргтехники. Аккуратно зафиксировать все электрошнуры поможет кабель-канал для стола, купить который по умеренной стоимости можно на сайте.
Опрятность офисного столика ― залог плодотворного решения поставленных задач
Современная мебель отличается эргономичностью. В ней предусмотрены механизмы подъема и изменения угла наклона. Производители предлагают множество разнообразных аксессуаров, предназначенных для рациональной организации зоны трудовой деятельности и содержания ее в надлежащем порядке. Благодаря им, оптимизируется производственный процесс. Сотруднику, работающему за ПК не нужно совершать лишних движений. Его действия целенаправленны, что способствует повышению их эффективности. Одним из них является кабель канал на столешницу, по которому электропровода распределяются в заданном направлении, без перепутывания и изгибов.
Благодаря им, оптимизируется производственный процесс. Сотруднику, работающему за ПК не нужно совершать лишних движений. Его действия целенаправленны, что способствует повышению их эффективности. Одним из них является кабель канал на столешницу, по которому электропровода распределяются в заданном направлении, без перепутывания и изгибов.
В ассортименте представлены различные модели:
- В виде металлического лотка квадратной формы с парой крючков на каждой стороне.
- Горизонтальные прямоугольной конфигурации. Их фронтальная поверхность закруглена. В центральной части имеется специальный крепежный элемент с блокировкой.
- Раздвижные. Основной желоб снабжен выдвижной деталью, позволяющей корректировать его длину под размер укладываемых электрошнуров.
- Гибкие для отвесного расположения. Их структура напоминает позвоночник.
В любом из них можно скрыть от посторонних глаз не только электрокабель, но и сетевой фильтр, роутер. Некоторые думают, что кабель-канал для компьютерного стола ― обычная заглушка. Это ошибочное мнение. Пропуск-заглушка закрывает отверстие, через которое проходят проводники электрического тока. А в лоток-канал они укладываются параллельно настольной плоскости или перпендикулярно к ней. При этом сохраняется их статичность, независимо от телодвижений занятого выполнением служебных обязанностей человека. Их не задевает техничка, проводя влажную уборку помещения. Они не мешают передвижению работников и посетителей офиса.
Это ошибочное мнение. Пропуск-заглушка закрывает отверстие, через которое проходят проводники электрического тока. А в лоток-канал они укладываются параллельно настольной плоскости или перпендикулярно к ней. При этом сохраняется их статичность, независимо от телодвижений занятого выполнением служебных обязанностей человека. Их не задевает техничка, проводя влажную уборку помещения. Они не мешают передвижению работников и посетителей офиса.
Преимущества
Положительные моменты использования вертикального кабель канала для стола и других его разновидностей очевидны.
- Высвобождается пространство для ног.
- Продлевается срок службы токопроводящего оборудования.
- Электроприборы функционируют в безопасном режиме.
Для их установки под столешницей в мебельных предметах последних поколений формируются небольшие ниши/выемки. Если таковых нет, то монтаж осуществляется непосредственно под крышкой. Он не сложный и выполнить его пользователь сможет самостоятельно.
Вы затрудняетесь с выбором? Позвоните нам! Компетентные менеджеры дадут развернутую информацию по всем интересующим вас вопросам. Мы реализуем товар на выгодных условиях. Безупречное качество гарантируется!
Как упорядочить провода от компьютера под столом. Кабель-каналы для стола
Удлинитель с зарядниками постоянно мешается на столе или под ногами, собирает кучу пыли, да и выглядит неэстетично. Справиться с этой проблемой очень просто: возьмите симпатичную коробку, проделайте в ней несколько дырок и спрячьте туда все провода и кабели.
Существуют и готовые решения, например Plug Hub от компании Quirky. Это коробка, изготовленная из жёсткого пластика с прорезиненным дном. Сверху есть три отверстия для кабелей, а внутри — три крепления, на которые можно намотать слишком длинные шнуры. Plug Hub можно поставить на пол или закрепить на стене.
amazon.com
2. Закрепите провода под столешницей
Чтобы закрепить провода и удлинитель под столом, вам понадобятся биндеры и шурупы (по длине они должны быть хотя бы на четверть меньше толщины столешницы, иначе пройдут насквозь и стол будет испорчен). Первым делом закрепите под столешницей удлинитель, лучше в середине стола или ближе к стене. Затем в нужных местах закрепите биндеры с помощью шурупов. Подключите к удлинителю всё необходимое и соберите провода зажимами. Визуально стол стал намного чище и аккуратнее.
Первым делом закрепите под столешницей удлинитель, лучше в середине стола или ближе к стене. Затем в нужных местах закрепите биндеры с помощью шурупов. Подключите к удлинителю всё необходимое и соберите провода зажимами. Визуально стол стал намного чище и аккуратнее.
Есть вариант попроще, если вам не нужно прятать большое количество проводов. Для этого потребуется строительный степлер. Чтобы под ногами не болтался длинный провод от лампы, аккуратно закрепите его скрепками у ножки стола. Небольшой удлинитель также можно зафиксировать скрепками. Для проводов потолще лучше использовать специальные зажимы (например, такие).
Скрепки от степлера вам не по душе? Подойдут обычные стяжки. Стяжками закрепите провод у ножки стола. Провода, которые идут по полу, можно прикрыть пластиком или дощечкой под цвет пола. Удлинитель можно закрепить под столешницей с помощью широкой липучки: шурупами зафиксируйте её на обратной стороне столешницы, а затем прикрепите удлинитель. Чтобы провода не болтались под столом, пропустите их через кабельные каналы — их можно приобрести в любом строительном магазине. Зафиксировать сами каналы можно изолентой или обычным пластырем.
Чтобы провода не болтались под столом, пропустите их через кабельные каналы — их можно приобрести в любом строительном магазине. Зафиксировать сами каналы можно изолентой или обычным пластырем.
3. Организуйте хранение кабелей
Избавиться от путаницы в проводах поможет их правильная организация. Для начала соберите по всему дому шнуры от телефонов, плеера, игровой приставки, планшетов. Затем возьмите коробки (желательно посимпатичнее), поместите внутри них разделители из картона, подпишите место для каждого кабеля (чтобы потом не путаться) и всё аккуратно разложите. Чтобы не запутывались сами провода, используйте обычные стяжки.
Если не хочется возиться с коробками, купите корзину и накопите побольше втулок от туалетной бумаги.
Если провода вам не мешают, можно просто прикрепить к каждому ярлык, чтобы было проще их различать. Например, так:
4. Держите все необходимые провода под рукой
Не все кабели мы можем спрятать в коробку: некоторые из них нужны нам чуть ли не постоянно. Решение простое: закрепите их на краю рабочего стола, чтобы при необходимости можно было протянуть руку и подключить устройство к нужному проводу. В этом нам поможет Sugru — пластилин-резина и одна из самых незаменимых вещей в хозяйстве. Не верите? Тогда посмотрите .
Решение простое: закрепите их на краю рабочего стола, чтобы при необходимости можно было протянуть руку и подключить устройство к нужному проводу. В этом нам поможет Sugru — пластилин-резина и одна из самых незаменимых вещей в хозяйстве. Не верите? Тогда посмотрите .
Скатайте из Sugru небольшие шарики, закрепите на опоре стола. Затем канцелярским ножом уберите немного пластилина (осторожно, постарайтесь не сильно деформировать шарики). Лайфхак: чтобы пластилин не прилипал к лезвию, предварительно сполосните его мыльной водой. Затем немного подкорректируйте форму палочкой для суши или зубочисткой, чтобы получились аккуратные ложбинки (они должны быть чуть шире, чем ваши провода). Всё готово, можно фиксировать кабели.
Есть вариант для тех, кто умеет работать по дереву. Небольшой брусочек с отверстиями поможет организовать все провода на рабочем столе.
Самое простое решение: пропустить провода через биндеры, закреплённые на столешнице.
hexjam.com
5. Не прячьте провода
Серьёзно, если к делу подойти творчески, то кабели могут стать интересным элементом декора.
Системный блок, монитор, стационарный телефон, сканер, лампа, принтер превратились в привычные атрибуты рабочего места. От каждого из этих приборов отходит провод для подключения к сети, а также шнур-кабель для соединения с компьютером. Их расположение не всегда упорядочено, что приводит к перекручиванию между собой, перегибу, деформации. А это чревато сбоями в работе оргтехники. Аккуратно зафиксировать все электрошнуры поможет кабель-канал для стола, купить который по умеренной стоимости можно на сайте.
Опрятность офисного столика ― залог плодотворного решения поставленных задач
Современная мебель отличается эргономичностью. В ней предусмотрены механизмы подъема и изменения угла наклона. Производители предлагают множество разнообразных аксессуаров, предназначенных для рациональной организации зоны трудовой деятельности и содержания ее в надлежащем порядке.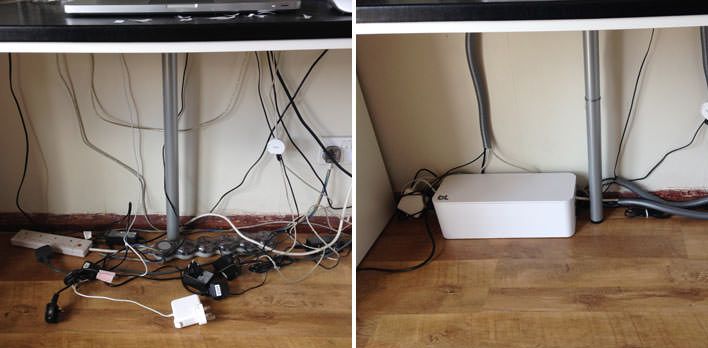 Благодаря им, оптимизируется производственный процесс. Сотруднику, работающему за ПК не нужно совершать лишних движений. Его действия целенаправленны, что способствует повышению их эффективности. Одним из них является кабель канал на столешницу, по которому электропровода распределяются в заданном направлении, без перепутывания и изгибов.
Благодаря им, оптимизируется производственный процесс. Сотруднику, работающему за ПК не нужно совершать лишних движений. Его действия целенаправленны, что способствует повышению их эффективности. Одним из них является кабель канал на столешницу, по которому электропровода распределяются в заданном направлении, без перепутывания и изгибов.
В ассортименте представлены различные модели:
- В виде металлического лотка квадратной формы с парой крючков на каждой стороне.
- Горизонтальные прямоугольной конфигурации. Их фронтальная поверхность закруглена. В центральной части имеется специальный крепежный элемент с блокировкой.
- Раздвижные. Основной желоб снабжен выдвижной деталью, позволяющей корректировать его длину под размер укладываемых электрошнуров.
- Гибкие для отвесного расположения. Их структура напоминает позвоночник.
В любом из них можно скрыть от посторонних глаз не только электрокабель, но и сетевой фильтр, роутер. Некоторые думают, что кабель-канал для компьютерного стола ― обычная заглушка. Это ошибочное мнение. Пропуск-заглушка закрывает отверстие, через которое проходят проводники электрического тока. А в лоток-канал они укладываются параллельно настольной плоскости или перпендикулярно к ней. При этом сохраняется их статичность, независимо от телодвижений занятого выполнением служебных обязанностей человека. Их не задевает техничка, проводя влажную уборку помещения. Они не мешают передвижению работников и посетителей офиса.
Это ошибочное мнение. Пропуск-заглушка закрывает отверстие, через которое проходят проводники электрического тока. А в лоток-канал они укладываются параллельно настольной плоскости или перпендикулярно к ней. При этом сохраняется их статичность, независимо от телодвижений занятого выполнением служебных обязанностей человека. Их не задевает техничка, проводя влажную уборку помещения. Они не мешают передвижению работников и посетителей офиса.
Преимущества
Положительные моменты использования вертикального кабель канала для стола и других его разновидностей очевидны.
- Высвобождается пространство для ног.
- Продлевается срок службы токопроводящего оборудования.
- Электроприборы функционируют в безопасном режиме.
Для их установки под столешницей в мебельных предметах последних поколений формируются небольшие ниши/выемки. Если таковых нет, то монтаж осуществляется непосредственно под крышкой. Он не сложный и выполнить его пользователь сможет самостоятельно.
Вы затрудняетесь с выбором? Позвоните нам! Компетентные менеджеры дадут развернутую информацию по всем интересующим вас вопросам. Мы реализуем товар на выгодных условиях. Безупречное качество гарантируется!
Мечтаете о порядке в доме, но что-то вечно мешает добиться идеальной чистоты? Начните с мелочей! Ведь ничто не портит внешний вид жилища так, как куча проводов, разбросанных по всей квартире. Чтобы решить эту проблему раз и навсегда, мы собрали 5 классных идей для хранения проводов, которые помогут быстро избавиться от бесконечного бардака.
Декоративная катушка
Обыкновенная катушка для ниток — это идеальный вариант для хранения тонких наушников-затычек. Достаточно обмотать шнур гарнитуры вокруг бобины, а вкладыши поместить внутрь конуса. Эта система хранения компактна и универсальна. Ее легко взять с собой, кинув органайзер в сумку или карман. А главное, такой органайзер наверняка найдется в каждом доме. А если нет, то найти симпатичную катушку можно в любом магазине товаров для рукоделия. Попробуйте этот лайфхак и Вы быстро забудете про то, что наушники когда-то путались.
Попробуйте этот лайфхак и Вы быстро забудете про то, что наушники когда-то путались.
Для более длинных проводов можно с легкостью сделать катушку большего размера своими руками. Для этого понадобятся два ненужных CD-диска и пустая бобина от скотча. Приклеиваем диски к бобине: сверху и снизу. И все — органайзер готов. При желании, вы можете украсить катушку с помощью декоративной бумаги, красок или бусин. Остается только намотать шнур и сделать маркировку на одном из дисков.
Стяжки в виде листьев
Если вы хотите надежно зафиксировать шнуры, беспорядочно торчащие по всей квартире, то на помощь придут оригинальные декоративные стяжки в форме листьев. Такие хомуты помогут не только навести долгожданный порядок, но и украсить интерьер. Чтобы избавится от бардака, который создают провода от компьютера, телевизора и других подключенных к сети устройств, соедините несколько кабелей вместе и обмотайте их стяжкой. Зафиксируйте с помощью специальной застежки, которая находится на конце хомута. Готово! Без торчащих проводов комната будет выглядеть намного аккуратнее, а зеленые листочки придадут интерьеру свежести и легкости.
Готово! Без торчащих проводов комната будет выглядеть намного аккуратнее, а зеленые листочки придадут интерьеру свежести и легкости.
Также стяжки помогут аккуратно сложить провода, хранящиеся в ящиках или контейнерах. Достаточно согнуть каждый шнур пополам и зафиксировать его хомутом. Теперь кабели не будут путаться во время длительного хранения. Кстати, в роли хомутов могут выступать клипсы для пакетов с хлебом, веревки и даже бусы.
Самодельный органайзер
Вам понадобится обычная коробка из-под обуви и несколько листов картона. На повестке дня — органайзер с ячейками, который поможет аккуратно рассортировать большую коллекцию проводов.
Итак, возьмите картон и вырежьте из него несколько прямоугольников так, чтобы по высоте они совпадали с коробкой, а по длине были на несколько миллиметров короче ее. По желанию можно обклеить картон декоративной бумагой, тканью или украсить его с помощью акриловых красок. Далее, сделайте несколько вертикальных прорезей на каждом прямоугольнике. Каждый надрез должен доходить до середины картонки.
Каждый надрез должен доходить до середины картонки.
Сделайте внутри коробки разметку для будущих перегородок. И соберите внутреннюю решетку, соединив прямоугольники по линии разреза. Остается только приклеить готовые ячейки к коробке с помощью суперклея или двухстороннего скотча. Не забудьте подписать каждый отсек. Дайте клею высохнуть и все — можно складывать провода и ставить органайзер на полку или в ящик стола.
Если вы не любите diy проекты, то сможете без труда приобрести похожий органайзер в магазинах хозтоваров. Там вы найдете огромное количество органайзеров с ячейками, выполненных в разных размерах, цветах и из разных материалов.
Косметичка с кармашками
Нет ничего проще, чем спрятать провода в текстильную косметичку с небольшими кармашками. Если вы используете такой аксессуар для хранения проводов, то будьте уверены — рабочий стол надежно защищен от беспорядка. Просто сложите кабели и вложите каждый из них в отдельный кармашек. А чтобы не перепутать шнуры, сделайте маркировку с помощью цветной клейкой ленты.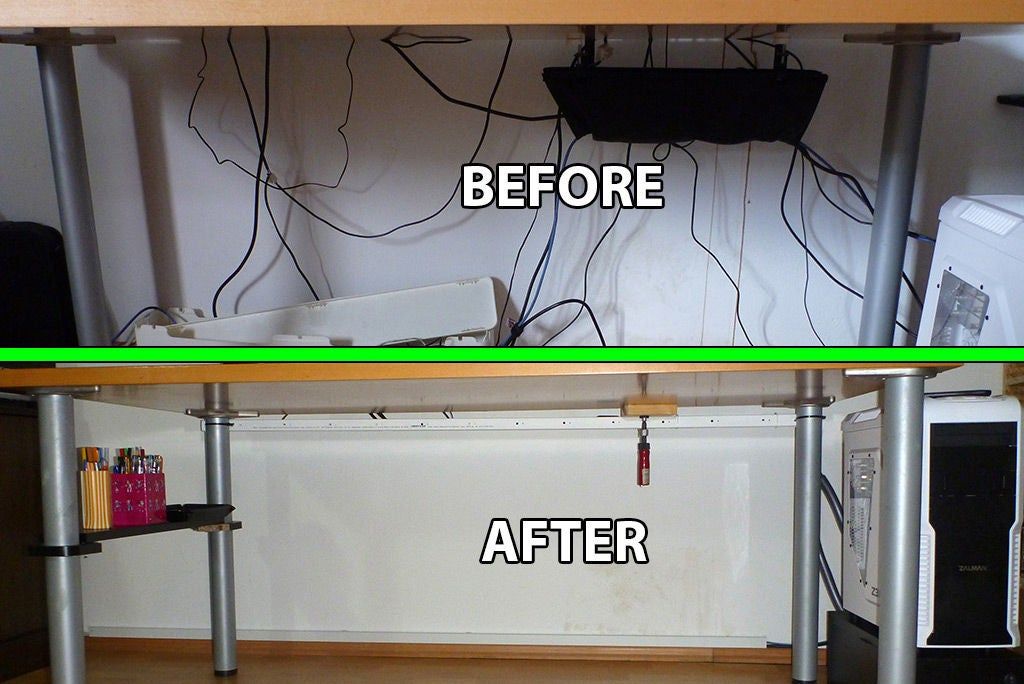
Текстильный органайзер удобен и вместителен, а еще он помогает сэкономить кучу места. Ведь вы можете свернуть его рулетиком и убрать в ящик, а можете развернуть и повесить на крючок. С таким помощником организовать хранение проводов можно где угодно: на стене, в столе, под столом, на дверце шкафа и так далее.
Вместо косметички можно воспользоваться чехлом для хранения кистей. Кстати, рукодельницы могут сшить такой органайзер своими руками. Достаточно просто пришить широкую резинку к куску плотной ткани, оставляя небольшие промежутки по ходу шва. Эти промежутки и послужат кармашками для хранения проводов, а резинка надежно зафиксирует их в одном положении.
Ячейки из картонных трубок
Картонные трубки — очень легкий и бюджетный способ организовать хранение проводов. Это еще одна вариация на тему контейнеров с ячейками. Отсеки для хранения могут быть выполнены из втулок от туалетной бумаги или листов картона. Достаточно взять за основу несколько втулок от туалетной бумаги или скрутить в трубку листы картона и добавить немного оригинальности будущему изделию.
Вариантов декора масса. Картон можно обклеить бумагой или тканью. Можно обмотать каждую трубку джутовой веревкой или покрыть аэрозольной краской. Можно даже добавить декупаж. Одним словом, для творчества тут нет никаких преград.
После того, как оформление закончено, а краска и клей, если таковые применялись, высохли, приступаем к сборке органайзера. Тут также есть несколько вариантов: суперклей, двухсторонний скотч или веревка. В зависимости от выбранного способа, просто склеиваем ячейки друг с другом по одной или собираем их вместе и крепко обматываем веревкой.
Осталось только выбрать куда поместить готовые ячейки. Для этой цели отлично подойдет пластиковый контейнер или картонная коробка. Однако, если ничего такого под рукой не оказалось, можно просто поставить ячейки в ящик стола.
Такой органайзер пригодится для хранения как крупных зарядных устройств, так и для тонких наушников. А чтобы ни один провод не потерялся, подпишите каждую трубку маркером или приклейте на нее бумажный ярлычок.
Согласитесь, провода, кабели и удлинители – это самые раздражающие вещи в доме. Они создают ощущение беспорядка, усложняют уборку и иногда даже представляют угрозу нашей безопасности, ведь об них так легко споткнуться! В идеале решать проблему проводов следует еще на этапе ремонта: нужно замуровать всё, что только можно, в стены и кабель-каналы, а также сверх тщательно спланировать расстановку розеток. Но если штробить стены уже поздно, не беда, ведь существует как минимум 6 способов спрятать провода. Обязательно попробуйте их применить, и вы увидите, как преобразится ваш дом.
Решение 1. Прячем удлинитель в декоративной коробке
Неприглядный удлинитель с кучей проводов можно спрятать в коробке с вырезанными по бокам отверстиями и крышкой. Это дешево, просто и практично. Минус лишь один – самодельные вырезы могут выглядеть не очень аккуратно.
Подсказка: Вместо коробок можно использовать плетеные корзины.
Решение 2. Прячем провода в специальный бокс
В отличие от декоративных коробок специальные боксы для удлинителей и кабелей выглядят опрятно со всех сторон, поэтому их можно поставить рядом с компьютером, телевизором, на рабочем столе или на прикроватной тумбочке.
Подсказка:
- Найти боксы не проблема. Например, в Икее продаются две модели – стандартного типа и в виде сумки. Также кабельные органайзеры для проводов можно приобрести на Ozon, а также в магазинах техники.
Решение 3. Фиксируем провода клипсами
Чтобы упорядочить хаос из лежащих на полу или столе проводов, зафиксируйте их на стене или корпусе мебели специальными зажимами.
Зафиксировать провода можно при помощи мебельного степплера.
Подсказки:
- Зажимы для кабелей продаются в строительных магазинах и магазинах техники;
- Чтобы не запутаться, все провода стоит пометить самодельными ярлычками как на фото ниже.
- Лучше использовать малозаметные прозрачные клипсы, например, от фирмы Command как на фото ниже.
Решение 4. Собираем кабели в держателе под столом
Если собрать все провода под столом, то их не будет видно, а на столе будет полный порядок.
Такой держатель для кабелей можно купить в Икее
Решение 5. Закрываем кабели пластиковым коробом
Это решение особенно актуально для маскировки проводов возле телевизора.
Подсказка: В идеале короб стоит покрасить в тон стены.
Решение 6. Прячем удлинитель за мебелью
Сделать это можно при помощи клейких крючков или хорошего двустороннего скотча.
Наглядное руководство по компьютерным кабелям и разъемам
Компьютерные кабели сбивают с толку большинство пользователей. Вот визуальное руководство, которое поможет вам быстро определить все распространенные кабели и разъемы, которые поставляются в комплекте с вашими компьютерами, мобильными телефонами и другими электронными гаджетами. Вы также можете обратиться к этому руководству за идеями о том, как подключать различные устройства с помощью общедоступных разъемов и преобразователей.
См. также: Организация компьютерных кабелей с помощью зажимов
1.
 USB-кабели и разъемы
USB-кабели и разъемыUSB-кабели можно использовать для подключения к компьютеру большинства новых устройств, включая флэш-накопители, портативные медиаплееры, интернет-модемы и цифровые камеры.
Компьютерные аксессуары, такие как мыши, клавиатуры, веб-камеры, портативные жесткие диски, микрофоны, принтеры, сканеры и динамики, также могут быть подключены к компьютеру через порты USB. Кроме того, USB-кабели также используются для зарядки различных гаджетов, включая мобильные телефоны, или для передачи данных с одного компьютера на другой.
Как распознать кабели USB — Стандартный разъем USB, USB-A, представляет собой прямоугольный разъем. Конец USB-A присутствует на каждом кабеле USB, так как это конец, который подключается к вашему компьютеру.
Другой конец USB-кабеля может иметь другие разъемы, включая USB-B (квадратный разъем, обычно используемый с принтерами, внешними жесткими дисками и более крупными устройствами) или разъемы меньшего размера, такие как Mini-USB и Micro-USB, которые обычно используется с портативными устройствами, такими как медиаплееры и телефоны.
Кроме того, многие другие разъемы имеют разъемы USB-A на конце, который подключается к компьютеру, и разъем для конкретного устройства на другом конце (например, iPod или Zune). Затем у вас есть разъемы USB Male-Female для увеличения длины USB-кабеля.
Многие другие кабели, отличные от USB, также можно подключать к компьютеру через переходник USB; эти кабели имеют стандартный разъем USB-A на одном конце, а другой конец может иметь подключения для других портов, таких как Ethernet или аудио.
2. Аудиокабели и разъемы
2,1 – разъем для наушников 3,5 мм
Наиболее распространенным аудиокабелем является стандартный разъем для наушников, также известный как разъем TSR. Он доступен в нескольких размерах, но наиболее распространенными для компьютеров являются мини-аудиоразъемы 3,5 мм или 1/8 дюйма.
Большинство динамиков и микрофонов можно подключить к компьютеру с помощью этих аудиокабелей. Порт микрофона на вашем компьютере обычно розовый, а порт динамика, куда вы вставляете стереофонический аудиокабель, окрашен в зеленый цвет. Некоторые компьютеры имеют дополнительные аудиопорты TSR, окрашенные в черный, серый и золотой цвета; они предназначены для тылового, фронтального и центрального/сабвуферного выхода соответственно.
Некоторые компьютеры имеют дополнительные аудиопорты TSR, окрашенные в черный, серый и золотой цвета; они предназначены для тылового, фронтального и центрального/сабвуферного выхода соответственно.
Более широкий вариант разъема TSR, 1/4″ TRS, обычно используется в профессиональном звукозаписывающем оборудовании, и его можно подключить к компьютеру с помощью преобразователя 1/4” в 1/8” (на фото справа).
2.2 — цифровое оптическое аудио
Для высококачественного звука, например, когда вы хотите подключить выход DVD-плеера или телевизионной приставки к домашнему кинотеатру Dolby, вам понадобится разъем TOSLINK (или S/PDIF). .
Это оптоволоконные кабели, поэтому они могут передавать чистый цифровой звук через свет. Некоторые ноутбуки и аудиооборудование имеют разъем mini-TOSLINK, но вы можете использовать преобразователь для подключения к стандартному порту TOSLINK (Toshiba Link).
3. Видеокабели
3.1 — VGA
Одним из наиболее распространенных видеоразъемов для компьютерных мониторов и телевизоров высокой четкости является кабель VGA. Стандартный разъем VGA имеет 15 контактов, и помимо подключения компьютера к монитору, вы также можете использовать кабель VGA для подключения ноутбука к экрану телевизора или проектору.
Стандартный разъем VGA имеет 15 контактов, и помимо подключения компьютера к монитору, вы также можете использовать кабель VGA для подключения ноутбука к экрану телевизора или проектору.
Кабели-преобразователи также доступны для подключения мониторов VGA к новым компьютерам, которые выводят только сигналы HDMI или DVI. Меньший вариант VGA, Mini-VGA, доступен на некоторых ноутбуках, но с помощью преобразователя вы можете подключить любой стандартный монитор VGA к порту Mini-VGA вашего ноутбука.
Связано: Как подключить ноутбук к телевизору
3.2 — Порт монитора DVI
Если вы приобрели компьютер в недавнем прошлом, скорее всего, он использует DVI вместо VGA.Новое поколение «тонких» ноутбуков использует меньшие варианты DVI, такие как Mini-DVI и Micro-DVI (впервые появившиеся в MacBook Air).
Кабель DVI имеет 29 контактов, хотя некоторые разъемы могут иметь меньше контактов в зависимости от их конфигурации. Видеосигнал DVI совместим с HDMI, поэтому простой преобразователь может позволить монитору DVI получать входной сигнал от кабеля HDMI.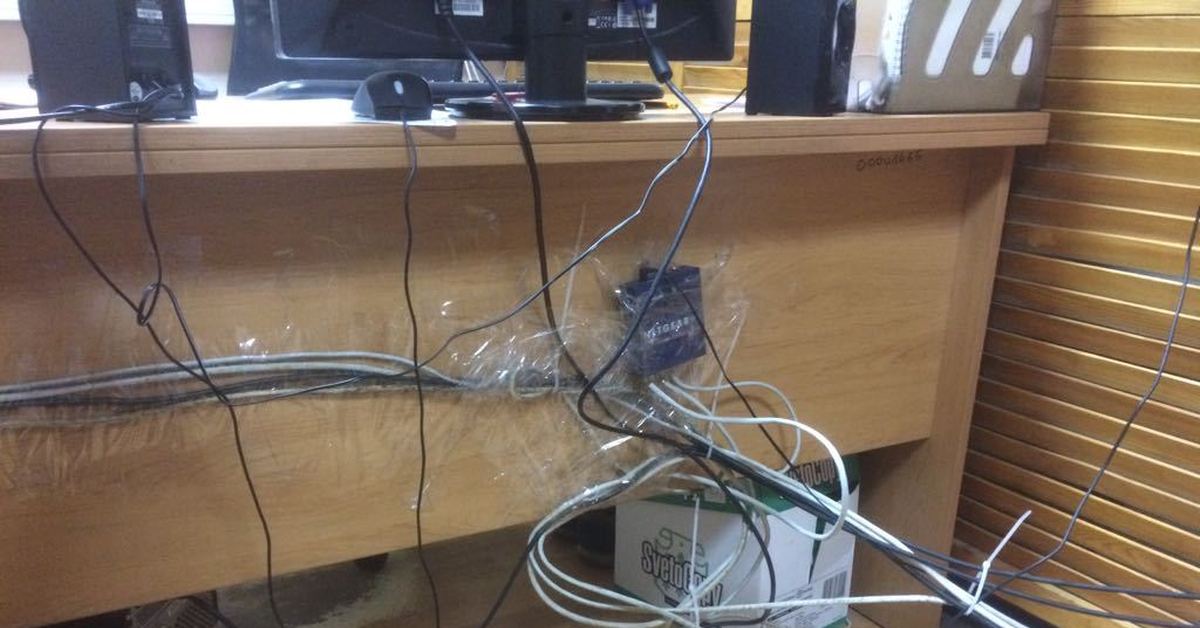
Кроме того, доступны преобразователи DVI в VGA для подключения новой видеокарты к старому монитору, который поддерживает только режим VGA.
3.3 — S-Video
Кабели S-Video, также известные как отдельные видеокабели или кабели Super Video, передают аналоговые видеосигналы и обычно используются для подключения DVD-плееров, видеокамер, старых видеоконсолей к телевизору.
Стандартные разъемы S-Video имеют круглую форму и могут иметь от 4 до 9 контактов.
4. Аудио- и видеокабели
4.1 — Соединительные кабели RCA
Соединительные кабели RCA представляют собой связку из 2-3 кабелей, включая композитный видеокабель (желтого цвета) и стереофонический аудиокабель (красный для правого канала и белый или черный для левый звуковой канал).
Иногда могут быть включены дополнительные кабели, предлагающие дополнительные аудиоканалы и/или компонентное видео вместо композитного. Компонентное видео обеспечивает лучшее изображение, чем композитное, потому что видеосигнал разделяется на разные сигналы, а в случае композитного все передается через один желтый штекер.
Использование разъемов RCA — Кабели RCA обычно используются для подключения DVD-плеера, стереодинамиков, цифровой камеры и другого аудио- и видеооборудования к телевизору.Вы можете подключить кабель RCA к компьютеру через карту видеозахвата, и это позволит вам передавать видео со старой аналоговой видеокамеры на жесткий диск вашего компьютера.
4.2 — Кабели HDMI
HDMI — это новый стандарт, обеспечивающий передачу аудио и видео по одному кабелю. HDMI поддерживает максимальное разрешение 4096×2160p (HD — только 1920×1200) с 8 каналами цифрового звука и используется для подключения проигрывателей Blu-Ray к HDTV.
Стандартные кабели HDMI могут иметь длину до 5 метров, но кабели более высокого качества могут иметь длину до 15 метров, а длину можно увеличить с помощью усилителей.HDMI обратно совместим с DVI, поэтому вы можете использовать конвертер для просмотра видео на устройстве DVI через кабель HDMI, хотя для аудио вам придется использовать другой кабель.
4.3 — DisplayPort
Комбинированный цифровой видео- и аудиокабель, который чаще используется в компьютерах, — это DisplayPort и меньшая производная Mini DisplayPort. Оба поддерживают разрешение до 2560 х 1600 х 60 Гц и дополнительно поддерживают до 8 каналов цифрового звука.
Разъем Mini DisplayPort в настоящее время используется в MacBook, но в ближайшем будущем мы сможем использовать его и в других компьютерах.
Стандартные кабели DisplayPort могут иметь длину до 3 метров, но кабели с более низким разрешением могут иметь длину до 15 метров. Доступны разъемы DisplayPort для подключения видео и аудио VGA, DVI или HDMI с помощью кабеля или соединения DisplayPort. Кроме того, доступны преобразователи для преобразования Mini DisplayPort в стандартный DisplayPort.
5. Кабели передачи данных
5.1 — Firewire IEEE 1394
Firewire, также известный как IEEE 1394, i.LINK или Lynx, является более быстрой альтернативой USB и обычно используется для подключения цифровых видеокамер и внешних жестких дисков к компьютер. Также возможно сетевые компьютеры ad-hoc без маршрутизатора через FireWire.
Также возможно сетевые компьютеры ad-hoc без маршрутизатора через FireWire.
Firewire обычно имеет 6-контактный разъем, хотя распространены и 4-контактные разъемы.
5.2 — Кабели eSATA
В то время как кабели SATA используются внутри для подключения жесткого диска к материнской плате компьютера, кабели eSATA предназначены для портативных жестких дисков и могут передавать данные быстрее, чем USB или FireWire.
Однако кабель eSATA не может передавать питание, поэтому, в отличие от USB, вы не можете питать внешний жесткий диск через eSATA.Кабель eSATA несколько отличается от внутреннего кабеля SATA; у него больше экранирования и разъем большего размера.
6.1 — Телефонный кабель RJ11
Телефонный кабель, также известный как RJ11, до сих пор используется во всем мире для подключения к Интернету через модемы DSL/ADSL. Стандартный телефонный кабель имеет 4 провода, а разъем имеет четыре контакта.
В верхней части коннектора имеется зажим, обеспечивающий плотное соединение.
6.2 — Кабель Ethernet
Ethernet является стандартом для проводных сетей во всем мире. Кабель Ethernet, также известный как RJ45, основан на витой паре категории 5 и состоит из 8 отдельных проводов.
Разъем Ethernet также имеет 8 контактов и похож на телефонный штекер, но на самом деле толще и шире. У него также есть зажим, который помогает поддерживать плотное соединение, как телефонный разъем.
Связанный: Чистка компьютерных кабелей уксусом
Руководство по цветовому кодированию электрических проводов | Графические продукты
Существует множество стандартов идентификации проводов, и многие из них основаны на цветовых кодах.Однако не все цветовые коды электропроводки одинаковы, а некоторые даже противоречат друг другу. Какой стандарт следует использовать в вашем учреждении? Это зависит от вашего местоположения, типа установки, напряжения и других факторов.
Обратите внимание, что в старых установках могут использоваться другие цветовые коды. На рабочих местах рекомендуется документировать используемый цветовой код. Таким образом, работа будет безопаснее, а дальнейшее обслуживание будет проще.
На рабочих местах рекомендуется документировать используемый цветовой код. Таким образом, работа будет безопаснее, а дальнейшее обслуживание будет проще.
Цветовые коды электропроводки США
В Соединенных Штатах следующие цветовые коды обычно используются для силовых проводов в «отводных цепях», проводки между последним защитным устройством (например, автоматическим выключателем) и нагрузкой (например, инструментом или прибором).
Цвета проводов 120/208/240 В переменного тока
Эти системы распространены в домашних и офисных условиях.
- Фаза 1 — черный
- Фаза 2 — красный
- Фаза 3 — Синий
- Нейтральный — белый
- Заземление — зеленый, зеленый с желтой полосой или оголенный провод
Если в системе электропроводки одна фаза находится под более высоким напряжением, чем другие, с использованием соединения «высокая ветвь», провода этой фазы должны быть помечены оранжевым цветом. (Это требуется в статье 110 NEC. 15.) Тем не менее, эти дельта-системы с высокой ветвью редко встречаются в новых установках.
15.) Тем не менее, эти дельта-системы с высокой ветвью редко встречаются в новых установках.
Цвета проводов переменного тока 277/480 В
Эти высоковольтные системы являются общими для промышленных двигателей и оборудования.
- Фаза 1 — коричневый
- Фаза 2 — оранжевый
- Фаза 3 — желтый
- Нейтральный — серый
- Заземление — зеленый, зеленый с желтой полосой или оголенный провод
Для корпусов с более высоким напряжением становится еще более важным иметь задокументированную систему маркировки проводов.Более подробные этикетки могут включать такую информацию, как идентификация цепи или соответствующую точку отключения для блокировки/маркировки.
Цвета проводов питания постоянного тока
Солнечные энергетические системы и многие аккумуляторные системы используют энергию постоянного тока (постоянного тока), а не переменного тока (переменного тока).
- Положительный (без заземления) — красный
- Отрицательный (незаземленный) — черный
- Заземление — белый или серый
Международные цветовые коды электропроводки
Цветовые коды, используемые для проводов, могут различаться. В некоторых регионах цветовой код указан законом; другие области полагаются на общепринятую практику. В разных областях популярны разные коды.
В некоторых регионах цветовой код указан законом; другие области полагаются на общепринятую практику. В разных областях популярны разные коды.
Европейские (IEC) цветовые коды проводов
В большинстве европейских стран используется цветовой код проводов, установленный Международной электротехнической комиссией (МЭК) для параллельных цепей переменного тока. Первоначально этот стандарт был опубликован как IEC 60446, но в 2010 году он был объединен с IEC 60445.
- Фаза 1 — коричневый
- Фаза 2 — черный
- Фаза 3 — серый
- Нейтральный — синий
- Заземление — зеленый с желтой полосой
Канадские цветовые коды проводов для сети переменного тока
В Канаде стандарты цветового кодирования проводов устанавливаются Канадским электротехническим кодексом (CEC).Цветовой код проводки питания переменного тока аналогичен коду, используемому в США:
.- Фаза 1 — красный
- Фаза 2 — черный
- Фаза 3 — Синий
- Нейтральный — белый
- Заземление — зеленый с желтой полосой
Цветовая маркировка провода данных
Проводка, используемая для телекоммуникационных или компьютерных сетей, использует другой подход для идентификации кабелей передачи данных. Стандарт ANSI/TIA/EIA 606-A включает рекомендации по маркировке телекоммуникационных проводов.Этот стандарт обеспечивает последовательный подход, который может применяться ко многим различным типам соединений с течением времени.
Стандарт ANSI/TIA/EIA 606-A включает рекомендации по маркировке телекоммуникационных проводов.Этот стандарт обеспечивает последовательный подход, который может применяться ко многим различным типам соединений с течением времени.
Хотя цвет может быстро предоставить некоторую информацию, количество информации ограничено. Например, если маркер кабеля синий, это может означать, что он является частью определенной подгруппы локальной сети. Однако печатный текст на этикетке может указать, какая конкретная рабочая станция использует этот кабель, к какому порту на сервере она должна быть подключена, а также когда кабель был установлен.При информационной проводке печатные этикетки могут быть необходимостью.
Маркировка проводов должна быть видна во время установки и обычного обслуживания систем электропроводки. Когда на этих этикетках используется печатный текст, они должны использовать высококонтрастную и долговечную печать. Какая бы система маркировки ни использовалась для кабелей и проводов на вашем объекте, маркировка должна быть достаточно прочной, чтобы служить столько же, сколько и сами провода.
Применение цветовых кодов к электропроводке
Большинство узких проводов имеют цветовую маркировку производителя с использованием изоляции разных цветов.Когда провода больше, чем № 6 AWG, они обычно изготавливаются с черной изоляцией. В этих случаях во время установки следует добавить цветовую маркировку с помощью цветных полос, которые обвивают провод.
Там, где полезна (или даже необходима) более подробная информация, линейка принтеров этикеток DuraLabel предлагает простой и надежный способ печати долговечных маркеров и проволочных бирок. Самоламинирующиеся проволочные обмотки и термоусадочные трубки позволяют создавать чистые профессиональные этикетки для вашего проекта.
Что такое выпуклости на концах компьютерных кабелей?
В типичной компьютерной системе, установленной дома или в офисе, вы обычно видите эти «выпуклости» на кабелях мыши, клавиатуры и монитора. Вы также можете найти их на проводах питания, когда устройство (например, принтер или сканер) использует внешний трансформатор.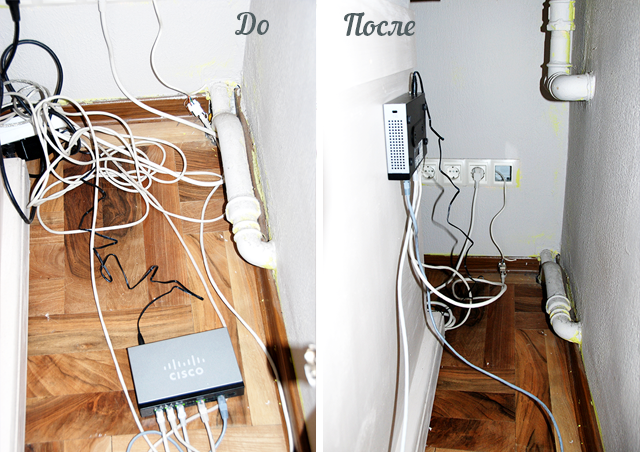
Эти «выступы» называются ферритовыми кольцами или иногда ферритовыми дросселями . Их цель в жизни — уменьшить EMI (электромагнитные помехи) и RFI (радиочастотные помехи).Вы можете увидеть эти шарики на следующем фото:
Ферритовый шарик — это просто полый шарик или цилиндр, сделанный из феррита , который представляет собой полумагнитное вещество, изготовленное из оксида железа (ржавчины) в сплаве с другими металлами. Он скользит по кабелю, когда кабель сделан, или его можно защелкнуть на кабеле двумя частями после того, как кабель будет сделан. Бусина заключена в пластик — если разрезать пластик, все, что вы найдете внутри, — это черный металлический цилиндр.
Компьютеры довольно шумные устройства.Материнская плата внутри корпуса компьютера имеет генератор, работающий на частоте от 300 до 1000 МГц. Клавиатура также имеет собственный процессор и генератор. Видеокарта имеет собственные генераторы для управления монитором. Все эти генераторы могут передавать радиосигналы на заданных частотах. Большая часть этих помех может быть устранена корпусами вокруг материнской платы и клавиатуры.
Все эти генераторы могут передавать радиосигналы на заданных частотах. Большая часть этих помех может быть устранена корпусами вокруг материнской платы и клавиатуры.
Еще одним источником шума являются кабели, соединяющие устройства.Эти кабели действуют как красивые длинные антенны для сигналов, которые они передают. Они транслируют сигналы достаточно эффективно. Сигналы, которые они передают, могут создавать помехи для радио и телевизоров. Кабели также могут принимать сигналы и передавать их в корпус, где они вызывают проблемы. Ферритовая шайба имеет свойство устранять широковещательные сигналы . По сути, он «заглушает» передачу РЧ-помех в этой точке кабеля — вот почему вы видите бусины на концах кабелей. Вместо того чтобы перемещаться по кабелю и передаваться, сигналы РЧ-помех превращаются 90 248 в тепло 90 249 в шарике.
Типы и описания компьютерных кабелей — БОЛЬШЕ НЕ ИСПОЛЬЗУЮТСЯ
При таком количестве типов кабелей трудно найти единственный источник информации, который освещал бы важные различия между ними. Вот обзор наиболее распространенных типов компьютерных кабелей, с которыми вы столкнетесь при работе с компьютерами.
Вот обзор наиболее распространенных типов компьютерных кабелей, с которыми вы столкнетесь при работе с компьютерами.
1. Кабель VGA
Также известен как кабель D-sub, аналоговый видеокабель
Подключите один конец к: компьютерному монитору, телевизору (входной порт ПК)
Подключите другой конец к: Порту VGA на компьютере (см. изображение ниже)
2.Кабель DVI
Подключите один конец к монитору компьютера
Подключите другой конец к: порту DVI на компьютере (см. изображение ниже)
Однако существует 2 типа DVI: DVI-I и DVI-D.
DVI-D не имеет дополнительных контактов вокруг длинного контакта, это также чистый цифровой сигнал через DVI-I.
3. Кабель HDMI
Подключите один конец к: компьютерному монитору, телевизору
Подключите другой конец к: порту HDMI на компьютере (см. изображение ниже)
изображение ниже)
Примечание. Если вы подключаете телевизор к компьютеру, мы рекомендуем вам использовать кабель HDMI в качестве кабеля для подключения к компьютеру, поскольку он может передавать как изображение, так и звук. Таким образом, вы можете не только использовать экран телевизора. в качестве монитора, но также используйте динамики телевизора для воспроизведения аудио с ПК.
4. Кабель PS/2
Подключите один конец к: клавиатуре PS/2, мыши PS/2
Подключите другой конец к: портам PS/2 на компьютере (см. изображение ниже)
- Фиолетовый Порт PS/2: клавиатура
- Зеленый Порт PS/2: мышь
5. Кабель Ethernet
Также известен как кабель RJ-45
Подключите один конец к: маршрутизатору, сетевому коммутатору
Подключите другой конец к: порту Ethernet на компьютере (см. изображение ниже)
6.Аудиокабель 3,5 мм
Также известен как телефонный разъем (поскольку разъемы 3,5 мм часто встречаются и на мобильных телефонах)
Подключите один конец к: компьютерным динамикам, наушникам 3,5 мм, микрофону 3,5 мм
Подключите другой конец к: аудиопортам на компьютере (см. рисунок ниже, используйте зеленый разъем)
рисунок ниже, используйте зеленый разъем)
- Зеленый аудиопорт: компьютерные колонки или наушники
- Розовый аудиопорт: микрофон
- Синий аудиоразъем: MP3-плеер, CD-плеер, DVD-плеер, проигрыватель грампластинок, электрогитара и т. д. (линейный порт для воспроизведения и записи звука с вышеперечисленных устройств)
7.USB-кабель
Для подключения компьютерного кабеля USB есть два популярных формата: USB 2.0 и более новый USB 3.0
Как отличить кабели USB 2.0 и 3.0: кабели USB 3.0 имеют синий наконечник, и иногда на нем можно найти этикетку SS «Super Speed».
Поскольку USB должен был стать единственным компьютерным кабелем, который заменит их все, неудивительно, что возможные варианты использования USB-порта поистине умопомрачительны. Для этой направляющей компьютерного кабеля мы перечислили ее наиболее распространенные области применения ниже:
Подключите один конец к: USB-устройству
- Запоминающие устройства: USB-накопитель, внешний жесткий диск, внешний оптический привод
- Устройства ввода: USB-клавиатура (проводная и беспроводная), USB-мышь (проводная и беспроводная), веб-камера, сканер, геймпад
- Устройства вывода: принтер, многофункциональное офисное устройство, USB-динамик
- Беспроводные адаптеры: сетевой (Wi-Fi) адаптер, адаптер bluetooth, адаптер 3G
- Кабель для передачи данных (и зарядки) для мобильных устройств, таких как мобильный телефон, планшет, MP3-плеер
Другой конец подключите к: портам USB на компьютере (см. изображение ниже)
изображение ниже)
Как узнать USB 2.0 и 3.0 отдельно: порты USB 2.0 имеют черные наконечники, а порты USB 3.0 — синие. См. изображение ниже:
USB 3.0 обратно совместим… это означает, что вы можете подключить устройство USB 2.0 к порту USB 3.0 и наоборот (но устройства USB 3.0, подключенные к порту USB 2.0, будут работать с более низкой скоростью)
Существуют также USB-кабели для подключения новых внешних накопителей резервного копирования (см. ниже), они описываются как USB-A к Micro-B
8.Шнур питания компьютера (вилка для чайника)
Подключите один конец к: розетке переменного тока
Другой конец подключите к: блоку питания (см. рисунок ниже), монитору компьютера
Примечание. Всегда выключайте блок питания (переключателем 1-0 сзади) перед подключением к нему шнура питания.
9 . ThunderBolt/USB-C
В основном используются на ноутбуках и компьютерах Apple Mac. Эти высокоскоростные кабели способны передавать данные, видео и другую информацию.
Эти высокоскоростные кабели способны передавать данные, видео и другую информацию.
В настоящее время существует 2 типа Thunderbolt, более старая версия Thunderbolt 2 показана ниже, но ее также можно спутать с портами Mini Display, поскольку они выглядят одинаково, и единственное визуальное различие заключается в изображении рядом с портом. Thunderbolt 2 (слева) имеет символ молнии и передает данные и видео.
Порт Mini Display Port (справа) будет передавать только видео.
и Thunderbolt 3, также известный как USB-C на компьютерах Apple Mac.
10.Порт дисплея
Display Port лучше всего использовать, если вам требуется быстрое изображение с высоким разрешением.
Кабель имеет лучшее качество по сравнению с HDMI и является лучшим вариантом, если у вас есть этот интерфейс.
Электрическая проводка (цветовые коды проводов)
18 октября 2017 г.
Электричество является важным компонентом практически на каждом этапе производства и большинства других отраслей промышленности. В большинстве объектов электричество поступает в одну точку здания, а затем распределяется практически по всем углам по ряду проводов.Даже инструменты и машины, которые используются, заполнены проводами, которые используются для проведения электричества для выполнения любых необходимых действий.
Несмотря на то, что электричество используется постоянно в течение дня без особых раздумий, на самом деле оно может вызвать множество проблем. Если что-то не подключено должным образом, это может привести к травмам, смерти, пожарам и многим другим проблемам. Вот почему существуют хорошо зарекомендовавшие себя цветовые коды проводов, чтобы те, кто работает с этим типом оборудования, могли убедиться, что все подключено безопасно и эффективно.
Существует довольно много различных стандартов цветовой маркировки проводов, поэтому важно понимать, какому из них следует следовать в той или иной ситуации. Используемые стандарты будут различаться в зависимости от того, в какой стране выполняется проводка, от типа электричества, для которого она предназначена, и других факторов. Изучение различных вариантов, которые могут быть использованы в данной ситуации, имеет важное значение для обеспечения безопасности на рабочем месте.
Используемые стандарты будут различаться в зависимости от того, в какой стране выполняется проводка, от типа электричества, для которого она предназначена, и других факторов. Изучение различных вариантов, которые могут быть использованы в данной ситуации, имеет важное значение для обеспечения безопасности на рабочем месте.
При подключении питания постоянного тока обычно используются два или три провода.Расцветка следующая:
- Положительный — Провод для положительного тока красный.
- Минус — Провод отрицательного тока черный.
- Заземление — Провод заземления (если имеется) будет белого или серого цвета.
Питание переменного тока бывает разных типов в зависимости от того, сколько вольт будет по проводам. Для проводов, которые будут на 120, 208 или 240 вольт, используются следующие стандарты цвета проводки. Важно отметить, что при таком типе проводки имеется несколько фаз, каждая из которых получит провод своего цвета, чтобы тем, кто над ней работает, было понятно, что это такое.
- Фаза 1 — проводка фазы 1 должна быть черного цвета.
- Фаза 2 — Проводка фазы 2 должна быть красной.
- Фаза 3 — Проводка фазы 3 должна быть синего цвета.
- Нейтраль — Проводка нейтрали должна быть белого цвета.
- Заземление — Провод заземления может быть зеленым или зеленым с желтой полосой.
В некоторых нестандартных ситуациях одна фаза будет иметь более высокое напряжение, чем другие. Они известны как соединения с высокой ногой.Хотя они встречаются редко, их можно определить, найдя провод с оранжевой маркировкой, который будет проводом с более высоким напряжением.
Эти высоковольтные соединения довольно распространены во многих производственных и других промышленных областях. Из-за серьезного риска смертельного поражения электрическим током или других проблем очень важно правильно использовать эти цветовые коды.
Это стандарты цветового кодирования проводов, используемые в США. В Европе и других странах действуют другие стандарты.В большинстве случаев машина, произведенная за границей для использования в Америке, будет иметь проводку в соответствии со стандартами цвета США. Потратить время, чтобы убедиться, что это так, прежде чем использовать оборудование, всегда является разумным шагом для обеспечения безопасности.
Еще одна важная вещь, о которой следует помнить при рассмотрении вопросов безопасности электрических проводов, — это проводка данных на объекте. Кабели, которые используются для передачи данных для компьютерных систем, часто считаются безвредными, поскольку они передают информацию, а не электричество.
В некоторых типах сетевых кабелей может протекать достаточно электричества, чтобы создать опасность.Некоторым устройствам, таким как телефоны, просто потребуется «питание через Ethernet», что означает, что они получают необходимое электричество от сетевого кабеля, к которому они подключены. Если кто-то перережет эти провода или они изнашиваются, это может привести к поражению электрическим током или возгоранию.
Если кто-то перережет эти провода или они изнашиваются, это может привести к поражению электрическим током или возгоранию.
обычно окрашиваются в соответствии с потребностями и стандартами объекта, а не электрическими стандартами из-за более низкого напряжения. Наклеивание этикеток или предупреждающих знаков рядом с этими типами кабелей может служить хорошим напоминанием о потенциальном риске поражения электрическим током.
Используемые цветовые коды проводов будут применяться только к фактическим проводам, по которым проходит электричество. Во многих случаях пучок этих цветных проводов будет сгруппирован вместе и запечатан в черный или серый кабель. Это помогает защитить людей от случайного воздействия и значительно упрощает прокладку проводки там, где она должна быть, особенно в ситуациях с более высоким напряжением.
В этом случае важно уделить время правильной маркировке проводов и электрических кабелепроводов, чтобы предупредить людей о потенциальной опасности. Используя промышленный принтер этикеток, можно легко идентифицировать каждый набор проводов с информацией о том, сколько электричества присутствует, откуда и куда идет проводка.
Используя промышленный принтер этикеток, можно легко идентифицировать каждый набор проводов с информацией о том, сколько электричества присутствует, откуда и куда идет проводка.
Размещение предупреждающих знаков в любом месте, где кто-то может коснуться электрических проводов, особенно проводов высокого напряжения, — еще одна хорошая идея для повышения общей безопасности. Эти знаки могут служить хорошим напоминанием тем, кто находится в этом районе, о наличии опасных проводов. Существует множество знаков, которые можно использовать в зависимости от конкретной ситуации.
Те, кто ежедневно работает непосредственно с электропроводкой, должны быть сначала обучены тому, что означает каждый из цветовых кодов проводки. Однако, как только они будут регулярно выполнять свою работу, она станет для них второй натурой.
Тем, кто не работает постоянно непосредственно с проводкой, тоже необходимо пройти этот вид обучения, и во многом это даже важнее. Без надлежащего руководства, обучения и документации они могут подвергнуть себя или весь объект риску, если им нужно каким-либо образом взаимодействовать с проводкой. Любой, кто будет иметь дело с электрическими проводами, должен иметь хотя бы базовое представление о цветовых кодах проводов.
Любой, кто будет иметь дело с электрическими проводами, должен иметь хотя бы базовое представление о цветовых кодах проводов.
Возможно, более важным, чем непосредственное обучение, будет убедиться, что все знают, куда обращаться для получения информации о цветовых кодах. У объектов должен быть какой-то справочный материал, который может быть плакатом, книгой, компьютерной системой или любым другим материалом. Как бы информация ни передавалась, она должна быть легко доступна, чтобы люди могли найти ее, когда она понадобится.
Если на объекте есть провода, которые были проложены до стандартов, которые сейчас используются, важно принять меры для решения этой проблемы безопасности. Одним из вариантов является удаление и замена всей проводки в помещении. Старая проводка может иметь другие проблемы, связанные с безопасностью, так что это может быть хорошим решением в таких ситуациях.
Если это невозможно, маркировка проводов через каждые несколько футов является еще одним способом передачи необходимой информации, которая в противном случае обозначалась бы цветом кабеля. Это может быть хорошим и доступным решением для доведения старых отжимов до более высоких стандартов безопасности.
Это может быть хорошим и доступным решением для доведения старых отжимов до более высоких стандартов безопасности.
Ресурсы
Настройка беспроводной сети в Windows
Домашняя беспроводная сеть позволяет выходить в Интернет из большего количества мест в доме. В этой статье описаны основные шаги по настройке беспроводной сети и началу ее использования.
Получите правильное оборудование
Прежде чем вы сможете настроить беспроводную сеть, вам потребуется следующее:
Широкополосное подключение к Интернету и модем .Широкополосное подключение к Интернету — это высокоскоростное подключение к Интернету. Цифровая абонентская линия (DSL) и кабель являются двумя наиболее распространенными широкополосными соединениями. Вы можете получить широкополосное соединение, связавшись с поставщиком услуг Интернета (ISP). Как правило, интернет-провайдеры, которые предоставляют DSL, являются телефонными компаниями, а интернет-провайдеры, которые предоставляют кабельное телевидение, являются компаниями кабельного телевидения. Интернет-провайдеры часто предлагают широкополосные модемы. Некоторые интернет-провайдеры также предлагают комбинированные модемы и беспроводные маршрутизаторы. Вы также можете найти их в магазинах компьютеров или электроники, а также в Интернете.
Интернет-провайдеры часто предлагают широкополосные модемы. Некоторые интернет-провайдеры также предлагают комбинированные модемы и беспроводные маршрутизаторы. Вы также можете найти их в магазинах компьютеров или электроники, а также в Интернете.
Беспроводной маршрутизатор . Маршрутизатор отправляет информацию между вашей сетью и Интернетом. С помощью беспроводного маршрутизатора вы можете подключать компьютеры к своей сети с помощью радиосигналов вместо проводов. Существует несколько различных типов технологий беспроводной сети, включая 802.11a, 802.11b, 802.11g, 802.11n, 802.11ac и 802.11ax.
Адаптер беспроводной сети . Адаптер беспроводной сети — это устройство, которое подключает ваш компьютер к беспроводной сети.Чтобы подключить портативный или настольный ПК к беспроводной сети, на нем должен быть адаптер беспроводной сети. Большинство ноутбуков и планшетов, а также некоторые настольные ПК – поставляются с уже установленным адаптером беспроводной сети.
Чтобы проверить, есть ли на вашем ПК адаптер беспроводной сети:
Выберите Пуск , введите диспетчер устройств в поле поиска, а затем выберите Диспетчер устройств .
Развернуть Сетевые адаптеры .
Найдите сетевой адаптер, в названии которого может быть Wireless .
Настройка модема и интернет-соединения
После того, как у вас будет все необходимое оборудование, вам нужно настроить модем и подключение к Интернету. Если ваш модем не был настроен вашим интернет-провайдером (ISP), следуйте инструкциям, прилагаемым к вашему модему, чтобы подключить его к компьютеру и Интернету.Если вы используете цифровую абонентскую линию (DSL), подключите модем к телефонной розетке. Если вы используете кабель, подключите модем к кабельному разъему.
Расположение беспроводного маршрутизатора
Поместите беспроводной маршрутизатор в такое место, где он будет принимать самый сильный сигнал с наименьшим количеством помех. Чтобы получить лучшие результаты, следуйте этим советам:
Разместите беспроводной маршрутизатор в центральном месте .Разместите маршрутизатор как можно ближе к центру вашего дома, чтобы увеличить мощность беспроводного сигнала по всему дому.
Расположите беспроводной маршрутизатор над полом, вдали от стен и металлических предметов , таких как металлические картотечные шкафы. Чем меньше физических препятствий между вашим компьютером и сигналом маршрутизатора, тем больше вероятность того, что вы будете использовать полную мощность сигнала маршрутизатора.
Уменьшить помехи .Некоторое сетевое оборудование использует радиочастоту 2,4 гигагерца (ГГц). Это та же частота, что и у большинства микроволновых печей и многих беспроводных телефонов. Если вы включите микроволновую печь или вам позвонят по беспроводному телефону, ваш беспроводной сигнал может быть временно прерван. Вы можете избежать большинства этих проблем, используя беспроводной телефон с более высокой частотой, например 5,8 ГГц.
Это та же частота, что и у большинства микроволновых печей и многих беспроводных телефонов. Если вы включите микроволновую печь или вам позвонят по беспроводному телефону, ваш беспроводной сигнал может быть временно прерван. Вы можете избежать большинства этих проблем, используя беспроводной телефон с более высокой частотой, например 5,8 ГГц.
Защита беспроводной сети
Безопасность всегда важна; с беспроводной сетью это еще более важно, потому что сигнал вашей сети может передаваться за пределы вашего дома.Если вы не поможете защитить свою сеть, люди с компьютерами поблизости могут получить доступ к информации, хранящейся на ваших сетевых компьютерах, и использовать ваше подключение к Интернету.
Чтобы сделать вашу сеть более безопасной:
Измените имя пользователя и пароль по умолчанию. Это помогает защитить ваш маршрутизатор. У большинства производителей маршрутизаторов есть имя пользователя и пароль по умолчанию на маршрутизаторе, а также сетевое имя по умолчанию (также известное как SSID).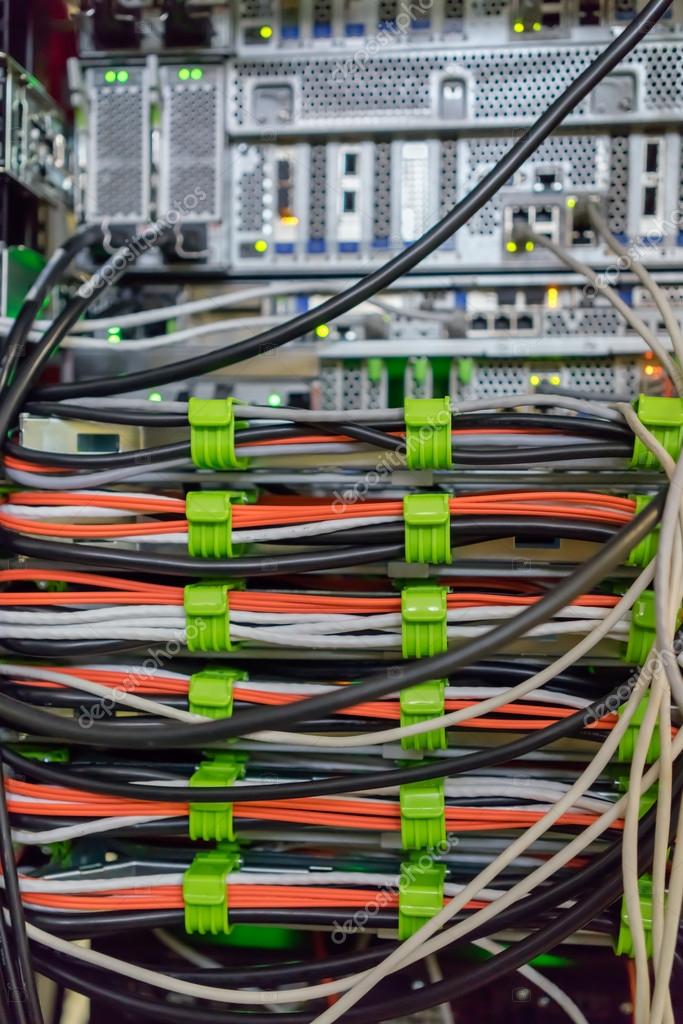 Кто-то может использовать эту информацию для доступа к вашему маршрутизатору без вашего ведома.Чтобы избежать этого, измените имя пользователя и пароль по умолчанию для вашего маршрутизатора. Инструкции см. в документации к вашему устройству.
Кто-то может использовать эту информацию для доступа к вашему маршрутизатору без вашего ведома.Чтобы избежать этого, измените имя пользователя и пароль по умолчанию для вашего маршрутизатора. Инструкции см. в документации к вашему устройству.
Установите ключ безопасности (пароль) для вашей сети . Беспроводные сети имеют сетевой ключ безопасности, помогающий защитить их от несанкционированного доступа. Мы рекомендуем использовать безопасность Wi-Fi Protected Access 3 (WPA3), если ваш маршрутизатор и компьютер поддерживают ее. См. документацию к вашему маршрутизатору для получения более подробной информации, в том числе о том, какой тип безопасности поддерживается и как его настроить.
Некоторые маршрутизаторы поддерживают защищенную настройку Wi-Fi (WPS). Если ваш маршрутизатор поддерживает WPS и подключен к сети, выполните следующие действия, чтобы настроить сетевой ключ безопасности:
.Выполните одно из следующих действий в зависимости от версии Windows, установленной на вашем ПК:
В Windows 7 или Windows 8.
 1 выберите Начать , начните вводить Центр управления сетями и общим доступом , а затем выберите его в списке.
1 выберите Начать , начните вводить Центр управления сетями и общим доступом , а затем выберите его в списке.В Windows 10 выберите Пуск , затем выберите Настройки > Сеть и Интернет > Статус > Центр управления сетями и общим доступом .
В Windows 11 выберите Пуск , введите панель управления , затем выберите Панель управления > Сеть и Интернет > Центр управления сетями и общим доступом .
Выберите Установите новое соединение или сеть .
Выберите Настроить новую сеть , затем выберите Далее .
Мастер поможет вам создать сетевое имя и ключ безопасности. Если ваш маршрутизатор поддерживает эту функцию, мастер по умолчанию использует защищенный доступ Wi‑Fi (WPA2 или WPA3). Мы рекомендуем использовать WPA3, если это возможно, так как он обеспечивает более высокий уровень безопасности, чем WPA2, WPA или защита, эквивалентная проводной конфиденциальности (WEP). С WPA3, WPA2 или WPA вы также можете использовать кодовую фразу, поэтому вам не нужно запоминать загадочную последовательность букв и цифр.
Мы рекомендуем использовать WPA3, если это возможно, так как он обеспечивает более высокий уровень безопасности, чем WPA2, WPA или защита, эквивалентная проводной конфиденциальности (WEP). С WPA3, WPA2 или WPA вы также можете использовать кодовую фразу, поэтому вам не нужно запоминать загадочную последовательность букв и цифр.
Запишите свой ключ безопасности и храните его в надежном месте . Вы также можете сохранить ключ безопасности на USB-накопителе, следуя инструкциям мастера. (Сохранение ключа безопасности на USB-накопителе доступно в Windows 8 и Windows 7, но не в Windows 10 или Windows 11.)
Использовать брандмауэр . Брандмауэр — это аппаратное или программное обеспечение, которое помогает защитить ваш компьютер от неавторизованных пользователей или вредоносных программ (вредоносных программ). Запуск брандмауэра на каждом компьютере в вашей сети может помочь контролировать распространение вредоносного программного обеспечения в вашей сети и защитить ваши компьютеры при доступе к Интернету. Брандмауэр Windows включен в эту версию Windows.
Брандмауэр Windows включен в эту версию Windows.
Подключите ПК к беспроводной сети
В Windows 10
Выберите значок Network или Wifi в области уведомлений.
В списке сетей выберите сеть, к которой вы хотите подключиться, а затем выберите Подключить .
Введите ключ безопасности (часто называемый паролем).
Следуйте дополнительным инструкциям, если они есть.
Если у вас возникли проблемы с сетью Wi-Fi при использовании Windows 10, дополнительные сведения об устранении неполадок см. в разделе Устранение проблем с Wi-Fi в Windows.
В Windows 11
Выберите значок Сеть в области уведомлений, затем выберите значок > рядом с быстрой настройкой Wi-Fi , чтобы просмотреть список доступных сетей.

Выберите сеть, к которой вы хотите подключиться, а затем выберите Подключить .
Введите ключ безопасности (часто называемый паролем).
Следуйте дополнительным инструкциям, если они есть.
Если у вас возникли проблемы с сетью Wi-Fi при использовании Windows 11, дополнительные сведения об устранении неполадок см. в разделе Устранение проблем с Wi-Fi в Windows.
Руководство по видеокабелям и входам на компьютерных мониторах
Подробный обзор интерфейсов видеовходов, используемых в ЖК-мониторах.С появлением нового поколения интерфейсов все большее число ЖК-мониторов имеют несколько различных интерфейсов. Качество изображения и простота использования, вероятно, будут зависеть от того, насколько хорошо пользователь знает и использует уникальные характеристики каждого интерфейса при подключении соответствующих устройств.
Примечание. Ниже приведен перевод с японского «Курса IT Media LCD Display II, часть 2», опубликованного 16 декабря 2008 г. Copyright 2011 ITmedia Inc.В английский перевод добавлена информация о Mini DisplayPort.
ЖК-мониторы имеют широкий спектр интерфейсов видеовхода
В связи со спросом на мониторы с более высоким разрешением и распространением устройств высокой четкости типы интерфейсов видеоввода (далее «интерфейсы»), используемые в ЖК-мониторах, продолжают распространяться. Более чем вероятно, что значительное число пользователей, столкнувшихся с ЖК-мониторами, включающими несколько систем ввода, задавались вопросом, что к какому терминалу подключать.В этой статье мы обсудим один за другим основные интерфейсы, используемые сегодня. Но сначала давайте дадим обзор доступных типов интерфейсов.
| Входные клеммы монитора FlexScan EV3237 |
Интерфейсы для ЖК-мониторов, предназначенные для использования с ПК, можно разделить на две категории: аналоговые интерфейсы, оставшиеся со времен ЭЛТ-мониторов, и цифровые интерфейсы, разработанные совсем недавно. Аналоговый интерфейс включает в себя дополнительные этапы преобразования цифровых сигналов внутри ПК в аналоговые сигналы для вывода и преобразования этих аналоговых сигналов обратно в цифровую форму с помощью ЖК-монитора, принимающего сигнал. Эта серия действий может ухудшить качество изображения. (Качество изображения также зависит от качества пути, используемого при преобразовании аналогового сигнала в цифровой.) Цифровой интерфейс обеспечивает превосходное качество изображения, поскольку он передает цифровые сигналы без преобразования или модификации.
Аналоговый интерфейс включает в себя дополнительные этапы преобразования цифровых сигналов внутри ПК в аналоговые сигналы для вывода и преобразования этих аналоговых сигналов обратно в цифровую форму с помощью ЖК-монитора, принимающего сигнал. Эта серия действий может ухудшить качество изображения. (Качество изображения также зависит от качества пути, используемого при преобразовании аналогового сигнала в цифровой.) Цифровой интерфейс обеспечивает превосходное качество изображения, поскольку он передает цифровые сигналы без преобразования или модификации.
Интерфейсы LCD-мониторов также можно сгруппировать по различиям в подключаемых устройствах. Основными категориями здесь являются входы с ПК и входы с аудио-видео (AV) устройств. Вход ПК обычно включает один из следующих пяти типов интерфейса: D-Sub для аналоговых соединений; DVI-D для цифровых соединений; DVI-I, совместимый как с аналоговыми, так и с цифровыми соединениями; а также HDMI и DisplayPort, представляющие новое поколение интерфейсов для цифровых соединений. Другие более современные адаптеры вводят и выводят RGB-сигналы ПК и ЖК-мониторы, используя USB в качестве интерфейса видеовхода.
Другие более современные адаптеры вводят и выводят RGB-сигналы ПК и ЖК-мониторы, используя USB в качестве интерфейса видеовхода.
Основными входными AV-интерфейсами являются композитное видео, S-Video, компонентное видео, D1–5 и HDMI. Все они, кроме нового стандарта HDMI, используют аналоговые соединения. Как и в случае с компьютерным входом, цифровое соединение HDMI обычно обеспечивает лучшее качество изображения для входа AV, чем различные аналоговые интерфейсы соединения.
Стоит отметить, что, хотя HDMI был разработан для использования с AV-входом и выходом, стандарт также поддерживает вход и выход ПК.Среди ЖК-мониторов, оснащенных портами HDMI, некоторые из них официально поддерживают ввод с ПК, а другие, независимо от того, могут ли они отображать ввод с ПК, официально не поддерживают ввод с ПК.
D-Sub и DVI: стандартные интерфейсы для ПК
D-Sub и DVI являются текущими стандартными интерфейсами в средах ПК.
Официально известный как D-Sub miniature, D-Sub используется не только для дисплеев. Он также используется для последовательного порта, параллельного порта, SCSI и других разъемов, причем количество контактов разъема зависит от цели использования.Однако эти стандарты разъемов редко, если вообще когда-либо, встречаются в ПК для общего личного использования, поскольку большинство таких приложений перенесено на USB.
Он также используется для последовательного порта, параллельного порта, SCSI и других разъемов, причем количество контактов разъема зависит от цели использования.Однако эти стандарты разъемов редко, если вообще когда-либо, встречаются в ПК для общего личного использования, поскольку большинство таких приложений перенесено на USB.
При использовании в качестве интерфейса монитора порт D-Sub также известен как порт VGA, стандарт аналогового соединения, который существует уже некоторое время. Разъем представляет собой разъем DE-15 с 15 контактами в трех рядах, часто называемый «15-контактным разъемом mini-D-Sub» или «15-контактным разъемом D-Sub». (В некоторых разъемах не используются неиспользуемые контакты.) D-Sub в настоящее время является наиболее широко используемым интерфейсом монитора, совместимым с очень большим количеством ПК и ЖК-мониторов.
Гнездовой разъем D-Sub (фото слева), установленный со стороны монитора, и штекерный разъем D-Sub (фото в центре) со стороны кабеля. Кабель D-Sub имеет винт на каждом конце разъема, который можно повернуть вручную, чтобы предотвратить непреднамеренное отсоединение (фото справа). Кабель D-Sub имеет винт на каждом конце разъема, который можно повернуть вручную, чтобы предотвратить непреднамеренное отсоединение (фото справа). |
Стандарт цифрового визуального интерфейса (DVI) использует один из трех типов разъемов: DVI-D для цифрового подключения; DVI-A для аналогового подключения; и DVI-I, совместимые как с цифровыми, так и с аналоговыми соединениями.Разъем DVI-A для аналогового использования обычно не используется, и им можно пренебречь при выборе мониторов.
Имейте в виду, что существует два основных типа цифровых подключений DVI-D: одноканальное и двухканальное. Для одноканального соединения DVI-D максимальное отображаемое разрешение составляет 1920 × 1200 пикселей (WUXGA). Для более высоких разрешений (например, 2560 × 1600 пикселей) требуется двухканальное соединение DVI-D, обеспечивающее вдвое большую пропускную способность, чем одноканальное соединение DVI-D (7.4 Гбит/с и выше). Чтобы использовать двухканальное соединение DVI-D, вход DVI-D на стороне ЖК-монитора, выход DVI-D на стороне ПК и кабель DVI-D должны быть совместимы с двухканальным соединением DVI-D. стандарт.
стандарт.
DVI-I, другой стандарт DVI, может использоваться как с цифровыми, так и с аналоговыми соединениями, в зависимости от используемого кабеля монитора. Поскольку аналоговый сигнал DVI-I совместим со стандартом D-Sub, аналоговое соединение может быть выполнено с помощью кабеля монитора с разъемом D-Sub на одном конце и разъемом DVI-I на другом.В зависимости от кабеля и разъемов на стороне ПК и на стороне ЖК-монитора также можно использовать переходник для соединения разъема DVI-I с разъемом D-Sub.
| Гнездовой разъем DVI-D, установленный на стороне монитора (фото слева), и одноканальный (18-контактный) штекерный разъем DVI-D, установленный на кабеле (центральное фото). Как и кабели D-Sub, кабель DVI-D можно закрепить, закрутив винты на любом конце разъема (фото справа). | |
Расположение контактов определяет тип разъема DVI. Слева находится двухканальный (24-контактный) разъем DVI-D; справа — разъем DVI-A (17-контактный). Слева находится двухканальный (24-контактный) разъем DVI-D; справа — разъем DVI-A (17-контактный). | |
| Слева — одноканальный (23-контактный) разъем DVI-I; справа — двухканальный (29-контактный) разъем DVI-I. | |
Кабели монитора с разъемами DVI-I на обоих концах были доступны в одно время.Сегодня это редкость, поскольку эта конфигурация затрудняла определение того, было ли соединение цифровым или аналоговым, и часто вызывала проблемы с подключением. Наличие разъемов DVI-I как на стороне ПК, так и на стороне ЖК-монитора может привести к путанице. В таких случаях идеальной конфигурацией является цифровое соединение с помощью кабеля DVI-D.
Три примера цифровых интерфейсов нового поколения
Как новейшие цифровые интерфейсы, мультимедийный интерфейс высокой четкости (HDMI), DisplayPort и Mini DisplayPort привлекли значительное внимание.Все стандарты позволяют передавать как аудио-, так и видеосигналы в цифровом виде по одному кабелю; все предлагают легкое подключение и удаление кабеля.
Форма разъемов HDMI, DisplayPort и Mini DisplayPort напоминает разъем USB серии A (со стороны USB-хоста, например ПК). В разъемах отсутствуют винты, что позволяет легко вставлять и снимать кабели. (Недостаток: это облегчает смещение кабельного соединения, если рука или нога зацепится за кабель.)
| Слева — гнездовой разъем HDMI (тип A); посередине — гнездовой разъем DisplayPort; справа — гнездовой разъем Mini DisplayPort. Разъем HDMI имеет 19 контактов. Разъемы DisplayPort и Mini DisplayPort имеют 20 контактов и асимметричный (слева направо) разъем. (Стандарт HDMI также определяет 29-контактный разъем типа B, совместимый с разрешением выше 1080p.) |
Стандарты HDMI, DisplayPort и Mini DisplayPort также совместимы с системой защиты широкополосного цифрового контента (HDCP).Технология, предназначенная для защиты авторских прав на цифровой контент, HDCP позволяет авторизовать как устройства вывода, так и устройства ввода до отображения видео.
Еще одна особенность заключается в том, что видеосигналы HDMI, DisplayPort и Mini DisplayPort могут преобразовываться туда и обратно с помощью стандарта DVI-D, цифрового интерфейса ПК. Используя соответствующий адаптер или кабель-переходник, мы можем выводить видео через разъемы DVI-D, HDMI, DisplayPort и Mini DisplayPort и вводить любой из этих вариантов.Однако в настоящее время эта реализация кажется несовершенной: в некоторых случаях устройства ввода и вывода не полностью совместимы (т. е. видео не отображается).
В то время как HDMI, DisplayPort и Mini DisplayPort могут передавать как аудио, так и видео по одному кабелю, DVI-D может передавать только видео и требует отдельных входных/выходных портов и кабелей для аудио. По этой причине при преобразовании между стандартами DVI-D и HDMI, DisplayPort или Mini DisplayPort по одному кабелю можно передавать только видео.(Некоторые продукты могут передавать звук со стороны DVI через адаптер преобразования. )
)
Давайте более подробно рассмотрим технологии HDMI и DisplayPort.
HDMI, новый стандарт цифровых интерфейсов, совместимый с видео высокой четкости
В настоящее время стандартный интерфейс для устройств (в первую очередь телевизоров и записывающих устройств) HDMI был создан в декабре 2002 года Sony, Toshiba, Thomson Multimedia, Panasonic (ранее Matsushita), Hitachi и Philips во главе с Silicon Image.Видеосигналы HDMI основаны на стандарте DVI-D, цифровом интерфейсе RGB, используемом в ПК, к которому были добавлены функции передачи звука и управления цифровыми правами (DRM). HDMI предназначался в основном для использования в качестве цифрового видео- и аудиоинтерфейса для бытовой электроники и аудио-видео оборудования.
Гнездовой разъем HDMI (тип A) (фото слева) и штыревой разъем (фото в центре). Компактный кабель HDMI легко подключается и отсоединяется, как кабель USB (фото справа). Кабели HDMI бывают двух типов: стандартные (категория 1), обозначающие кабели, прошедшие испытания на скорость передачи на частоте 74,25 МГц, и высокоскоростные (категория 2), обозначающие кабели, сертифицированные для работы на частоте 340 МГц. При использовании сигналов высокой четкости, таких как 1440p, рекомендуется использовать высокоскоростной кабель. Кабели HDMI бывают двух типов: стандартные (категория 1), обозначающие кабели, прошедшие испытания на скорость передачи на частоте 74,25 МГц, и высокоскоростные (категория 2), обозначающие кабели, сертифицированные для работы на частоте 340 МГц. При использовании сигналов высокой четкости, таких как 1440p, рекомендуется использовать высокоскоростной кабель. |
В дискуссиях о HDMI неизбежен вопрос функциональных различий между версиями стандарта HDMI. В таблице ниже приведены основные различия.Существуют значительные различия в функциях, реализованных между версиями HDMI до версии 1.2a и версиями HDMI 1.3 и выше.
Поскольку версии HDMI имеют обратную совместимость, мы по-прежнему можем вводить и выводить видео и аудио, если сторона вывода совместима с версией 1.3 или выше, а сторона ввода совместима с версией 1.2a или ниже. Однако, если устройство вывода использует функции, реализованные в версии 1.3 или выше, эти функции будут отменены на устройствах ввода, соответствующих версии 1. 2а или ранее.
2а или ранее.
Между прочим, в то время как HDMI 1.3 включает в себя такие стандарты, как стандарт широкой цветовой гаммы xvYCC и Deep Color, которые могут обрабатывать данные о цвете с разрядностью более 24 бит, эти спецификации являются факультативными. Номер версии, такой как 1.3, — это просто номер применимых технических спецификаций; производители могут выбирать, какие функции включать, в зависимости от конкретного продукта. По этой причине даже продукт, рекламируемый как совместимый с HDMI 1.3a, может не иметь всех функций, поддерживаемых HDMI 1.3а.
| Нажмите, чтобы увеличить |
Нажмите, чтобы увеличить |
DisplayPort, новейший интерфейс и конкурент HDMI в качестве преемника DVI
.Стандарт DisplayPort, официально одобренный в мае 2006 года, представляет собой новый стандарт, выпущенный в мае 2005 года Ассоциацией стандартов видеоэлектроники (VESA) США, отраслевой организацией, которая устанавливает стандарты для интерфейсов, связанных с ПК. В качестве видеоинтерфейса, продвигаемого VESA, группой, состоящей в основном из производителей ПК и мониторов, он призван заменить стандарты DVI и D-Sub в качестве интерфейса для ПК.Тем не менее, нет никаких причин, по которым его нельзя использовать в аудио-видео оборудовании.
Разъемы DisplayPort «мама» (фото слева) и «папа» (фото в центре). Хотя кабель DisplayPort похож на кабель HDMI, он имеет два крючка в верхней части разъема, чтобы его было сложнее случайно отсоединить (фото справа). |
Благодаря максимальной скорости передачи 10,8 Гбит/с, совместимости с разрешениями до 2560 × 2048 пикселей или выше, глубине цвета 48 бит (16 бит на цвет RGB) и максимальной частоте обновления 120 Гц (120 кадров в секунду), Характеристики видеоинтерфейса близки к характеристикам HDMI.Однако, в отличие от HDMI, который передает данные для видеосигналов RGB и тактовых сигналов отдельно, он отправляет все видео и аудио на целевое устройство через последовательное соединение, разбитое на микропакеты, называемые единицами передачи.
Поскольку DisplayPort представляет собой последовательный интерфейс, такой как PCI Express, который генерирует тактовый сигнал из данных вместо использования внешних тактовых сигналов, скорость передачи данных и функциональность легко улучшаются. Кроме того, поскольку DisplayPort использует конфигурацию, в которой ЖК-монитор управляется напрямую, это позволяет уменьшить количество компонентов.Еще одним преимуществом является его способность передавать сигналы на расстояние до 15 метров.
В стандарте DisplayPort сторона вывода определяется как исходное устройство, а сторона ввода — как устройство синхронизации. В этой конфигурации исходное и синхронизирующее устройства взаимодействуют друг с другом, что позволяет автоматически настраивать передачу на оптимальное разрешение, глубину цвета и частоту обновления. Аудио- и видеоданные могут передаваться через комбинацию одинарных, двойных или четверных каналов, называемых дорожками, и двух скоростей передачи данных (1.62 Гбит/с и 2,7 Гбит/с). Минимальная конфигурация — одна полоса со скоростью 1,62 Гбит/с; максимум — четыре полосы по 2,7 Гбит/с каждая, всего 10,8 Гбит/с.
Поддерживаемые аудиоформаты и другие атрибуты являются важными элементами устройств синхронизации. Для аудио требуется совместимость с 16-битной линейной ИКМ (32/44,1/48 кГц). Другие форматы являются необязательными. Тем не менее, стандарт совместим с форматами вплоть до аудио высокой четкости, такими как Dolby TrueHD и DTS HD. Для информации о цвете требуется совместимость с RGB, YCbCr (4:2:2) и YCbCr (4:4:4).
Для информации о цвете требуется совместимость с RGB, YCbCr (4:2:2) и YCbCr (4:4:4).
| 31,1-дюймовый широкоэкранный ЖК-монитор Eizo ColorEdge CG3184-K со встроенными портами DisplayPort |
| Колонка: Лицензионные сборы: Еще одно отличие HDMI от DisplayPort |
Одно из основных отличий, которое становится очевидным при сравнении HDMI и DisplayPort, — это наличие или отсутствие лицензионных сборов.Внедрение HDMI в продукт требует от производителей уплаты лицензионного сбора в размере 10 000 долларов США в год, а внедрение HDCP требует отдельного лицензионного сбора в размере 15 000 долларов США в год. Эти лицензионные сборы влекут за собой значительные расходы для производителей. Когда цена продукта отражает эти затраты, они могут в большей или меньшей степени повлиять на обычных пользователей. DisplayPort не требует никаких лицензионных сборов, кроме HDCP, что делает его более привлекательным и удобным для производителей. Прогресс в массовом производстве, вероятно, приведет к ценовым преимуществам и для обычных пользователей. Тем не менее, HDMI в настоящее время является основным цифровым интерфейсом для таких продуктов, как AV-оборудование и игровые приставки. DisplayPort, даже если он будет стандартизирован под руководством производителей ПК, вряд ли займет его место. С ростом поддержки DisplayPort среди поставщиков графических чипов для использования в среде ПК и увеличением числа совместимых продуктов, включая MacBook, использование DisplayPort, по прогнозам, будет расширяться. |
D-терминал и компонентное видео, аналоговые видеоинтерфейсы, совместимые с видео высокой четкости
Давайте обсудим интерфейсы видеовхода, начиная со стандартов D-Terminal и компонентного видео. Сами видеосигналы идентичны для обоих из них. Видеосигнал состоит из следующих трех типов сигналов: сигнал яркости/синхронизации Y; сигнал Pb (Cb) для разницы между синим и Y; и сигнал Pr (Cr), несущий разницу между красным и Y.В целом они называются компонентным видеосигналом. Характерной чертой этой технологии является ее способность вводить и выводить высококачественные аналоговые видеосигналы, исключая процесс разделения и объединения видеосигналов.
| Компонентные видеовходы видеосигналов с использованием трех кабелей |
Порт компонентного видео имеет отдельные разъемы для каждого из трех типов видеосигнала: зеленый разъем для сигнала Y, синий разъем для сигнала Pb (Cb) и красный разъем для сигнала Pr (Cr). В большинстве случаев совместимыми видеоформатами являются 480i, 480p, 720p и 1080i, с разъемами, помеченными Y, Cb и Cr, совместимыми с видео 480i, и разъемами, помеченными Y, Pb и Pr, с видеоформатами более высокого качества.
В большинстве случаев совместимыми видеоформатами являются 480i, 480p, 720p и 1080i, с разъемами, помеченными Y, Cb и Cr, совместимыми с видео 480i, и разъемами, помеченными Y, Pb и Pr, с видеоформатами более высокого качества.
Хотя компонентные видеопорты обеспечивают более высокое качество и большие преимущества, чем большинство других типов аналоговых видеовходов, они также влекут за собой неудобства, в том числе более сложные соединения (поскольку они используют три разъема) и большие требования к пространству на устройствах, оснащенных такими портами.Кроме того, они не способны передавать управляющие сигналы. В Японии широкое распространение получил стандарт D-терминала, сформулированный Японской ассоциацией производителей электроники и информационных технологий (JEITA, известная в то время как Ассоциация электронной промышленности Японии, или EIAJ), который содержит собственные усовершенствования по этим вопросам. использовать.
Разъем D-Terminal объединяет три типа компонентных видеосигналов в один кабель и упрощает подключение. Он также включает управляющий сигнал для определения строк сканирования, метода сканирования и соотношения сторон. (Между прочим, он называется D-терминалом только потому, что его разъем имеет форму буквы «D»; буква «D» не означает «цифровой». Сигналы, проходящие через D-терминал и соединительный кабель, являются аналоговыми.) В таблице ниже приведены типы D-терминалов (D1 – 5) и соответствующие видеоформаты. Хотя многие продукты оснащены терминалами D5, совместимыми с видео 1080p, это не указано в официальном стандарте JEITA.
Он также включает управляющий сигнал для определения строк сканирования, метода сканирования и соотношения сторон. (Между прочим, он называется D-терминалом только потому, что его разъем имеет форму буквы «D»; буква «D» не означает «цифровой». Сигналы, проходящие через D-терминал и соединительный кабель, являются аналоговыми.) В таблице ниже приведены типы D-терминалов (D1 – 5) и соответствующие видеоформаты. Хотя многие продукты оснащены терминалами D5, совместимыми с видео 1080p, это не указано в официальном стандарте JEITA.
| Гнездовой (фото слева) и штыревой (фото в центре) разъемы D-Terminal. На каждом конце разъема кабеля D-терминала имеется крючок для предотвращения случайного отсоединения (фото справа). Разъем имеет 14 контактов. |
| Нажмите, чтобы увеличить |
Сравнение качества изображения между стандартами компонентного видео и D-терминала показывает, что компонентное видео с тремя отдельными разъемами обеспечивает более высокое качество изображения благодаря конструктивным характеристикам кабеля и разъема. Многие считают, что эта разница становится еще более заметной с более длинными кабелями.
Многие считают, что эта разница становится еще более заметной с более длинными кабелями.
S-Video и композитное видео, аналоговые видеоинтерфейсы стандартной четкости
Рассмотрим S-Video и композитные видеопорты. Видео состоит из сигнала яркости и сигнала цвета, объединенных для создания композитного видеосигнала. Композитный видеопорт передает композитный видеосигнал как есть; порт S-Video передает композитный сигнал, разделенный на сигнал яркости и сигнал цвета.Поскольку для объединения и разделения сигналов яркости и цвета требуется меньше обработки, порт S-Video обеспечивает более высокое качество изображения, чем порт композитного видео.
В разъеме RCA с тремя одиночными контактами в ряду желтый контакт представляет собой композитный гнездовой разъем (фото слева). Большинство композитных кабелей имеют форму единого кабеля, который разделяется на три разъема: желтый разъем используется для видео, а красный и белый — для стереоаудио (центральное фото). Гнездовой разъем S-Video (фото справа) с четырьмя контактами. Гнездовой разъем S-Video (фото справа) с четырьмя контактами. |
Кроме того, имеется два типа портов S-Video: S1, который может идентифицировать видео с соотношением сторон 4:3 и 16:9; и S2, который может идентифицировать видео «почтовый ящик» с черными полосами вверху и внизу, для отображения видео с соотношением сторон 16: 9 на мониторах с соотношением сторон 4: 3. Устройство отображения, принимающее видео с соотношением сторон 16:9 или видео в виде почтового ящика, выполняет соответствующее масштабирование для отображения правильного соотношения сторон.
S-Video и композитные порты способны обрабатывать видео до стандартного разрешения NTSC (480i). Скорее всего, в будущем они будут постепенно выводиться из эксплуатации, за исключением приложений, требующих подключения старого видеооборудования, такого как видеодеки VHS или DV-камеры.
Аналоговые видеоинтерфейсы, включая D-терминал и компонентное видео, можно резюмировать следующим образом в порядке убывания общего восприятия качества изображения: компонентное видео, D-терминал, S-видео и композитное видео.
Некоторые продукты даже используют USB в качестве интерфейса ввода/вывода видео
В заключение вернемся к теме окружения ПК. Некоторые последние продукты используют порты USB для вывода на дисплей ПК. Хотя изначально USB не предназначался для использования в качестве интерфейса дисплея, возникла потребность в более простом способе (более простом, чем использование кабеля D-Sub) для настройки сред с несколькими мониторами, особенно для ноутбуков и недорогих нетбуков.
Большинство таких продуктов представляют собой адаптеры, которые подключаются к ПК с помощью USB и имеют разъемы DVI-D или DVI-I на выходной стороне.Затем они подключаются к ЖК-мониторам. После того как пользователь установит драйвер устройства, ПК распознает адаптер как адаптер монитора. Пользователи могут создать среду с несколькими мониторами в Windows, активировав дополнительный монитор, подключенный к адаптеру, в свойствах дисплея. С точки зрения производительности дисплея эти адаптеры не очень подходят для приложений, требующих высокой скорости отклика; они связаны с небольшими задержками в отражении операций мыши или клавиатуры.
Небольшое количество ЖК-мониторов на рынке использует USB в качестве интерфейса видеовхода, что позволяет выводить и отображать экран ПК через USB-соединение между ПК и ЖК-дисплеем.Они также идеально подходят для ноутбуков и нетбуков, поскольку позволяют пользователям использовать ноутбуки, подключенные к ЖК-мониторам с большим экраном, на своих офисных столах или дома, а затем использовать ноутбуки для мобильного использования, просто отключив один USB-порт. кабель.
.

 Эта методика не требует использования печатающих устройств.
Эта методика не требует использования печатающих устройств. Не покупайте дорогое оборудование для маркировки если вы профессионально не занимаетесь работами связанными с электромонтажом. Используйте дешевые методы маркировки.
Не покупайте дорогое оборудование для маркировки если вы профессионально не занимаетесь работами связанными с электромонтажом. Используйте дешевые методы маркировки.
 Надо обязательно иметь на него техническую документацию схемы, и выполнить все требования ПУЭ, ПТЭЭП и других документов. Могут быть претензии от Росстехнадзора, вплоть до отключения потребителя и штрафов.
Надо обязательно иметь на него техническую документацию схемы, и выполнить все требования ПУЭ, ПТЭЭП и других документов. Могут быть претензии от Росстехнадзора, вплоть до отключения потребителя и штрафов. Сервис попросит пройти аутентификацию: введите номер телефона, который указали в заявлении на получение ЭП. В течение двух минут на этот номер придет одноразовый пароль для входа. Этот пароль будет действовать только 5 минут, если вы не успеете ввести его за это время — запросите пароль еще раз.
Сервис попросит пройти аутентификацию: введите номер телефона, который указали в заявлении на получение ЭП. В течение двух минут на этот номер придет одноразовый пароль для входа. Этот пароль будет действовать только 5 минут, если вы не успеете ввести его за это время — запросите пароль еще раз.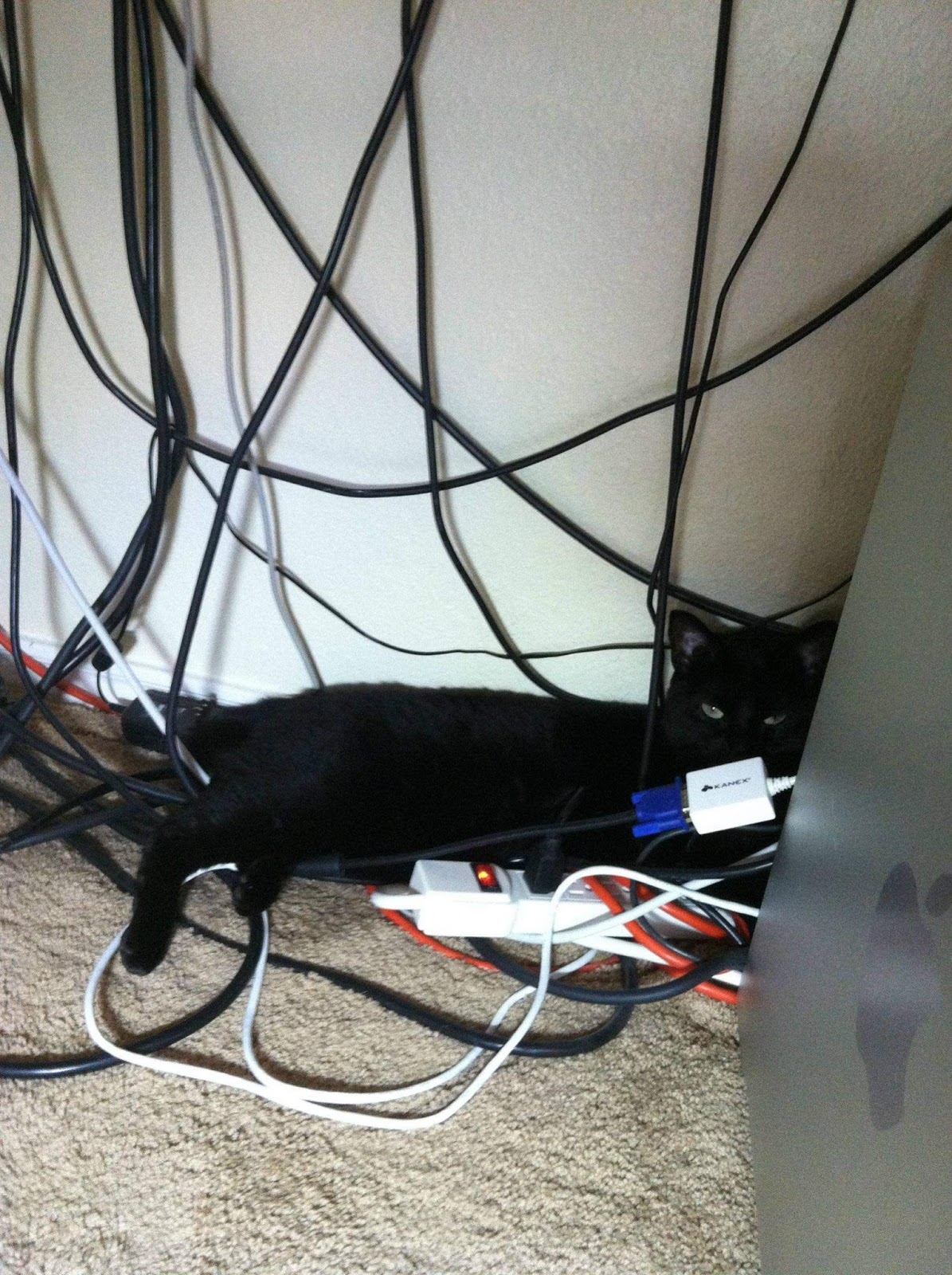 Для этого нажмите на кнопку «Установить сертификат».
Для этого нажмите на кнопку «Установить сертификат».



 Только при условии, что такую надпись будет хорошо заметно.
Только при условии, что такую надпись будет хорошо заметно. При необходимости можно снять один из них, не затрагивая остальные.
При необходимости можно снять один из них, не затрагивая остальные. Нужно предусмотреть её расположение таким образом, чтобы не было дискомфорта для ног;
Нужно предусмотреть её расположение таким образом, чтобы не было дискомфорта для ног; 1 выберите Начать , начните вводить Центр управления сетями и общим доступом , а затем выберите его в списке.
1 выберите Начать , начните вводить Центр управления сетями и общим доступом , а затем выберите его в списке.

 Более знакомым примером является кабель HDMI, за который также взимается лицензионный сбор, что делает его более дорогим, чем другие кабели AV. (Обратите внимание, что лицензионный сбор — не единственная причина повышения цен; требования к качеству и другие факторы также влияют на цены.)
Более знакомым примером является кабель HDMI, за который также взимается лицензионный сбор, что делает его более дорогим, чем другие кабели AV. (Обратите внимание, что лицензионный сбор — не единственная причина повышения цен; требования к качеству и другие факторы также влияют на цены.)