Как сделать бесшовный узор в Иллюстраторе
В этом уроке мы разберем, как сделать простой и в то же время трендовый геометрический паттерн в Иллюстраторе. Вначале мы создадим повторяющуюся фигуру и затем будем сдвигать ее используя «Быстрые» Направляющие (Smart Guides). И в завершении у нас получиться современный узор, который мы с легкостью сможем перекрашивать. Используя эту технику можно создавать множество узоров в Adobe Illustrator.
Шаг 1.
Создаем фонНачнем с того, что нарисуем фон для нашего узора. Используем инструмент Прямоугольник — Rectangle Tool (M) и кликнем по рабочему полю. В открывшемся окошке установим размер прямоугольника 100 px по Ширине (Width) и 100 px по Высоте (Height). После этого нажимаем ОК.
Я выбрал мятный цвет, но цвет прямоугольника может быть любой.
Шаг 2.
 Создаем фигуру
Создаем фигуруТеперь давайте создадим повторяющуюся форму для нашего паттерна. Выберем цвет
Выберем инструмент Эллипс — Ellipse Tool (L) в панели инструментов, затем кликнем по рабочему полю левой кнопкой мыши. В появившемся диалоговом окне зададим размеры круга, 20 px по Ширине (Width) и 20px по Высоте (Height) затем нажимаем ОК.
Затем удерживая кнопки Alt (создает копию) и Shift (передвигает ровно по линии) сдвигаем круг. Теперь их должно получиться два. Выделив оба круга, выбираю инструмент Поворот — Rotate Tool (R) и нажимаю кнопку Enter. В появившемся диалоговом окне задаю угол поворота 90 градусов и нажимаю Копировать (Copy).
Мы практически закончили с созданием фигуры, осталось только объединить объекты в одну фигуру. Идет в панель Обработка контуров (Pathfinder) и нажимаем кнопку Соединение (Unite).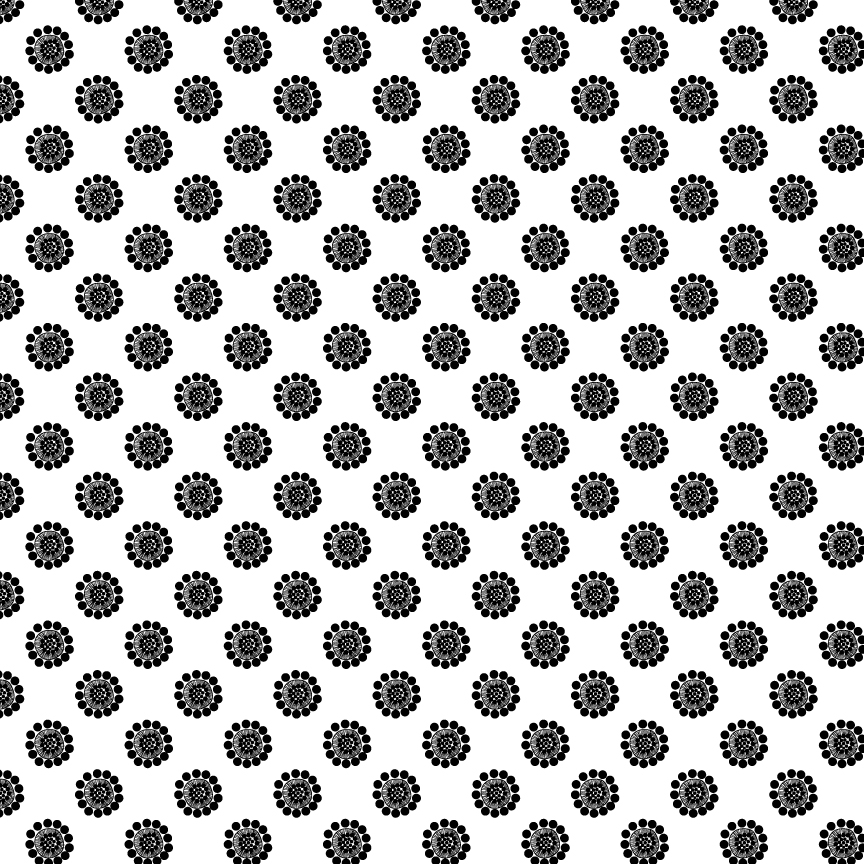
Шаг 3.
Создаем фигуруПоместите фигуру поверх фона, который мы сделали в прошлом шаге. Поменяйте цвет обводки с черного на белый. Можете также поэкспериментировать с Толщиной (Weight) обводки в панели Обводка (Stroke).
После этого, преобразуем обводку в векторную фигуру, для этого нажмем в верхней панели Объект > Разобрать (Object > Expand).
Теперь выровняем наш объект относительно прямоугольника. Зайдем в панель Выравнивание (Align). Убедитесь, что оба объекта выбраны (квадратный фон и фигура будущего паттерна) и нажмите кнопки Горизонтальное выравнивание по центру (Horizontal Align Center) и Вертикальное выравнивание по центру (Vertical Align Center).
Шаг 4.
Создаем паттерн (узор)Теперь нам нужно будет сдвигать фигуру, но делать это нужно точно, поэтому нужно активировать
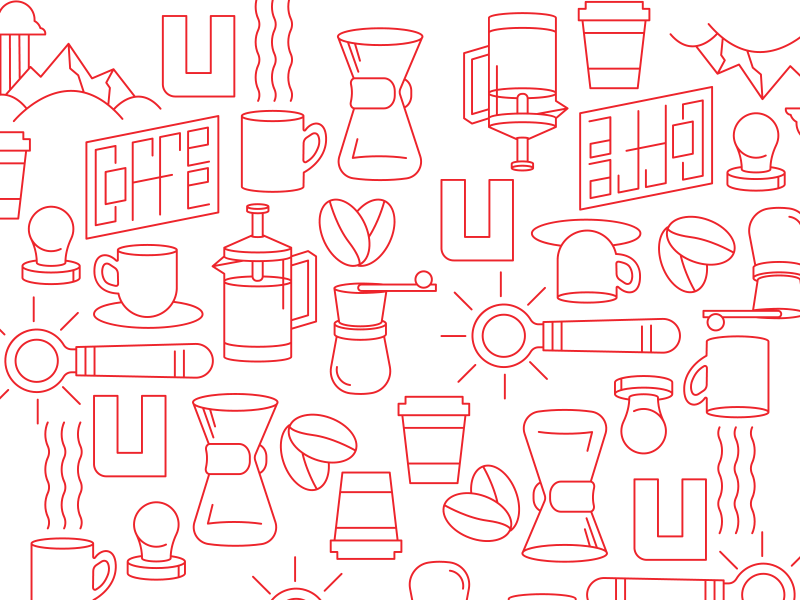
Теперь, зажав кнопку Alt, я сдвигаю нашу фигуру вверх, так чтобы ее центр оказался точно посередине (Alt я зажимаю для того, чтобы получить копию сразу при перемещении). Благодаря «Быстрым» направляющим Иллюстратор сам точно помещает фигуру в нужное место.
Шаг 5.
Создаем паттерн (узор)Делаю тоже самое, зажав кнопку Alt, только сдвигаю фигуру вниз.
Шаг 6.
Создаем паттерн (узор)Теперь, также копирую фигуру влево.
Шаг 7.
Создаем паттерн (узор)Теперь, также копирую фигуру вправо.
Шаг 8.
Создаем паттерн (узор)Теперь делаю копии фигур по диагонали. Но беру исходную фигуру, для копии не из центра, т.к. ее сложно точно передвинуть по диагонали, а беру фигуру слева и передвигаю ее наверх.
Шаг 9.
Создаем паттерн (узор)
Повторяю действие, нажав кнопку Alt, перемещаю и копирую правую фигуру наверх.
Шаг 10.
Создаем паттерн (узор)Тоже самое повторяю, копируя фигуры вниз.
Не забываю зажимать кнопку Alt при перемещении.
Шаг 11.
Группировка узора (паттерна)Выберите все наши 9 объектов фигур, без квадрата и сгруппируйте (правая кнопка мыши > Сгруппировать). Эта группировка поможет нам впоследствии и сэкономит время.
Шаг 12.
Создание узора (паттерна)Теперь выберем сгруппированные объекты и квадрат. Перейдем в панель Обработка контуров и там нажмем кнопку Минус Первый (Crop). Обратите внимание, что сгруппированные фигуры должны лежать выше, чем объект квадрат. Результат должен выглядеть так:
Шаг 13.
Создание узора (паттерна)
Чтобы создать Паттерн (узор), необходимо открыть панель Стили Графики (Swatches), затем просто взять наш узор (паттерн) и перенести в эту панель.
Шаг 14.
Использование узора (паттерна)После того как мы создали паттерн как стиль, теперь можно спокойно удалять все с нашего рабочего документа.
Теперь берем инструмент Прямоугольник — Rectangle Tool (M) и создаем квадрат по высоте и ширине в 600 px. Теперь опять перейдем в панель Стили Графики (Swatches) и выберем созданный нами паттерн.
Шаг 15.
Использование узора (паттерна)Теперь посмотрим, как можно поменять цвет этого узора. Для этого выберем наш квадрат, который залит паттерном и перейдем Редактирование > Редактировать цвета > Перекрасить графический объект (Edit > Edit Colors > Recolor Artwork)
. В открывшимся окне, выберем раздел Редактировать (Edit).
После этого нажмем по цепочке Создавать ссылки на гармоничные цвета (Link harmony colors), расположенной по центру и чуть правее.
Теперь можно сдвигать кружки и этим простым движение будет меняться цвет нашего узора.
Я остановился на голубом цвете для примера.
Шаг 16.
Масштабирование узора (паттерна)Если нам нужно изменить масштаб самого паттерна, а не его контура, нажимаем правой кнопкой мыши, затем выбираем Трансформировать > Масштабирование (Transform > Scale). Задаем нужный масштаб в процентах.
Шаг 17.
Финальное изображение Поздравляем, вы закончили данный урок. И теперь вы сможете создавать, по этому алгоритму, любые узоры и паттерны в Adobe Illustrator. Также вы узнали, как перекрашивать и масштабировать паттерн в Иллюстраторе. Надеюсь, эти знания помогут вам в ваших будущих дизайн проектах. Ссылка на источникПример HTML-страницы
Как сделать фирменный паттерн | Дизайн, лого и бизнес
Паттерном именуются некрупные повторяющиеся детали рисунка. Чередование отдельных элементов создаёт впечатление бесконечного орнамента (узора), не имеющего заметных разграничений. Они значительно отличаются от мелких текстур тем, что выступают в качестве цельного компонента. Кроме того, паттерн может состоять из любых изображений: узоров, животных, растений и т.д. Также часто используются абстрактные орнаменты и буквенно-цифровые комбинации.
Чередование отдельных элементов создаёт впечатление бесконечного орнамента (узора), не имеющего заметных разграничений. Они значительно отличаются от мелких текстур тем, что выступают в качестве цельного компонента. Кроме того, паттерн может состоять из любых изображений: узоров, животных, растений и т.д. Также часто используются абстрактные орнаменты и буквенно-цифровые комбинации.
Создайте свой логотип онлайн. Более 50 тысяч брендов по всему миру уже используют логотипы от Турболого.
Создать логотип онлайнПри этом паттерны подразделяются на простые и сложные. Первые – незамысловаты, их составляющие располагаются на определённом расстоянии друг от друга. А вторые представляют собой тонкие сплетения, переходы с применением полутеней, градиентов и т.д.
Где используется паттерн
Основное направление использования паттернов (сюда же относится и фирменный паттерн) – веб-дизайн. Сюда также можно отнести конструирование текстурированных обоев различных параметров, стилей и оттенков. Паттерны активно участвуют в формировании фирменного стиля брендов. Кроме того, такой элемент поможет выделить корпоративную символику компании на рынке.
Паттерны активно участвуют в формировании фирменного стиля брендов. Кроме того, такой элемент поможет выделить корпоративную символику компании на рынке.
Ключевое преимущество паттернов состоит в том, что при вёрстке электронных страниц изображение смотрится максимально естественно и органично. Это в свою очередь позволяет выгодно продемонстрировать значимые области сайта, не деформируется при открытии на гаджетах с различными дисплеями.
Также паттерны применяются в моделировании рекламы (как публикуемой в Интернете, так и в действительности). Например, их можно встретить в оформлении дизайна уличных баннеров, флаеров.
Каким должен быть паттерн
Хотите создать уникальный и привлекательный паттерн онлайн самостоятельно? Запомните несколько правил:
- Не пренебрегайте качеством выбранных изображений. Нечёткая картинка с маленьким разрешением выглядят не эстетично и «дешево». Также следите за тем, чтобы даже при значительном увеличении узор не расплывался.
 Для поиска качественных изображений можно воспользоваться специальными сайтами-библиотеками. Например, Pixabay или Gratisography.
Для поиска качественных изображений можно воспользоваться специальными сайтами-библиотеками. Например, Pixabay или Gratisography. - Фирменный паттерн не должен быть навязчивым и нарочито ярким. Вычурные повторяющиеся элементы вызывают отторжение и желание как можно быстрее перевести взгляд на более спокойный фон.
- Тщательно продумывайте концепцию дизайна и цветовую гамму. При этом оттенки должны гармонировать между собой и выглядеть вместе привлекательно.
Как создать паттерн онлайн
Сделать паттерн довольно легко, если разобраться в основных нюансах создания такого вида продукта. Для непосредственной разработки вам потребуется гаджет с выходом в Интернет, вдохновение и свободное время.
Отвечая на вопрос «как нарисовать паттерн», отметим, что сегодня в сети представлено более 20 удобных и интуитивно понятных генераторов паттернов и цветовых схем. Все они работают по схожему принципу: изначально пользователю необходимо выбрать сочетания символов, подходящую гамму и фон, затем расположить составляющие в определённой последовательности и сконструировать переходы.
Примеры сервисов, которыми можно воспользоваться для получения привлекательного и качественного паттерна:
- Plain Pattern. Данная площадка отлично подойдет для создания паттернов с несложным дизайном. На сервисе возможна загрузка своих SVG-иконок. Кроме того, пользователям доступны инструменты изменения цвета и размера загруженных изображений.
- Stripe Generator. На этом сервисе также возможна разработка паттерна, однако, только линейного вида (состоящего из полос). В процессе разработки пользователи могут изменять расстояние между полосами, их цвет, фон и вид в целом.
- Patternify. Создание паттерна на данной площадке происходит с самого начала – детальной проработки изображения. Только после этого готовую картинку можно преобразовывать в полноценный паттерн. После завершения разработки можно бесплатно скачать получившееся изображение в формате PNG.
- Stripemania. Здесь можно создать «полосатый» паттерн.
 Процесс разработки разделен на 3 этапа: настройка параметров, создание паттерна и его скачивание.
Процесс разработки разделен на 3 этапа: настройка параметров, создание паттерна и его скачивание. - Patterncooler. На данном сайте вы можете выбрать изображение для паттерна из обширной библиотеки предложенных шаблонов. Картинки для удобства поиска разделены на две категории: популярные и новые. Также при разработке вы можете корректировать количество пикселей (максимально 300).
- Repperpatterns. Созданные на этой площадке паттерны сделаны как будто с помощью калейдоскопа. Данное дизайнерское решение довольно необычное и однозначно привлечет внимание клиентов. Минус сервиса – за использование необходимо заплатить некоторую сумму. Однако на сайте предоставляется бесплатная ознакомительная версия.
Заключение
Качественный паттерн привлечет внимание и сделает фирменную символику компании более привлекательной и запоминающейся. А для его создания потребуется лишь определиться с подходящим Интернет-сервисом и выполнить разработку.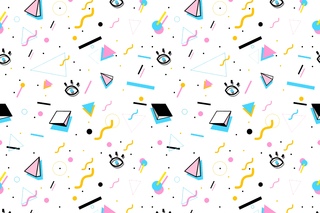 Но обязательно следуйте заранее выбранной идее будущего паттерна, чтобы получить ожидаемый продукт.
Но обязательно следуйте заранее выбранной идее будущего паттерна, чтобы получить ожидаемый продукт.
Продуктовый и графический дизайнер с опытом работы более 10 лет. Пишу о брендинге, дизайне логотипов и бизнесе.
Создаем четкий, иллюстрированный бесшовный паттерн в Adobe Photoshop
Над чем сегодня работаем
Одно из моих любимых занятий – создавать привлекательные бесшовные паттерны, но я не люблю процесс создания постоянно повторяющихся фонов для шаблона. Именно это подстегнуло меня на разработку удобного метода создания бесшовных моделей.
Сделайте примерный набросок шаблона, поместите на него все необходимые элементы. Ветки и листва – это всегда прекрасно, так как создает ощущение естественности. Но этот метод можно применять и для других объектов:
Развивайте идею паттерна. Пусть это будет грубая черновая работа, она вовсе не должна быть красивой, так как лишь помогает вам задать «ритм». Можно сделать один крупный фрагмент или множество мелких, и потом скомпоновать их так, как захочется:
Как только эскиз станет хоть немного похожим на иллюстрацию, из него нужно будет создать фрагмент бесшовного паттерна. Если вы работали на бумаге, то отсканируйте рисунок при 300dpi.
Если вы работали на бумаге, то отсканируйте рисунок при 300dpi.
Создайте новый Photoshop-документ достаточного размера. Я рекомендую использовать размер не менее 5000 на 5000 пикселей. При необходимости его всегда можно уменьшить, а вот увеличить изображение маленького размера без потери качества уже не получится:
Если вам удалось достаточно четко набросать эскиз и отсканировать его, то его можно взять за основу паттерна. Нужно удалить фактуру бумаги, и оставить на слое только контур иллюстрации.
Это легче всего сделать при помощи меню Изображение > Коррекция > Уровни (Image > Adjustments > Levels). Передвиньте левый ползунок внутрь окна, чтобы сделать черные элементы еще темнее, а затем передвиньте правый ползунок левее, чтобы сделать белые фрагменты еще светлее. Затем поэкспериментируйте со средним ползунком до тех пор, пока не найдете подходящий баланс.
Затем выделите белые фрагменты инструментом «Волшебная палочка» (Magic Wand) и нажмите Delete. Если вам не удалось добиться четкости на эскизе или хорошо отсканировать документ, то можно воспользоваться иллюстрацией для создания нового изображения на отдельном слое. Разместите слой с эскизом на самый верх в панели слоев, немного уменьшите уровень его непрозрачности. После этого продублируйте его кистью или другим инструментом на новом слое:
Разместите слой с эскизом на самый верх в панели слоев, немного уменьшите уровень его непрозрачности. После этого продублируйте его кистью или другим инструментом на новом слое:
Нет каких-то строгих правил относительно того, какой должна быть иллюстрация, но чем больше уникальных элементов будет на ней, тем интересней будет смотреться шаблон. Но слишком много элементов могут визуально перегрузить его.
Одни и те же элементы можно использовать несколько раз, немного видоизменив их при помощи поворота, зеркального отражения и прочих средств. Гораздо удобнее наносить элементы на новый слой, используя другой цвет кисти. Так вы будете видеть, какие фрагменты еще нужно зарисовать:
Немного поэкспериментируйте с разными элементами, а затем свяжите их в единый фрагмент мозаики шаблона. Форма фрагмента не так важна, но будет лучше, если он будет равномерно разбросан по холсту.
На данном этапе лучше работать одним цветом, а все остальное можно добавить позже, уже после того, как мы убедимся, что наш паттерн идеально выстраивается в мозаику.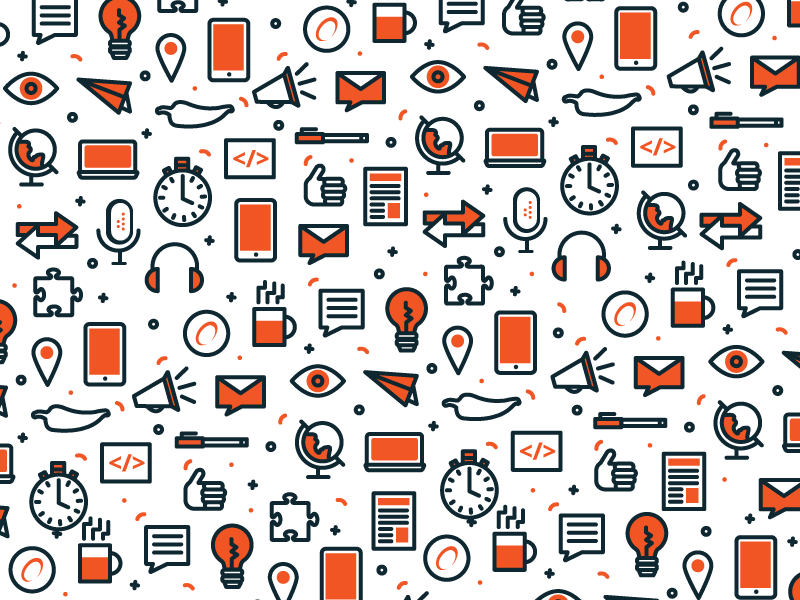 Если начать раскрашивать его до верстки, то позже придется вносить корректировки в каждый слой. Но это вовсе не касается цвета фона и основного контура:
Если начать раскрашивать его до верстки, то позже придется вносить корректировки в каждый слой. Но это вовсе не касается цвета фона и основного контура:
Когда фрагмент будет готов, сделайте копию слоя с шаблоном (Ctrl+J), и переместите копию в одну из сторон по прямой линии (для этого можно зажать клавишу Shift).
Поместите новый слой на минимальном расстоянии от слоя с исходным паттерном, оставив место, которое позволит вам соединить два элемента вместе, закрасив пространство между ними:
Вернитесь к слою с шаблоном и дорисуйте его так, чтобы он соприкасался с только что созданной копией.
Если вам кажется, что элементы наезжают друг на друга, то отодвиньте слой с копией на большее расстояние, чтобы у вас получились плавные соединительные линии. Если места слишком много, то придвиньте слой ближе. Важно добиться незаметного перехода между двумя фрагментами мозаики:
После окончания предыдущего этапа удалите слой с копией и создайте новую копию оригинального фрагмента, так как он слегка обновился. На этот раз перемещайте слой с копией в другую сторону.
На этот раз перемещайте слой с копией в другую сторону.
Помните, что нам важны только края контрольного слоя (слоя с копией), но если вам не хватает места для работы, можно увеличить размер холста через меню Изображение > Размер холста (Image > Canvas Size):
Вернитесь к слою с исходным паттерном, и продолжите зарисовывать расстояние между частями шаблона, как делали это в прошлый раз. При этом нужно добиться незаметного перехода между двумя фрагментами.
После этого этапа ваш бесшовный паттерн будет практически завершен. Снова удалите копию, и приступим к тестированию:
Скопируйте получившийся фрагмент в новый файл (Ctrl-A > Ctrl -C > Ctrl -N > Ctrl-V).
Если он получился слишком большим, уменьшите размер примерно до 1000 пикселей. Конечно, потеряется немного качества, но на тестировании это никак не отразится. Проводите эти манипуляции над копией, а не над исходным файлом.
Активируйте инструмент «Прямоугольная область» (Rectangular Marquee Tool), и протяните квадрат, отступив примерно 1/5 от краев фрагмента.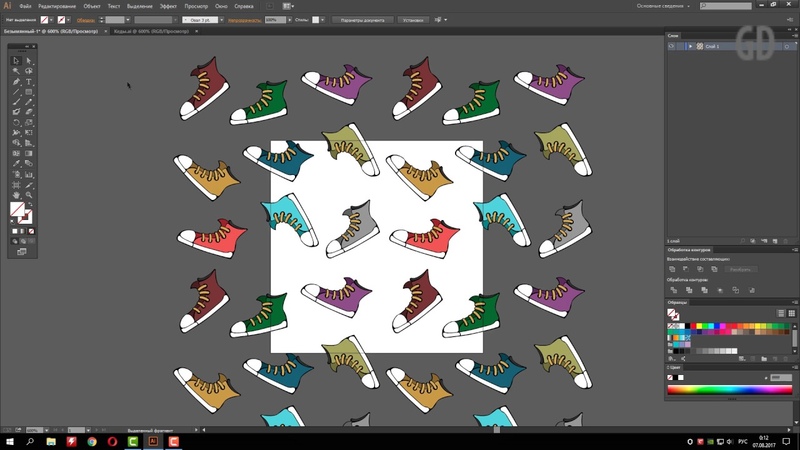
Не снимайте выделение до тех пор, пока не останетесь довольны результатом (выбранным фрагментом). Можно воспользоваться стрелками на клавиатуре для точного перемещения выделенной области.
Снимите выделение (Ctrl-D), и проделайте то же самое с верхним и нижним краями. У нас получился красивый фрагмент мозаики:
Теперь выделите полностью весь фрагмент. Здесь нужно быть предельно точным, поэтому лучше воспользоваться направляющими (Guides). Затем перейдите в меню Редактирование > Определить узор (Edit > Define Pattern). Укажите название нового узора и затем сохраните его:
Создайте новый пустой файл, по размеру раза в три больше вашего паттерна, и залейте его только что созданным узором при помощи инструмента «Заливка» (Paint Bucket Tool), предварительно изменив стандартную опцию «Основной цвет» (Foreground) на «Узор» (Regular) с указанием нашего нового узора. Новые узоры всегда показываются в самом конце перечня. Теперь внимательно рассмотрите все «швы»:
Если все-таки выявились какие-либо неровности, то просто пометьте для себя их расположение. Затем возвратитесь к исходному паттерну и исправьте их.
Затем возвратитесь к исходному паттерну и исправьте их.
Также нужно поработать над общей картиной. Хотя на отдельном узоре это может быть незаметно, при повторяющемся рисунке некоторые объекты могут казаться недостаточно или чрезмерно выразительными. Иногда нужно будет заострить внимание на каком-то определенном участке узора:
Теперь пришло время раскрасить нашу иллюстрацию. Легче всего это делается при помощи «Наложения цвета» (Color Overlay).
Для каждого цвета, который вы хотите добавить, создайте новый слой, и выставите наложение необходимого цвета. Для этого можно нажать кнопку Fx в самом низу панели слоев, а затем выбрав «Наложение цвета» из меню. Работая таким образом, вы всегда будете видеть, с каким цветом имеете дело.
В узоре можно использовать сколько угодно цветов, но следует учесть, что если шаблон предназначается для печати, то лучше всего использовать не более 4-8 цветов.
Если вы работаете с цельным изображением, то поместите основной слой в самый низ, а цветные слои сверху.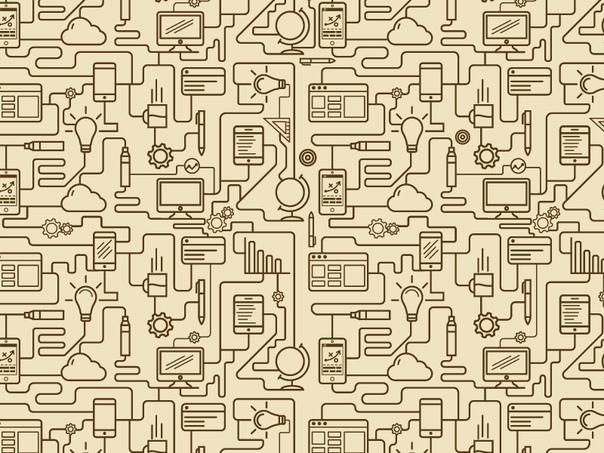 Если же вы с контурным изображением, то лучше поместить основной слой в самом верху, а цветные слои выстраивать уже под ним:
Если же вы с контурным изображением, то лучше поместить основной слой в самом верху, а цветные слои выстраивать уже под ним:
Перед тем как начать раскраску, зажмите Ctrl и кликните по слою с основным паттерном, а затем нажмите Ctrl-H, чтобы скрыть выделение. Теперь цвет будет наноситься только в рамках выделенной области.
Конечно, такой метод сработает только в том случае, если ваш узор состоит из цельных фигур, а не из контуров. Если вы работаете с контурами, как показано ниже, то можно для начала залить их (для создания копии слоя с контурами нажмите Ctrl-J). Это позволит создать заготовку, и затем использовать ее для нанесения цветов на другие элементы паттерна:
Теперь нужно проверить, не заходит ли фоновый цвет на передний план. Это просто исправляется: нужно выбрать фрагменты иллюстрации, вокруг которых виден небольшой контур базового цвета при помощи зажатия клавиши Ctrl на клавиатуре и клика левой кнопкой мыши по миниатюре этого изображения на нужном слое. Затем нужно перейти в меню Выделение > Модификация > Сжать (Select > Modify > Contract) и ввести значение 1, после чего нажимаем ОК.
Это сожмет все выделение на 1 пиксель. Теперь инвертируйте выделение (Ctrl-Shift-I), а затем нажмите «Удалить» (Delete). Это приведет к удалению контура толщиной в 1 пиксель по всему фрагменту:
Наша иллюстрация уже завершена, и мы видим, что она прекрасно складывается в красивую мозаику. Теперь нужно превратить ее в готовый фрагмент, который можно будет использовать как шаблон.
Это легче всего делается при помощи направляющих. Установите одну горизонтальную и одну вертикальную направляющую рядом с краями документа. Если вы не видите линейки по краям рабочей области, то нужно включить их при помощи меню Просмотр > Линейки (View > Rulers).
Здесь нет какого-то конкретного обязательного фрагмента. Как бы вы ни разрезали эту мозаику, любая ее составная часть будет легко выстраиваться в такое изображение. Начните тянуть выделение от точки соприкосновения направляющих, предварительно зажав клавишу Shift:
Когда выберете нужный фрагмент, воспользуйтесь инструментом «Масштаб» (Zoom), и сильно увеличьте документ. Установите следующую направляющую точно по краю выделения.
Установите следующую направляющую точно по краю выделения.
Теперь повторите эту операцию с каждым слоем цвета, и выделение всегда установлено в нужном месте.
После того как закончите, снова отдалите документ и внимательно проверьте его. Малейшие погрешности на данном этапе могут создать большие проблемы в дальнейшем. Если все в порядке, проделайте то же самое с вертикальными краями:
Документ, который мы только что создали, полностью разделен на слои, поэтому мы можем без труда модифицировать его, меняя цветовое наложение на каждом отдельном слое:
Стоит отметить, что если вы планируете загружать этот файл на какие-нибудь сервисы, или отдавать на печать, то его нужно будет сохранить в форматах PNG, JPG или TIFF, но я рекомендую вам всегда сохранять оригинальный PSD-документ. Этот документ уже готов к модификациям и экспорту в любые форматы.
Надеюсь, вам понравилось это руководство, и теперь вы умеете создавать собственные качественные бесшовные паттерны в Photoshop!
В комментариях хотелось бы увидеть примеры ваших работ, созданных на основе этого руководства!
Сергей Бензенкоавтор-переводчик статьи «Create a Detailed, Illustrative, Seamless Pattern in Adobe Photoshop»
Как сделать растровый паттерн в Adobe Illustrator
Уже предчувствую как многие мне пальцем у виска покрутят, типа растровый паттерн в векторной программе, ага. Но объясню почему я пишу этот пост. В свое время у меня возникла яростная необходимость в создании растровых паттернов и я столкнулась с проблемой. Создавать паттерны в фотошопе конечно же можно, но эта программа заточена под другие нужды. А вот встроенная паттерноделка в иллюстраторе всегда приводила меня в восторг позволяя делать всякие узорчики быстро и просто. Ну иллюстратороголик я, что тут еще сказать. Есть еще такой момент, что я обычно делаю паттерны не по геометричным сеткам, а раскидываю объекты как попало и при любых способах в фотошопе, мне приходится постоянно перепроверять, нормально ли стоят объекты. Иллюстратор в этом отношении неслабо экономит время. В общем Иллюстратор умеет работать с растровыми объектами и понимает прозрачный слой в PNG. То есть PNG остается прозрачным и несколько картинок можно спокойно накладывать друг на друга.
Но объясню почему я пишу этот пост. В свое время у меня возникла яростная необходимость в создании растровых паттернов и я столкнулась с проблемой. Создавать паттерны в фотошопе конечно же можно, но эта программа заточена под другие нужды. А вот встроенная паттерноделка в иллюстраторе всегда приводила меня в восторг позволяя делать всякие узорчики быстро и просто. Ну иллюстратороголик я, что тут еще сказать. Есть еще такой момент, что я обычно делаю паттерны не по геометричным сеткам, а раскидываю объекты как попало и при любых способах в фотошопе, мне приходится постоянно перепроверять, нормально ли стоят объекты. Иллюстратор в этом отношении неслабо экономит время. В общем Иллюстратор умеет работать с растровыми объектами и понимает прозрачный слой в PNG. То есть PNG остается прозрачным и несколько картинок можно спокойно накладывать друг на друга.Для того, чтобы сделать паттерн, нам понадобятся объекты из которых он будет состоять в PNG. Берем свои прозрачные штуки и перетаскиваем в Иллюстратор, обратите внимание еще на то, что паттерноделка появилась начиная с CS6, поэтому ниже шестерки такой способ не получится.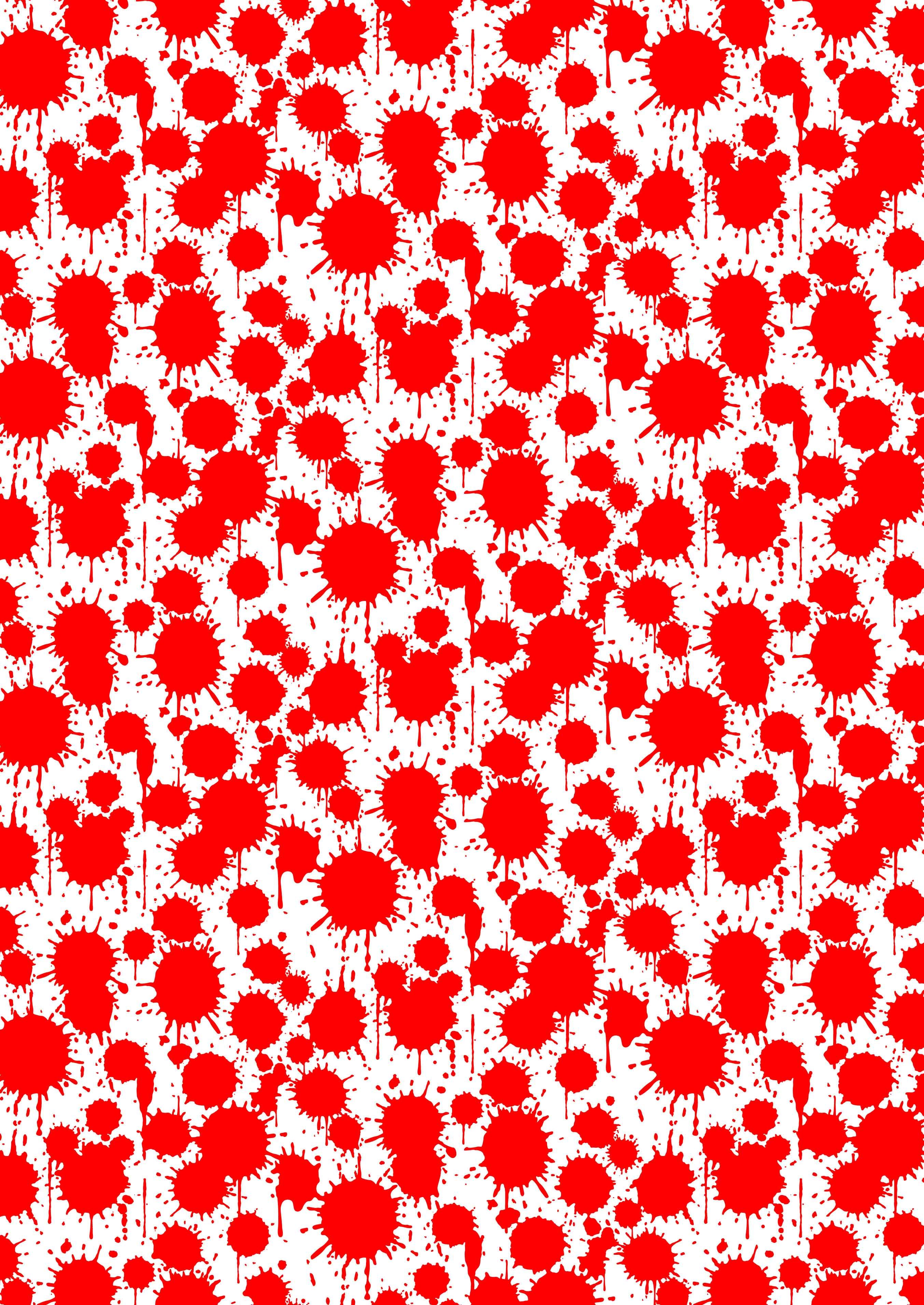 В галерее я продублировала все картинки из поста в размере побольше.
В галерее я продублировала все картинки из поста в размере побольше.
Сразу важный момент: не рекомендую делать рабочую область большой. Иллюстратор вставляет картинки как смарт-объекты и их качество не искажает (обычно исходные картинки у меня тоже большие от 2000 до 3000 px), поэтому можно на небольшой области сделать паттерн и экспортировать его в нормальном размере. Я делаю обычно паттерны 600*600 px, после экспорта 5000*5000 px.
После того, как перетащили, нужно сделать важную вещь, а именно нажать кнопку «Вcтроить» на верхней панели. Без этого сделать паттерн невозможно. После того, как картинки вставлены, при выделении у них будет обычная рамочка, без крестика внутри.
Далее выделяем все свои объекты и выбираем Объект > Узор > Создать как при обычном векторе. Открывается обычное окно и главное преимущество лично для меня, что я могу видеть паттерн целиком и сразу менять местоположение объектов. В фотошопе, чтобы увидеть паттерн большим куском, надо делать лишнюю кучу действий.
После того, как паттерн готов, нажимаем «Готово» на верхней панели. Дальше я вынимаю из свотчей кусок и прячу под обтравочной маской лишнее. Далее экспортируем с учетом монтажной области JPEG или PNG и вуаля, растровый паттерн готов!
Перед тем, как делать новый паттерн, я обычно удаляю предыдущие объекты, потому что они увеличивают вес файла и иллюстратор может начать тормозить. Если мне нужно сохранить паттерны, чтобы двигать их потом внутри, я собираю в файл с несколькими маленькими артбордами все паттерны и сохраняю в векторе.
Возможно кому-то такой способ покажется замудреным, но кому-то сэкономит кучу нервов и времени.
Что такое паттерн и как его создать
Паттерн (англ. pattern – «шаблон, образец») – это система предсказуемо повторяющихся элементов, которые создают единую структуру. В графическом дизайне паттерн – это узор, содержащий в себе повторяющиеся фигуры, и это повторение следует определенным правилам.
Людей всегда окружали паттерны. Такие узоры – это не плод человеческого воображения. Повторяющиеся элементы свойственны природе – представьте волны и морскую пену, ракушки, выброшенные на песок, спирали раковин моллюсков или просто симметрию снежинок. Со временем человек перенял эту «идею» у природы и начал использовать паттерны в своих целях, в частности для визуального оформления.
Давайте разберемся, что же такое паттерн, для чего он нужен и как правильно его использовать в графическом дизайне.
Паттерн – это порядокПонятие «паттерн» используется в нескольких дисциплинах, но этот термин всегда говорит об упорядоченной системе. Это понятие используется не только в дизайне, «паттерн» – термин обширный. Его можно встретить в психологии, в музыке, проектировании и даже в биологии. Вот несколько примеров:
- Паттерны проектирования.
 В программировании понятие паттерна используется в качестве подхода к проектированию как алгоритма для решения проблемы. Например, чтобы спроектировать табурет, необязательно экспериментировать с одноногими прототипами, если сотни лет до вас люди делали их с четырьмя ножками – у вас есть проверенный шаблон.
В программировании понятие паттерна используется в качестве подхода к проектированию как алгоритма для решения проблемы. Например, чтобы спроектировать табурет, необязательно экспериментировать с одноногими прототипами, если сотни лет до вас люди делали их с четырьмя ножками – у вас есть проверенный шаблон. - Паттерн в музыке. Ритмический рисунок, басовая партия или повторяющийся гитарный риф – все это паттерны, которые являются неотъемлемыми частями практически любой музыкальной композиции.
- Паттерн в психологии и UX-дизайне. Набор шаблонных реакций или последовательности действий называют паттерном поведения. В частности, это используется в дизайне интерфейсов для изучения поведения пользователей.
Захватывая различные дисциплины, этот объемный термин неизбежно закрепился и в области графического дизайна. О том, насколько паттерны вжились в дизайн и для чего их вообще используют, я расскажу далее.
Паттерны в графическом дизайнеВ графическом дизайне паттерны используют как элементы фирменного стиля, создают из них иллюстрации или просто применяют в качестве бэкграунда. Это могут быть простые узоры вроде повторяющихся фигур, логотипов или даже сложных иллюстраций в едином стиле.
Это могут быть простые узоры вроде повторяющихся фигур, логотипов или даже сложных иллюстраций в едином стиле.
Паттерны используются повсеместно в дизайне одежды и интерьеров. В интерьере узоры чаще всего можно увидеть на шторах, обоях, мебели и керамической плитке. И в одежде вы их точно встречали. У вас есть любимая рубашка с принтом или вышивкой с повторяющимися элементами? Поздравляем, вы – счастливый обладатель рубашки с паттерном!
Фишка паттернов – в последовательности элементов, которая может продолжаться до бесконечности. В графическом дизайне для этого используют бесшовные паттерны – это значит, что у них нет границ и узор начинается снова в той же точке, в которой заканчивается. Это дает возможность помещать его на любой носитель и масштабировать как угодно – от нанесения на всю длину платья до размещения на маленький блокнот.
Посмотрите на пример сложного паттерна от Akeme Brand Identity. Здесь переплетаются женские фигуры, точки и листья, и все это в одной цветовой гамме. У этого узора нет швов: его можно продолжить в любую сторону, и он всегда будет выглядеть одинаково.
Здесь переплетаются женские фигуры, точки и листья, и все это в одной цветовой гамме. У этого узора нет швов: его можно продолжить в любую сторону, и он всегда будет выглядеть одинаково.
Элементы паттерна всегда расположены по правилам. Если какой-то элемент выпадает из общей концепции, то он рушится (получается простая иллюстрация).
Итак, перед вами точно паттерн, если:
- элементы повторяются в определенной последовательности,
- узор выглядит однородным полотном,
- компоненты паттерна выполнены в едином стиле,
- есть логика размещения и повторения элементов (наклон, масштаб, цвет и т.д.)
Чаще всего в графическом дизайне паттерны используются как часть айдентики компании наравне с логотипом, так как его элементы – это узнаваемые детали фирменного стиля. Как правило, при создании паттерна используются фирменные цвета и фигуры, поэтому идентифицировать бренд по узору бывает легко.
В дизайне брендбука паттерны используются для оформления упаковок, фирменного мерча, униформы, фонового изображения сайта и при оформлении рекламы – все зависит от фантазии дизайнеров. Паттерн можно создать даже из логотипа, как, к примеру, поступили дизайнеры ресторана Duda – их лого превратился в узор, который теперь можно масштабировать на любую поверхность.
Обычно дизайнер создает паттерны вместе с фирменным стилем компании. Паттерн работает как полноценная часть стиля бренда или линейки продукции, с его помощью можно оформить продукт и вызвать определенные ассоциации. Например, чтобы сделать упаковку чая более романтичной, дизайнеры Sophia’s Tea добавили цветочный паттерн в пастельных тонах. Настраивает на долгое чаепитие!
Хороший паттерн помогает донести философию бренда до потребителя. Если воздушный цветочный паттерн идеально подходит для романтичной упаковки чая, то это не значит, что нечто подобное можно использовать для всех чаев на свете. Хороший пример того, как паттерн транслирует суть компании, – дизайн фирменного стиля бара Cru. В этом случае дизайнеры в качестве узора использовали морских обитателей. Это сразу дает понять, на какой кухне специализируется этот бар. А еще здесь можно заметить маленькую деталь – буква «u» в части логотипа напоминает рыболовецкий крючок, и его тоже вплели в паттерн.
Хороший пример того, как паттерн транслирует суть компании, – дизайн фирменного стиля бара Cru. В этом случае дизайнеры в качестве узора использовали морских обитателей. Это сразу дает понять, на какой кухне специализируется этот бар. А еще здесь можно заметить маленькую деталь – буква «u» в части логотипа напоминает рыболовецкий крючок, и его тоже вплели в паттерн.
Паттерны – многофункциональная штука. С их помощью можно не только показать, на чем специализируется компания, или отобразить настроение продукта – разными паттернами можно разделить однотипные продукты в линейке. Именно так сделали дизайнеры компании Alora Coffee Co., которая занимается кофейными капсулами. Каждая коробочка имеет свой узор, обозначающий вкус. Легко запомнить!
Типы паттерновСовременный графический дизайн предлагает массу стилей паттернов на любой вкус. Паттерн – это не просто узор с кружочками, иногда он включает даже персонажей или прячет в себе детали лого. В этом списке я собрала несколько самых популярных типов узоров, которые обязательно вдохновят вас на создание крутого паттерна. Давайте посмотрим!
В этом списке я собрала несколько самых популярных типов узоров, которые обязательно вдохновят вас на создание крутого паттерна. Давайте посмотрим!
В таких паттернах основа – геометрические фигуры, которые переплетаются в строгой последовательности. При этом не обязательно использовать одну и ту же фигуру – можно попробовать скомбинировать несколько разных, например, треугольники и квадраты.
АбстрактныйАбстрактные паттерны могут добавить щепотку современного искусства в ваш дизайн. Правда, такие узоры бывают сильно перегружены элементами, поэтому использовать их стоит с осторожностью. Мне очень нравятся абстрактные узоры от художника Tom Abbis Smith. Его узоры использовали для дизайна коробочек косметической продукции, в качестве принтов для одежды (есть целая коллекция!) и даже для упаковок попкорна.
МинималистскийВ минимализме очень много пространства и воздуха – это его основа.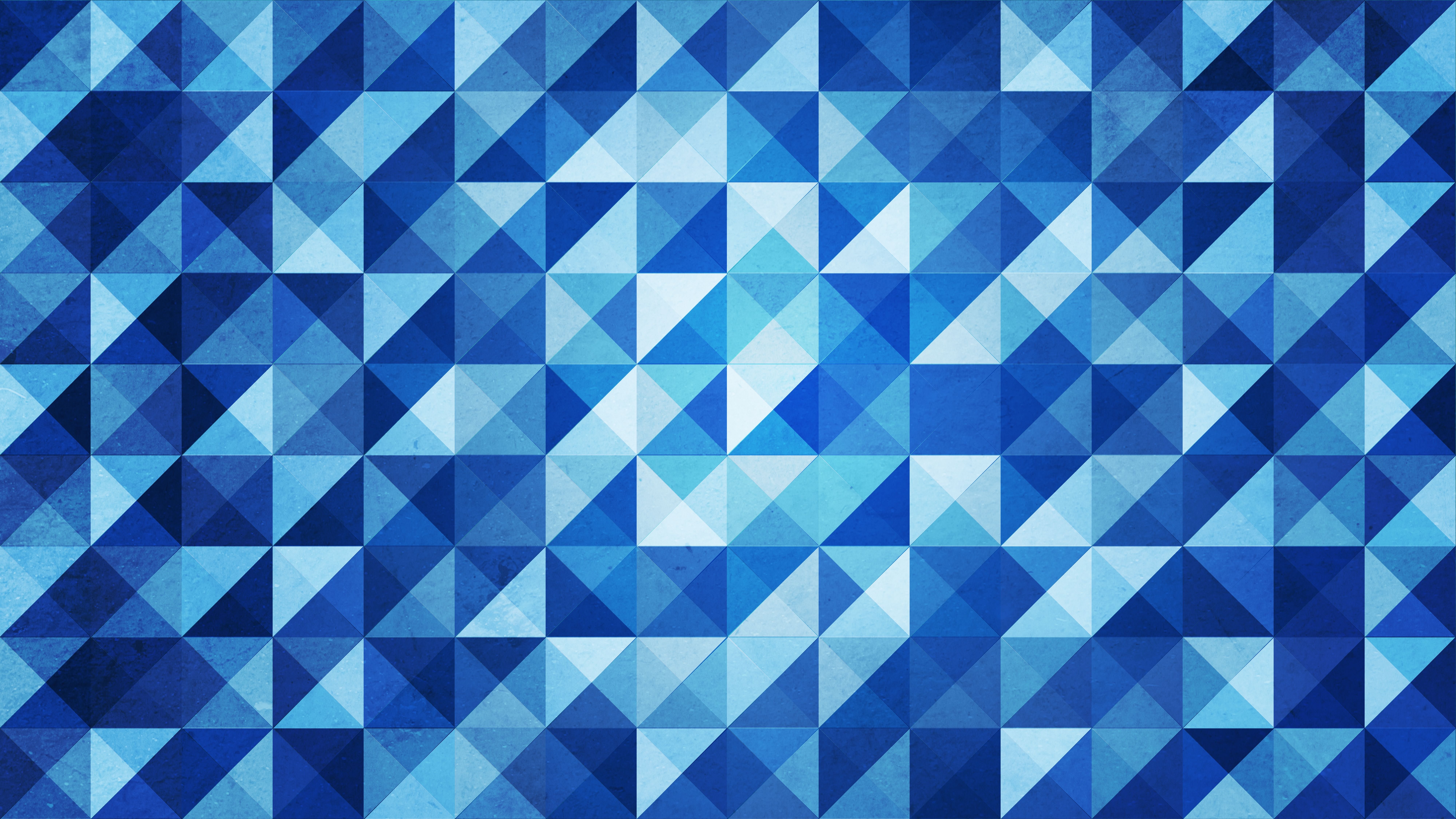 Такие паттерны не требуют особого внимания зрителя – они позволяют создать основу для того, чтобы другие важные элементы дизайна сыграли главную роль. Другие примеры минимализма в паттернах можно посмотреть у художницы Ashley Goldberg, чей узор я взяла для иллюстрации.
Такие паттерны не требуют особого внимания зрителя – они позволяют создать основу для того, чтобы другие важные элементы дизайна сыграли главную роль. Другие примеры минимализма в паттернах можно посмотреть у художницы Ashley Goldberg, чей узор я взяла для иллюстрации.
Такой тип паттерна вы часто можете встретить в дизайне текстиля, особенно детского. Мне очень симпатичны милые узоры от дизайнера Laura Lhuillier. В своих работах она использует образы людей и животных, и, учитывая тренды современного дизайна, выглядит это замечательно.
Паттерн из логотипаНа этом примере бесшовный паттерн создан на основе элементов логотипа. Такой паттерн работает на узнаваемость – знакомые цвета и формы образуют узор, который теперь наравне с лого ассоциируется с брендом.
ТипографикаОснова таких паттернов – буквы или слова, которые комбинируются по тем же правилам: цвет, угол, расстояние. Если вы создаете подобный узор для бренда, убедитесь, что шрифт соответствует его индивидуальности. Например, можно взять букву из названия компании или слово, которое наиболее точно транслирует философию бренда. Посмотрите, какие паттерны создали для DiaTipo SP. Узор, основу которого составляют буквы и знаки препинания, отлично выглядит на носителях разного рода: от значков до баннеров.
Если вы создаете подобный узор для бренда, убедитесь, что шрифт соответствует его индивидуальности. Например, можно взять букву из названия компании или слово, которое наиболее точно транслирует философию бренда. Посмотрите, какие паттерны создали для DiaTipo SP. Узор, основу которого составляют буквы и знаки препинания, отлично выглядит на носителях разного рода: от значков до баннеров.
Если, посмотрев на эти замечательные примеры узоров, вы захотели срочно создать свой, то обязательно ознакомьтесь с моей короткой инструкцией. Думаете, создать паттерн очень сложно? Возможно, но только если он состоит из множества сложных элементов, которые нужно рисовать от руки, а потом еще и соединять под разными углами. Давайте я покажу процесс создания простого паттерна с логотипом Timeweb. Весь процесс я буду показывать в программе Adobe Photoshop 2020.
- Для начала создадим новый документ. У меня это будет холст размером 200х200 пикселей.

- Теперь нужно поместить изображение, которое будет основой для нашего узора. Я подготовилась заранее, поэтому просто помещаю в документ изображение стрелочки, которую я взяла с лого Timeweb. Отрегулируйте размер элемента, захватив его за уголок с зажатыми клавишами Shift+Alt. Изображение будет трансформироваться относительно центра. Удаляем слой с фоном, предварительно сняв с него замочек. Панель со слоями расположена в правой части.
- Дублируем наш слой с элементом. Для этого нужно нажать на слой в списке слоев или просто на сам объект, а затем – Ctrl+J.
- Следующий шаг – применяем сдвиг. Выбираем наш новый скопированный слой, затем нажимаем в верхней панели вкладку «Фильтр» – «Другое» – «Сдвиг».
- В окне «Сдвиг» необходимо выбрать количество пикселей, на которое будет смещаться объект. Мой холст размером 200х200 пикселей, и я выбираю смещение на 100 пикселей по горизонтали и по вертикали. Убедитесь, что в параметрах выбран пункт «Вставить отсеченные фрагменты».
 Нажимаем ОК.
Нажимаем ОК. - Почти готово! Теперь нужно перейти во вкладку «Редактирование» и нажать «Определить узор».
- Задаем нашему узору какое-нибудь имя и нажимаем ОК.
Давайте попробуем залить этим паттерном какой-нибудь холст. Я создала документ рандомного размера. Чтобы применить узор к фону, сначала разблокируем его, а затем дважды кликнем мышью. У вас появится окно, отвечающее за стиль слоя. Здесь слева есть пункт «Наложение узора», где в выпадающем меню можно найти узор, который мы создали. Готово!
Заключение
Паттерны – это замечательная штука, которая поможет оживить дизайн. Важно использовать узоры с умом, так, чтобы они не отвлекали внимание от главных элементов (если, конечно, вы не ставите им такую задачу). В фирменном стиле паттерн несет не только декоративную функцию – его элементы включают набор визуальных знаков, поэтому правильный паттерн работает на узнаваемость и индивидуальность бренда. Надеюсь, что теперь, когда вам встретится паттерн, вы не только сразу поймете, что это не просто узор, а даже сможете определить, в каком стиле он выполнен.
Надеюсь, что теперь, когда вам встретится паттерн, вы не только сразу поймете, что это не просто узор, а даже сможете определить, в каком стиле он выполнен.
Паттерн. От идеи к воплощению в Adobe Illustrator
Меня зовут Ольга Ублинских (Silmen), я графический дизайнер и иллюстратор.
Последние несколько лет я активно занимаюсь разработкой векторных бесшовных паттернов и орнаментов. Не рисую на заказ, создаю то, что мне нравится, придерживаясь своего графика и своих тем. Я думаю, это самое лучшее – делать то, что тебе нравится, а покупателю твоего творчества просто дать возможность выбрать из того, что ты делаешь. Именно в такой формате я сейчас сотрудничаю с различными интересными проектами и площадками, и одним из направлений является создание бесшовных принтов для текстиля, чехлов, наклеек… для всего, где есть ровная поверхность).
Замысел → Воплощение → Загрузка
Прежде я много работала в сфере разработки логотипов, и потому один из моих стилей в графике сейчас — лаконичный и ясный векторный рисунок.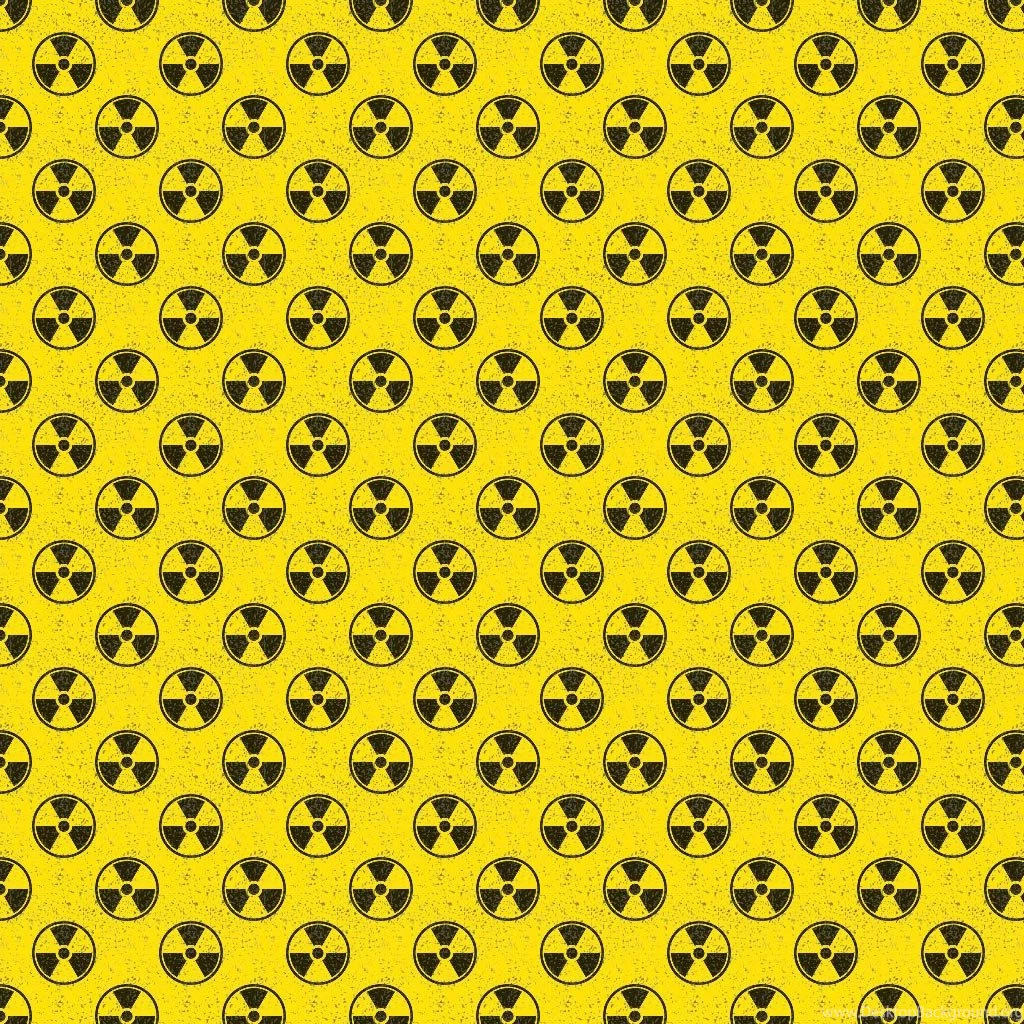 Хороший логотип – это минимум средств и максимум выразительности. Этот подход можно отлично применять и для графики.
Хороший логотип – это минимум средств и максимум выразительности. Этот подход можно отлично применять и для графики.
Мне нравится выверенность и простота. Каждый раз, создавая паттерн, я решаю задачу, стремлюсь найти самое простое и убедительное решение.
Замысел
Вообще возможность сделать паттерн бесшовным (т.е. таким, повторяя который можно создавать графически непрерывные поверхности) открывает для его применения гораздо бoльшие возможности, чем просто принт. Такие шаблоны можно использовать как на чехле от телефона, так и на обоях на стену. Они не потеряют свое качество, а если это еще и вектор – то это практически универсальная модель!
Еще один секрет хорошего паттерна – это его цельность. То, удачно вы сделали паттерн или нет, можно безошибочно понять, залив им большую поверхность. Если глаз воспринимает графику как единый, цельный фон значит — это будет работать на материале. Если же на поверхности видны разрывы, плотность заполнения графикой неравномерна или какой-то элемент выскакивает из общего поля – то здесь еще есть над чем поработать. Главное – не уйти в скучный, однообразный фон. Найти баланс в каждом таком случае – это и значит сделать хороший паттерн! Такой паттерн ложиться на плоскость, не выворачивая и не искажая ее, а наоборот — подчеркивая, каким бы простым или причудливым он не был по графике. Это — мастерство и высший пилотаж.
Главное – не уйти в скучный, однообразный фон. Найти баланс в каждом таком случае – это и значит сделать хороший паттерн! Такой паттерн ложиться на плоскость, не выворачивая и не искажая ее, а наоборот — подчеркивая, каким бы простым или причудливым он не был по графике. Это — мастерство и высший пилотаж.
Воплощение
Для меня создание паттерна обычно начинается с идеи. Я загораюсь какой-то темой и тут же мысленно накидываю список объектов, которыми можно ее выразить. Если в списке появляется 5-6 примеров, изображение которых мне интересно и примерно понятно по графике, значит паттерн оказывается в моем скетч-буке в виде эскиза или даже просто заметки. Я много продумываю в голове, поэтому для меня обычно достаточно просто списка: Море: кашалот (чтобы дать отдохнуть более популярным китам), медузы, крабы, рыбы.
Дальше идет набор референсов. Стоит посмотреть какими же бывают кашалоты, крабы и медузы.
Суммируем в голове и на их основе создаем в Adobe Illustrator набор графический элементов. Медуза не вписалась, ну ничего, отложу ее до особого, чисто медузового паттерна.
Медуза не вписалась, ну ничего, отложу ее до особого, чисто медузового паттерна.
Иногда я сразу вижу и цветовую гамму, и тогда элементы цветные изначально. А если нет – беру универсальный черный.
Теперь создаем файл с квадратной формой (или с другими пропорциями прямоугольника, но удобнее всего работать с приближенной к квадрату формой) и размещаем на нем наши объекты таким образом, как показано на рисунке ниже. Не задумываемся о вылетах за пределы поля, главное, чтобы внутри все равномерно заполнялось. Края правой и нижней сторон оставляем свободными! А при размещении помним о тех правилах, что я описывала выше.
Далее группируем все объекты, выходящие за левый край рамки нашего будущего паттерна и жмем ctrl+shift+m (или ctrl+comаnd+m на маке) в указанном меню пишем параметры для копирования и жмем «Copy». Ширина шага будет равна ширине паттерна. У меня квадрат 450Х450 пикселей, поэтому и длина шага – 450.
Получаем такую картину:
Точно также делаем с вертикальными выступающими объектами.
И теперь у нас есть заполненное поле паттерна, и мы можем видеть например, что хвост нашего кашалота справа точно до пикселя вписывается в его тело слева.
Теперь добавим немного мелких деталей, чтобы сделать паттерн более равномерным и связать все элементы воедино. Здесь добавим просто пузырьки воздуха) Для наглядности я выделила их цветом:
Теперь остается убрать выступающие элементы. Накладываем точно сверху квадрат размером ровно с наш паттерн. Группируем все объекты паттерна. И выделив их и квадрат жмем в панели «Pathfinder» кнопку «Divide».
Нажимаем «ungroup».
Паттерн обрезан ровно по краям квадрата! Остается удалить остатки голубого фона и все, что осталось за границей.
Теперь добавляем цвет и фон. Такой:
Или такой!
Готово! Проверим, все ли верно получилось, и наш паттерн действительно получился бесшовным.
Для этого выделяем его и перетаскиваем прямо во вкладку Swatches:
Теперь этим образцом-свотчем можно заливать любые формы! Ну а мы просто проверим его швы на прямоугольнике.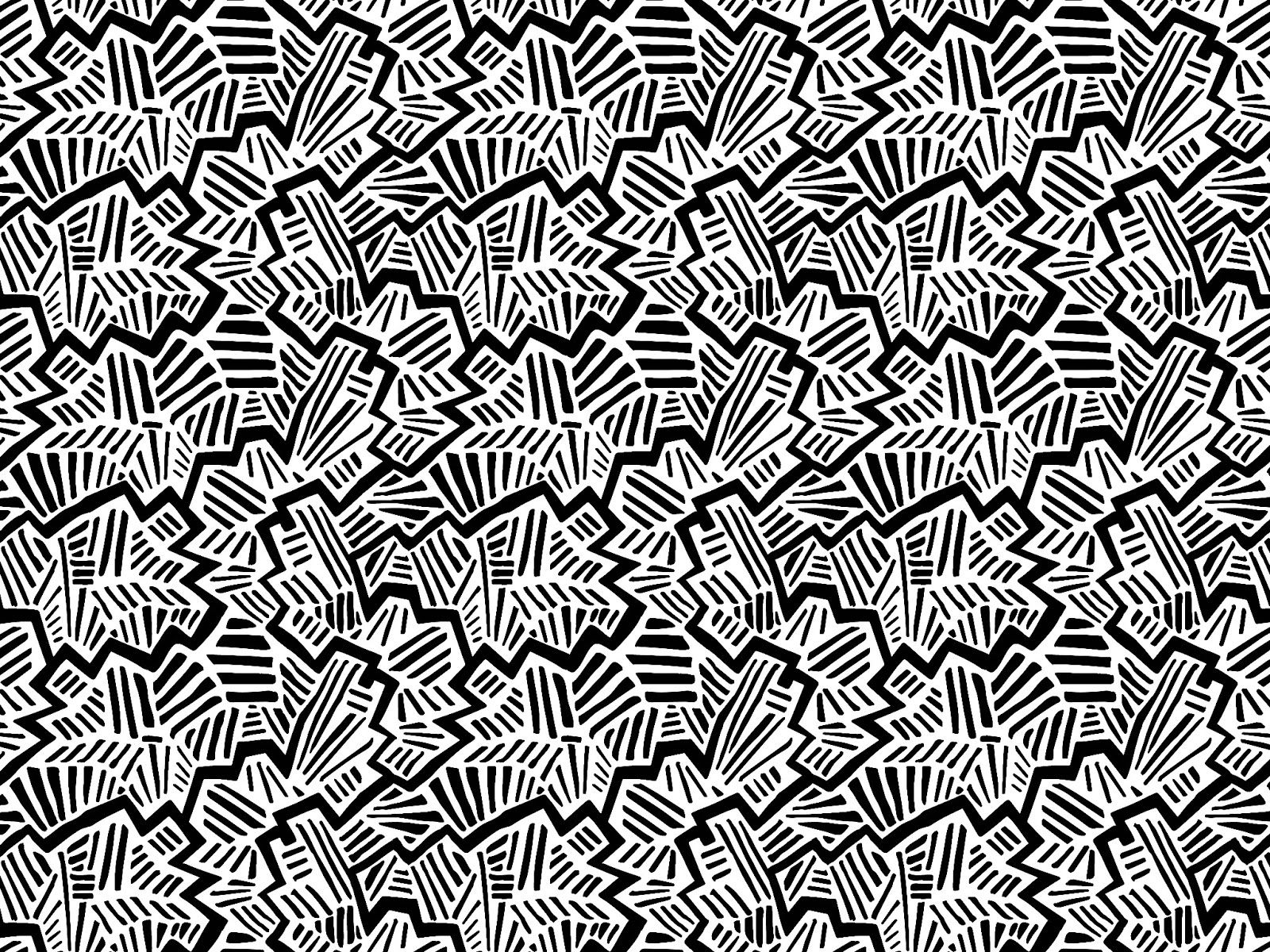
Отлично!
Загрузка
Теперь очень хочется увидеть наш паттерн в деле, на моделях.
Для этого записываем наш паттерн в jpg без сжатия и заходим на сайт в раздел «Сообщество», выбираем «Прислать работу», и загружаем.
Прописываем название и не ленимся вводить ключевые слова, так изделие с нашим дизайном будет легче найти в интернете!
Жмем «сохранить» и нас переводит к следующему важному этапу: мы оцениваем, хорошо ли смотрится наш паттерн на изделии. Возможно, с первого раза не удастся попасть в самый выгодный размер. Например, будет слишком крупно:
Или слишком мелко:
И так мы несколько раз можем возвращаться к этапу 1 и, удалив текущий файл, залить новый, с большим или меньшим количеством пикселей соответственно.
Готово!
Обратите внимание, что именно на этом этапе мы создаем итоговый вид нашего проекта, и в наших руках возможность как выгодно подчеркнуть графику принта, так и наоборот – свести на нет все его выигрышные стороны!
Не стоит делать его слишком мелким, иначе мы получим просто визуальный шум. Не стоит и крупнить, если только ваш паттерн не очень детализированный и сложный. Обычно достаточно трех горизонтальных повторений, но это только стартовый прием, дальше мы все оцениваем визуально. Итак, внимательно масштабируем, выбираем и после этого сохраняем.
Не стоит и крупнить, если только ваш паттерн не очень детализированный и сложный. Обычно достаточно трех горизонтальных повторений, но это только стартовый прием, дальше мы все оцениваем визуально. Итак, внимательно масштабируем, выбираем и после этого сохраняем.
Я желаю вам успехов и творческого вдохновения, бесконечных, как бесшовные паттерны!:)
Silmen
Загрузчик
Как создать бесшовный паттерн в Photoshop
На сегодняшний день существует довольно много разных способов создания бесшовного паттерна в Фотошопе, и все они по-своему хороши. Я сама обычно использую три разных метода, которые зависят от того, какой я хочу видеть картинку в результате. Но сегодня мы с вами рассмотрим только один, которым я пользуюсь чаще всего, чтобы собрать паттерн из отдельных элементов. Многие сомневаются, что растровые паттерны можно создавать с той же легкостью, как это бывает в Иллюстраторе, но я надеюсь, что смогу вас убедить в обратном.
Итак, приступим.
Я буду собирать паттерн из акварельных цветочков, которые рисовала после курсов Yao Cheng. У вас это может быть что угодно, на данном этапе это не важно. Подготовьте элементы вашего будущего паттерна и отредактируйте их, если это необходимо. Не буду подробно рассказывать, как я готовлю файлы, но дайте мне знать, если хотите увидеть отдельный пост об этом. Здесь важно, чтобы фон был практически идеально белым, чтобы не тратить время на вырезание каждого элемента.
У вас это может быть что угодно, на данном этапе это не важно. Подготовьте элементы вашего будущего паттерна и отредактируйте их, если это необходимо. Не буду подробно рассказывать, как я готовлю файлы, но дайте мне знать, если хотите увидеть отдельный пост об этом. Здесь важно, чтобы фон был практически идеально белым, чтобы не тратить время на вырезание каждого элемента.
Создаем новый файл. Советую выбирать круглые числа, когда назначаете размер артборда, так будет проще работать. Я всегда создаю паттерны в файле 5000х5000 пикселей. Копируем в этот файл все наши элементы, при этом каждый из них в новом слое. Я довольно грубо обвожу объекты с помощью лассо и копирую в новый файл.
Далее можно превратить все слои в смарт-объекты. Этот шаг необязателен, но я рекомендую так делать, чтобы ваши объекты не теряли качество, когда вы будете их крутить-вертеть. Для этого выделяем слой с объектом, жмем по нему правой кнопкой и выбираем Convert to Smart Object (Преобразовать в смарт-объект). Я для этой команды назначила кнопку на планшете, чтобы было проще и быстрее. Если же вы уверены, что не собираетесь трансформировать ваши элементы, наклонять их, уменьшать, увеличивать, то можно пропустить этот шаг.
Я для этой команды назначила кнопку на планшете, чтобы было проще и быстрее. Если же вы уверены, что не собираетесь трансформировать ваши элементы, наклонять их, уменьшать, увеличивать, то можно пропустить этот шаг.
Если ваш паттерн будет на светлом фоне, то стоит поменять режим наложения на данном этапе. Выделяем все слои и меняем режим наложения с Normal на Multiply (Умножение). Если фон белый, этот шаг можно пропустить, но я всегда меняю на случай, если позже захочется изменить цвет.
Если же паттерн будет на темном фоне, то рекомендую избавляться от белого фона у ваших объектов с помощью стилей слоя. Для этого кликаем дважды по слою с объектом, и в открывшемся окошке в параметрах наложения внизу видим Blend if (Наложение, если) — Grey (Градации серого) и под ним два бегунка. Верхний мы и будем менять. Зажимаем на клавиатуре alt и тянем за один уголок справа, где белый цвет. Чем дальше тянем, тем меньше будет белого цвета на вашем объекте. Бывает такое, что кое-какие белые участки хочется оставить. В таком случае жмем ОК, когда все лишнее убрано, но кое-что уже хочется вернуть на место. Копируем этот слой, открываем стиль слоя у копии, уводим этот бегунок обратно, жмем ОК. Теперь у нас есть два слоя — один с убранным белым цветом, второй обычный, который сейчас у нас выделен. Теперь зажимаем alt на клавиатуре и выбираем Add layer mask (Добавить маску слоя) в нижней части панели со слоями, третья кнопка слева. Слой как будто превратился в то, что мы сделали до копии, но на самом деле слоя с копией не видно вообще. Чтобы вернуть участки, которые нам нужны, берем кисточку (B), выбираем белый цвет и проводим по тем местам, которые хотелось вернуть. Вуаля, нужное на месте, но белого фона нет. Все это может звучать сложно или долго, но на самом деле это намного проще и быстрее, чем вырезать каждый объект. Особенно если этих объектов очень много, и они при этом сложные с кучей деталей.
В таком случае жмем ОК, когда все лишнее убрано, но кое-что уже хочется вернуть на место. Копируем этот слой, открываем стиль слоя у копии, уводим этот бегунок обратно, жмем ОК. Теперь у нас есть два слоя — один с убранным белым цветом, второй обычный, который сейчас у нас выделен. Теперь зажимаем alt на клавиатуре и выбираем Add layer mask (Добавить маску слоя) в нижней части панели со слоями, третья кнопка слева. Слой как будто превратился в то, что мы сделали до копии, но на самом деле слоя с копией не видно вообще. Чтобы вернуть участки, которые нам нужны, берем кисточку (B), выбираем белый цвет и проводим по тем местам, которые хотелось вернуть. Вуаля, нужное на месте, но белого фона нет. Все это может звучать сложно или долго, но на самом деле это намного проще и быстрее, чем вырезать каждый объект. Особенно если этих объектов очень много, и они при этом сложные с кучей деталей.
Кстати, я советую отключить привязку к пиксельной сетке, если она у вас включена. Откройте настройки Фотошопа и найдите фразу Snap Vector Tools and Transforms to Pixel Grid (или Привязать векторные инструменты и преобразования к пиксельной сетке).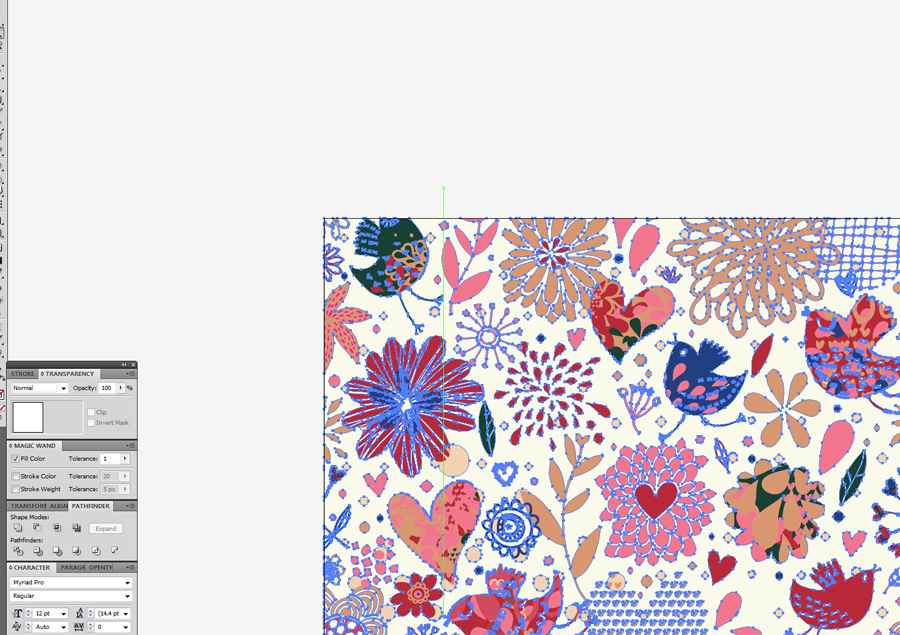 Скорее всего вы найдете эту опцию в General (Основные) или как у меня на скриншоте в Tools. Снимите эту галочку и нажмите ОК.
Скорее всего вы найдете эту опцию в General (Основные) или как у меня на скриншоте в Tools. Снимите эту галочку и нажмите ОК.
Ну вот, теперь можно приступать к самому интересному. Начинаем расставлять наши объекты, но желательно всегда начинать с левой или с верхней стороны, если хотите поставить что-то на край. Например, я поставила один цветочек слева, причем большая часть его на видимой части артборда. А другой поставила сверху, оставив примерно половину на рабочей области, остальное прячется где-то за ее пределами.
Давайте перенесем цветочек слева на другую сторону, чтобы они идеально сошлись при повторе. Для этого жмем cmd(ctrl)+T, чтобы выбрать Free Transform (Свободное трансформирование). Как только появится черный бокс вокруг нашего элемента, смотрим на верхнюю панель с координатами. В данном случае смотрим только на координату X. Число, которое вы увидите в этом поле, нужно округлить, после запятой должны быть два ноля. Необязательно округлять то, что до запятой, то есть это может быть и 29,00 и 432,00 и 500,00, главное, чтобы нолики были именно после запятой.![]() Когда мы округлили число, жмем энтер. Если выделение трансформа не снялось, еще раз жмем энтер.
Когда мы округлили число, жмем энтер. Если выделение трансформа не снялось, еще раз жмем энтер.
Теперь делаем копию этого слоя (cmd/ctrl+J) и снова вызываем трансформ (cmd/ctrl+T). Чтобы перенести копию на другую сторону, нужно прибавить к оригинальной координате размер нашего артборда. В моем случае это 5000. Мой первый цветочек был расположен на 230,00 пикселей по иксу. Значит я просто приписываю 5 перед этим числом (230 + 5000 = 5230). Поэтому я советую всегда использовать круглые числа и начинать с левой стороны или сверху, потому что так проще и быстрее прибавлять размер артборда. Все, теперь этот цветочек будет идеально сходиться при повторе этого паттерна.
Но давайте рассмотрим вариант, когда вам необходимо перенести объект с другой стороны, справа или снизу. Как вот этот желтый цветочек. Смотрим координату после округления — 4802,00.
Как вы уже догадались, в этом случае нужно вычесть 5000, а не прибавить. Держите под рукой калькулятор, чтобы работать быстрее. У меня получилось -198 (4802-5000=-198).
У меня получилось -198 (4802-5000=-198).
Продолжаем в том же духе со всеми объектами, которые располагаются на краях. В этот раз берем верхний, но смотрим на координату Y — по вертикали. Снова округляем, жмем энтер.
Снова копируем слой, прибавляем размер артборда, жмем энтер. Думаю, что многим, кто работает в иллюстраторе, знаком этот процесс, просто интерфейс немного другой. Если привыкнуть, то будет очень быстро получаться.
Будьте внимательны, когда ставите какой-то объект на самый угол паттерна, в этом случае он будет повторяться и по горизонтали, и по вертикали. Поэтому сразу округляйте X и Y перед тем, как делать копии слоя, иначе потом придется все переделывать.
Ну вот, паттерн готов. Я добавила еще несколько деталей, листики переносила таким же образом.
Пора тестировать наш паттерн. Можете сначала уменьшить размер файла, чтобы было полегче, но я обычно оставляю как и было 5000х5000. Идем в Edit — Define Pattern (Редактирование — Определить узор).
Называем паттерн. На данном этапе название может быть каким угодно, но если вы будете продавать паттерны в PAT файле, то именно это название будет отражено в панели паттернов у покупателей.
Теперь создаем новый файл в 2-4-6-8 раз больше вашего паттерна. Я создаю файл 10000х10000. Поэтому я предлагала уменьшить файл, чтобы было легче смотреть паттерн в повторе. Выбираем инструмент Paint Bucket Tool (Заливка) и в верхней панели меняем вид заливки с Foreground на Pattern (Основной цвет -> Узор).
Тут же рядом выбираем наш новый паттерн из списка, он должен быть последним.
Заливаем наш файл этим паттерном. Все отлично выглядит. Обычно я проделываю такие тесты от 10 раз в процессе создания паттерна, так проще отслеживать ошибки. Поэтому советую тестировать в новом слое. Если вам что-то не понравилось на данном этапе, вернитесь к своему паттерну, исправьте что-то, потом создайте новый паттерн, снова выберите его в списке паттернов и снова залейте им этот большой файл.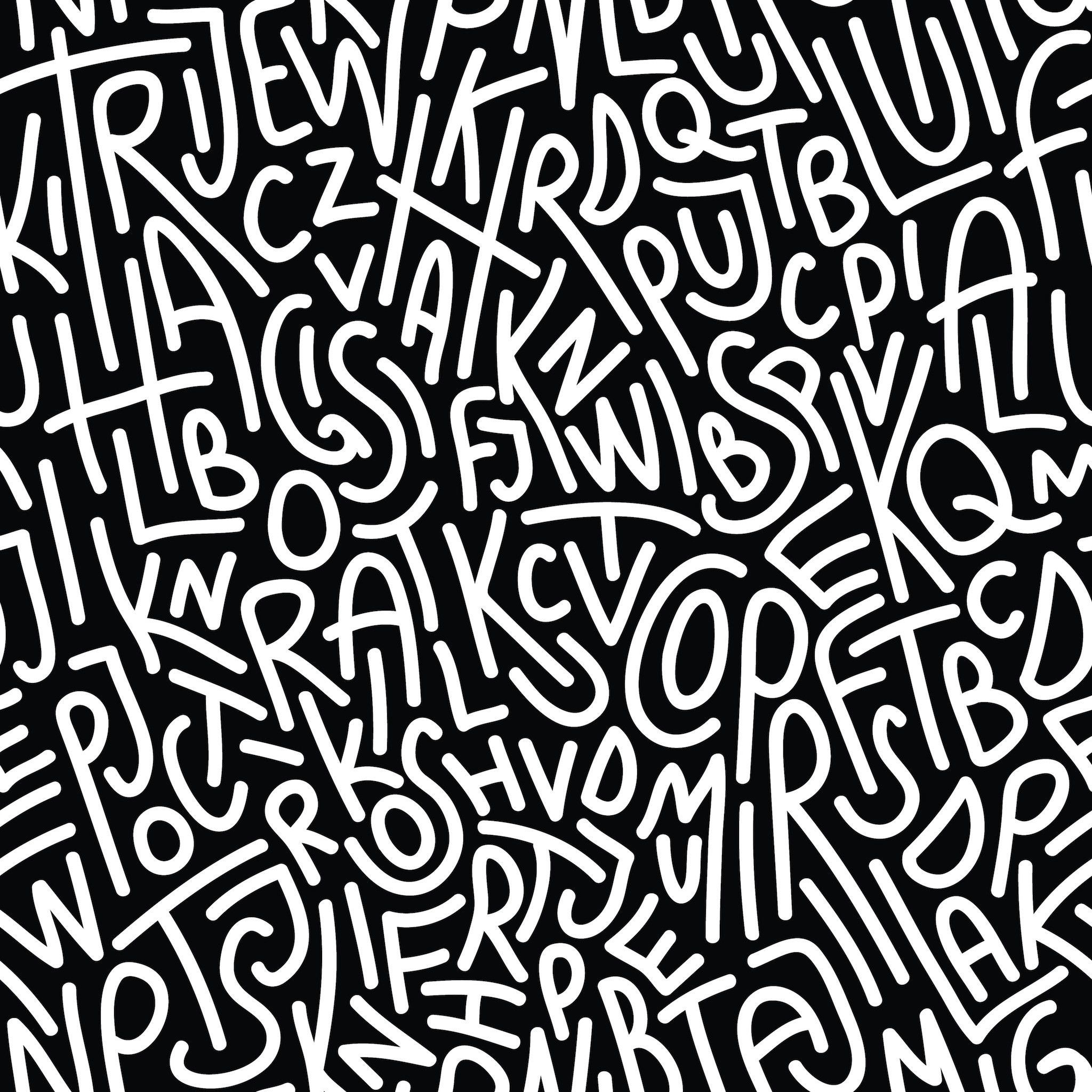 Под конец можно будет насладиться тем, как хорошо выглядит последний вариант по сравнению с самым первым.
Под конец можно будет насладиться тем, как хорошо выглядит последний вариант по сравнению с самым первым.
Здесь я уменьшила свой оригинальный дизайн до 2500х2500 и создала из него новый паттерн, чтобы увидеть его помельче в том же большом файле. Меня все устраивает, можно сохранять.
Вот и все. Надеюсь, что у вас все получится, и вы покажете нам свои результаты. Если есть вопросы, пишите в комментариях, постараюсь помочь!
PS: Другой способ, который мне подсказали добрые люди, это вместо всех моих манипуляций по переносу просто нажать на треугольник между координатами и вписать нужное количество пикселей, на которое надо передвинуть объект. В этом случае вам не придется ничего округлять и калькулятор не понадобится, программа посчитает все за вас. Спасибо за подсказку!
Как создавать и редактировать узоры
Что вы узнали: Создайте образец узора из рисунка и примените его как заливку
Создать выкройку
- Выберите иллюстрацию, которая будет использоваться для узора, и выберите «Объект»> «Узор»> «Создать».

При создании рисунка вы работаете в режиме редактирования рисунка. В режиме редактирования узора открывается панель «Параметры узора». Вы видите предварительный просмотр повторяющегося узора в окне документа, и узор сохраняется как образец узора на панели «Образцы».Серая полоса также появляется в верхней части окна документа с опциями для сохранения рисунка (Готово), создания копии рисунка (Сохранить копию) или отмены операции.
Параметры редактирования рисунков
В режиме редактирования узора изображение (прямоугольник) окружает синий узор. Все, что находится в пределах плитки узора, по умолчанию повторяется для создания узора. Вы можете добавлять, удалять или редактировать изображения на плитке узора.
На панели параметров узора вы можете сделать следующее:
- Назовите узор.
- Выберите тип плитки или способ повторения рисунка.
- Установите размер плитки с рисунком в соответствии с изображением.

- Измените ширину и высоту плитки узора.
- Установите, как перекрываются изображения, и многое другое.
По завершении редактирования параметров узора и рисунка нажмите «Готово» на серой панели в верхней части окна документа, чтобы сохранить изменения рисунка.
Примените образец узора к иллюстрации
Вы можете применить созданный узор к заливке или обводке изображения.
- Выберите иллюстрацию и щелкните цвет заливки или цвет обводки на панели «Свойства». Выбрав параметр «Образцы», щелкните образец узора, чтобы применить его.
Редактировать выкройку
- Чтобы отредактировать узор с выбранным изображением, щелкните либо цвет заливки, либо цвет обводки на панели свойств (в зависимости от того, к чему вы применили узор), и при отображении образцов дважды щелкните образец узора, чтобы ввести узор. Режим редактирования.
Как создать бесшовный фон в Photoshop
Бесшовные узоры можно применить к любому фону, который вы только можете себе представить, от веб-сайта или приложения до фотографии в Tinder.
В этом руководстве мы поговорим о растровых узорах, которые можно создать в Photoshop. Если вы предпочитаете векторы, ознакомьтесь с этим руководством.
Что вам понадобится для выполнения миссии
1. Adobe Photoshop. Если вы встречали это руководство, велика вероятность, что у вас уже есть эта программа.Однако на всякий случай вот ссылка для скачивания бесплатной тестовой версии.
2. Icons8 для рабочего стола. Это бесплатное приложение, содержащее множество иконок и хорошо работающее с Photoshop.
3. Иконки или другие изображения, которые вы хотите добавить в свой узор. Для этого урока мы взяли наши иконки природы. К вашему сведению, они бесплатны в формате PNG любого размера, поэтому вы можете сохранить их в своей учетной записи и использовать их для шаблона.
8 шагов для создания узора в Photoshop
1. Сделайте основу для вашего выкройки
Создайте новый файл любого размера с одинаковой шириной и высотой. В нашем случае каждая сторона составляет 200 пикселей.
В нашем случае каждая сторона составляет 200 пикселей.
2. Добавьте значки
Перетащите значки из Icons8 для рабочего стола (или любые другие значки) в файл Photoshop. Мы пошли за крабом, рыбой, рыбой-клоуном и морским коньком.
Если вы используете монохромные значки, они могут потребоваться разных цветов. Вот как перекрасить значки PNG в Photoshop.
3. Поместите каждый значок на отдельный слой
Нажмите Введите , чтобы завершить процесс вставки значка. Вы должны нажимать на нее столько раз, сколько нужно, пока вы не перестанете видеть черную рамку.
В итоге это должно выглядеть так:
Теперь каждый значок находится на отдельном слое в вашем файле.
4. Настройте первый уровень
Выберите один слой на панели слоев и перейдите к Filter> Other> Offset :
Установите параметры Horizontal и Vertical , чтобы они были равны половине длины стороны файла. Помните Ширина и Высота вашего квадрата? Это две настройки, которые вам нужны.
Размер нашего файла составляет 200×200 пикселей, поэтому мы устанавливаем 100 пикселей для обоих параметров.Убедитесь, что вы отметили опцию Wrap Around в нижней части всплывающего окна. Щелкните ОК. Сделан первый слой:
5. Настройте второй уровень
Выберите другой слой на панели слоев. Теперь снова перейдите в Фильтр> Другое> Смещение .
Затем установите Horizontal на 0 пикселей и нажмите OK:
6. Настройте третий уровень
Выберите еще один слой и перейдите в Filter> Other> Offset .Теперь переверните значения по горизонтали и по вертикали . В нашем случае по горизонтали, будет 100 пикселей, а по вертикали — 0 пикселей. Щелкните ОК.
Теперь у нас есть плитка с узором.
7. Объедините слои
Выберите все слои, кроме Фон на панели слоев и используйте комбинацию горячих клавиш Ctrl + E . Выбранные слои будут объединены.
8. Создайте свой узор
Сначала используйте еще одну комбинацию горячих клавиш Ctrl + A (выделить все).
Затем перейдите в Edit> Define Pattern :
Назовите его и нажмите OK. Та-да! Ваша выкройка готова!
Как нанести узор
У вас есть выкройка, хорошо. Теперь давайте посмотрим, как использовать его в фоновом режиме.
1. Создайте новый файл
Увеличьте размер плитки, чтобы увидеть результат. У нас 800×600 пикселей.
2. Выберите наложение узора
Дважды щелкните фон на панели слоев.Во всплывающем окне нажмите ОК.
Перейдите в меню «Слой »> «Стиль слоя»> «Наложение узора». :
Выберите вновь созданный узор во всплывающем окне и нажмите «ОК».
3. Наслаждайтесь своим рисунком!
Исходники с текстурами для Фотошопа
Дополнительная литература
Попробуйте бесплатные инструменты для разработчиков от команды Icons8
Photo Creator , бесплатное средство для создания коллажей с технологиями на основе искусственного интеллекта для создания пользовательских фотографий для вашей истории Pichon , настольное приложение для загрузки значков и картинок и использования их в автономном режиме
Кроме того, получите списки бесплатного программного обеспечения для работы с векторной графикой и бесплатно программное обеспечение для редактирования фотографий.
Простое 5-шаговое руководство по работе с Illustrator
Декоративные узоры — это очень мощные визуальные эффекты дизайна: они украшают известные произведения искусства, архитектуры и потребительские товары, а с помощью современных технологий могут быть созданы в цифровом виде с молниеносной скоростью.
Они отлично смотрятся на текстиле, открытках, обложках книг, брошюрах, веб-сайтах, чехлах для iPhone и многих других приложениях и придают любому дизайну что-то особенное! Их довольно удобно иметь в наличии, и их просто весело делать.
Давайте взглянем на Illustrator и узнаем, как создать собственный образец узора за 5 простых шагов.
1. Расположите векторные элементы в виде квадрата.
Перейдите в меню «Просмотр»> «Показать сетку». Затем создайте векторный квадрат того цвета, в котором должен быть фон вашего узора.
В строке меню выберите «Просмотр»> «Привязать к сетке», чтобы квадрат был выровнен по линиям сетки.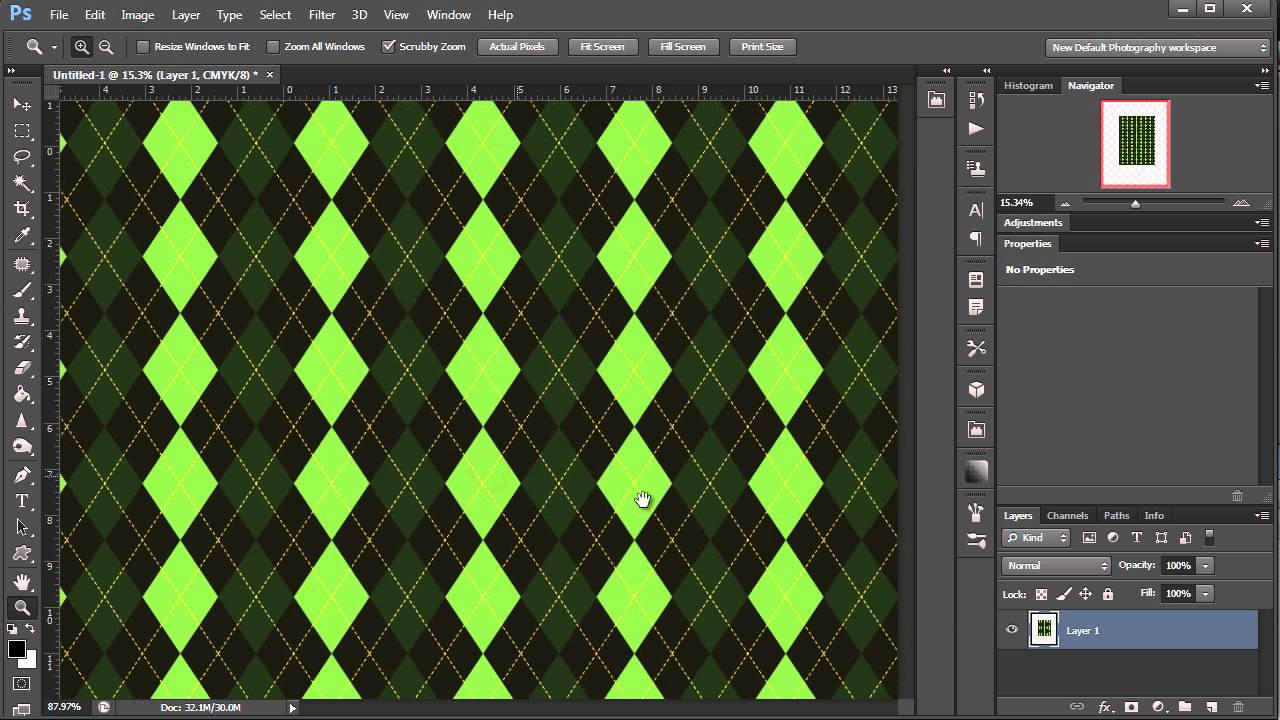 Зафиксируйте квадратный слой, чтобы он случайно не сдвинулся с места, когда вы пытаетесь создать узор.
Зафиксируйте квадратный слой, чтобы он случайно не сдвинулся с места, когда вы пытаетесь создать узор.
Теперь вам нужно несколько векторных фигур, чтобы создать узор. Я разместил несколько векторных цветов, которые создал в Illustrator.
Убедитесь, что они перекрывают левый и нижний края квадрата.
2. Разместите элементы
Выберите квадрат зеленого фона + все векторные цветы, которые перекрывают правую сторону зеленого квадрата.
Удерживая нажатой кнопку «option» (это делает копию вашего выделения), перетащите выделение на другую сторону квадрата.Удерживая нажатой клавишу Option , удерживайте клавишу Shift — это поможет вам идеально совместить ваш выбор с краем квадрата.
Для пользователей ПК: клавиша Option = клавиша alt
Примечание. В дальнейшем зеленый квадрат вам не понадобится, он просто поможет вам при создании выкройки.
Теперь сделайте то же самое с цветами, которые перекрывают нижний край квадрата. Выделите эти цветы и зеленый квадрат, нажмите Option , затем Shift и перетащите выделение вверх, пока оно не совпадет с верхним краем квадрата.
Выделите эти цветы и зеленый квадрат, нажмите Option , затем Shift и перетащите выделение вверх, пока оно не совпадет с верхним краем квадрата.
(для пользователей ПК: Alt + Shift)
Удалите 2 зеленых квадрата, которые вы только что создали (они вам больше не нужны), и теперь у вас есть основная повторяющаяся единица вашего узора!
3. Создайте «невидимый ящик»
Сначала мы скопируем зеленый квадрат и сделаем его новым слоем под всеми остальными слоями. Самый простой способ сделать это — Command + C + F. (для пользователей ПК: Ctrl + C + F)
Может показаться, что ничего не произошло, но это произошло.🙂 Это сделало точную копию зеленого квадрата фона и поместило его в точном положении, как исходный зеленый квадрат.
Мы хотим удалить обводку и заполнить нижний квадрат, чтобы он стал «невидимым прямоугольником». Назначение этого невидимого прямоугольника аналогично обтравочной маске. Когда мы сгенерируем образец, Illustrator будет считать этот невидимый прямоугольник границей вашего узора и сохранит ваш узор в границах рамки.
Вы заметите, что квадраты находятся на одном слое, и нам нужно добраться до нижнего квадрата.В моем примере ниже я разместил второй зеленый квадрат на отдельном слое под исходным квадратом. Однако, если вы хотите, чтобы квадраты находились на одном слое, разверните квадратный слой, щелкнув стрелку на панели слоев — вы заметите, что есть основной слой и 2 слоя контуров.
Теперь вы можете выбрать нижний слой контура и удалить обводку и заливку.
4. Перетащите его на панель образцов
Теперь выберите все и перетащите все на панель образцов.Появится новый образец с вашим рисунком. Вы сделали свой образец!
Возможно, вам придется корректировать некоторые элементы по пути, чтобы узор был целостным и между элементами не было промежутков. Просто продолжайте экспериментировать, пока узор не станет вам больше по душе.
5. Вуаля + экономия
Теперь вы можете заполнить любую форму своим новым, полностью оригинальным образцом узора!
Выберите новый образец в меню образцов, затем щелкните инструмент «Прямоугольник» и создайте прямоугольник.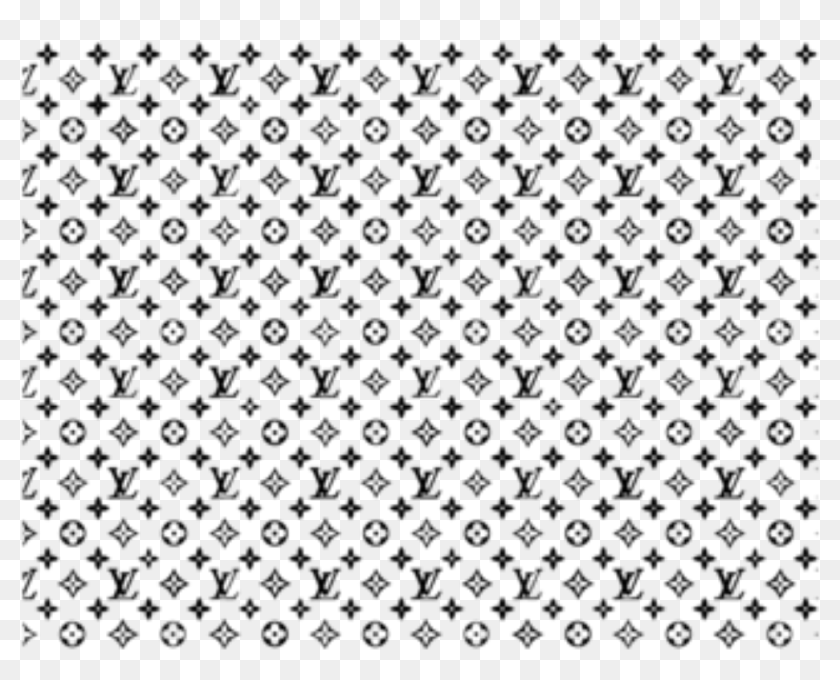 Образец будет плавно повторяться и может быть применен к любой форме.
Образец будет плавно повторяться и может быть применен к любой форме.
Если вы хотите, чтобы ваш узор казался больше или меньше внутри формы, поиграйте с размером исходного узора и снова сделайте его новым образцом, перетащив его на панель образцов.
Теперь, когда вы так много работали над своим выкройкой, вы хотите сохранить его для использования в будущем. Выберите образец узора, перейдите к стрелке справа от панели и выберите «Меню библиотеки образцов»> «Сохранить образцы».
Назовите свой узор и убедитесь, что он сохранен в папке Swatches в формате .ai.
Теперь, когда ваш образец сохранен, вы можете получить к нему доступ, щелкнув Window> Swatch Library> Other Libraries, где вы можете найти файл .ai, в котором вы только что сохранили образец.
Откроется библиотека образцов с сохраненными в ней образцами узоров.
Теперь, когда вы создали и сохранили образец узора, возможности безграничны!
Подобные простые упражнения на шаг ближе к созданию работ, подобных этим замечательным художникам:
Обложка книги: Мариан Бантьес
Дизайн обоев: Catalina Estrada
У вас есть вопросы или советы по созданию образцов узоров?
Как создать узор в Illustrator — Medialoot
Инструменты и советы для Illustrator
Узоры — отличный способ украсить веб-сайты, фоны, чехлы для iPhone и все остальное, для чего нужен не только белый фон. Но чтобы иметь возможность использовать один и тот же узор на многих разных элементах или объектах — и убедиться, что он не похож на Minecraft — векторы просто необходимы. Они позволяют масштабировать до любого размера, не беспокоясь о потере качества.
Но чтобы иметь возможность использовать один и тот же узор на многих разных элементах или объектах — и убедиться, что он не похож на Minecraft — векторы просто необходимы. Они позволяют масштабировать до любого размера, не беспокоясь о потере качества.
Создание бесшовного узора раньше было сложной и трудоемкой задачей. Но с тех пор, как Illustrator CS6 построил бесшовные векторные узоры, создание повторяющихся узоров, которые не выглядят блочно, настолько просто, что каждый новый пользователь Illustrator может создавать сложные узоры.В этом посте вы узнаете, как сделать новый и изменить несколько параметров, чтобы улучшить его.
Шаг 1
Откройте Illustrator и выберите «Файл»> «Создать». Назовите новый документ «Узор», установите размер 600 x 600 пикселей и нажмите «ОК».
Шаг 2
Вставьте или нарисуйте элементы, которые хотите использовать в новом повторяющемся узоре, в любом месте холста. Поскольку я буду использовать только несколько элементов из набора «Нарисованные вручную цветочные векторные элементы», которые вы можете скачать здесь, на Medialoot, я просто вставлю их в документ.
Шаг 3
Примерно расположите элементы так, как вы хотите, чтобы они отображались в узоре. На этом этапе вам не нужно быть точным, просто расположите элементы, чтобы лучше понять, как они будут выглядеть.
Шаг 4
Выберите «Выбрать»> «Все».
Шаг 5
Перейдите в Объект> Узор> Создать. На этом этапе появится информационное окно, в котором вы узнаете, что новый узор был добавлен на вашу панель образцов. Нажмите ОК в этом окне, чтобы продолжить.
Шаг 6
На этом этапе у вас есть все параметры узора, видимые на панели параметров узора. Кроме того, в верхней части документа у вас будет серая полоса с опциями «Сохранить копию», «Готово» и «Отменить» для шаблона, над которым мы работаем.
Шаг 7
На панели параметров узора дайте узору любое имя, которое хотите, я назову его «Цветочный».
Шаг 8
В раскрывающемся меню «Tile Type» выберите «Brick by Column», чтобы сделать наш узор более динамичным.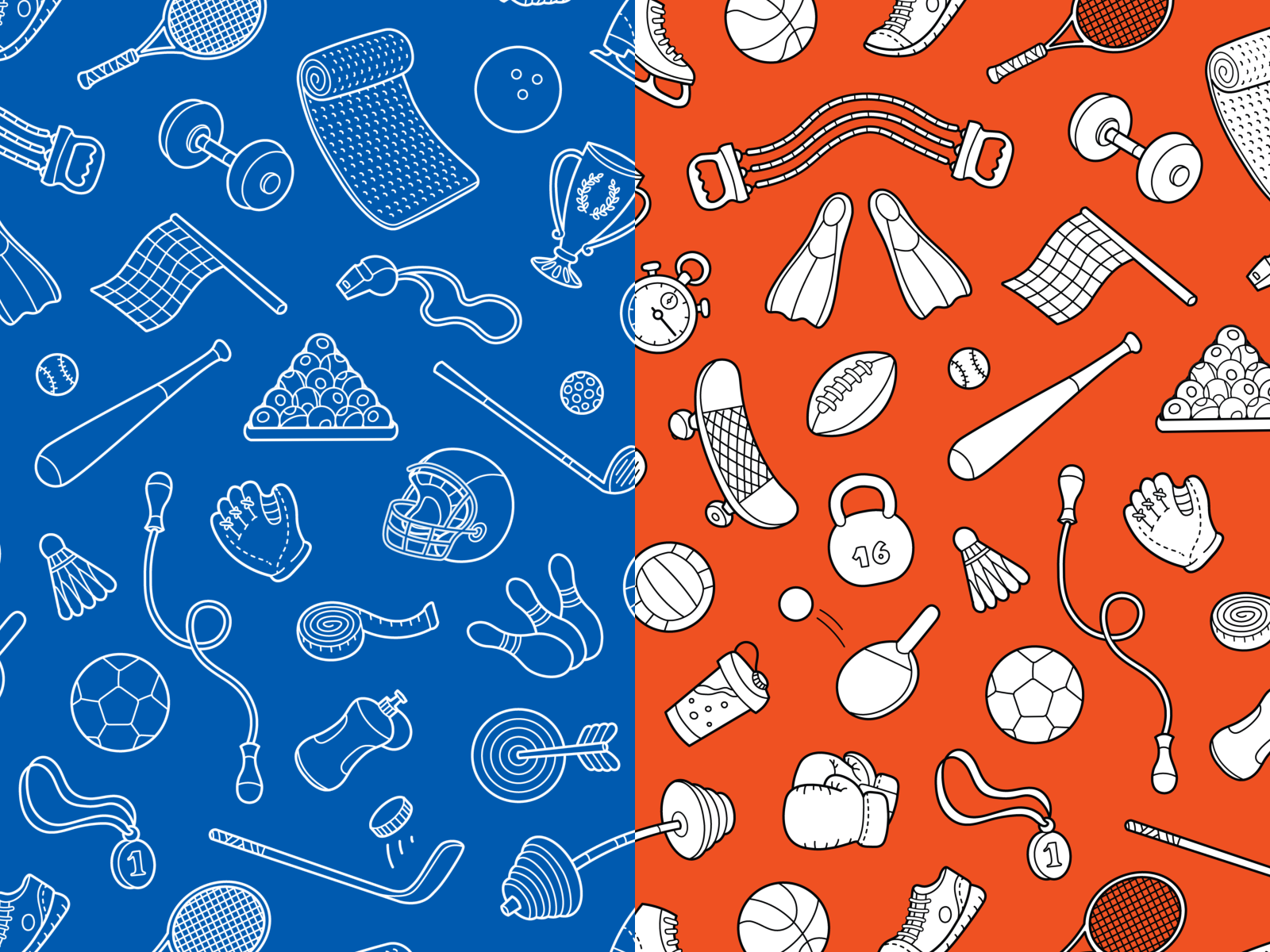
Шаг 9
Поскольку цель состоит в том, чтобы сделать узор более динамичным, с плавными элементами, а не с очевидным повторением, необходимо сделать размер плитки немного меньше, чем у наших элементов. Для этого просто введите меньшие значения, чем текущие в полях «Ширина» и «Высота». Поскольку текущие значения этого размера плитки составляют 425 x 570 пикселей (приблизительно) в этом случае, я установлю ширину на 390 пикселей и высоту на 500 пикселей.
Шаг 10
Как вы могли заметить, некоторые элементы перекрываются с другими.Это приемлемо в зависимости от того, как вы хотите создать свой узор, но в этом случае мы создадим узор со всеми элементами с промежутками между ними, чтобы вы могли лучше понять, как создать повторяющийся узор в Illustrator. Возьмите Selection Tool (V) и перемещайте / вращайте / масштабируйте элементы, пока не заметите, что нет перекрытий. Пока вы это делаете, вы увидите, что повторяющиеся копии вашего рисунка изменятся.
Шаг 11
Когда вы будете довольны конечным результатом, просто нажмите «Готово» на верхней панели, и ваш узор будет сохранен на панели образцов со всеми внесенными вами изменениями.
Шаг 12
Чтобы проверить недавно созданный паттерн, перейдите в Select> All и нажмите клавишу Delete на клавиатуре, чтобы удалить все элементы, которые мы использовали для создания паттерна.
Шаг 13
Выберите инструмент «Прямоугольник» (M) и щелкните один раз по холсту. Установите ширину и высоту 600 пикселей и нажмите ОК.
Шаг 14
Убедитесь, что недавно созданный квадрат выбран, и откройте панель «Образцы» (в меню «Окно»> «Образцы»).
Шаг 15
Щелкните узор «Цветочный», чтобы применить его к квадрату.
Шаг 16
Если вы чувствуете, что ваш узор слишком большой или слишком маленький, вы можете легко изменить его масштаб. Просто щелкните правой кнопкой мыши по созданному квадрату и в раскрывающемся меню выберите «Преобразовать»> «Масштаб». Установите желаемые значения масштаба, но не забудьте снять флажок «Преобразовать элементы» (чтобы избежать масштабирования формы) и нажмите «ОК».
Некоторые заключительные примечания
Если вы хотите изменить что-то в своем узоре (например, цвета, масштаб, штрихи и т. Д.), Просто дважды щелкните узор на панели образцов, и Illustrator переключится в режим редактора узоров.После того, как вы внесете все необходимые изменения, просто нажмите «Готово» на верхней серой панели, и ваш шаблон будет обновлен.
Д.), Просто дважды щелкните узор на панели образцов, и Illustrator переключится в режим редактора узоров.После того, как вы внесете все необходимые изменения, просто нажмите «Готово» на верхней серой панели, и ваш шаблон будет обновлен.
5 шагов к рисованию повторяющегося узора
Откройте для себя онлайн-классы на иллюстрации
Изучите тысячи классов по деторождению, иллюстрации и многому другому.
Создание собственной плитки с повторяющимся узором — это простой навык, применимый к сотням увлекательных проектов, таких как обои, обложки книг, плакаты, подарочная упаковка или экран блокировки телефона.Возможности безграничны!
Эти пять быстрых шагов покажут вам, как вручную проиллюстрировать узор по старинке. Нет необходимости в Photoshop или Illustrator (если, конечно, вы не хотите оцифровывать свой узор!)! Просто возьмите ручку, бумагу, мозг, ножницы и (возможно) копировальный аппарат или принтер.
Классы паттернов
Возьмите лист бумаги размером 8,5 x 11 дюймов и начните рисовать рисунок в середине страницы.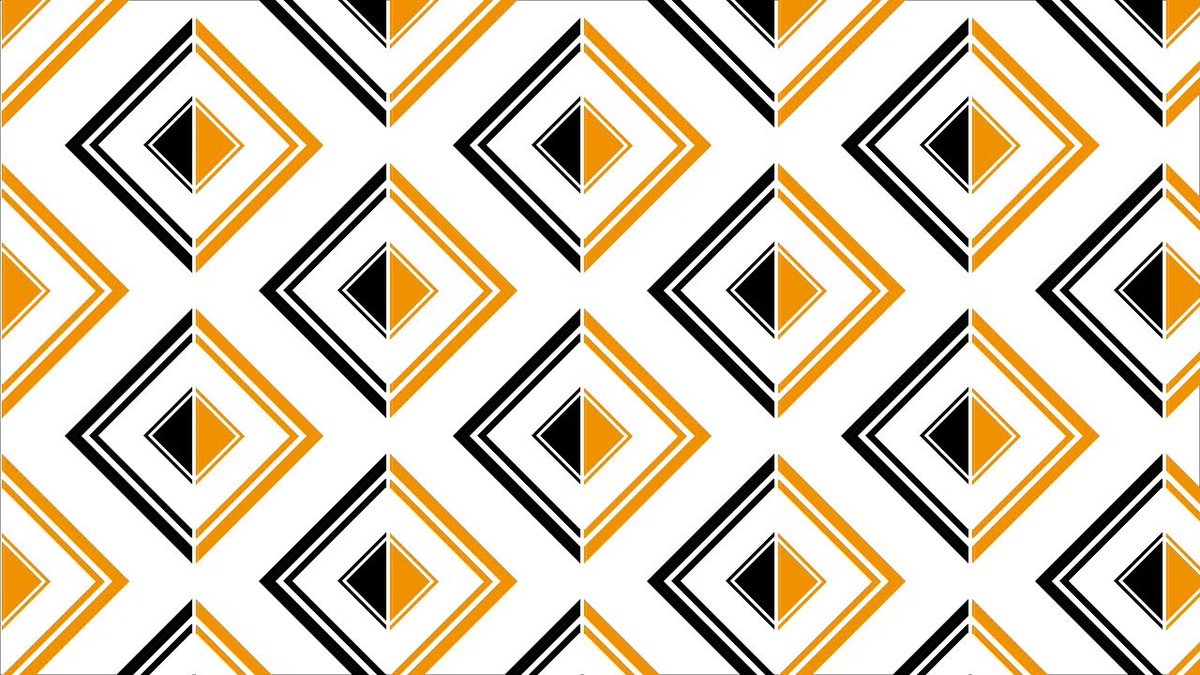 Используйте ручку, так как она лучше всего копирует, или начните с карандаша и обведите линии.Обязательно распределите равномерное количество сплошного цвета, это поможет добиться визуальной согласованности окончательного рисунка. Самое главное, держитесь подальше от краев бумаги!
Используйте ручку, так как она лучше всего копирует, или начните с карандаша и обведите линии.Обязательно распределите равномерное количество сплошного цвета, это поможет добиться визуальной согласованности окончательного рисунка. Самое главное, держитесь подальше от краев бумаги!
Теперь вам нужно разрезать рисунок пополам по длине. (Это пугает, но это часть процесса! Вы всегда можете скопировать, отсканировать или сфотографировать свой оригинал для сохранности.) Подумайте об использовании точного ножа для чистого разреза, но ножницы тоже подойдут.
Когда у вас есть две части, переверните их так, чтобы исходные внешние края соприкоснулись спиной к спине. Затем скрепите две половинки скотчем. Заклейте изнанку липкой лентой, чтобы рисунок оставался чистым.
Вырежьте изображение, а затем заклейте его. Поверните страницу и снова разрежьте ее пополам (на этот раз по ширине, чтобы два разреза образовали крест).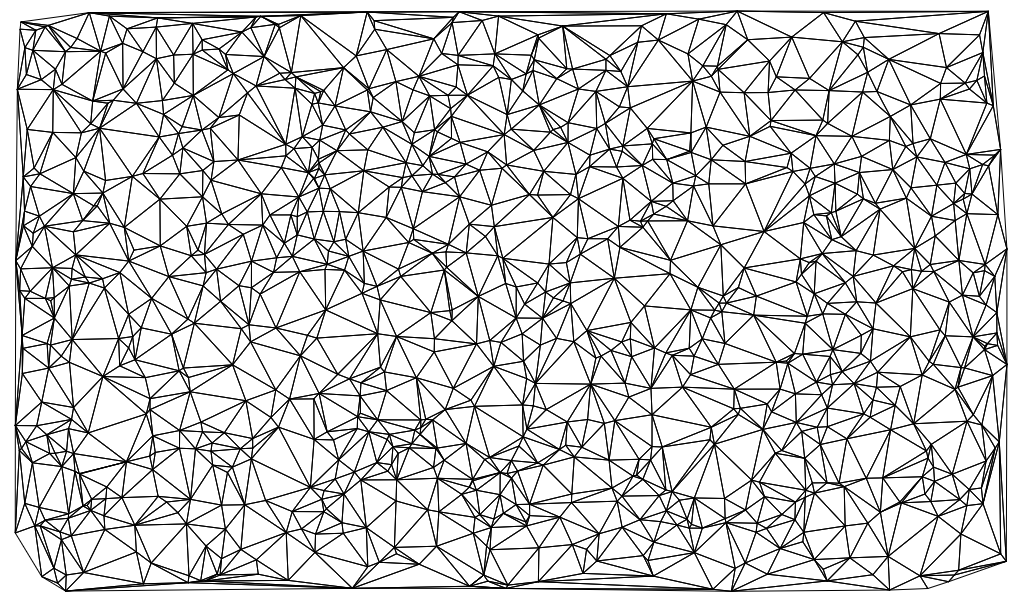 Переверните эти две новые половинки и склейте их вместе, край к краю. Опять же, лента должна идти на спину.
Переверните эти две новые половинки и склейте их вместе, край к краю. Опять же, лента должна идти на спину.
Поскольку ваш дизайн теперь находится на внешних краях страницы, вы, вероятно, увидите большое пустое пространство посередине.Заполните это! Нарисуйте все пустые кусочки и закончите рисунок. Как и раньше, избегайте краев.
Когда вы закончите рисовать, сделайте шаг назад и полюбуйтесь своей работой. Это ваша повторяющаяся плитка. Разве это не красиво?
Теперь, когда у вас есть плитка, возможности безграничны! Вы можете добавить цвет или украшения. Вы можете скопировать его несколько раз и собрать листы вместе, чтобы сделать обои, обложки книг, плакаты или подарочную упаковку.Вы можете отсканировать его и перенести в Photoshop или Illustrator для окончательной доработки или оцифровывать для фона рабочего стола или телефона.
Самое главное, получайте удовольствие. Удачного выкройки!
Удачного выкройки!
Хотите создать другой узор?
Иллюстрирование узоров: создание рисованных обоев .
10 руководств по созданию бесшовных узоров в Adobe Illustrator
Шаблоны— отличный способ объединить весь ваш дизайн, а также воплотить готовый проект в жизнь.Создавать узоры в Illustrator несложно, если вы освоите несколько основных принципов.
В этом обзоре вы найдете лучшие учебники со всего Интернета, которые помогут вам вывести свои навыки работы с Illustrator на новый уровень и позволят создавать индивидуальные бесшовные модели для всех ваших текущих и будущих дизайнерских проектов.
Вам также может понравиться: 50 бесплатных наборов бесшовных паттернов высокого разрешения.
Неограниченные загрузки: 25 000+ шаблонов Adobe Illustrator
более 1000000 иллюстраций и векторных шаблонов, кистей, логотипов, иконок и многого другого!
Лето уже не за горами, это руководство — идеальный способ освежить свои навыки работы с Illustrator и создать бесшовный узор с очаровательной подводной сценой. Идеально подходит как для брендинговых проектов, так и для дизайна пляжной одежды.
Идеально подходит как для брендинговых проектов, так и для дизайна пляжной одежды.
Мексиканские принты известны своими яркими цветами и цветочными изображениями, поэтому они являются отличным способом создать эффектный узор для вашего дизайнерского проекта. С помощью этого урока Illustrator вы быстро создадите захватывающие дух узоры в мексиканском стиле.
Геометрические узоры отлично подходят для любого проекта, который хочет отражать минималистскую и современную атмосферу. Однако бывают случаи, когда вы не можете позволить себе разработать выкройку с нуля.Используйте эти красивые геометрические узоры от Envato Elements, чтобы сэкономить время в процессе проектирования.
Геометрические узоры могут показаться сложными, но на самом деле они довольно просты и обычно состоят из нескольких основных форм. Благодаря этому руководству вы узнаете, как создать интересный кубический узор в Illustrator.
Дамасские узоры прекрасны своей элегантностью. Из этого туториала Вы узнаете, как создавать полусимметричную векторную графику в Illustrator и использовать их для создания красивых узоров.
Из этого туториала Вы узнаете, как создавать полусимметричную векторную графику в Illustrator и использовать их для создания красивых узоров.
Если вы работаете над проектом, который требует классных выкроек, связанных с едой, не пропустите этот шаблон. Этот черно-белый узор с перцем чили — отличный способ оживить ваш дизайн, и он имеет высокое разрешение 5000×5000 пикселей.
Узнайте, как сделать этот смелый узор, в подробном руководстве лондонского дизайнера Дэвида Попова. В течение 4 часов вы научитесь использовать образцы цвета и узора для создания яркого узора.
В этом уроке вы узнаете, как применить к тексту красочный узор и сделать его полностью редактируемым. Конечный результат действительно впечатляющий, и, хотя это звучит сложно, для этого нужно всего 12 шагов.
Повторяющиеся выкройки необходимы, если вы хотите, чтобы ваш узор выглядел потрясающе и профессионально на законченном проекте. Используйте это руководство, чтобы узнать, как максимально эффективно использовать инструменты Illustrator и создавать бесшовные повторяющиеся узоры.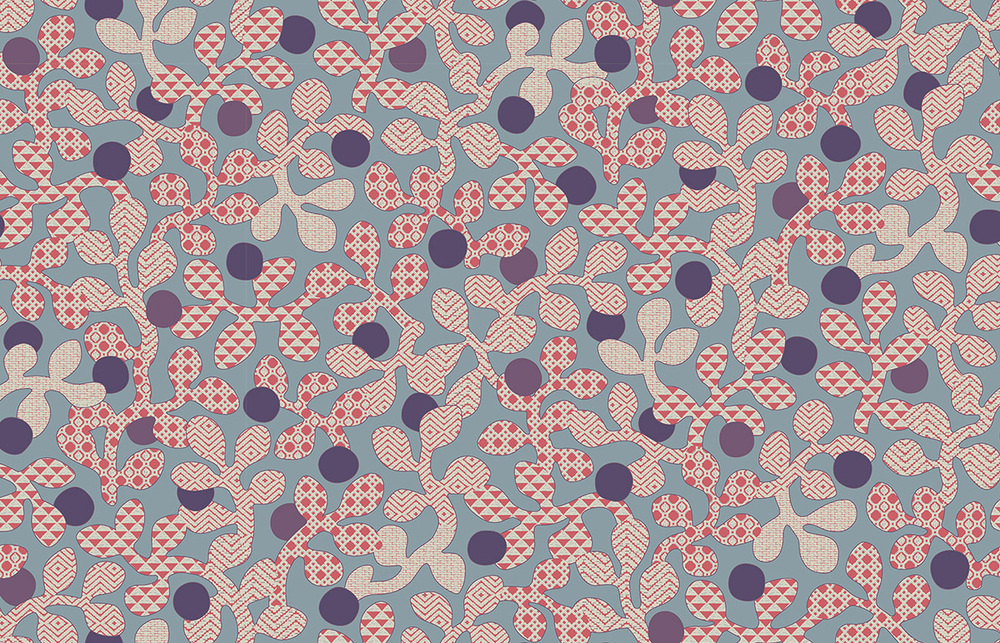
Если вам нужны винтажные узоры, обязательно ознакомьтесь с этим шаблоном Envato Elements. Он поставляется с 16 узорами с высоким разрешением в векторном формате, которые идеально подходят для свадебных открыток, канцелярских товаров, обоев и других проектов.
Линейные узоры могут создавать некоторые интересные эффекты, и в этом руководстве вы шаг за шагом проведете процесс создания линейного узора в Illustrator. Самое приятное в этом уроке то, что в нем не используются ничего, кроме основных форм и умных корректировок.
Узнайте, как использовать основные формы для создания этнических африканских символов, таких как крест анк и ракушки каури, а затем объедините их в приятную композицию, которая составит красивый узор.
Иногда обычный узор просто не подходит. Вот тогда и нужно вместо этого создать необычный узор. В этом уроке показано, как создать необычный узор на основе изображений, похожих на карты.
Если вы ищете узоры-каракули, обязательно ознакомьтесь с этой коллекцией из 8 узоров ручной работы. Они сделаны в высоком разрешении и могут использоваться в качестве фона или обоев.
Они сделаны в высоком разрешении и могут использоваться в качестве фона или обоев.
Из этого туториала Вы узнаете, как использовать инструмент «Узор» в Illustrator для создания узора с шестиугольниками. В этом учебном пособии вы поочередно пройдете этапы, а также узнаете, как использовать режим Pattern, чтобы поэкспериментировать с дизайном вашего рисунка.
Из этого руководства вы узнаете, как создать набор рисованных ретро-узоров в Illustrator. Вы узнаете, как использовать инструмент «Узор» для создания забавного и смелого узора.
Создание собственных выкроек — это увлекательный учебный опыт, расширяющий границы вашего творчества и навыков. Благодаря перечисленным здесь руководствам вы узнаете, как создавать разнообразные великолепные шаблоны, которые можно использовать во множестве проектов. Лучше всего то, что вы отточите свои навыки работы с Illustrator и сможете добавить еще один навык к своему набору инструментов.
Как сделать повторяющийся узор Джулии Ротман — Дизайн * Губка
привет привет.![]() Спасибо, Грейс, за то, что пригласила меня на этой неделе! Я очень рад быть здесь. Помимо того, что я познакомил вас с некоторыми крутыми художниками, подбросил взгляды до и после дома некоторых друзей и поделился своими любимыми находками из новых продуктов, я подумал, что было бы неплохо поделиться некоторыми вещами, которые я узнал в процессе работы иллюстратором. / модельер.
Спасибо, Грейс, за то, что пригласила меня на этой неделе! Я очень рад быть здесь. Помимо того, что я познакомил вас с некоторыми крутыми художниками, подбросил взгляды до и после дома некоторых друзей и поделился своими любимыми находками из новых продуктов, я подумал, что было бы неплохо поделиться некоторыми вещами, которые я узнал в процессе работы иллюстратором. / модельер.
Один из вопросов, которые мне часто приходят по электронной почте, — как сделать повторяющийся узор? Я подумал, что было бы весело сегодня сделать небольшой урок, показывающий, насколько это просто даже с очень сложным рисунком.И вам даже не нужен компьютер! (Обычно я делаю повторения на компьютере, но сегодня я делаю это так, как меня сначала учили.) Вот старомодный способ создания мозаичного дизайна:
На чистом листе бумаги нарисуйте рисунок в середине листа, не позволяя рисунку касаться краев — это очень важно. (Я собираюсь нарисовать львов и что-то похожее на виноградную лозу — влияние прошлого месяца посещения музея американского народного искусства в Нью-Йорке. )
)
Как только вы закончите среднюю область настолько, насколько хотите, вы будете сокращать свой рисунок наполовину — я знаю, это страшно, — но именно поэтому компьютеры полезны.Когда у вас есть две части, переверните их и скрепите рисунок скотчем. Наклейте ленту на обратную сторону бумаги, чтобы она совсем не мешала вашему рисунку в дальнейшем. Также постарайтесь скрепить рисунок скотчем как можно точнее. Трудно понять, что я даже записал свой на пленку, так как я так хорошо выстроил его.
Затем вы собираетесь разрезать свой рисунок пополам другим способом — (да ладно!), Перевернуть эти части и склеить их вместе. Теперь ваш дизайн должен быть только на всех краях, и у вас есть большое белое пространство посередине.Теперь заполните это пространство остальной частью вашего дизайна. Еще раз помните — не тяните ни к одному из краев бумаги.
Как только вы закончите заполнять все части, которые хотите заполнить, у вас теперь есть повторяемая плитка. Вы можете раскрасить эту плитку, а затем ксерокопировать ее много раз и выровнять свой дизайн — наклеить ее на стены и сделать обои.

 Для поиска качественных изображений можно воспользоваться специальными сайтами-библиотеками. Например, Pixabay или Gratisography.
Для поиска качественных изображений можно воспользоваться специальными сайтами-библиотеками. Например, Pixabay или Gratisography.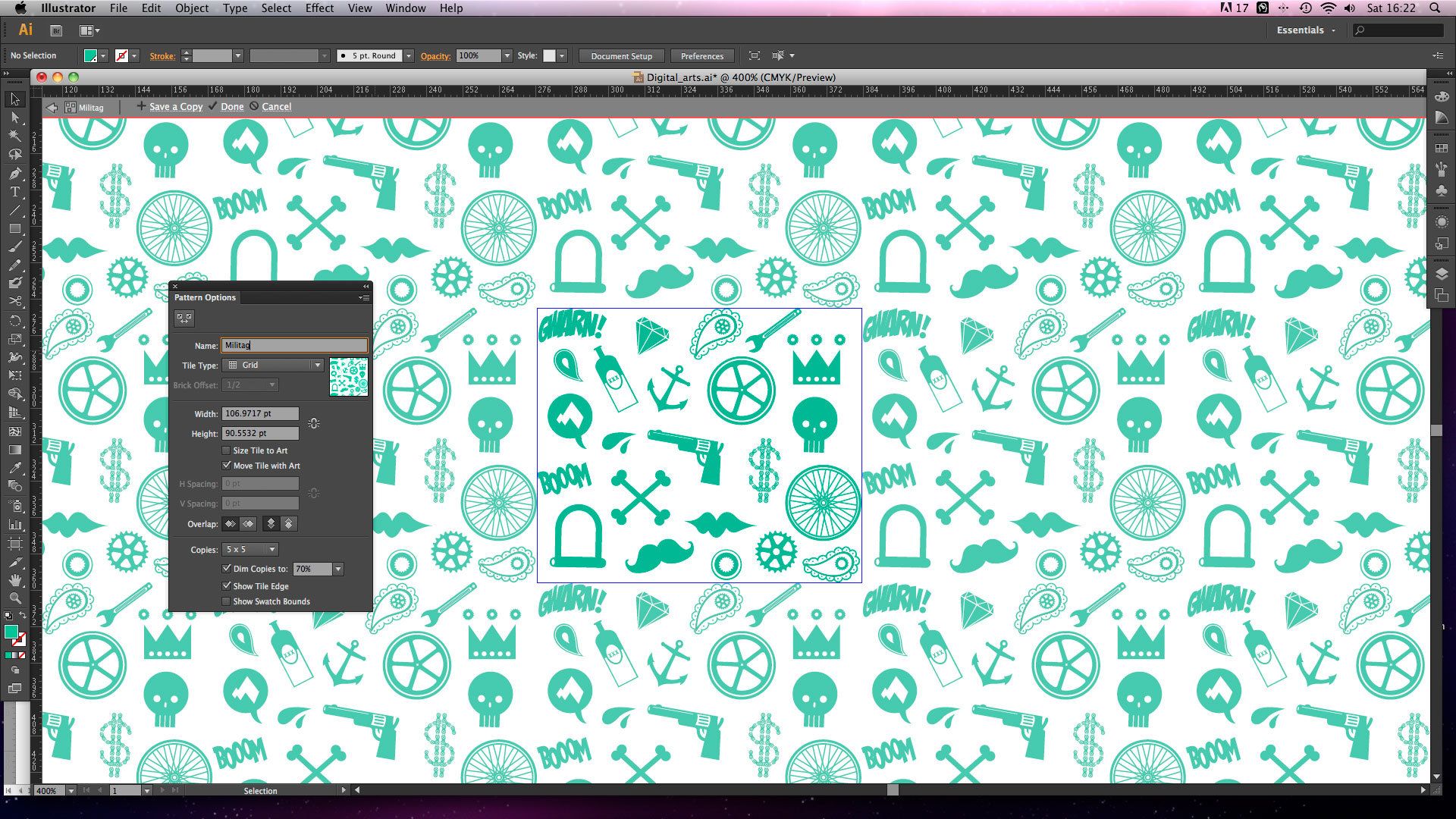 В программировании понятие паттерна используется в качестве подхода к проектированию как алгоритма для решения проблемы. Например, чтобы спроектировать табурет, необязательно экспериментировать с одноногими прототипами, если сотни лет до вас люди делали их с четырьмя ножками – у вас есть проверенный шаблон.
В программировании понятие паттерна используется в качестве подхода к проектированию как алгоритма для решения проблемы. Например, чтобы спроектировать табурет, необязательно экспериментировать с одноногими прототипами, если сотни лет до вас люди делали их с четырьмя ножками – у вас есть проверенный шаблон.
 Нажимаем ОК.
Нажимаем ОК. 
