Эксперименты от Google: подбор палитры по фото
Google уже давно вышел за рамки простого поисковика. Сейчас это целая корпорация, которая занимает вопросами веб-дизайна, безопасности программирования и ещё десятком-другим проблем и поиска решений для них. Новая фишка от ребят из Силиконовой долины – платформа Experiments with Google. Здесь сторонние разработчики и члены команды предлагают свои необычные, “экспериментальные” идеи на суд сообщества.
Одним из крутейших инструментов для дизайнеров должен стать Art Palette, разработанная Simon Doury и Etienne Ferrier. Art Palette работает как поисковая система, которая находит произведения искусства на основе выбранной цветовой палитры. Используя этот инструмент, вы можете исследовать, как те же самые пять цветов из “Ирисов” Ван Гога могут быть связаны с иранским фолиантом 16-го века или кувшинками Моне.
Как утверждают сами создатели, такой инструмент будет полезен не только ценителям искусства и художникам, но и дизайнерам – веб-дизайнерам или ребятам, занимающимся интерьером.
Как это работает?
Для начала переходим на сайт Art Palette.
Можем выбрать, чтобы система нас удивила – Surprise Me – или предоставим изображение сами. Можно и фото сделать – но я слишком красив для Google-экспериментов 🙂 НА изображении отмечается 5 точек, которые и создадут основу будущей палитры. Меняйте и выставляйте её как хотите.
Полученные результаты выдают вам палитру, максимально приближённую к вашим цветам. Вверху вы можете в режиме “лайв” изменить любой из пяти основных цветов.
Когда полные совпадения закончатся, система предложит близкие по оттенку палитры. Про каждое изображение можно получить детальную информацию или же создать новую палитру, отталкиваясь от новой картины.
Такое разнообразие цветов и оттенков поможет вам развивать и свою “палитру” – порой гораздо проще увидеть, как это работает у других, чем пытаться дойти до всего самому.
Читайте также:
Основы рисования: правила цветовой палитры в живописи
5 новых сайтов, которые облегчат жизнь художнику
Google решает проблему нарушения авторских прав
Окно выбора цвета OS X и картинки в качестве палитры цветов
Плавающее окно Цвета (Colors) живет в OS X и многих Мак-программах испокон веков, и оно само по себе, без дополнительных расширений, позволяет выбрать нужный цвет целой кучей разных способов. Один из самых клевых — использование в качестве цветовой палитры какое-нибудь изображение.
Один из самых клевых — использование в качестве цветовой палитры какое-нибудь изображение.
При работе в каком-нибудь приложении, где предусмотрено использование цвета, вызовите окно Цвета (Colors) — обычно для этого используется сочетание клавиш ⌘⌥C. В появившемся окне перейдите на четвертую вкладку — видите цветовой спектр? Щелкнув в любом его месте, вы выберете соответствующий цвет, который находится непосредственно под курсором мыши. Этот спектр — обычная картинка, и как раз ее можно заменить на любую другую картинку одним из трех способов.
Один из самых простых способов создания новой картинки-палитры — просто перетащить графический файл в область отображения палитрыПервый способ: можно просто перетащить нужный вам графический файл прямо в область цветового спектра. Второй способ: скопировать картинку из другой программы и вставить эту картинку в окно Цвета (Colors) с помощью команды Вставить из буфера обмена (New from Clipboard), которая находится в выпадающем списке под областью отображения картинки. Третий способ: выбрать в том же выпадающем списке команду Новая из файла (New from File), которая открывает стандартное окно загрузки файла, через которое вам нужно открыть нужное изображение.
Третий способ: выбрать в том же выпадающем списке команду Новая из файла (New from File), которая открывает стандартное окно загрузки файла, через которое вам нужно открыть нужное изображение.
Во всех трех случаях вы увидите свою картинку, из которой можно брать цвета точно так же, как это делается со стандартным цветовым спектром.
Заметьте, что в выпадающем списке Картинка (Image) появится новый пункт — Новая (New), если картинку вставили из буфера обмена, или по имени загруженного файла. Этой «палитре цветов» можно задать другое имя — командой Переименовать (Rename) в нижнем выпадающем списке. Там же находится и команда Удалить (Remove) — на тот случай, если текущая картинка-палитра вам больше не нужна.
Теперь самый главный вопрос: для чего это нужно? В первую очередь для того, чтобы ограничить себе выбор цветов, например, при оформлении какого-нибудь документа или презентации. Скажем, если вы используете в качестве фона фотографию леса или морских волн, — цвета для текста и графических элементов лучше всего подбирать из той же гаммы, что и ваш фон. Его-то и можно вставить в окно Цвета (Colors) в качестве палитры, чтобы цвета в готовом проекте смотрелись максимально гармонично.
Его-то и можно вставить в окно Цвета (Colors) в качестве палитры, чтобы цвета в готовом проекте смотрелись максимально гармонично.
инструменты и ресурсы. Как сделать палитру для акриловых красок своими руками. Советы от Вальтера О’Нила
Инструкция
Для начала нужно основу, причем вовсе не обязательно использовать керамическую палитру , при желании ее можно заменить любой тарой – пластиковым контейнером, формой для выпечки или даже блюдом для лазаньи. Весь палитры кроется не в , а в содержании.
Основу нужно выложить бумагой, оптимально использовать 6 слоев, главное укладывать их ровно и плотно, ведь поверхность должна быть идеально ровной. Еще раз, проверив бумажной поверхности, ее нужно увлажнить. Если воды слишком , излишки нужно слить, поскольку бумага должна быть влажной, но не сырой, иначе краска на палитре будет раскисать.
Теперь можно добавлять завершающий слой из кальки, которая должна быть средней плотности и высокого качества, чтобы обеспечить комфортное использование палитры. Безусловно, калька намокнет, но не пропитается водой полностью, поэтому краски останутся в первозданном виде.
И самое главное – мокрая бумага не будет давать краскам высыхать, а , вы сможете долго их использовать не переживая из-за качества. Если палитра начнет высыхать, достаточно просто отогнуть край кальки и добавить еще жидкости. Естественно такую палитру нужно только в закрытом виде в холодильнике, однако, этот способ хранения позволяет, сохранить краску свежей в течение нескольких месяцев.
Видео по теме
Источники:
- Как в программе Photoshop работать с палитрами Цвет, Образцы
Калька для выпечки относится к тем кухонным аксессуарам, которые расходуются быстро и в нужный момент никогда не оказываются под рукой. Если тесто уже на подходе, а кальки в доме не оказалось, то можно найти ей замену с помощью подручных средств.
Инструкция
Чтобы выпечка не прилипла к форме и не пригорела, можно попробовать смазать ее сливочным маслом или маргарином и присыпать мукой, панировочными сухарями или манной крупой. Для большинства специальных форм для выпечки из керамики, металла с антипригарным покрытием или стекла такого пограничного слоя между тестом и дном вполне достаточно, чтобы готовый пирог можно было с легкостью вынуть. Можно также подобрать варианты со съемными боковинами или воспользоваться силиконовыми формами, изделия из которых вынимаются без каких-либо затруднений и для которых не требуется прокладка калькой.
Силикон вообще очень удобный материал, заменивший многие кухонные приспособления. К примеру, если речь идет о выпечке из плотного теста, держащего форму, то его можно выложить на противень, покрытый силиконовым ковриком вместо кальки. Смазывать такой коврик маслом не нужно. Выпечка никогда к нему не прилипнет. Силиконовые коврики также удобно использовать и для подготовки выпечки, к примеру, для раскатки теста. Силиконовая прослойка не даст изделию подгореть, так как этот материал сильно не разогревается, но при этом стабильно держит тепло.
Силиконовая прослойка не даст изделию подгореть, так как этот материал сильно не разогревается, но при этом стабильно держит тепло.
Если под рукой не оказалось современных достижений науки, обратимся к народным традициям. Хозяйки старшего поколения часто использовали вместо кальки промасленные листы бумаги. Это могла быть писчая бумага или тетрадные листы. Если их хорошо промаслить подсолнечным маслом, то бумага становится податливой, эластичной и легко принимает любую форму. Снять выпечку с такой бумаги достаточно просто. Промасленную бумагу часто использовали при выпечке пасхальных куличей и различных кексов.
Заменить кальку в ряде случаев можно и фольгой. Тесто необходимо выкладывать на блестящую сторону фольгированной бумаги. Если после выпекания изделие не снимается, то дайте ему остынуть, а затем удалите с него фольгу.
Если под рукой имеется рукав для запекания, представляющий собой пакет из хрустящего прозрачного пластика, можно попробовать заменить им кальку. Изначально рукав рекомендуется использовать для приготовления горячих блюд из мяса, рыбы, овощей, но практика показывает, что он справляется с выпечкой не хуже. Однако перед тем, как поместить на него тесто, следует смазать его небольшим количеством масла.
Изначально рукав рекомендуется использовать для приготовления горячих блюд из мяса, рыбы, овощей, но практика показывает, что он справляется с выпечкой не хуже. Однако перед тем, как поместить на него тесто, следует смазать его небольшим количеством масла.
Полезный совет
Горячая выпечка всегда плохо вынимается из формы. Перед тем как доставать готовый пирог, дайте ему немного остыть.
Инструкция
Нажмите кнопку “Print Screen” в нужный момент. Готовый скриншот будет скопирован в буфер обмена компьютера – специальную внутреннюю область памяти для временного копирования информации. Чтобы случайно не стереть из памяти сделанный снимок экрана, временно воздержитесь от операций по копированию различных данных.
Откройте стандартное приложение Microsoft Windows для редактирования изображений под названием MS Paint. Найти ее можно в списке стандартных программ в меню «Пуск». На верхней панели выберите вкладку «Правка» и в ней пункт «Вставить». Также можно воспользоваться комбинацией клавиш «CTRL + V». В результате этого скриншот , который вы сделали, появится в программе в виде изображения. Отредактируйте его так, как нужно: увеличьте или уменьшите в размерах, вырежьте лишние границы или части, измените палитру оттенков, добавьте свои пометки и т.д.
В результате этого скриншот , который вы сделали, появится в программе в виде изображения. Отредактируйте его так, как нужно: увеличьте или уменьшите в размерах, вырежьте лишние границы или части, измените палитру оттенков, добавьте свои пометки и т.д.
Сохраните снимок экрана, выбрав на вкладке «Файл» функцию «Сохранить как…» или нажав комбинацию «CTRL + S». Укажите подходящий формат изображения и назовите его, затем выберите папку, куда оно будет помещено, и нажмите «Сохранить». Подобным образом вы сможете делать скриншот неограниченное количество раз.
Обратите внимание
Вставлять снимок экрана из буфера обмена вы можете в любую графическую программу для работы с изображениями: Adobe Photoshop, GIMP, Pixia и пр. Помните, что некоторые из распространяются в демонстрационном виде и через определенное количество дней начинают требовать внесения средств для покупки соответствующего приложения.
Полезный совет
Вы можете воспользоваться одной из многочисленных программ, которые помогут сделать скриншот экрана ноутбука быстрее и проще, например, FireShot, Joxi, Paint.
Аватар – изображение небольшого размера, которое используется в качестве графической составляющей профиля на тематическом форуме, сайте социальной сети и т.д. Аватар можно скопировать со специального сайта или сделать самому при помощи любого графического редактора.
Вам понадобится
- — программное обеспечение Adobe Photoshop;
- — изображение для аватара.
Инструкция
В качестве изображения можно использовать любую картинку, фотографию и т.д. Изначально можно использовать любой графический файл, скопированный из сети интернет, затем можно попробовать повторить на вашем портрете. Перед началом работы над мигающим аватаром необходимо установить на компьютер Adobe Photoshop.
Откройте программу и дважды щелкните по пустому полю программы или нажмите сочетание клавиш Ctrl + O, чтобы открыть изображение.
Сделайте дублю основного слоя, который был создан при загрузке картинки в программу. Нажмите правой кнопкой мыши на слое в панели слоев и выберите пункт «Создать дубликат слоя» или нажмите сочетание клавиш Сtrl + J.
К нижнему слою необходимо применить изменение уровней цвета. Нажмите верхнее меню «Изображение» и выберите пункт «Уровни» (сочетание клавиш Ctrl + L). В открывшемся окне сдвиньте средний ползунок до значения 2,35.
К верхнему слою (недавно созданному) также необходимо применить изменение уровней. Нажмите сочетание клавиш Ctrl + L. В открывшемся окне сдвиньте ползунок на значение 0,40.
Теперь нажмите верхнее меню «Окно», затем откройте палитру «Анимация». В панели слоев оставьте видимым только нижний слой, для этого нажмите на изображение глаза напротив верхнего слоя – он станет невидимым.
В окне «Анимация» продублируйте изображение, нажав кнопку «Дублировать». Включите видимость верхнего слоя, а нижний слой сделайте невидимым, нажав на изображение глаза напротив соответствующих слоев.
В окне «Анимация» активируйте опцию цикла «Всегда» и нажмите кнопку Play. Если вы хотите уменьшить или увеличить скорость смены кадра, отрегулируйте это значение в этом же окне.
Для сохранения получившегося аватара нажмите меню «Файл» и выберите пункт «Сохранить для web и устройств…». В открывшемся окне выберите формат изображения Gif и 256 цветов. Нажмите кнопку «Сохранить».
Если вы сделали несколько удачных фотографий, но среди них время от времени попадаются нечеткие снимки, не спешите удалять фотографии, посчитав их безнадежно испорченными. Если на каких-то фотографиях камера не сфокусировалась, и они получились немного размытыми, вы можете усилить четкость фотографий в программе Adobe Photoshop без снижения качества фотографии и без увеличения посторонних шумов на изображении.
Инструкция
Обычно таким каналом является – кликните на него, а затем перетащите на пиктограмму создания нового канала (Create New Channel). Вы создали копию красного канала – примените к ней фильтр Glowing Edges, выбрав его в меню Filter -> Stylize. Настройте фильтр так, чтобы параметр Edge Width был равен 1, параметр яркости был равен 17, а параметр мягкости был равен 4.
Настройте фильтр так, чтобы параметр Edge Width был равен 1, параметр яркости был равен 17, а параметр мягкости был равен 4.
Зажмите на кнопку Ctrl, а затем, не отпуская клавишу, нажмите на иконку красного канала, чтобы вызвать выделение нужной области. Удалите копию канала, кликнув на нее правой кнопкой мыши и выбрав опцию Delete Current Channel, а затем откройте палитру слоев (нажмите в меню Window -> Layer, если палитра слоев не отображается в главном окне программы).
На палитре слоев нажмите сочетание Ctrl+H, чтобы временно скрыть выделенную область. Затем выберите в меню Filter опцию Sharpen -> Unsharp Mask. Подберите настройки фильтра, согласно вашей индивидуальной фотографии – установите подходящий радиус, объем и уровень порога фильтра.
Просмотрите , нажав кнопку предварительного просмотра. Кликните на клавиши Ctrl+J, чтобы клонировать на новый слой выделение. В меню фильтров выберите опцию Sharpen -> Sharpen Edges. Ваша фотография станет заметно четче и красивее.
Источники:
- сделать фото четче онлайн
Для того чтобы сделать свою комнату лучше, вовсе не нужно тратить много средств на капитальный ремонт. Так, зная некоторые секреты, можно внести лишь небольшие коррективы, и ваша комната заиграет новыми красками, а пребывание в ней будет приятным и комфортным, как никогда.
Сегодня я расскажу вам, как быстро создать цветовую палитру в Sketch. Это крутая фишка, которой меня научил Марк Эдвардс несколько лет назад.
Сначала создадим три квадрата с длиной стороны кратной трем. В нашем примере это квадраты 240pt в высоту и 240pt в ширину.
Изменим имена этих слоев на Красный, Зеленый и Синий. Давайте сделаем заливку Красного слоя цветом #FF6161, зеленого - #4F953B, а синего - #0076FF. Выберите эти слои и нажмите клавишу “A”, чтобы выбрать инструмент “Artboard”. Теперь выберите опцию “Around Selection” на панели “Inspector” справа. Давайте поменяем название нашего артборда: назовем его “Цветовая палитра”.
Теперь будем добавлять разные оттенки к квадратам, разделяя их по-вертикали на три равные части. Чтобы сделать это, создайте над квадратами два прямоугольника шириной во весь артборд. Высота прямоугольников должна составлять ⅓ высоты квадратов - то есть, в нашем случае, 80pt.
Выровняйте один прямоугольник по верхнему краю ардборда и залейте белым, а второй - по нижнему краю и залейте черным. Теперь установите прозрачность прямоугольников на 20%. У нас получились по три разных оттенка красного, зеленого и синего. Давайте переименует эти два слоя, чтобы позже не запутаться в них.
Теперь снова будем делить квадраты - на этот раз по горизонтали. Создайте прямоугольник такой же высоты, что и квадрат. Ширина этого прямоугольника составляет ⅓ ширины самого квадрата. Выровняйте прямоугольник по центру красного квадрата. Теперь давайте продублируем этот прямоугольник и выровняем новый прямоугольник по правому краю красного квадрата.
Теперь начинается веселье. Залейте эти два слоя каким-нибудь бодрым цветом. Мы будем использовать желтый (#FFE200). Установите прозрачность центрального прямоугольника на 40%, а правого - на 80%. Наконец, поменяйте режим смешивания (blending mode) на “наложение” (overlay).
Залейте эти два слоя каким-нибудь бодрым цветом. Мы будем использовать желтый (#FFE200). Установите прозрачность центрального прямоугольника на 40%, а правого - на 80%. Наконец, поменяйте режим смешивания (blending mode) на “наложение” (overlay).
Теперь надо разделить основной прямоугольник на девять равных частей. По сути можно просто дублировать два последних вертикальных прямоугольника и переместить их в зеленый и синий квадраты, чтобы получилась законченная цветовая палитра.
Итоговый результат
Как использовать цвета в Sketch
У Sketch есть скрытая функция, при помощи которой можно выявить часто используемые в документе цвета. Эту функцию можно найти на панели Inspector при выборе цвета заливки. Справа, прямо над альфа значением находится окошко с цветом. Когда мы нажимаем на это окошко, разворачивается панель, на которой отображаются часто используемые цвета.
Сохранить цвет в Sketch достаточно просто. Когда выберете цвет, вы увидите две панели: Общие цвета (Global Colors) и Цвета документа (Document Colors). Общие цвета - это цвета, сохраненные для всех документов. Цвета документа отображаются только для того документа, над которым вы работаете.
Общие цвета - это цвета, сохраненные для всех документов. Цвета документа отображаются только для того документа, над которым вы работаете.
Совет: Чтобы быстро выбрать цвет, нажмите “Control + C” и кликните по нужному цвету. Это горячая клавиша для инструмента “пипетка”.
Плагин Sketch Palettes
Когда вы работаете над крупным проектом с множеством файлов, совсем не обязательно вручную создавать цвета документов.
Здесь-то нам и пригодится плагин Sketch Palettes . Он позволяет сохранить палитры в файл, который впоследствии можно импортировать в другой документ. Таким образом вы можете быстро добавить цвета бренда в любой новый документ.
Эффективный дизайн сайта немыслим без подбора цветового решения. Осталось разобраться, как это сделать.
Возможно, для некоторых проектов вы уже выбрали несколько цветов, соответствующих палитре вашего логотипа или бренда, и создаете сайт в рамках этих ограничений. В других пока только наброски. Есть и те, что нуждаются в незначительных изменениях, способных сделать сайт красивее и удобнее.
Если вы ищете возможность облегчить и ускорить работу или делаете сайт впервые, эти инструменты помогут вам найти решение.
Начнем с краткого введения в теорию цвета.
Ниже вы найдете 19 ресурсов, которые помогут выбрать цветовую палитру для вашего сайта.
Подготовка
Вам необходимо вдохновение?
1.
BrandColors показывает, как ведущие бренды используют цвет, чтобы выделить бизнес, рассказать свою историю и обозначить ценности. Вы можете посмотреть список компаний, некоммерческих организаций и стартапов в алфавитном порядке или через поиск найти интересующий бренд.
Ищете готовую палитру?
2.
Это форум о дизайне цветовых палитр, содержащий почти 2 000 000 вариантов, загруженных пользователями. Вы можете скачать палитру, содержащую определенный цвет, и почитать, что пишут дизайнеры. Как правило, для одного сочетания дается несколько разных по насыщенности вариантов.
Палитра сопровождается говорящими названиями: Шторм в Уитсанди (тихоокеанский архипелаг в Коралловом море), Сумерки в Уитсанди, Остров Уитсанди
3.

Этот ресурс позволяет пользователям создавать и загружать свои собственные цветовые схемы. Вы сможете отфильтровать их по дате, рейтингу и количеству загрузок или найти по ключевым словам.
4.
В ColoRotate вы найдете библиотеку цветовых схем, которые можно просматривать, выбирать и изменять. Сделать собственную палитру на основе найденной поможет специальный 3D инструмент (3D color tool). Цветовую схему, созданную вами, можно сразу применить в PhotoShop или Fireworks, установив ColorRotate plugin или приложение для iPad.
В соответствии с требованиями бренда
Что, если у вас уже есть картинки, логотипы или требования бренда, которым нужно соответствовать?
1.
Этот сайт не так функционален, как некоторые в этом списке, но отлично решает задачу, для которой создан, — исследование конкретного цвета. Просто загрузите картинку и Color Hunter создаст на ее основе палитру. Это отличный способ достичь гармонии между изображениями и основными цветами сайта. Кроме того, здесь можно разложить цветовую схему сайта, который вам понравился.
Кроме того, здесь можно разложить цветовую схему сайта, который вам понравился.
2.
Pictaculous делает палитры по фото. Достаточно загрузить фотографию, чтобы получить цвета, которые с ней сочетаются. Также ресурс предложит готовые палитры, которые вам подойдут.
3.
Этот инструмент был известен как Adobe Kuler и предназначался для сравнения цветов. Сейчас это полноценная система по созданию палитр, позволяющая пробовать, сравнивать и сохранять цветовые комбинации. Вы можете выбрать тип палитры и создать пятицветные схемы автоматически или используя ручную настройку.
4.
Paletton ускоряет процесс создания палитры. Нужно выбрать тип схемы: моно, составные, триадные, тетрадные, родственные, родственно-контрастные. Как только вы поменяете один цвет, остальные автоматически подстроятся.
5.
Color Spire также строит палитру на основе одного цвета. Вы выбираете исходный оттенок и получаете варианты сочетающихся с ним схем. Также можно посмотреть превью, как выбранная палитра смотрится на сайте.
Также можно посмотреть превью, как выбранная палитра смотрится на сайте.
6.
Этот плагин для Chrome помогает гармонизировать цвета, учитывать дальтонизм и идентифицировать HEX-коды. Цветовые палитры можно сразу экспортировать в Illustrator, PhotoShop и CoIRD.com.
7.
Ресурс позволяет производить манипуляции с вашей собственной цветовой палитрой, выбирая и добавляя оттенки. В результате вы быстро и легко создаете новую схему на основе существующей.
8.
Этот инструмент подбирает цвета, которые сочетаются с вашим. Он немного примитивнее, чем другие ресурсы в этом списке. Нужно вставить HEX-код цвета в строку или выбрать его на представленном в форме колеса спектре. Генератор выдает 3 цвета, которые подходят вашему, и сопровождает их HEX-кодами.
Создать свой цвет
На многих ресурсах в этом списке подразумевается, что у вас есть исходный цвет. Если нет необходимости соответствовать требованиям бренда и BrandColors не помог с выбором, можно начать с набросков.
1.
Это приложение для iOS помогает выбрать из нескольких цветов, которые размещаются рядом через небольшое расстояние, что намного удобнее градиентного представления, кругов и спектров. Большие цветовые сетки позволяют использовать весь экран (что особенно ценно для владельцев iPad Pro). В приложении можно создавать образцы цвета, находить RGB, HEX и HSLA значения и делать палитры из набросков.
3. Color
В Color от HailPixel не определиться с цветом нельзя. Вы точно поймете, что хотите и получите HEX-код оттенка.
Вы совершаете движение мышью или жестом и цвет каждый раз немного меняется. Похоже на цветовую сферу, постоянно сопровождающую цвета HEX-кодами. Если вы двигаетесь вправо и влево по экрану, будет меняться цвет, вверх и вниз — насыщенность.
Получить код цвета
Если вы увидели где-то цвет и хотите узнать его код и название, эти ресурсы для вас.
1.
SpyColor предоставит информацию о любом цвете, включая Hex, RGB, CMYK и другие коды, и покажет целый диапазон схем для каждого оттенка, в том числе комплементарные, сплит-комплементарные, триадные, контрастные и аналоговые.
2.
HTML Color Codes находит HEX-код для цветов на изображении. Вы выбираете картинку, открываете ее для просмотра и получаете код цвета, наведя на него курсор.
Протестировать свою палитру
Создав цветовую схему, хочется удостовериться в ее эффективности.
Check my Colours проверяет основные и фоновые цвета на соответствие требованиям контрастности для тех, чье цветовое восприятие имеет отклонения от нормы. Если вы хотите убедиться, что ваш сайт подходит для людей с дальтонизмом или получить работающие и интуитивно понятные цветовые сочетания с точки зрения UX, этот ресурс незаменим. Достаточно ввести адрес сайта, чтобы ознакомиться с отчетом по его внешнему виду.
Здесь можно выбрать до 5 оттенков из огромной палитры и получить изображения, которые имеют похожую цветовую комбинацию и сопровождаются HEX-кодами. Картинки можно сохранить на сайте или скачать.
Заключение
Создание цветовой палитры для сайта — это ремесло на стыке искусства и науки. Эти ресурсы помогут ускорить и облегчить путь к визуальному образу, который прекрасно выглядит и эффективно работает.
Эти ресурсы помогут ускорить и облегчить путь к визуальному образу, который прекрасно выглядит и эффективно работает.
Екатерина Малярова
Работа с цветом – зачастую непростой и трудоёмкий процесс. Ещё в средние века великие живописцы пытались найти идеальные цветовые сочетания. В наше время этим же занимаются не только художники, но и дизайнеры, стилисты, визажисты, фотографы и.т.д.
Людям свойственно с чем-либо ассоциировать каждый цвет, наделяя его неизменными свойствами. Например, мы говорим «синее море», хотя на самом деле его оттенки могут варьироваться от светло-голубого до серо-синего.
Интерпретация цвета зависит не только от нашего восприятия глазами, но и от нашего настроения. В связи с этим, очень важно, чтобы цвета, сочетающиеся между собой, с первого взгляда смотрелись гармонично.
В интернете имеется множество ресурсов, помогающих определить, какие цвета образуют цветовую гармонию. Они значительно упрощают процесс выбора нужного цветового решения. Представляем вам десять основных ресурсов для работы с цветом .
Представляем вам десять основных ресурсов для работы с цветом .
1. Adobe Kuler
Adobe Kuler – один из самых известных ресурсов для работы с цветом. Содержит огромную библиотеку готовых цветовых тем. Вы можете выбрать любую из них, или, загрузив, понравившееся изображение, составить собственную цветовую тему. Все темы можно отсортировать по оценкам, по популярности и по новизне. Каждая тема состоит из пяти цветов, которые сочетаются между собой по одному из правил цветовой гармонии.
Основная работа происходит в цветовом круге . Разделители между цветами как раз наглядно демонстрируют сочетание цветов по правилам гармонии. Перемещая разделители по кругу в разных направлениях, вы можете получить разный цвет, тон, насыщенность и яркость.
Несомненным плюсом Adobe Kuler является наличие его плагина в графическом редакторе Adobe Photoshop. То есть вы можете работать с Adobe Kuler он-лайн, либо используя программу Adobe Photoshop на своём компьютере.
2.
 ColorScheme
ColorSchemeColorScheme.ru – ещё один интересный ресурс для подбора цветов и составления, цветовых тем. Основная работа также проводится в цветовом круге. Выбрав один цвет, вы можете получить шесть вариантов гармоничных сочетаний с этим цветом: моно, контраст, триада, тетрада, аналогия и аналогия с акцентом. Получившуюся цветовую тему можно отрегулировать по яркости, насыщенности, контрастности, свету, тени и другим параметрам.
Помимо цветового круга, на этом ресурсе вы найдёте множество материалов по теории цвета, конвертер цветов из одной цветовой модели в другую, и даже уникальный справочник, в котором есть названия около тысячи оттенков, а также параметры их использования в веб-дизайне.
3. BigHugeLabs
BigHugeLabs – ещё один ресурс, на котором существует сервис Color Palette Generator, позволяющий подобрать цветовую палитру по изображению. Вы можете загрузить изображение с компьютера или прямо из социальных сетей (Фейсбук, Инстаграм).
После загрузки нажимаете «Create palette» (создать палитру) и получаете цветовую палитру. При этом каждому цвету в палитре будет присвоено название и специальный код. Полученную палитру вы можете скачать в формате ASE и использовать в дальнейшем для работы в Adobe Photoshop.
При этом каждому цвету в палитре будет присвоено название и специальный код. Полученную палитру вы можете скачать в формате ASE и использовать в дальнейшем для работы в Adobe Photoshop.
4. Pictaculous
Pictaculous.com – ресурс, позволяющий загрузить изображение и получить его цветовую схему. Несмотря на простоту использования, работать в Pictaculous очень удобно, так как он совместим с другими цветовыми сервисами: Kuler и COLOURLovers. Поэтому, помимо основной схемы изображения вы получите схемы, составленные этими сервисами.
5. COLOURlovers
COLOURlovers – ещё один полезный ресурс для работы с цветом, используемый как профессиональными дизайнерами, так и новичками-любителями. В библиотеке COLOURlovers около 2 млн цветовых палитр, созданных пользователями со всего мира.
Вы также можете создать свою цветовую палитру, загрузив любое изображение. Помимо создания палитры, вы можете использовать шаблоны и отдельные цвета. В шаблоны можно добавлять фигуры и линии разного типа и размера, а в конце раскрасить шаблон по своему вкусу.
COLOURlovers насыщен полезной информацией. Здесь вы можете найти свежие обзоры, новости, различные сообщества и группы, в которых обсуждается работа с цветом.
6. ColorCombos
ColorCombos – ресурс, созданный специально для дизайнеров и веб-разработчиков. Его с уверенностью можно назвать цветовой нирваной для желающих выбирать и тестировать разные цветовые сочетания.
Вы можете воспользоваться уже готовыми цветовыми темами, которые находятся в библиотеке цветов. Под каждой цветовой темой имеется html-код, который необходим при написании кода веб-страницы. Если нужно, вы можете составить собственную цветовую тему, зайдя во вкладку Combo Tester.
Помимо создания цветовых тем, на этом ресурсе имеется множество информации, полезной для начинающих дизайнеров, начиная от значений разных оттенков и заканчивая цветовым кругом.
7. ColorExplorer
ColorExplorer – многофункциональный ресурс с большими возможностями работы с цветом. Он был разработан специально для профессиональных дизайнеров. Набор инструментов данного ресурса позволяет не только подбирать цвета и составлять цветовые палитры, но и изучать популярные библиотеки цветов, объединять библиотеки, экспортировать палитры в такие программы, как Adobe Photoshop, Illustrator, InDesign и др.
Он был разработан специально для профессиональных дизайнеров. Набор инструментов данного ресурса позволяет не только подбирать цвета и составлять цветовые палитры, но и изучать популярные библиотеки цветов, объединять библиотеки, экспортировать палитры в такие программы, как Adobe Photoshop, Illustrator, InDesign и др.
Для того чтобы получить цветовую тему понравившегося изображения, следует загрузить его через вкладку Image Color Import. Вы увидите все цвета и оттенки (от 3 до 50), имеющиеся на данном изображении.
Очень интересно работать во вкладке Color Matching – это цветовой блендер, позволяющий изменять компоненты цвета с помощью значений RGBи HSL. Подобрав необходимую цветовую палитру, вы можете добавить её к уже существующей, либо сделать замену, ну, и как вариант, сохранить в своих палитрах My Palettes.
8. ColoRotate
ColoRotate – уникальный ресурс для работы с цветом. Он отличается от других тем, что имеет трёхмерную цветовую модель в виде конуса и возможностью генерировать более пяти цветов в одной схеме.
Цвета словно оживают, потому что в объёмном виде мы визуализируем их иначе. Поэтому, используя ColoRotate, вы можете сразу увидеть многоаспектный характер цветов и отношения между ними. Вы можете редактировать цвета в 3D, смешивать между собой, выделять их из изображения, изменять значения в различных пространствах цветов, генерировать гармоничные цветовые схемы.
ColoRotate прекрасно работает самостоятельно или в паре с Adobe Photoshop. Также он доступен в качестве приложения для iPad.
9. ColRD
ColRD – яркий и красочный ресурс для работы с цветом. Здесь вы найдёте огромную библиотеку цветов и оттенков, палитр, градиентов, принтов, составленных другими пользователями. Это неиссякаемый источник вдохновения, который создаёт настоящий праздник для цветового восприятия.
Вы можете перейти во вкладку Create и создать собственный цвет, палитру или градиент, меняя значения RGB и HSL. Или же, загрузив готовое изображение, разбить его на цвета и оттенки, а впоследствии использовать их при создании нужной цветовой схемы.
10. Яндекс
И, наконец, самый простой способ работы с цветом – это ввести его название в Яндекс. В результате поиска, в самом вверху страницы, вы увидите табличку, в которой будет нужный вам цвет и соседствующие с ним оттенки. Помимо этого, Яндекс показывает шестнадцатеричный код цвета, его параметры в RGB и HSV.
Таким же образом, зная только код цвета, вы можете найти в Яндексе его название и увидеть, как он выглядит. Конечно, определить цвет по коду можно в любом графическом редакторе, но не забывайте, что для этого понадобится гораздо больше времени.
Попытки найти идеальное цветовое решение уходят корнями далеко вглубь истории, к шедеврам великих художников. Теперь поисками идеального сочетания цветов, как филосовского камня, занимаются дизайнеры. Как сказал французский импрессионист Клод Моне: «Цвет – моя каждодневная одержимость, моя радость и моя мука».
Люди ассоциируют цвета с предметами, к примеру, красные яблоки и зеленая трава. Также, мы считаем цвет чем-то постоянным, даже тогда, когда знаем, что белое вино на самом деле желтое, даже скорее золотистое, и что синее море, совсем не синее, и его цвет может варьироваться от темно-серого до бирюзового.
Также, мы считаем цвет чем-то постоянным, даже тогда, когда знаем, что белое вино на самом деле желтое, даже скорее золотистое, и что синее море, совсем не синее, и его цвет может варьироваться от темно-серого до бирюзового.
Мы совершенно игнорируем тот факт, что интерпретация цвета является сложным процессом, который задействует в нашем восприятии не только глаза, но и настроение. При создании сайта, перед дизайнером появляется ряд вопросов, требующих ответа. И один из них – это сочетание цветов, идеально подходящее для будущего веб-проекта, как бы тривиально это не звучало. Гармония цветов – первое, что бросается в глаза посетителю, поэтому этот нюанс, лучше, хорошо продумать.
Представляем вашему вниманию пятнадцать отличных онлайн-сервисов, которые помогут вам подобрать подходящее сочетание цветов. Многие ресурсы позволяют загружать уже готовые палитры цветов, чтобы потом доработать. Сервисы позволяют искать и группировать цветовые схемы по определенным ключевым словам и оттенкам. Это очень помогает, когда у вас есть один цвет и нужно его использовать с рядом других, близких к нему цветов. Но самое главное, что все предложенные сервисы совершенно бесплатные.
Это очень помогает, когда у вас есть один цвет и нужно его использовать с рядом других, близких к нему цветов. Но самое главное, что все предложенные сервисы совершенно бесплатные.
4. С ColoRotate вы можете с легкостью создавать и управлять палитрами цветов в объемном 3d-пространстве для лучшего контроля цвета текста и фона. Цвета оживают, потому что в объеме наш ум воспринимает цвет иначе. Слайдеры и джойстики интуитивно понятны и просты в управлении. К тому же, вы можете синхронизировать палитры цветов между компьютерами и делиться заготовками с коллегами или клиентами.
5. ColorBlender – простой в использовании инструмент для создания цветовых палитр для веб-разработки. Основная функция этого ресурса – создание палитры из шесть цветов. Вы выбираете один, а программа подбирает остальные пять соответствующих цветов. Это позволяет легко и быстро создавать палитры.
6. Colormunki – это многофункциональный ресурс для работы с цветовыми палитрами и управления цветом в сфере графического, промышленного и интерьерного дизайна.
7. ColorExplorer является бесплатным инструментом для проектирования и работы с цветовой палитрой. Набор инструментов сайта не ограничивается подбором цветов, вы можете просматривать популярные библиотеки цветов, соединять библиотеки, экспортировать палитру в популярные программы, такие как AdobePhotoshop, Illustrator и многие другие. Также, можно импортировать цвета из изображений. Этот сайт был разработан специально для профессиональных дизайнеров. Тут нет регистрации, подобранную палитру можно просто сохранить. Однако, если вы хотите защитить свою палитру от посторонних глаз, можно создать и свой собственный профиль.
8. Главная идея Сolr : игра с цветом и цветовыми схемами. Этот сайт является одновременно игрушкой и серьезным генератором идей.
9. С ColorCombos вы попадете в мир цветов, в котором вы обязательно найдете свою идеальную цветовую палитру. Этот сайт был создан, чтобы помочь веб-разработчикам и дизайнерам быстро выбирать и тестировать различные комбинации цветов. Библиотека ресурса содержит сотни и тысячи образцов цвета. С помощью данного ресурса можно создать красивый сайт с отличным сочетанием цветов.
Библиотека ресурса содержит сотни и тысячи образцов цвета. С помощью данного ресурса можно создать красивый сайт с отличным сочетанием цветов.
10. На Ficml можно подбирать цветовые оттенки и благодаря номеру, который высвечивается, можно использовать эти цвета в AdobePhotoshop или других программах. Всего несколько кликов мыши производят цветовое волшебство.
11. На Сolrd можно создавать схемы цветов, шаблоны, загружать изображение, чтобы узнать его цветовую гамму и многое другое.
12. ColorHunter – это ресурс, на котором можно найти и создать цветовые палитры, сделанные из изображений. Чтобы найти цветовые палитры на сайте, нужно ввести поисковый запрос в поле в верхней части страницы. Поиск можно осуществить по тегам, шестнадцатеричному коду цвета или ссылке на изображение. Изображение, также, можно загрузить из ПК.
13. позволяет имитировать девять видов цветовой слепоты.
14. Etsy – это самый забавный и необычный способ подобрать цвет.
Etsy – это самый забавный и необычный способ подобрать цвет.
15. На Archizona оптимальное сочетание цветов можно подобрать, перемещая ползунок внизу. Это аналог цветового круга. Это один из немногих русскоязычных сервисов по подбору цветов.
Надеемся, данные инструменты помогут вам найти идеальную цветовую палитру для вашего будущего веб-проекта.
Палитра и доминантные цвета изображения
При… использовании цвета в цветовом оформлении, например, архитектуры, очень существенным является учет не только стен, потолка и пола, но и всех архитектурных деталей и всего оборудования помещения…
(Матюшин М.В.)
Пока земляне старательно бухали отмечали наступление Нового Года и провожали Рождество, я решил тоже побухать отдохнуть и развлечься. В качестве упражнения Дима Климкин подкинул одну бессмысленную для нашего проекта, но весьма любопытную в целом задачу: а не можем ли мы получить из картинки её палитру для определения гармонической целесообразности этого изображения.![]() А еще точнее её доминантные цвета. Да не вопрос, подумал я, и между блинами к новогоднему столу и рибаем для перекуса, накидал первую версию анализатора палитры изображения. Посмотрел на результат и понял: что-то не то. Потом накидал второй вариант и оставил оба. Поэтому праздничный пост будет происходить вокруг исследования того как правильно определять палитру изображения в ограниченом цветовом пространстве, как найти доминантные цвета изображения и в чем разница между палитрой и доминантными цветами.
А еще точнее её доминантные цвета. Да не вопрос, подумал я, и между блинами к новогоднему столу и рибаем для перекуса, накидал первую версию анализатора палитры изображения. Посмотрел на результат и понял: что-то не то. Потом накидал второй вариант и оставил оба. Поэтому праздничный пост будет происходить вокруг исследования того как правильно определять палитру изображения в ограниченом цветовом пространстве, как найти доминантные цвета изображения и в чем разница между палитрой и доминантными цветами.
Палитра
По сути под палитрой изображения почти всегда понимают все цвета присутствующие в исходном изображении. В реальной природе мы можем определить если не все многообразие цветовых оттенков, но в разумных и обозримых пределах числовой шкалы значений сигналов цветовых стимулов, уж что-то точно можем. Если мы договоримся, что для моделирования сигнала нам достаточно какой-то точности его описания, то ширина охвата значений этих сигналов и будет палитрой всех доступных нам цветов. Очевидно, что каждое отдельное представления изображения и отображения всех цветов картинки на это пространство будет некоторым его подмножеством. В цифровой обработке любого сигнала, а изображение это тоже сигнал, под множеством величин мы всегда понимаем его дискретное представление. Таким образом под палитрой изображения в нашем случае можно понимать подмножество всех цветов изображения представленных дискретной картой. По сути мы можем просто взять эти все цвета как-то отиндексировать и каждому целому индексу присвоить конкретное значение в одном из цветовых пространств. Мы будем работать, по традиции с RGB.
Очевидно, что каждое отдельное представления изображения и отображения всех цветов картинки на это пространство будет некоторым его подмножеством. В цифровой обработке любого сигнала, а изображение это тоже сигнал, под множеством величин мы всегда понимаем его дискретное представление. Таким образом под палитрой изображения в нашем случае можно понимать подмножество всех цветов изображения представленных дискретной картой. По сути мы можем просто взять эти все цвета как-то отиндексировать и каждому целому индексу присвоить конкретное значение в одном из цветовых пространств. Мы будем работать, по традиции с RGB.
Пожалуй, самая большая трудность, с представлением таким образом палитры изображения, состоит в её необозримости человеком. Я, конечно понимаю под всем этим 2016-й год, а не 1990. В те стародавние времена все было просто: все цвета помещаемые в памяти вычислительной машины можно пересчитать на пальцах всех сотрудников отдела обслуживающего один такой комп. Справедливости ради, стоит отметить, иногда хватало пары пальцев одного сисадмина. Да, славные были времена…
Да, славные были времена…
Но сегодня все плохо по другому, скорее всего, мы уже не справимся с анализом палитры изображения вручную. А иногда все еще не имеет смысла хранить изображение представленного всеми исходными цветами, а сузить их количество до некоторого разумного предела. Так вот такой процесс называется квантизацией цвета: уменьшение количества цветов из всего подмножества, которым может быть представлено изображение до некоторого меньшего. Например, сильно утрируя процесс, 14bit raw цвет представить в 8bit jpeg или 16bit tiff сконвертировать в 8bit png и так далее.
Так вот, очевидным и простым решением для определения основных цветов изображения можно представить себе процесс квантизаци его цветов до какого-то сильно ограниченного набора. Например до 8ми цветов вообще. Или 3-х. И тогда мы как бы будем представлять что-же за основные цвета изображение содержит. И даже сможем их увидеть и запомнить. А еще было бы круто если бы в итоговой картинке цвета были бы гармонизированы, как это было описано у Иттена, или Матюшина. Т.е. выделив доминантные цвета изображения мы сможем сконструировать некий инструмент позволяющий визуализировать «гармоничность» изображения и, к примеру гармоничность изображения после фильтрации или «синтетической гармонизации». Сегодня сделаем попытку сочинить такой инструмент.
Т.е. выделив доминантные цвета изображения мы сможем сконструировать некий инструмент позволяющий визуализировать «гармоничность» изображения и, к примеру гармоничность изображения после фильтрации или «синтетической гармонизации». Сегодня сделаем попытку сочинить такой инструмент.
Median cut
Самый распространенный, и один из самых качественных алгоритмов используемых сегодня для сжатия палитры изображения, является алгоритм Median Cut. Он, с некоторыми модификациями используется практически во всех основных алгоритмах сжатия изображений с потерей качества, например JPEG.
Суть алгоритма заключается в последовательном разделении кубической гистограммы изображения по медианам, таким образом, что каждый под-кубик содержит приблизительно одинаковое количество бинов (пикселов одного цвета). После достижения таким разбиением заданного количества под-кубиков берутся усредненные цвета каждого кубика и в них мапятся цвета исходного изображения. Таким образом сокращая количество цветов исходного изображения, мы можем сократить, к примеру, размер файла в который это изображение можно упаковать.
Я могу сделать предположение, что первая часть этого алгоритма и есть искомый вариант решения задачи: поиск основных или преобладающих цветов изображения. Однако в таком решении сразу можно усмотреть одну проблему: когда количество цветов, на которые нам надо разложить картинку слишком малое, а нам надо всего несколько цветов для анализа. Значит мы найдем не существующие цвета: цвета будут сильно усреднены. Мы конечно можем взять цвет с максимальным бином из каждого такого кубика и обозвать его доминантным, но тогда это уже не будет палитрой. Поэтому оставим этот подход для определения сжатой палитры изображения, которую тоже можно использовать как инструмент визуального анализа изображения в смысле его «гармонической полноценности». А для нахождения преобладающих цветов применим статистический анализ: поиск локальных максимумов в той же самой кубической гистограмме.
Локальные максимумы
Как ни странно, с локальными максимумами оказалось все прекрасно: нашелся код, который можно не только украсть творчески переработать, но и автор оказался прекрасным художником и в целом очень хорошо описал сам алгоритм. Суть реализации состоит в том, что сначала мы собираем статистику картинки в такую же трехмерную RGB-гистограмму, как и в случае с алгоритмом Median Cut:
Суть реализации состоит в том, что сначала мы собираем статистику картинки в такую же трехмерную RGB-гистограмму, как и в случае с алгоритмом Median Cut:
Каждая ячейка куба будет содержать бины цвета, и сумму всех значений каждого цвета входящего в ячейку. Поскольку размерность гистограммы ограничивается разрешением в 32x32x32 (что бы не плодить лишней сложности вычислений, и в оригинальном варианте 30x30x30), то накопление суммы упрощает расчет среднего цвета ячейки.
Локальный максимум ищется полным перебором всего пространства и сравнением с соседними ячейками.
Затем количество локальных максимумов итеративно уменьшаем до искомого количества выкидывая близкие цвета с меньшим весом. По всем оставшимся локальным максимумам получаем усредненные цвета всех значений попавших в список. Поскольку плотность цвета в локальных максимумах выше, а разница между значениями пикселов в них меньше чем в кубиках из Median Cut, то цвета будут ближе к цветам присутствующим в основном изображении и более адекватно отображать преобладающие цвета исходного изображений.
В этом заключается основное отличие двух моделей: получение «сжатой палитры» и поиска локальных максимумов или доминирующих цветов. Из «сжатой палитры» можно получить новое изображение, которое мы получим отмапив основное и это изображение будет, в целом, содержать тот же баланс цветов, что и основное изображение, но в сильно усеченном виде. Доминирующие цвета описывают лишь состав цветов изображения, которые в основном присутствуют в этом изображении, но из них нельзя получить новое с подходящим балансом цветов.
Реализация
На примере этой задачи покажу как просто, используя еще далеко неполный IMProcessing Framework, сварить готовое приложение для анализа и работы с изображением. Поскольку имплементировать уже существующую функциональность не так интересно, я начал с классов отсутствующих в других движках как класс. К примеру, фреймворк уже умеет читать файлы Adobe .cube с готовыми CLUT, а так же умеет в «режиме реального времени» извлекать 3-х мерную кубическую гистограмму из изображения. В предыдущем посте, я описал общую концепцию работы с фреймворком. Сегодня используя эти общие принципы сконструируем приложение, которое умеет:
В предыдущем посте, я описал общую концепцию работы с фреймворком. Сегодня используя эти общие принципы сконструируем приложение, которое умеет:
- Загружать файлы формата JFIF (jpeg)
- «Нормализовать» исходное изображение
- Управлять степенью воздействия «нормализатора»
- Добавлять к обработке произвольный LUT из файла Adobe формата .cube.
- Управлять степенью воздействия CLUT
- Показывать линейную гистограмму изображения
- Показывать «сжатую палитру» и доминантные цвета изображения и их числовое представление в виде триплета (r,g,b)
В результате конструирования получим что-то вроде такой игрушки:
Которая наглядно покажет, как простая «нормализация» изображения, к примеру, благотворно влияет на вариативность финальной палитры и перераспределяет доминантные цвета в более вариативный и гармоничный набор.
«Нормализатор»
Пока сильно чудить не будем и соберем фильтр из двух уже готовых:
- IMPContrastFilter — позволяет растягивать гистограмму изображения до заданных границ
IMPAutoWBFilter — автокоррекция баланса белого основанная на поиске среднего цвета и коррекции паразитных тонов изображения.
 По сути это небольшая модификация идеи позаимствованной из блога Андрея Журавлева
По сути это небольшая модификация идеи позаимствованной из блога Андрея Журавлева
import IMProcessing
/// Фильтр изображения
public class IMPTestFilter:IMPFilter {
/// Будем использовать фильтр управления контрастом через растяжение гистограммы
var contrastFilter:IMPContrastFilter!
/// Фильтр автоматического баланса белого
var awbFilter:IMPAutoWBFilter!
/// Анализатор линейной гистограммы изображения
var sourceAnalyzer:IMPHistogramAnalyzer!
/// Солвер анализатора гистограммы расчета границ светлот изображения
let rangeSolver = IMPHistogramRangeSolver()
public required init(context: IMPContext) {
super.init(context: context)
// Инициализируем фильтры в контексте
contrastFilter = IMPContrastFilter(context: context)
awbFilter = IMPAutoWBFilter(context: context)
// Добавляем фильтры в стек
addFilter(contrastFilter)
addFilter(awbFilter)
// Инициализируем анализатор гистограммы
sourceAnalyzer = IMPHistogramAnalyzer(context: self. context)
// добавляем к анализатору солвер поиска границ светлот
sourceAnalyzer.addSolver(rangeSolver)
// Добавляем к фильтру наблюдающий хендлер к фильтру для
// для передачи текущего фрейма изображения анализатору
addSourceObserver { (source) - Void in
self.sourceAnalyzer.source = source
}
// Добавляем к анализатору наблюдающий хендлер обновления расчетов анализа
sourceAnalyzer.addUpdateObserver({ (histogram) - Void in
// устанавливаем при каждом изменении изображения границы светлот в контрастном фильтре
self.contrastFilter.adjustment.minimum = self.rangeSolver.minimum
self.contrastFilter.adjustment.maximum = self.rangeSolver.maximum
})
}
}
context)
// добавляем к анализатору солвер поиска границ светлот
sourceAnalyzer.addSolver(rangeSolver)
// Добавляем к фильтру наблюдающий хендлер к фильтру для
// для передачи текущего фрейма изображения анализатору
addSourceObserver { (source) - Void in
self.sourceAnalyzer.source = source
}
// Добавляем к анализатору наблюдающий хендлер обновления расчетов анализа
sourceAnalyzer.addUpdateObserver({ (histogram) - Void in
// устанавливаем при каждом изменении изображения границы светлот в контрастном фильтре
self.contrastFilter.adjustment.minimum = self.rangeSolver.minimum
self.contrastFilter.adjustment.maximum = self.rangeSolver.maximum
})
}
}
Солвер палитры
Одной из концепций отличающей IMProcessing Framework от множества подобных, является организация вычислений с помощью выделенной группы фильтров, не являющейся по сути процессинговыми фильтрами, т. е. объекты этих классов не модифицируют изображение в гомогенной и пространственной областях, а только выполняют некоторые вычисления и представления метрик для анализа в специальные расширители, для решения конкретных задача. Так, к примеру, в объект класса IMPHistogramAnalyzer можно набрать несколько солверов одновременно вычисляющих средний цвет изображения, диапазон светов, зональное деление и т.п.
е. объекты этих классов не модифицируют изображение в гомогенной и пространственной областях, а только выполняют некоторые вычисления и представления метрик для анализа в специальные расширители, для решения конкретных задача. Так, к примеру, в объект класса IMPHistogramAnalyzer можно набрать несколько солверов одновременно вычисляющих средний цвет изображения, диапазон светов, зональное деление и т.п.
Для нашей цели: вычисления палитры и списка доминирующих цветов используем солвер для расширения анализа IMPHistogramCubeAnalyzer. Результаты вычислений будем отображать в обновляемом NSTableView.
import IMProcessing /// Типы распределения цветовых акцентов изображения /// /// - palette: палитра квантирования цветов изображения. /// расчитывается по сжеме median-cut преобрзования: /// http://www.leptonica.com/papers/mediancut.pdf /// - dominants: расчет доминантных цветов изображения через поиск локальных максимумов /// функции плотности распределения цветов: /// https://github.com/pixelogik/ColorCube /// public enum IMPPaletteType{ case palette case dominants } /// Солвер анализатора кубической гистограммы цветов IMPHistogramCubeAnalyzer public class IMPPaletteSolver: IMPHistogramCubeSolver { /// Максимальное количество цветов палитры для анализа public var maxColors = Int(8) /// Список найденых цветов public var colors = [IMPColor]() /// Тип палитры public var type = IMPPaletteType.dominants /// Хендлер обработчика солвера /// /// - parameter analizer: ссылка на анализатор /// - parameter histogram: кубическая гистограмма изображния /// - parameter imageSize: размер изображения public func analizerDidUpdate(analizer: IMPHistogramCubeAnalyzer, histogram: IMPHistogramCube, imageSize: CGSize) { var p = [float3]() if type == .palette{ p = histogram.cube.palette(count: maxColors) } else if type == .dominants { p = histogram.cube.dominantColors(count: maxColors) } colors.
removeAll() for c in p { colors.append(IMPColor(color: float4(rgb: c, a: 1))) } } }
Спаиваем все в контроллере представления
В контроллере нам понадобятся основной фильтр приложения, назовем его оригинально: IMPTestFilter, фильтр CLUT: IMPLutFilter, готовый из коробки: IMPHistogramView — для отображения «обычной» гистограммы, IMPHistogramCubeAnalyzer — анализатор кубической гистограммы, к которому присоединим наш солвер IMPPaletteSolver. Наконец, IMPImageView — главное окно показа картинки и общий IMPContext — ключевой класс используемый всеми конструкторами фреймворка.
class ViewController: NSViewController {
//
// Контекст процессинга
//
let context = IMPContext()
//
// Окно представления загруженной картинки
//
var imageView:IMPImageView!
var pannelScrollView = NSScrollView()
//
// Окно вывода гистограммы изображения
//
var histogramView:IMPHistogramView!
//
// NSTableView - представления списка цветов из палитры
//
var paletteView:IMPPaletteListView!
//
// Основной фильтр
//
var filter:IMPTestFilter!
//
// Фильтр CLUT из фалов формата Adobe Cube
//
var lutFilter:IMPLutFilter?
//
// Анализатор кубической гистограммы изображения в RGB пространстве
//
var histograCube:IMPHistogramCubeAnalyzer!
//
// Наш солвер для поиска цветов
//
var paletteSolver = IMPPaletteSolver()
var paletteTypeChooser:NSSegmentedControl!
override func viewDidLoad() {
super. viewDidLoad()
configurePannel()
//
// Инициализируем кучу нужных нам объектов
//
filter = IMPTestFilter(context: context)
histograCube = IMPHistogramCubeAnalyzer(context: context)
histograCube.addSolver(paletteSolver)
imageView = IMPImageView(context: context, frame: view.bounds)
imageView.filter = filter
imageView.backgroundColor = IMPColor(color: IMPPrefs.colors.background)
//
// Добавляем еще один хендлер к наблюдению за исходной картинкой
// (еще один был доавлен в основном фильтре IMPTestFilter)
//
filter.addSourceObserver { (source) -> Void in
//
// для минимизации расчетов анализатор будет сжимать картинку до 1000px по широкой стороне
//
if let size = source.texture?.size {
let scale = 1000/max(size.width,size.height)
self.histograCube.downScaleFactor = scale.
viewDidLoad()
configurePannel()
//
// Инициализируем кучу нужных нам объектов
//
filter = IMPTestFilter(context: context)
histograCube = IMPHistogramCubeAnalyzer(context: context)
histograCube.addSolver(paletteSolver)
imageView = IMPImageView(context: context, frame: view.bounds)
imageView.filter = filter
imageView.backgroundColor = IMPColor(color: IMPPrefs.colors.background)
//
// Добавляем еще один хендлер к наблюдению за исходной картинкой
// (еще один был доавлен в основном фильтре IMPTestFilter)
//
filter.addSourceObserver { (source) -> Void in
//
// для минимизации расчетов анализатор будет сжимать картинку до 1000px по широкой стороне
//
if let size = source.texture?.size {
let scale = 1000/max(size.width,size.height)
self.histograCube.downScaleFactor = scale. float
}
}
//
// Добавляем наблюдателя к фильтру для обработки результатов
// фильтрования
//
filter.addDestinationObserver { (destination) -> Void in
// передаем картинку показывателю кистограммы
self.histogramView.source = destination
// передаем результат в анализатор кубической гистограммы
self.histograCube.source = destination
}
//
// Результаты обновления расчета анализатора выводим в окне списка цветов
//
histograCube.addUpdateObserver { (histogram) -> Void in
self.asyncChanges({ () -> Void in
self.paletteView.colorList = self.paletteSolver.colors
})
}
view.addSubview(imageView)
....
IMPDocument.sharedInstance.addDocumentObserver { (file, type) -> Void in
if type == .
float
}
}
//
// Добавляем наблюдателя к фильтру для обработки результатов
// фильтрования
//
filter.addDestinationObserver { (destination) -> Void in
// передаем картинку показывателю кистограммы
self.histogramView.source = destination
// передаем результат в анализатор кубической гистограммы
self.histograCube.source = destination
}
//
// Результаты обновления расчета анализатора выводим в окне списка цветов
//
histograCube.addUpdateObserver { (histogram) -> Void in
self.asyncChanges({ () -> Void in
self.paletteView.colorList = self.paletteSolver.colors
})
}
view.addSubview(imageView)
....
IMPDocument.sharedInstance.addDocumentObserver { (file, type) -> Void in
if type == . Image {
do{
//
// Загружаем файл и связываем источником фильтра
//
self.imageView.source = try IMPImageProvider(context: self.imageView.context, file: file)
self.asyncChanges({ () -> Void in
self.zoomFit()
})
}
catch let error as NSError {
self.asyncChanges({ () -> Void in
let alert = NSAlert(error: error)
alert.runModal()
})
}
}
else if type == .LUT {
do {
//
// Инициализируем дескриптор CLUT
//
var description = IMPImageProvider.LutDescription()
//
// Загружаем CLUT
//
let lutProvider = try IMPImageProvider(context: self.
Image {
do{
//
// Загружаем файл и связываем источником фильтра
//
self.imageView.source = try IMPImageProvider(context: self.imageView.context, file: file)
self.asyncChanges({ () -> Void in
self.zoomFit()
})
}
catch let error as NSError {
self.asyncChanges({ () -> Void in
let alert = NSAlert(error: error)
alert.runModal()
})
}
}
else if type == .LUT {
do {
//
// Инициализируем дескриптор CLUT
//
var description = IMPImageProvider.LutDescription()
//
// Загружаем CLUT
//
let lutProvider = try IMPImageProvider(context: self. context, cubeFile: file, description: &description)
if let lut = self.lutFilter{
//
// Если CLUT-фильтр добавлен - обновляем его LUT-таблицу из файла с полученным дескриптором
//
lut.update(lutProvider, description:description)
}
else{
//
// Создаем новый фильтр LUT
//
self.lutFilter = IMPLutFilter(context: self.context, lut: lutProvider, description: description)
}
//
// Добавляем LUT-фильтр, если этот фильтр уже был добавленб ничего не происходит
//
self.filter.addFilter(self.lutFilter!)
}
catch let error as NSError {
self.asyncChanges({ () -> Void in
let alert = NSAlert(error: error)
alert.
context, cubeFile: file, description: &description)
if let lut = self.lutFilter{
//
// Если CLUT-фильтр добавлен - обновляем его LUT-таблицу из файла с полученным дескриптором
//
lut.update(lutProvider, description:description)
}
else{
//
// Создаем новый фильтр LUT
//
self.lutFilter = IMPLutFilter(context: self.context, lut: lutProvider, description: description)
}
//
// Добавляем LUT-фильтр, если этот фильтр уже был добавленб ничего не происходит
//
self.filter.addFilter(self.lutFilter!)
}
catch let error as NSError {
self.asyncChanges({ () -> Void in
let alert = NSAlert(error: error)
alert. runModal()
})
}
}
}
....
runModal()
})
}
}
}
....
Как видите — процессинг фото-изображений становится все проще и ближе к обычному пользователю, скоро буквально каждый сможет осилить этот незамысловатый процесс.
Полностью проект можно забрать, собрать и опробовать из репозитория проекта ImageMetalling: ImageMetalling-08. Для правильной сборки локально должна быть установлена мега-библиотека для работы с файлами формата JPEG (JFIF) libjpeg-turbo. На сегодняшний день это лучшая реализации поддержки этого формата.
Ссылка для скачивания приложения для тех кому даже собраться лень (совместима только с El Capitan и железом после середины 2012г.): ImageMetalling-08.app.
Писол! Всех с благополучно наступившим похмельем!
Авторы блога не преследуют задачи быть предельно корректным, но если заметили явную ашипку, если написали явную глупость, если что-то не понятно: комментируйте или пишите на: imagemetalling [*] gmail. com.
com.
И да, никогда не используйте имплементацию этого формата NSImage/UIImage…
Поделиться ссылкой:
Понравилось это:
Нравится Загрузка…
Похожеетребуется сглаживание, но ограничение цветовой палитры вызывает проблемы
Ну, ты не называешь вещи должным образом, поэтому он не должен работать … но даже если бы мы все правильно говорили, я не уверен, что это сработает.
Во-первых, «официальная» бесплатная версия Руководства PIL является неполной и устаревшей; проект версии на http://effbot.org/imagingbook/image.htm является менее неполным и устаревший.
im.convert («P», ** опции) ⇒ изображение
То же, но обеспечивает лучший контроль при преобразовании изображения «RGB» в 8-битное изображение палитры. Доступны следующие опции:
= дитеринг. Управляет сглаживанием. По умолчанию используется FLOYDSTEINBERG, который распространяет ошибки на соседние пиксели.Чтобы отключить сглаживание, используйте NONE. = палитра. Управление палитрой. По умолчанию используется WEB, который стандартная 216-цветная «веб-палитра». Чтобы использовать оптимизированную палитру, используйте АДАПТИВНАЯ. цвета =. Контролирует количество цветов, используемых для палитры, когда палитра АДАПТИРУЕТ. По умолчанию максимальное значение — 256 цветов.
Итак, во-первых, вы не можете использовать colors без ADAPTIVE — по очевидной причине: единственный выбор — WEB , который обрабатывает только фиксированный 216-цветная палитра.
И, во-вторых, вы не можете передать 1 в dither . Это может работать, если это значение FLOYDSTEINBERG , но это 3 . Итак, вы передаете недокументированное значение; кто знает, что это будет делать? Тем более, что, просматривая все константы, которые звучат как возможные имена для алгоритмов сглаживания, ни одно из них не имеет значения 1.
Итак, вы можете попробовать изменить его на dither = Image.FLOYDSTEINBERG (вместе с palette = Image.ADAPTIVE ) и посмотреть, не изменилось ли это.
Но, глядя на код, похоже, что это не принесет никакой пользы:
if mode == "P" and palette == ADAPTIVE:
im = self.im.quantize(colors)
return self._new(im)
Это происходит до того, как мы дойдем до кода сглаживания. Таким образом, это точно так же, как вызов метода квантования (теперь устаревший/закрытый).
Несколько потоков предполагают, что функция высокого уровня предназначена только для того, чтобы выставлять «сглаживание в веб-палитру» или «отображать до ближайших цветов N». Кажется, что это немного изменилось с 1.1.6 и выше, но документация и реализация еще не завершены. На странице http://comments.gmane.org/gmane.comp.python.image/ 2947 один из разработчиков рекомендует читать источник PIL/Image.py.
Итак, похоже, это то, что вам нужно сделать. Независимо от того, что
Независимо от того, что Image.convert работает в режиме Image.WEB , вы хотите это сделать, но с палитрой, которая будет сгенерирована с помощью Image.quantize (colors) , а не палитру.
Разумеется, большинство из них происходит в коде C (в self.im.quantize , self.im.convert и т. Д.), Но вы можете быть в состоянии сделать что-то вроде этого псевдокода:
dummy = img.convert(mode='P', paletter='ADAPTIVE', colors=16)
intermediate = img.copy()
intermediate.setpalette(dummy.palette)
dithered = intermediate._new(intermediate.im.convert('P', Image.FLOYDSTEINBERG))
Опять же, вы не можете. Возможно, вам придется посмотреть на заголовки C или даже на источник, чтобы узнать. Или, может быть, попросите список рассылки PIL.
PS, если вы не знакомы с кишками PIL, img.im является объектом C-изображения под объектом PIL Image img . Из моего прошлого опыта, это не ясно, первые 3 раза, когда вы просматриваете код PIL, а затем внезапно все имеет смысл.
Scrap Kafe «International»: Статья от дизайнера КСМ
Здравствуйте мои хорошие!
Сегодня с Вами я, Алёна Lyonka, расскажу о своем личном видении работы с палитрой в скрапбукинге.Начну, конечно, с теории, как я это люблю.
Для нас скраперов не секрет, что существует целая наука — колористика, которая изучает природу цвета. Если вам нравится какая-то цветовая палитра, это означает, что она состоит из гармонично-сочетающихся между собой цветов, и, если начать ее исследовать с помощью инструментов науки колористики, то скорее всего наука именно эту гармонию и подтвердит. Это, конечно, здорово, что целая наука, что книг наверняка много о ней и курсов специальных, вот только выдавали бы время еще в придачу к каждой науке, а открытку то хочется сделать красивую уже сейчас, а все эти основные, составные и сложные цвета изучать когда-нибудь потом.И тут на помощь нам приходят палитры.
Палитра это красивое гармоничное сочетание нескольких цветов.
Создание палитр очень модное развлечение среди блоггеров и фотографов настоящего времени. Хотите красивую открытку, но сомневаетесь какие цвета использовать? Пожалуйста! Существует большое количество сайтов, на которых вы найдете и уже готовые палитры, и загрузив на сайт фотографию сможете разложить ее на палитру и посмотреть из каких цветов она состоит, или, есть например, у вас бумага, но не знаете с какими цветом она будет хорошо сочетаться, заходите на сайт, находите подходящий бумаге цвет, щелкайте и вам предоставят удачные цветовые сочетания с этим цветом.
Хотите красивую открытку, но сомневаетесь какие цвета использовать? Пожалуйста! Существует большое количество сайтов, на которых вы найдете и уже готовые палитры, и загрузив на сайт фотографию сможете разложить ее на палитру и посмотреть из каких цветов она состоит, или, есть например, у вас бумага, но не знаете с какими цветом она будет хорошо сочетаться, заходите на сайт, находите подходящий бумаге цвет, щелкайте и вам предоставят удачные цветовые сочетания с этим цветом.
Чтобы создать палитру самостоятельно, отыскиваем красивый и удачный кадр, находим в интернете какой-нибудь ресурс по тэгу #цветовая палитра или #подбор цвета, загружаем на сайт свою вдохновительную картинку и программа выдает нам палитру. Все! Никаких тебе стараний и усилий по самостоятельному вычислению основных и дополнительных цветов кадра. Далее по имеющимся цветам подбираем скрап-материалы и создаем скрап шедевр. Создание скрап работы по палитре поможет вам как минимум избежать ошибок в подборе цветовых сочетаний.
И теперь самое главное, ответ на вопрос КАК. Как сделать работу и попасть в палитру?
Увидели вы задание по палитре в каком-нибудь челлендж-блоге (это когда по заданной картинке и присутствующим в ней цветам необходимо создать работу) и, аж сердце защемило от той красоты, что срочно захотелось бежать и делать.
И вот здесь, в этом моменте, ответим себе на вопрос, что же нас так вдохновило, зацепило. Правильно! Сама картинка!
Это может быть нежная роза в пыльно-бежевом флере возле нежнейшего, фиолетового оттенка, рамы окна
или это сине-голубые макаруны, лежащие на деревянном столе, с вкраплениями черничного цвета и акцентом — зеленым листиком
Сама картинка! Используйте ее, когда создаете свою работу! Я сохраняю картинку на планшет, открываю ее в полный размер экрана и начинаю подбирать материал.
В заданиях по палитре обычно подписаны названия цветов, которые можно использовать в своей работе, и, как правило, они разбиты на основные цвета и дополнительные.

Однако, при подборе материала для работы по палитре, лучше ориентироваться на картинку, именно на тот цвет, который там изображен. И, чтобы вы сейчас не возразили мне про цветопередачу своих мониторов, я вам скажу — подбирайте цвета по картинке, а не по названию.
Возьмем например зеленый цвет. Пишет нам челлендж-блог, что можно использовать зеленый цвет. Вы же согласитесь, что зеленый бывает разный? Болотно-зеленый, зелень молодого чайного листа, салатно-зеленый, морской зеленый, зеленовато-бежевый, оливковый. Продолжать можно бесконечно. Поэтому, подбирайте скрап материалы по тому оттенку зеленого, который видите на картинке, и не вдумывайтесь в то, как он называется.
Давайте создадим открытку по последней палитре.
Итак, подбираем скрап-материалы пяти заданных цветов. Ставим перед собой картинку вдохновение, и сверяясь с ней, выбираем из своих скрап материалов, элементы нужного цвета. При этом, конечно, вам могут попасться очень близкие оттенки заданного, например, зеленого цвета, берите их.
 Если мы посмотрим внимательно, зеленый неоднородного цвета, к краям листика чуть темнее, а к серединке светлее, а на листике, что чуть ниже лежит в композиции, есть коричневый блик от стола, значит все три оттенка вот этого зеленого цвета нам подойдут.
Если мы посмотрим внимательно, зеленый неоднородного цвета, к краям листика чуть темнее, а к серединке светлее, а на листике, что чуть ниже лежит в композиции, есть коричневый блик от стола, значит все три оттенка вот этого зеленого цвета нам подойдут.После того, как подобрали материал по цвету, начинаем планировать количество каждого цвета в работе. Если у нас три основных цвета в палитре, то каждый из основных цветов должен присутствовать в равном с остальными объеме. Дополнительные цвета используем, как акценты.
Возьмем картинку с печеньем макарун. Посмотрите на нее и определите основные цвета. Это просто, тем более, что иконки цвета находятся рядом с картинкой. В равных пропорциях в картинке есть коричневый, синевато-зеленый (третий сверху, еще этот цвет называют чирок), и голубой, и эти цвета как бы заполняют картинку, ягодки черники и зеленый листик — дополняют, расставляют акценты. Сделаем также в своей открытке, за основу возьмем самый светлый из основных цветов, это голубой, используем бумагу голубого цвета, добавим к ней две подложки коричневого цвета и цвета чирок, и украсим дополнительными цветами — например цветком цвета черники и зеленой травкой или листиком.
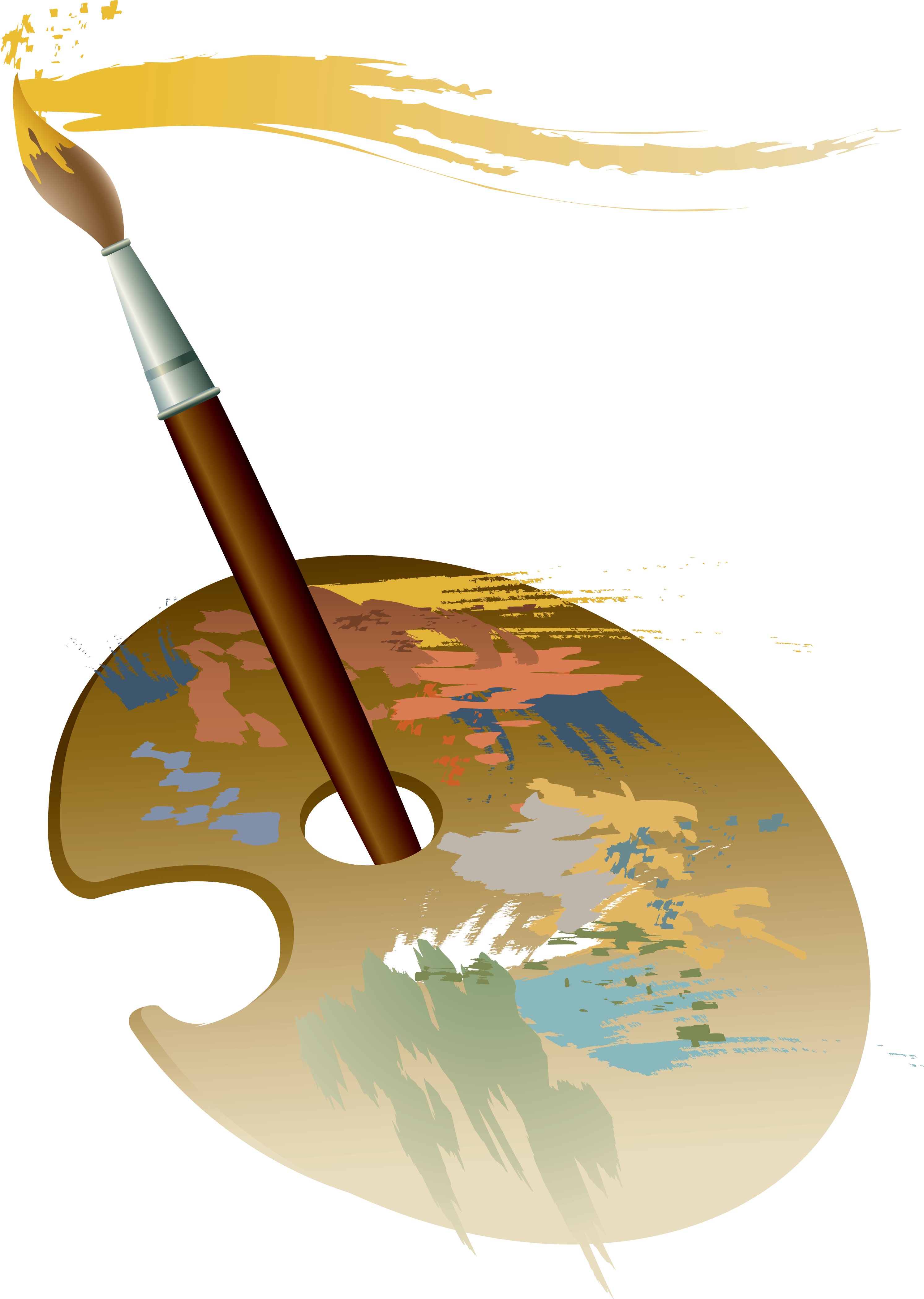 Ну как, вкусно звучит?
Ну как, вкусно звучит?Собрали композицию, и, пока не склеиваем ее. Встаньте над своей работой повыше, я на стул с ногами встаю и смотрю на свою работу рассеянным взглядом. Ну, вот как если бы вы задумались и стали рассматривать свою работу не разглядывая каждый элемент, а охватывая взглядом все, что находится перед глазами, и открытку и стол, появляется ощущение, что видите вы не четко. Получилось? Так, а теперь посмотрите также на картинку с палитрой, теперь на открытку, и теперь сравните ощущение: похоже или нет. Если что-то не так, то двигаем элементы еще, какого то цвета делаем побольше, какого то поменьше, отключите логику, руководствуйтесь только ощущениями, нравится / не нравится, руководите пятнышками цвета в вашей работе. В какой то момент, ваши ощущения от картинки и вашей открытки совпадут.
Поздравляю! Работа по палитре вам удалась! Склеиваем.
Смотрим еще раз на картинку-вдохновение, я увидела там совсем светлые, почти белые пятнышки, это свет отразился на глянцевых элементах композиции, там, где свет упал на чернику и листик, это блики, а давайте и мы капнем на нашу открытку несколько белых капель акриловой краски.

Полюбуйтесь своей работой!
И еще, хотите открою вам небольшой секрет, когда дизайн-команда начнет выбирать ТОП и оценивать работы, то будут сверять вашу работу и картинку по ощущениям, а если в ней по ощущениям будет что-то не то, то тогда начнут искать конкретные цвета, и анализировать попали они в палитру или нет. То есть подход при создании работы и при ее оценке — один и тот же. Так создавайте же это Ощущение палитры и свет и цвет пребудет с вами))) а заодно и ТОП.
Я обожаю задания по палитре, цвет меня вдохновляет больше, чем новые материалы, или тематические задания.
Покажу вам на мой взгляд свои самые удачные работы по палитрам.
Коробочка
Мадагаскарский блокнот
открытка
отткрыткка
И знайте, чем больше вы тренируетесь, чем упорнее работаете по заданиям по палитре, тем лучше и лучше будут ваши работы, тем больше разовьется художественный вкус и выше удовольствие от процесса творчества. А чтобы лучше и тоньше чувствовать цвет, вдохновляться лучше всего у природы, больше гулять и смотреть вокруг, подмечать красивые цветовые сочетания в жизни, в одежде прохожих, в интерьерах, посещать художественные выставки.
А чтобы лучше и тоньше чувствовать цвет, вдохновляться лучше всего у природы, больше гулять и смотреть вокруг, подмечать красивые цветовые сочетания в жизни, в одежде прохожих, в интерьерах, посещать художественные выставки.
Творите и наслаждайтесь! Вы же любите этот
завораживающий процесс создания красоты, я знаю!
А теперь полезные ссылки:
Вот здесь программа по подбору цветов, например хотите вы понять, какие сочетания будут хороши со светло-зеленым, идете туда, находите нужный вам оттенок светло-зеленого, а программа уже подскажет, какие цвета и их сочетания к нему хороши.
Здесь вы сможете не только составить палитру, но и почитать статьи (правда на английском), посмотреть, какие палитры составили другие пользователи. Этот сайт, как социальная сеть.
Вот здесь картинки с палитрами, названия цветов на русском язык. Например в разделе «все метки» по названию цвета вам предложат совершенно шикарные картинки.
А вот здесь, ткнув на иконку цвета, вам предложат картинки с палитрами, в которых имеется этот цвет.
В общем, играйтесь на здоровье. Я уже. Мне понравилось.
Lyonka Алёна.
Список ресурсов для создания идеальной цветовой палитры вашего сайта
Эффективный дизайн сайта немыслим без подбора цветового решения. Осталось разобраться, как это сделать.
Возможно, для некоторых проектов вы уже выбрали несколько цветов, соответствующих палитре вашего логотипа или бренда, и создаете сайт в рамках этих ограничений. В других пока только наброски. Есть и те, что нуждаются в незначительных изменениях, способных сделать сайт красивее и удобнее.
Если вы ищете возможность облегчить и ускорить работу или делаете сайт впервые, эти инструменты помогут вам найти решение.
Начнем с краткого введения в теорию цвета.
Диаграмма создана для размещения в учебной аудитории, но отлично подойдет нам для освоения базовых знаний. Это правила сочетания цветов, основанные на их составляющих. Их также можно использовать, чтобы понять, что будет выделяться, а что впишется в общую концепцию палитры.
На диаграмме не отражены оттенки, способные сделать цвет ярче, насыщеннее или темнее.
Оттенок (tint), насыщенность цвета регулируется добавлением белого; тень (shade), яркость — черного; тон (tone) меняется наложением коричневого.Вооружившись этими знаниями, приступим к делу.
Читайте также: Нейромаркетинг: психология оттенковЧто такое цветовая палитра?
Цветовая палитра — это набор оттенков, которые вы будете использовать в своем проекте. С палитрой работают художники, смешивая на ней краски для создания будущей картины.
Составляя цветовую палитру, мы ищем оттенки, которые сочетаются между собой и отвечают нашим задачам. То есть служат для создания дизайна сайта, а не комнаты для релаксации.
Например, эта палитра выглядит вполне гармонично:
Но она не позволит выделить те или иные элементы сайта. В нашем случае цвета должны не только гармонировать, но и отличаться друг от друга более явно, чтобы посетитель сайта мог сразу увидеть призывы к действию (call-to-action), элементы меню и важную информацию.
Этот вариант мало отличается от предыдущего, но позволяет выделить нужные моменты, оставаясь при этом гармоничным.
Похожую цветовую палитру можно увидеть в действии на werkpress.com
Цвета сочетаются между собой, при этом элементы сайта прекрасно различимы и интуитивно понятно их расположение. Сразу видны призывы к действию и пункты меню.
Читайте также: Цветовые схемы и палитры. Их значение и применение в веб-дизайнеНасколько важно выбрать правильную цветовую палитру?
Институт исследований цвета (CCICOLOR) утверждает, что у большинства людей впечатление складывается за 90 секунд. Это происходит на подсознательном уровне и на 62-90% зависит от цвета.
Именно поэтому неверный выбор цвета или цветового сочетания может негативно повлиять на результат несмотря на остальные преимущества вашего проекта.
Выбирая палитру, отдавайте предпочтение цветам, соответствующим идентичности вашего бренда и его ценностям. Например, если вы продаете страхование жизни, черный, оранжевый и золотой цвета вряд ли стоит использовать.
Например, если вы продаете страхование жизни, черный, оранжевый и золотой цвета вряд ли стоит использовать.
Но это сочетание хорошо подходит для Lamborghini:
Мы не супермашины, мы LamborghiniЦветовая палитра показывает, кто вы, какова ваша миссия и что можно от вас ожидать. Так, сайт Lamborghini несет сообщение о роскоши и силе.
Groupon использует другое цветовое решение. В нем много белого, а элементы бренда и конверсии выделены зеленым.
Если вы не хотите, чтобы ваш сайт походил на фильм ужасов, стоит уделить палитре особое внимание. Она влияет на брендинг, UX и конверсию.
Ниже вы найдете 19 ресурсов, которые помогут выбрать цветовую палитру для вашего сайта.
Читайте также: Психология веб-дизайна. Как цвета, шрифты и разметка влияют на ваше настроениеПодготовка
Вам необходимо вдохновение?
1. BrandColors
BrandColors показывает, как ведущие бренды используют цвет, чтобы выделить бизнес, рассказать свою историю и обозначить ценности. Вы можете посмотреть список компаний, некоммерческих организаций и стартапов в алфавитном порядке или через поиск найти интересующий бренд.
Вы можете посмотреть список компаний, некоммерческих организаций и стартапов в алфавитном порядке или через поиск найти интересующий бренд.
Ищете готовую палитру?
2. ColourLovers
Это форум о дизайне цветовых палитр, содержащий почти 2 000 000 вариантов, загруженных пользователями. Вы можете скачать палитру, содержащую определенный цвет, и почитать, что пишут дизайнеры. Как правило, для одного сочетания дается несколько разных по насыщенности вариантов.
Палитра сопровождается говорящими названиями: Шторм в Уитсанди (тихоокеанский архипелаг в Коралловом море), Сумерки в Уитсанди, Остров Уитсанди3. ColorSchemer Gallery
Этот ресурс позволяет пользователям создавать и загружать свои собственные цветовые схемы. Вы сможете отфильтровать их по дате, рейтингу и количеству загрузок или найти по ключевым словам.
4. ColoRotate
В ColoRotate вы найдете библиотеку цветовых схем, которые можно просматривать, выбирать и изменять. Сделать собственную палитру на основе найденной поможет специальный 3D инструмент (3D color tool). Цветовую схему, созданную вами, можно сразу применить в PhotoShop или Fireworks, установив ColorRotate plugin или приложение для iPad.
Сделать собственную палитру на основе найденной поможет специальный 3D инструмент (3D color tool). Цветовую схему, созданную вами, можно сразу применить в PhotoShop или Fireworks, установив ColorRotate plugin или приложение для iPad.
В соответствии с требованиями бренда
Что, если у вас уже есть картинки, логотипы или требования бренда, которым нужно соответствовать?
1. Color Hunter
Этот сайт не так функционален, как некоторые в этом списке, но отлично решает задачу, для которой создан, — исследование конкретного цвета. Просто загрузите картинку и Color Hunter создаст на ее основе палитру. Это отличный способ достичь гармонии между изображениями и основными цветами сайта. Кроме того, здесь можно разложить цветовую схему сайта, который вам понравился.
2. Pictaculous
Pictaculous делает палитры по фото. Достаточно загрузить фотографию, чтобы получить цвета, которые с ней сочетаются. Также ресурс предложит готовые палитры, которые вам подойдут.
Также ресурс предложит готовые палитры, которые вам подойдут.
3. Adobe Color CC Color Wheel
Этот инструмент был известен как Adobe Kuler и предназначался для сравнения цветов. Сейчас это полноценная система по созданию палитр, позволяющая пробовать, сравнивать и сохранять цветовые комбинации. Вы можете выбрать тип палитры и создать пятицветные схемы автоматически или используя ручную настройку.
4. Paletton
Paletton ускоряет процесс создания палитры. Нужно выбрать тип схемы: моно, составные, триадные, тетрадные, родственные, родственно-контрастные. Как только вы поменяете один цвет, остальные автоматически подстроятся.
5. Color Spire
Color Spire также строит палитру на основе одного цвета. Вы выбираете исходный оттенок и получаете варианты сочетающихся с ним схем. Также можно посмотреть превью, как выбранная палитра смотрится на сайте.
6. MudCube Color Sphere
Этот плагин для Chrome помогает гармонизировать цвета, учитывать дальтонизм и идентифицировать HEX-коды. Цветовые палитры можно сразу экспортировать в Illustrator, PhotoShop и CoIRD.com.
Цветовые палитры можно сразу экспортировать в Illustrator, PhotoShop и CoIRD.com.
7. Cohesive Colors
Ресурс позволяет производить манипуляции с вашей собственной цветовой палитрой, выбирая и добавляя оттенки. В результате вы быстро и легко создаете новую схему на основе существующей.
8. Hex Color Scheme Generator
Этот инструмент подбирает цвета, которые сочетаются с вашим. Он немного примитивнее, чем другие ресурсы в этом списке. Нужно вставить HEX-код цвета в строку или выбрать его на представленном в форме колеса спектре. Генератор выдает 3 цвета, которые подходят вашему, и сопровождает их HEX-кодами.
Читайте также: Какие 3 самых популярных цвета для оформления сайтов?Создать свой цвет
На многих ресурсах в этом списке подразумевается, что у вас есть исходный цвет. Если нет необходимости соответствовать требованиям бренда и BrandColors не помог с выбором, можно начать с набросков.
1.
 The Color App
The Color AppЭто приложение для iOS помогает выбрать из нескольких цветов, которые размещаются рядом через небольшое расстояние, что намного удобнее градиентного представления, кругов и спектров. Большие цветовые сетки позволяют использовать весь экран (что особенно ценно для владельцев iPad Pro). В приложении можно создавать образцы цвета, находить RGB, HEX и HSLA значения и делать палитры из набросков.
3. Color
В Color от HailPixel не определиться с цветом нельзя. Вы точно поймете, что хотите и получите HEX-код оттенка.
Вы совершаете движение мышью или жестом и цвет каждый раз немного меняется. Похоже на цветовую сферу, постоянно сопровождающую цвета HEX-кодами. Если вы двигаетесь вправо и влево по экрану, будет меняться цвет, вверх и вниз — насыщенность.
Читайте также: Какие цвета лучше всего подойдут вашей посадочной странице?Получить код цвета
Если вы увидели где-то цвет и хотите узнать его код и название, эти ресурсы для вас.
1. SpyColor
SpyColor предоставит информацию о любом цвете, включая Hex, RGB, CMYK и другие коды, и покажет целый диапазон схем для каждого оттенка, в том числе комплементарные, сплит-комплементарные, триадные, контрастные и аналоговые.
2. HTML Color Codes
HTML Color Codes находит HEX-код для цветов на изображении. Вы выбираете картинку, открываете ее для просмотра и получаете код цвета, наведя на него курсор.
Протестировать свою палитру
Создав цветовую схему, хочется удостовериться в ее эффективности.
Check my Colours
Check my Colours проверяет основные и фоновые цвета на соответствие требованиям контрастности для тех, чье цветовое восприятие имеет отклонения от нормы. Если вы хотите убедиться, что ваш сайт подходит для людей с дальтонизмом или получить работающие и интуитивно понятные цветовые сочетания с точки зрения UX, этот ресурс незаменим. Достаточно ввести адрес сайта, чтобы ознакомиться с отчетом по его внешнему виду.
Система просматривает сайт и оценивает все визуальные элементы с точки зрения зрительного представления.
Подбор изображений
Итак, цветовая палитра внедрена и отлично работает, осталось подобрать изображения, которые будут с ней сочетаться.
1. TinEye
TinEye известен как альтернатива поиску изображений Google. Он поможет найти нужную цветовую комбинацию, используя базу в более 10 000 000 изображений с Flickr. Если вы ищете картинку, соотвующую вашей палитре, это отличный легкий способ ее найти.
2. Designspiration
Здесь можно выбрать до 5 оттенков из огромной палитры и получить изображения, которые имеют похожую цветовую комбинацию и сопровождаются HEX-кодами. Картинки можно сохранить на сайте или скачать.
Заключение
Создание цветовой палитры для сайта — это ремесло на стыке искусства и науки. Эти ресурсы помогут ускорить и облегчить путь к визуальному образу, который прекрасно выглядит и эффективно работает.
Высоких вам конверсий!
По материалам: crazyegg.com.
01-06-2017
Как использовать ограниченную цветовую палитру для создания ярких изображений
Есть много способов использовать цвет в фотографии. Один из них — искать сильные, взаимодополняющие цвета — те, что находятся на противоположных сторонах цветового круга — и включать их в одну рамку. Напротив, следует использовать очень ограниченную цветовую палитру.
Вот пример первого подхода. Зеленый фон, фиолетовые лепестки и желтые тычинки. Три ярких цвета, работающих вместе, создают хорошее впечатление благодаря цветовому контрасту.
Подход с ограниченной цветовой палитрой
Но подход противоположный. Вместо того, чтобы включать несколько ярких, контрастных цветов, идея состоит в том, чтобы использовать гораздо более ограниченную цветовую палитру. Вы можете сделать это с помощью ярких цветов, как в этом примере ниже, где доминирующим цветом является красный.
Или вы можете сделать это с гораздо более нежными цветами, как на этой фотографии.
В любом случае результат — яркое изображение с разумным использованием цвета.
Многие фотографы уходят от использования насыщенных, контрастных цветов к более ограниченной и тонкой палитре по мере развития своих навыков и видения. Если вы посмотрите на работы других фотографов, особенно профессионалов, вы обнаружите, что ограниченная цветовая палитра является признаком зрелости и изысканности.
Цвет в пейзаже
Пейзажная фотография — это жанр, который является синонимом насыщенных цветов. Еще до цифровых технологий одной из самых популярных пленок для пейзажной фотографии была Fuji Velvia — слайд-пленка, известная своими контрастными и насыщенными изображениями.
В современную эпоху такие методы, как HDR, и программное обеспечение, такое как Lightroom и Photoshop, помогают нам создавать насыщенные, контрастные изображения. Часто это то, что вы видите.
Часто это то, что вы видите.
Но как насчет изучения тонкостей света и ландшафта?
Например, вместо фотографирования заходящего солнца попробуйте подождать, пока оно не сядет. Цвета более мягкие. Если у вас ясное небо, весь пейзаж может залиться золотым сиянием. Результат — гораздо более тонкое использование цвета.
Другой метод — изучить возможности, которые предлагает плохая погода.
Я сделал снимок ниже в городе Пуэрто-Айсен на юге Чили. Даже летом там много дождей. Когда я сделал фото, шел дождь. Но мягкий свет хорошо передает настроение региона. Цветовая палитра ограничена и преобладает зеленый цвет. Тонкий контраст создают цвета раскрашенных лодок.
Ограниченная цветовая палитра и портретная фотография
Тщательно подумайте об использовании цвета в портретной съемке. Здесь у вас гораздо больше контроля, чем с ландшафтом, так как вы можете попросить свою модель носить определенные предметы одежды. Вы также можете выбрать фон.
Вы также можете выбрать фон.
Если вы не решили заранее, что будет носить ваша модель, советуем попросить их принести несколько вариантов. Затем вы сможете выбрать наиболее подходящий наряд.
Здесь мне понравилась необычная шляпа модели. Я поместил ее на нейтральный фон так, чтобы зеленая шляпа была самым ярким и доминирующим цветом в композиции.
Натюрморт и цвет
Вот простой натюрморт, который я снял в ресторане в Новой Зеландии.Мне понравилось, как деревянное блюдо и деревянный стол сочетаются друг с другом. Яркие фрукты приятно контрастируют с нейтральными тонами дерева.
На фотографии показан другой прием композиции в действии, который я затронул в предыдущем разделе портретов. Это техника компоновки фотографии, при которой один яркий цвет помещается на нейтральный или серый фон. Затем у вас есть фотография с тонкой цветовой палитрой, состоящей из серого (или нейтральных тонов, как деревянный стол) и одного доминирующего цвета.
Это подводит к следующему важному пункту. Один из ключей к использованию ограниченной или тонкой цветовой палитры — развитие наблюдательных навыков. Фотографии, показанные до сих пор, имеют одну общую черту — я увидел нежные цвета и создал снимок таким образом, чтобы использовать их правильно.
Это важный навык, который нужно развивать. Одна вещь, которая ставит работу лучших фотографов выше всех остальных, — это композиция. Наблюдение и композиция идут рука об руку. Чем больше вы научитесь наблюдать за миром и видеть, как цвет, текстура, тональный контраст и другие строительные блоки композиции работают вместе, тем лучше будет ваша композиция.В свою очередь, это помогает создавать более сильные и запоминающиеся фотографии.
Lightroom и цвет
Не забывайте, что Lightroom предоставляет вам несколько инструментов для управления цветом.
Панель калибровки камеры очень важна при обработке файлов Raw. Для большинства камер вы увидите такие параметры профиля, как «Пейзаж», «Стандартный», «Портрет», «Нейтральный» и «Точный» (с вариациями в зависимости от модели камеры). Выбор Пейзаж дает более яркие и насыщенные цвета. При выборе «Нейтральный» или «Верный» цвета становятся более тонкими и реалистичными.
Выбор Пейзаж дает более яркие и насыщенные цвета. При выборе «Нейтральный» или «Верный» цвета становятся более тонкими и реалистичными.
Вы также можете использовать ползунки «Насыщенность» и «Яркость» на панели «Основные», чтобы уменьшить интенсивность цветов.
На фотографиях ниже показана разница.
Первый был обработан с профилем, установленным на Velvia (эквивалент настройки ландшафта на моем Fujifilm X-T1). Второй был обработан с профилем Astia, который дает более мягкие цвета, и параметром Vibrance, установленным на -12. Вы можете увидеть разницу, цвета во второй версии более мягкие и нежные.
Панель HSL / Color / B&W позволяет настраивать насыщенность определенных оттенков. В этом примере портрета ниже я использовал инструмент целевой настройки, чтобы снизить насыщенность фона, уменьшив количество синего цвета на фотографии. В результате розовое платье модели становится самым ярким цветом на изображении. Уменьшение насыщенности синего упрощает цветовую палитру и делает изображение более ярким.
Надеюсь, эта статья поможет вам понять, что раскрашивание — это нечто большее, чем получение как можно большего количества цвета на фотографии.Есть много возможностей для более тонкого подхода и ограничения количества цветов в кадре.
У вас есть идеи, как использовать ограниченную цветовую палитру или нежные цвета на ваших фотографиях? Сообщите нам об этом в комментариях.
Мастеринг композиции
Если вы хотите узнать больше о цвете и композиции, ознакомьтесь с моей электронной книгой «Освоение композиции: руководство фотографа по видению».
Как сделать цветовую палитру | Выберите цвета бренда из изображений
Начните быстрое продвижение бренда с помощью шаблона цветовой палитры .
Знание того, как составить цветовую палитру, — важный ранний шаг в представлении вашего бренда миру. Выбранные вами цвета будут служить визуальным повествователем для вашей аудитории, рассказывая историю личной эстетики вашего бренда.
Цветовые палитры позволяют быстро воспроизвести внешний вид вашего бренда при создании веб-сайта, цифровых активов, публикаций в социальных сетях и визитных карточек. Добавьте цветовую палитру на доску настроения, содержащую изображения, представляющие ваш бренд, и вы получите полноценный удобный набор для брендинга денди.
А вот как впервые сделать цветовую палитру.
1. Откройте шаблон цветовой палитры в PicMonkeyКак создать цветовую палитру за 5 шагов
Откройте шаблон цветовой палитры в PicMonkey.
Поменяйте местами изображения шаблона своими собственными.
Выберите одну из ячеек цветовой палитры и щелкните Изменить цвет в левом меню инструментов.
Используйте инструмент «Пипетка» для извлечения цветов из изображений и создания палитры бренда.
Загрузите или поделитесь своей цветовой палитрой.
Самый простой способ создать цветовую палитру вашего бренда — использовать один из шаблонов цветовой палитры PicMonkey. Конечно, если вы предпочитаете начать с нуля, вы всегда можете создать свою собственную палитру с помощью нашего инструмента «Коллаж».
Конечно, если вы предпочитаете начать с нуля, вы всегда можете создать свою собственную палитру с помощью нашего инструмента «Коллаж».
Чтобы использовать шаблон в PicMonkey, просто нажмите Создать новый в верхней части главной страницы PicMonkey, затем нажмите Шаблоны и выполните поиск «цветовая палитра».»Выберите тот, который вы хотите, чтобы просмотреть его в редакторе.
2. Замените изображения шаблона своими собственнымиЗатем вы захотите либо поменять местами изображения шаблона своими собственными, либо просмотреть наши стоковые изображения библиотека фотографий для изображений, представляющих ваш бренд.
В нашем примере это пиццерия Chicago Joe’s со странной спецификой, расположенная в Чикаго. Выбранные нами изображения имеют ту эстетику, к которой мы стремимся, но в то же время демонстрируем широкий спектр света. от -до темных оттенков, из которых мы можем выбирать.Мы хотим запечатлеть цвета нашей пиццы, но в то же время привнести немного этого городского ощущения . .. золотое тепло, которое исходит от свежеиспеченного за, а также от еды саидза среди ярких оттенков ночного города.
.. золотое тепло, которое исходит от свежеиспеченного за, а также от еды саидза среди ярких оттенков ночного города.
Нужна помощь в выборе цвета? Начните с изучения основ теории цвета.
3. Выберите ячейку цветовой палитры и откройте палитру цветов.Щелкните одну из ячеек цветовой палитры в своем шаблоне, чтобы открыть меню «Графические инструменты» слева.Оттуда нажмите Изменить цвет . Это откроет палитру цветов.
4. Используйте инструмент «Пипетка» для извлечения цветов.Используйте инструмент «Пипетка», чтобы выбрать наиболее заметные цвета на фотографиях, наведя указатель мыши на изображения, пока не найдете нужный цвет. Отобразится шестнадцатеричный код цвета — это та 6-значная строка букв и цифр, которая представляет цвет в цифровом виде.
В нашем примере выше мы извлекли цвета из наших изображений и заполнили ими ячейки цветовой палитры.Извлеченное нами желто-золото имеет шестнадцатеричный код # f7b142.
Почему это важно? Что ж, теперь вы точно знаете, какой это оттенок желтого, и вам не придется пытаться сопоставить его или угадывать, когда вы создаете новый дизайн — просто введите свой шестнадцатеричный код для идеального соответствия, и ваш бренд останется неизменным.
5. Загрузите или поделитесь своей цветовой палитройГотовый дизайн будет автоматически сохранен в интегрированном облачном хранилище PicMonkey, Hub, к которому вы можете получить доступ из любого места. Это означает, что вы можете в любой момент вернуться к своим файлам с фирменными изображениями и обновить их по своему усмотрению, потому что они остаются многослойными до тех пор, пока вы не экспортируете их.
Поделитесь своей цветовой палитрой со своей командой, своим дизайнером, поставщиком упаковки продукта, кем угодно, экспортируя файл напрямую по электронной почте или через общий доступ к файлам по уникальной ссылке из Hub.
Нажмите Загрузить на верхней панели инструментов, чтобы сохранить дизайн на свой компьютер.
Совет для профессионалов: У вас есть свои цвета? Хорошо — пора собрать свой полный фирменный комплект .
Советы по выбору цветов с помощью цветового круга
Помните, вы можете создать цветовую палитру из одного изображения, если хотите (и наш генератор цветовой палитры может сделать это за секунды).Даже самое простое изображение содержит больше цветов, чем вы можете себе представить на первый взгляд, и представление о том, какие типы цветов хорошо сочетаются друг с другом, может помочь вам выбрать нужные из вашего изображения.
Рассмотрите этот цветовой круг и с помощью приведенных ниже маркеров узнайте, как вы можете ссылаться на него, чтобы выбрать гармоничную цветовую схему.
Монохроматический Различные оттенки (базовый оттенок + белый), тона (базовый оттенок + серый) и оттенки (базовый оттенок + черный) одного цвета, плюс нейтральный.Узнайте, как эффективно использовать монохромные цвета в своих проектах.
Дополнительные
Цвета противоположны друг другу на цветовом круге в разных тонах, оттенках и оттенках.
Аналог
Цвета, расположенные рядом друг с другом в цветовом круге.
Разделить дополнительный
Выберите один цвет и найдите его дополнительный цвет (тот, который находится прямо напротив него на цветовом круге). Затем найдите цвета по обе стороны от дополнительного цвета. Эти два цвета и ваш исходный цвет составляют дополнительную цветовую схему.
Triadic
Цвета, равномерно распределенные по цветовому кругу.
Tetradic
Включает две пары дополнительных цветов.
Пастель
Бледные версии насыщенных оттенков, успокаивающие и беззаботные. Узнайте больше о пастельных тонах и о том, как их использовать.
Для получения дополнительной информации о создании цветовых палитр для ваших маркетинговых материалов или создании вторичных цветовых палитр ознакомьтесь со статьями, связанными здесь.
Изучите цвета для вашего следующего дизайн-проекта:
Как создать палитру Procreate из изображения
Узнайте, как создать палитру Procreate из изображения.Создавайте цветовые палитры из фотографий, используя 2 простых метода. А также получите советы о том, как создавать целостные цветовые палитры.
Это часть моей серии статей о том, как использовать Procreate.
Этот пост содержит партнерские ссылки. Приобретая товар по партнерской ссылке, я получаю небольшую комиссию без каких-либо дополнительных затрат для вас. Как партнер Amazon я зарабатываю на соответствующих покупках.
Как создать цветовую палитру из изображения
Основы цветовой палитры
Существует множество способов выбрать цветовую палитру, поэтому, если вам интересно узнать больше о теории цвета, у меня есть пост об этом.
В этом посте я расскажу о том, как я создаю цветовые палитры для Procreate.
Палитры Procreate позволяют включать 30 цветов, но я не всегда хочу или нуждаюсь в таком количестве цветов. Можно использовать меньше.
Можно использовать меньше.
Будьте проще. Мои цветовые палитры обычно состоят из 2-3 основных оттенков, включая несколько нейтральных. Например, моя пляжная палитра включает синие и зеленые оттенки с небольшим загаром.
Измените значение, чтобы добавить контраст. Я всегда включаю различные значения в свои цветовые палитры. Это позволяет легко добавлять блики и тени к моим иллюстрациям. Это добавляет рисунку интереса и глубины.
Добавить нейтралы. Я всегда стараюсь включать какое-то «черное» и «белое». Они не всегда чисто черные или белые. На самом деле, я часто использую темно-зеленый или темно-синий для своего черного. Белый может быть кремового цвета или бледной версией ваших основных цветов. (Из них получаются отличные цвета фона.)
Добавление этих цветов позволяет мне сэкономить время, пытаясь найти их в других палитрах, когда я работаю.
Сохраняйте ту же интенсивность. Хотя иногда может работать изменение интенсивности, вы создадите более приятный вид, если сохраните ту же интенсивность. Что это значит? Если вы используете приглушенные цвета, оставайтесь приглушенными. Если вы используете яркие цвета, придерживайтесь ярких цветов.
Хотя иногда может работать изменение интенсивности, вы создадите более приятный вид, если сохраните ту же интенсивность. Что это значит? Если вы используете приглушенные цвета, оставайтесь приглушенными. Если вы используете яркие цвета, придерживайтесь ярких цветов.
Выбор изображения
Для достижения наилучших результатов выберите изображение с простым фоном. Также неплохо выбрать изображение, состоящее всего из нескольких цветов.
Для этого поста я использовал изображение из моей фотопленки.Это было сделано для того, чтобы я мог с него рисовать, так что он не идеален. Фон добавляет слишком много цветов в цветовую палитру, чего я бы не хотел.
Автоматический способ создания цветовой палитры
- Откройте приложение Procreate и создайте новый холст.
- В верхней части цветовой панели нажмите «Добавить новую палитру».
- У вас есть возможность сделать снимок или использовать фотографию из фотопленки.

- После выбора фотографии автоматически появится палитра цветов.
- Вы можете удалить цвета, которые вам не нравятся, удерживая цвет и нажав кнопку «Удалить» при появлении соответствующего параметра.
Как видите, он неплохо справляется с автоматическим выбором цветов. Так что же делать, если вам нужны другие цвета, чем он выбрал? Вы также можете использовать палитру цветов.
Выбор цветов с помощью палитры цветов
У меня есть сообщение о том, как включить палитру цветов здесь. Инструмент выбора цвета — один из моих любимых инструментов в Procreate, поэтому включение этого ярлыка значительно упрощает мою жизнь.
- Откройте приложение Procreate и создайте новый холст.
- В меню выберите вставить фотографию.
- Снимите выделение с фотографии, нажав кнопку выбора в верхней части экрана.
- Начать новую палитру. (Вы можете назвать его, если хотите.)
- Одним пальцем удерживайте квадратную кнопку слева, а другим пальцем прокручивайте фотографию, пока не получите нужный цвет.

- После выбора этого цвета коснитесь точки в новой палитре, чтобы добавить его.
- Продолжайте, пока ваша палитра не будет завершена.
- Если вы выбрали слишком похожие цвета, вы можете удалить один, удерживая его и выбрав «Удалить».
Тестирование цветовой палитры
После выбора всех цветов мне нравится тестировать их вместе, чтобы убедиться, что между схожими цветами достаточно контраста.
- Скройте слой с фотографией.
- Начните новый слой.
- Выберите каждый цвет и нарисуйте им.
- Проверьте похожие цвета друг на друга, чтобы убедиться, что они достаточно разные.
- Удалите цвета и при необходимости добавьте новые.
- Как только вы будете довольны цветами, ваша палитра готова.
Узнайте больше о вариантах создания цветовых палитр в Procreate.
Возможно вам понравится:
Пин на потом!
Как сделать фотоколлаж с подходящей цветовой палитрой
Цветные коллажи — это фантастический способ продемонстрировать ваши фотографии новым и интересным способом + создавать их так УДОВОЛЬНО.
Когда вы помещаете свои фотографии в коллаж вместе с соответствующей цветовой палитрой, вы можете вдохновить зрителя так, как не могут автономные изображения.
Коллажи могут быть творческим способом повысить уровень вашей стратегии в социальных сетях, продвинуть сущность вашего бренда или представить продукты на вашем веб-сайте.
В этом уроке я покажу вам два примера . В первом примере я покажу вам, как создать коллаж для Instagram Story, а во втором примере я научу вас, как создать коллаж для вашего веб-сайта или блога.
Чтобы создать коллаж из фотографий и подходящей цветовой палитры, я использую веб-сайт Canva. Вы можете начать работу с Canva бесплатно.У них также есть платная версия с большим количеством возможностей.
Итак, приступим!
Как создать фотоколлаж с соответствующей цветовой палитрой в Canva — Для историй в Instagram ШАГ 1 : перейдите на Canva. com и нажмите «Истории Instagram». После того, как вы нажмете, рабочее пространство откроется автоматически.
com и нажмите «Истории Instagram». После того, как вы нажмете, рабочее пространство откроется автоматически.
ШАГ 2 : Убедитесь, что вы начали с чистого листа.
ШАГ 3 : На панели слева выберите «Элементы».
ШАГ 4 : Теперь прокрутите вниз, пока не увидите «СЕТКИ». Выберите свой любимый. Мне нравится использовать шаблон с изображением на одной стороне и маленькими квадратами на другой стороне. Я буду использовать большую область для изображения и маленькие квадраты для цветовой палитры.
ШАГ 5 : Чтобы загрузить свою фотографию, нажмите «ЗАГРУЗИТЬ» в меню слева. Затем нажмите фиолетовую кнопку «Загрузить медиа».
ШАГ 6 : Когда ваше изображение загружено, вы можете перетащить его на сетку фотографий и поместить в большую область фотографии.
ШАГ 7 : Теперь вы готовы добавить свою цветовую палитру. Для начала просто нажмите на первый маленький квадратик. Затем щелкните поле цвета в верхнем меню, чтобы открыть панель цветов.
Затем щелкните поле цвета в верхнем меню, чтобы открыть панель цветов.
ШАГ 8 : Чтобы выбрать цвет на фотографии, посмотрите в разделе «Цвета для фотографий», где представлены наиболее доминирующие цвета на фотографии. Я предпочитаю располагать цвета так, чтобы они переходили от светлого к более темному, но вы можете сделать это как хотите.
ШАГ 9 : Когда ваш дизайн будет готов, пора его скачать.Щелкните по кнопке «скачать». Выберите JPEG или PNG для получения наилучшего качества. Я считаю, что PNG часто дает самый четкий результат.
ШАГ 10 : Наконец, нажмите фиолетовую кнопку загрузки, и дизайн загрузится на ваш компьютер. Теперь перенесите изображение на свой телефон. Вы также можете загрузить приложение Canva на свой телефон, а затем получить к нему доступ оттуда. Поделитесь своим красивым дизайном в Instagram. Не стесняйтесь отмечать меня, если хотите, чтобы я это увидел.
В следующем примере я покажу вам, как создать коллаж для вашего сайта или блога. Процесс очень похож, но я хочу показать вам другой способ сделать это.
Процесс очень похож, но я хочу показать вам другой способ сделать это.
Готовы?
Как создать фотоколлаж с соответствующей цветовой палитрой в Canva — для веб-сайтовШАГ 1 : перейдите на Canva.com и введите в поиске «Фотоколлаж». Теперь вы увидите подборку готовых шаблонов.
ШАГ 2 : Найдите шаблон, с которым вы хотите работать в качестве отправной точки, и щелкните по нему.
ШАГ 3 : Когда шаблон откроется, вы можете начать процесс проектирования.Вы можете изменить цвет фона, изображения и цветовые поля, а также удалить элементы, которые не хотите оставлять.
ШАГ 4 : Чтобы заменить фотографии шаблона собственными фотографиями, нажмите «Загрузить» в меню слева. Затем загрузите фотографии, которые хотите использовать. Перетащите фотографии на доску и поместите там, где хотите.
ШАГ 5 : Чтобы изменить цвета, просто щелкните цвет в шаблоне, а затем щелкните маленький цветной квадрат в верхнем меню. Это открывает панель цвета.
Это открывает панель цвета.
ШАГ 6: Чтобы выбрать цвет для одной из ваших фотографий, см. Раздел «Цвета фотографий», где показаны наиболее доминирующие цвета на ваших фотографиях.
ШАГ 7 : Когда ваш дизайн будет готов, щелкните стрелку загрузки в верхнем меню. Выберите JPEG или PNG.
ШАГ 8 : Загрузите коллаж на свой компьютер и наслаждайтесь результатом.
Ниже вы можете увидеть еще несколько созданных мной коллажей.
Удачного творчества!
Если вам понравятся мои лучшие советы о том, как фотографировать ЕДУ и НАТЮРМОРТ, я приглашаю вас пройти мой БЕСПЛАТНЫЙ 5-дневный курс фотографии.Нажмите здесь и начните СЕЙЧАС >> Это 100% БЕСПЛАТНО!
http://christinagreve.com/free-5-day-photography-course/Цветовая палитра в Canva. Используя фотографию.
Цветовая палитра по фото
с использованием Canva
Выбор правильного цвета для вашего проекта может оказаться сложной задачей.
В теории цвета цветовая схема — это выбор цветов на основе их отношения в цветовом круге. Это будут «традиционные» цветовые схемы.Больше информации здесь.
В этом задании вы будете использовать фотографию природы хорошего качества, чтобы выбрать диапазон цветов для ваших графических нужд. Это означает, что вы действительно собираетесь использовать эту цветовую схему в своем следующем задании.
Цветовые сочетания, которые мы находим в природе, самые гармоничные.
Цветовая схема ограничена 5 цветами. Больше цветов сделает ваш дизайн слишком ошеломляющим. Простота — всегда лучшее решение.
К счастью, Canva подберет цвет за вас.Ваша задача — записать и сохранить информацию о цвете.
Это самый важный шаг — найти подходящую фотографию.
Используйте фотографии хорошего качества из бесплатных библиотек стоковых фотографий, например:
Pixabay
Pexels
Stockvault
Или вы можете использовать стоковые фотографии Canva — неважно, если на них есть водяные знаки — вы просто выбираете их цвета . …
…
Поиск фотографий природы (туман, закат, цветы, пейзаж, небо, вода и т. Д.))
Ваше фото должно быть:
- эстетично
- подходит под тематику вашего проекта
- вы наслаждаетесь гармонией цветов
Создайте новый пользовательский документ в Canva.
Установите ширину и высоту в соответствии с размером письма:
8,8 x 11 дюймов
Загрузите свою фотографию или найдите ее в галерее Canva.
Поместите его на свой документ.
Изменить размер и центрировать.
Центрирование важно!
Поместите квадратную форму для первого образца цвета.
Их будет 5 штук.
Щелкните кнопку выбора цвета с выделенным квадратом.
Вы найдете 5 образцов цвета, уже извлеченных из вашего изображения.
Это действительно крутая функция!
Скопируйте образец, перетащив его с помощью Alt / Option.
Вам понадобится 5 штук.
Примените цвета к образцам в соответствии с палитрой изображения.
Важно:
Совместите первый и последний образцы с изображением.
Затем выберите все образцы и равномерно распределите их.
Еще раз проверьте, что они также выровнены по центру.
Далее — вы собираетесь записывать идентификатор каждого цвета под каждым образцом.
Используйте небольшой основной текст и поместите его под каждым образцом.
Имя идентификатора цвета можно узнать, наведя курсор на образец.
или …
Нажав на кнопку «Цветовое колесо», вы можете просмотреть идентификатор цвета, и он уже выделен для вас.
Все, что вам нужно сделать, это скопировать его …
И вставьте ниже образец.
Повторите этот шаг для остальных образцов.
Когда сделано:
Опубликуйте документ (PDF или PNG).
Тогда отправьте.
Готово !!!
фотографий Проводник цветовой палитры | Dopely Colors
Что нового в Dopely Colors
Знакомство с средством проверки контрастности
Инструмент проверки контрастности цвета позволяет выбрать правильный контраст между двумя цветами для текста и фона, показывая коэффициент контрастности.
Знакомство с цветным тонером
Если вам нужен оттенок, тон и оттенок для любого цвета для ваших проектов, инструмент «Цветной тонер» поможет вам легко получить к ним доступ.
Знакомство с цветовым кругом
Используйте инструмент «Цветовой круг», если вы имеете дело с цветами! Здесь вы можете выбрать различные цветовые комбинации одним щелчком мыши. Вы можете выбрать для себя лучшую цветовую палитру.
Представляем генератор цветовой палитры
С помощью генератора цветовой палитры вы можете создать свою лучшую цветовую палитру в кратчайшие сроки!
Знакомство с преобразователем цвета
Сколько цветовых кодов вам нужно? Инструмент «Конвертер цветов» дает вам названия и различные коды нужного вам цвета.
Знакомство с генератором градиента
Помимо радиального градиента, инструмент «Генератор градиента» также включает линейный градиент. Вы можете увидеть количество цветов в градиенте вместе с его кодами.
Знакомство с цветовым микшером
Инструмент «Цветовой микшер» упрощает доступ к любому цвету, который вам нужен. Вы можете увидеть название цвета, полученного вместе с информацией обо всех его кодах.
Вы можете увидеть название цвета, полученного вместе с информацией обо всех его кодах.
Знакомство с генератором смешивания цветов
С помощью инструмента «Генератор смешивания цветов» вы можете смешивать два цвета и получать цветовую палитру в результате их объединения.
Знакомство с Color Extractor
Вы ищете всю информацию о цветах изображения? Используйте инструмент Color Extractor, чтобы получить цветовую карту всех цветов изображения вместе с их процентным соотношением.
Представляем онлайн-палитру цветов
С помощью онлайн-палитры цветов вы можете выбрать цвет в области палитры и получить доступ к этой информации о цвете.
Введение в средство поиска гармонии цвета
Инструмент поиска гармонии цвета поможет вам найти наилучшую гармонию для желаемого цвета за несколько секунд.
Знакомство с поиском по названию цвета
В нашем мире существуют десятки цветов, и мы можем не знать их названий. Color Name Finder — забавный инструмент, который поможет вам найти название любого цвета, который вы хотите.
Знакомство с Color Pedia
Используя инструмент Color Pedia, вы можете получить доступ ко всей информации о цветах, включая: цветовые коды, типы тонов, оттенки и оттенки, цветовую слепоту, гармонию этого цвета с другими цветами и преобразования цветов.
Знакомство с цветовыми палитрами Изучить
Нет времени на создание цветовой палитры? Color Palettes Explore дает вам доступ к тысячам готовых поддонов.
Знакомство с Gradient Explore
Экономьте свое время с Gradient Explore! В этом разделе есть много разных градиентов.
Знакомство с цветами
Color Explore предлагает широкий диапазон цветов с их названиями и шестнадцатеричным кодом.
Введение в Color & Types Explore
В Color & Types Explore есть бесчисленное множество готовых примеров текстов и фонов. Вы можете увидеть шестнадцатеричный код цвета фона и текста.
Введение в Color & Images Explore
В Color & Images Explore вы можете увидеть готовую цветовую палитру изображений.
Представляем цветовую палитру бренда Explorer
Вы когда-нибудь были так очарованы цветами известного бренда? Проводник цветовой палитры бренда Dopely покажет вам цветовые палитры известных брендов вместе с их цветовой информацией.
Color Converter Landing
Ищете конкретный цветовой код? Здесь вы можете ввести информацию о целевом цвете и преобразовать ее в другую форму.
Бесплатная раздача градиентов
Хотите иметь потрясающие градиенты для ваших дизайнов? Dopely бесплатно раздает более 400 градиентов. Вы можете легко скачать и использовать их.
Что надеть для семейных фотографий на природе? Цветовая палитра, магазины и инструменты
Поздравляем! Тот факт, что вы читаете этот блог, ТАК радует меня. Вы забронировали сеанс (ура! Какой сезон вы выбрали? Весна, Лето, Осень или Зима?) И не торопитесь, чтобы придать стиль своей семье. Любить это! Стиль может изменить или изменить ваше отношение к семейным портретам.Это важное решение, которое может быть очень простым, если вы знаете, как взяться за проект. Как только вы узнаете, что искать и как думать о гардеробе на сезон, стресс исчезнет, и вы получите удовольствие от путешествия. Я буду рад помочь вам при обсуждении цветовых палитр, тканей, любимых магазинов и инструментов для укладки. Наслаждаться!
Как только вы узнаете, что искать и как думать о гардеробе на сезон, стресс исчезнет, и вы получите удовольствие от путешествия. Я буду рад помочь вам при обсуждении цветовых палитр, тканей, любимых магазинов и инструментов для укладки. Наслаждаться!
Просто веселое упражнение. Представьте себе фотографию ниже, на которой двое детей в спортивном снаряжении. Это все еще будет похоже на сцену из сказки? Стиль — это то, что передает максимальное настроение портрета.Запечатленный откровенный момент полностью раскрывает свой эмоциональный потенциал, когда стиль идет рука об руку.
Теперь, когда вы убедились, насколько важен стиль в фотосессии, давайте углубимся 🙂
20 основных советов
Мне жаль, что я не знал об этом, когда я заказывал свою первую семейную сессию, тогда, когда я не работал в этой отрасли. Если у вас нет времени читать все это, вот несколько основных советов, независимо от сезона и местоположения
- Избегайте одинаковых нарядов.
 Все дело в том, чтобы визуально разбить цвета, смешать доминирующие, акцентные и нейтральные цвета
Все дело в том, чтобы визуально разбить цвета, смешать доминирующие, акцентные и нейтральные цвета - Текстуры . Смешайте ткани, чтобы добавить текстуры, это придаст вашим фотографиям великолепный вид.
- Оптимизируйте цвет, затем выберите типы одежды, в которых ваша семья будет хорошо себя чувствовать. Вы знаете свое племя лучше всего.
- Выбирайте одежду по фигуре, слушайте советы, но следуйте своему сердцу. Если вы чувствуете себя великолепно, вы будете выглядеть великолепно.
- Подумайте о движении, легкие ткани творят чудеса.
- Юбки макси или мидди в стиле рок. У вас должна быть возможность сесть и не беспокоиться о своей юбке.
- Слои — ваши друзья. Держите детей в тепле. Теплые детки, счастливые детки. Вы всегда можете снять слой или все сразу!
- Запасной комплект детской одежды .
 Да беда может случиться 🙂
Да беда может случиться 🙂 - Аксессуары приветствуются. Это может быть шляпа, корона, шарф, колье или шикарный заработок.
- Очки в порядке. Помогает антибликовое покрытие. Избегайте тех, которые темнеют со светом. Если можете их снять, дерзайте 🙂
- Возьмите с собой квартиры , вы можете использовать их во время прогулки в определенное место или даже во время фотосессии, если это нужно вашим ногам 🙂
- Избегайте спортивной обуви — босиком УДИВИТЕЛЬНО вместо . Если не можете определиться с обувью, ходите босиком. Разве что зима;)
- Избегайте логотипов или графики , это отвлекает тонны.
- Избегайте неоновых цветов , они придают коже неприятный оттенок.
- Примерьте одежду заранее , избегайте сюрпризов в день занятий! Дети растут ТАК быстро.
- Наносите макияж, чуть тяжелее, чем вы обычно наносите.
 Избегайте использования увлажняющего крема с солнцезащитным кремом, так как он делает кожу сияющей.
Избегайте использования увлажняющего крема с солнцезащитным кремом, так как он делает кожу сияющей. - Избегайте телефонов / кошельков в карманах , пожалуйста, хорошенько, пожалуйста. Ваш фотограф скажет вам спасибо 🙂
- Любите белое? , выберите цвет слоновой кости или не совсем белый.
- Избегайте переодевания . Я обещаю, что 1 наряд — это все, что тебе нужно. Перемена может убить настроение детей, и оттуда оно идет под откос.
- Позвольте вашему фотографу помочь вам со стилем , никаких сюрпризов в день сеанса ТАК важно.
Какая цветовая палитра лучше всего подходит для весны, лета, осени и зимы?
Обожаю, мне все время задают этот вопрос! Для семейной фотографии на открытом воздухе мы снимаем на улице, чтобы вы могли найти лучшее вдохновение, глядя на мать-природу.Каждый сезон приносит свою фирменную цветовую палитру, работайте с ней, выбирая 1-2 доминирующих цвета, а затем смешивая их с акцентными цветами и нейтральными.
Я ЛЮБЛЮ цвет, но есть большой секрет, нейтральные цвета работают круглый год. Вы не ошибетесь с ними. Всегда безопасно, просто не забывайте их перепутать.
Размышляя о цветах, независимо от сезона, думайте о приглушенных тонах цветов, которые вам нравятся. Эти тона фотографируют лучше, чем очень яркие цвета.
Я веду по одному блогу за сезон, мы подробно расскажем обо всем, что вам нужно знать о гардеробе для этого конкретного сезона.Вот все, что вам нужно знать о Spring Styling.
Какие ткани лучше всего фотографировать?
- Вязаные предметы ~ Он демонстрирует красивую текстуру, подумайте о платьях, свитерах, шарфах и шляпах.
- Шелк ~ Придает легкость и мягкость, подумайте о шелковых плиссированных юбках
- Легкие ткани ~ Да, добавляет движения! вот так юбки могут летать, давай обнимемся с ветром.
- Выкройки прекрасны, но с осторожностью.
 ~ Только 1 человек должен носить полужирный узор, все остальные должны быть однотонными или крошечными.
~ Только 1 человек должен носить полужирный узор, все остальные должны быть однотонными или крошечными.
Какие инструменты доступны для укладки?
Доски Pinterest
Pinterest — ваш лучший друг, когда вы думаете о стиле. У многих фотографов есть свои собственные доски, которые помогут вам ориентироваться в гардеробе, и вы можете быть уверены, что то, что вы видите как PIN-код, снимает отлично. Вы можете проверить мои доски для стайлинга за сезон ~ ссылки ниже.
Интерактивный инструмент «Стиль и выбор»
Некоторые семейные фотографы, такие как я, предлагают услуги по укладке.Да! у нас есть такие инструменты, как «Стиль» и «Выбор», которые помогают нам заранее подбирать наряды для всей семьи. Мы возьмем на себя инициативу и отправим вам несколько вариантов, которые отлично работают вместе. Лучшая часть? все идет со ссылками на магазины 🙂 Это наверняка опыт белых перчаток. Вещи, которые вы видите, есть в наличии и готовы к покупке.
Если ваш фотограф предлагает услуги по укладке, я настоятельно рекомендую вам последовать его примеру. Вы когда-нибудь задумывались, почему у некоторых фотографов есть портфолио, в которых каждая семья оформлена в идеальном стиле? Не случайно! Мы держимся за руки на протяжении всего процесса, для некоторых мы выбираем наряды, для других мы руководим, для некоторых мы просто показываем большой палец вверх.Каждая семья, которую фотографирует ATP, была стильной, в день сессии никаких сюрпризов!
Клиентские шкафы
Некоторые платья слишком красивы, и профессиональные фотографы предлагают их как часть своего гардероба. Выбор ограничен, но не стесняйтесь спрашивать своего фотографа! Возможно, вы будете рады узнать, что он / она может предложить. Ниже приведен пример великолепного платья, которое является частью гардероба моей клиентки. Предлагаю платья, которые работают в любое время года, в холодную погоду? добавить толстый кардиган 🙂
Кого мне следует стилизовать в первую очередь?
Мама! всегда мама. Но почему?
Но почему?
- Женская одежда самых разнообразных цветов. Это даст вам отправную точку вашей цветовой палитры.
- Мама (вы) наверняка заказывала фотосессию. Вы почти не попали в кадр, ЭТО большая веха для вас. Побалуйте себя великолепным нарядом. В первый раз не будьте последними в очереди. Я обещаю, что, начав с ВАС, все будет гладко.
- Если вам нравится то, что на вас надето, вы будете чувствовать себя и выглядеть потрясающе. Сделайте это приоритетом.
- Счастливая мама, счастливое племя. Счастливое племя, искренние очаровательные моменты. Ура счастья!
После мамы рекомендую заняться детьми, а затем другим взрослым (папой или другой мамой).
Кстати, Мамы могут ЗАКАЗАТЬ фотосессию в джинсах. Не поддавайтесь давлению надеть платье. Мы (фотографы) одержимы платьями, учитывая все движения, которые они добавляют. Но джинсы могут творить чудеса. Следуй своему сердцу.
Какие магазины вы рекомендуете?
Вот список моих популярных магазинов по каждой категории. Я рекомендую начать делать покупки по крайней мере через 6 недель, это даст вам достаточно времени для доставки / обмена размеров по мере необходимости. У некоторых магазинов, как у Джеймса, долгие сроки доставки, но ожидание того стоит!
Я рекомендую начать делать покупки по крайней мере через 6 недель, это даст вам достаточно времени для доставки / обмена размеров по мере необходимости. У некоторых магазинов, как у Джеймса, долгие сроки доставки, но ожидание того стоит!
Младенцы
Пап Надеюсь, сегодняшний блог поможет вам сориентироваться в стилях. Я обещаю, что это будет весело и интересно, когда ящики начнут прибывать с UPS, вы станете счастливым танцем.Ожидание и подготовка — уже часть вашей профессиональной фотосессии! Лучший совет? Пусть ваш фотограф в курсе, у нас есть точка зрения, которая поможет вам принять решение, сняв стресс с нерешительности. Если ваш профессиональный фотограф предлагает услуги по укладке (например, ATP), расслабьтесь и наслаждайтесь путешествием. Вы готовы к опыту с белыми перчатками, вы получите полные варианты гардероба со ссылками на магазины.

 По сути это небольшая модификация идеи позаимствованной из блога Андрея Журавлева
По сути это небольшая модификация идеи позаимствованной из блога Андрея Журавлева context)
// добавляем к анализатору солвер поиска границ светлот
sourceAnalyzer.addSolver(rangeSolver)
// Добавляем к фильтру наблюдающий хендлер к фильтру для
// для передачи текущего фрейма изображения анализатору
addSourceObserver { (source) - Void in
self.sourceAnalyzer.source = source
}
// Добавляем к анализатору наблюдающий хендлер обновления расчетов анализа
sourceAnalyzer.addUpdateObserver({ (histogram) - Void in
// устанавливаем при каждом изменении изображения границы светлот в контрастном фильтре
self.contrastFilter.adjustment.minimum = self.rangeSolver.minimum
self.contrastFilter.adjustment.maximum = self.rangeSolver.maximum
})
}
}
context)
// добавляем к анализатору солвер поиска границ светлот
sourceAnalyzer.addSolver(rangeSolver)
// Добавляем к фильтру наблюдающий хендлер к фильтру для
// для передачи текущего фрейма изображения анализатору
addSourceObserver { (source) - Void in
self.sourceAnalyzer.source = source
}
// Добавляем к анализатору наблюдающий хендлер обновления расчетов анализа
sourceAnalyzer.addUpdateObserver({ (histogram) - Void in
// устанавливаем при каждом изменении изображения границы светлот в контрастном фильтре
self.contrastFilter.adjustment.minimum = self.rangeSolver.minimum
self.contrastFilter.adjustment.maximum = self.rangeSolver.maximum
})
}
}
 removeAll()
for c in p {
colors.append(IMPColor(color: float4(rgb: c, a: 1)))
}
}
}
removeAll()
for c in p {
colors.append(IMPColor(color: float4(rgb: c, a: 1)))
}
}
}
 viewDidLoad()
configurePannel()
//
// Инициализируем кучу нужных нам объектов
//
filter = IMPTestFilter(context: context)
histograCube = IMPHistogramCubeAnalyzer(context: context)
histograCube.addSolver(paletteSolver)
imageView = IMPImageView(context: context, frame: view.bounds)
imageView.filter = filter
imageView.backgroundColor = IMPColor(color: IMPPrefs.colors.background)
//
// Добавляем еще один хендлер к наблюдению за исходной картинкой
// (еще один был доавлен в основном фильтре IMPTestFilter)
//
filter.addSourceObserver { (source) -> Void in
//
// для минимизации расчетов анализатор будет сжимать картинку до 1000px по широкой стороне
//
if let size = source.texture?.size {
let scale = 1000/max(size.width,size.height)
self.histograCube.downScaleFactor = scale.
viewDidLoad()
configurePannel()
//
// Инициализируем кучу нужных нам объектов
//
filter = IMPTestFilter(context: context)
histograCube = IMPHistogramCubeAnalyzer(context: context)
histograCube.addSolver(paletteSolver)
imageView = IMPImageView(context: context, frame: view.bounds)
imageView.filter = filter
imageView.backgroundColor = IMPColor(color: IMPPrefs.colors.background)
//
// Добавляем еще один хендлер к наблюдению за исходной картинкой
// (еще один был доавлен в основном фильтре IMPTestFilter)
//
filter.addSourceObserver { (source) -> Void in
//
// для минимизации расчетов анализатор будет сжимать картинку до 1000px по широкой стороне
//
if let size = source.texture?.size {
let scale = 1000/max(size.width,size.height)
self.histograCube.downScaleFactor = scale. float
}
}
//
// Добавляем наблюдателя к фильтру для обработки результатов
// фильтрования
//
filter.addDestinationObserver { (destination) -> Void in
// передаем картинку показывателю кистограммы
self.histogramView.source = destination
// передаем результат в анализатор кубической гистограммы
self.histograCube.source = destination
}
//
// Результаты обновления расчета анализатора выводим в окне списка цветов
//
histograCube.addUpdateObserver { (histogram) -> Void in
self.asyncChanges({ () -> Void in
self.paletteView.colorList = self.paletteSolver.colors
})
}
view.addSubview(imageView)
....
IMPDocument.sharedInstance.addDocumentObserver { (file, type) -> Void in
if type == .
float
}
}
//
// Добавляем наблюдателя к фильтру для обработки результатов
// фильтрования
//
filter.addDestinationObserver { (destination) -> Void in
// передаем картинку показывателю кистограммы
self.histogramView.source = destination
// передаем результат в анализатор кубической гистограммы
self.histograCube.source = destination
}
//
// Результаты обновления расчета анализатора выводим в окне списка цветов
//
histograCube.addUpdateObserver { (histogram) -> Void in
self.asyncChanges({ () -> Void in
self.paletteView.colorList = self.paletteSolver.colors
})
}
view.addSubview(imageView)
....
IMPDocument.sharedInstance.addDocumentObserver { (file, type) -> Void in
if type == . Image {
do{
//
// Загружаем файл и связываем источником фильтра
//
self.imageView.source = try IMPImageProvider(context: self.imageView.context, file: file)
self.asyncChanges({ () -> Void in
self.zoomFit()
})
}
catch let error as NSError {
self.asyncChanges({ () -> Void in
let alert = NSAlert(error: error)
alert.runModal()
})
}
}
else if type == .LUT {
do {
//
// Инициализируем дескриптор CLUT
//
var description = IMPImageProvider.LutDescription()
//
// Загружаем CLUT
//
let lutProvider = try IMPImageProvider(context: self.
Image {
do{
//
// Загружаем файл и связываем источником фильтра
//
self.imageView.source = try IMPImageProvider(context: self.imageView.context, file: file)
self.asyncChanges({ () -> Void in
self.zoomFit()
})
}
catch let error as NSError {
self.asyncChanges({ () -> Void in
let alert = NSAlert(error: error)
alert.runModal()
})
}
}
else if type == .LUT {
do {
//
// Инициализируем дескриптор CLUT
//
var description = IMPImageProvider.LutDescription()
//
// Загружаем CLUT
//
let lutProvider = try IMPImageProvider(context: self. context, cubeFile: file, description: &description)
if let lut = self.lutFilter{
//
// Если CLUT-фильтр добавлен - обновляем его LUT-таблицу из файла с полученным дескриптором
//
lut.update(lutProvider, description:description)
}
else{
//
// Создаем новый фильтр LUT
//
self.lutFilter = IMPLutFilter(context: self.context, lut: lutProvider, description: description)
}
//
// Добавляем LUT-фильтр, если этот фильтр уже был добавленб ничего не происходит
//
self.filter.addFilter(self.lutFilter!)
}
catch let error as NSError {
self.asyncChanges({ () -> Void in
let alert = NSAlert(error: error)
alert.
context, cubeFile: file, description: &description)
if let lut = self.lutFilter{
//
// Если CLUT-фильтр добавлен - обновляем его LUT-таблицу из файла с полученным дескриптором
//
lut.update(lutProvider, description:description)
}
else{
//
// Создаем новый фильтр LUT
//
self.lutFilter = IMPLutFilter(context: self.context, lut: lutProvider, description: description)
}
//
// Добавляем LUT-фильтр, если этот фильтр уже был добавленб ничего не происходит
//
self.filter.addFilter(self.lutFilter!)
}
catch let error as NSError {
self.asyncChanges({ () -> Void in
let alert = NSAlert(error: error)
alert. runModal()
})
}
}
}
....
runModal()
})
}
}
}
....
 Чтобы отключить сглаживание, используйте
NONE.
= палитра. Управление палитрой. По умолчанию используется WEB, который
стандартная 216-цветная «веб-палитра». Чтобы использовать оптимизированную палитру, используйте
АДАПТИВНАЯ.
цвета =. Контролирует количество цветов, используемых для палитры, когда
палитра АДАПТИРУЕТ. По умолчанию максимальное значение — 256 цветов.
Чтобы отключить сглаживание, используйте
NONE.
= палитра. Управление палитрой. По умолчанию используется WEB, который
стандартная 216-цветная «веб-палитра». Чтобы использовать оптимизированную палитру, используйте
АДАПТИВНАЯ.
цвета =. Контролирует количество цветов, используемых для палитры, когда
палитра АДАПТИРУЕТ. По умолчанию максимальное значение — 256 цветов.

 Все дело в том, чтобы визуально разбить цвета, смешать доминирующие, акцентные и нейтральные цвета
Все дело в том, чтобы визуально разбить цвета, смешать доминирующие, акцентные и нейтральные цвета Да беда может случиться 🙂
Да беда может случиться 🙂 Избегайте использования увлажняющего крема с солнцезащитным кремом, так как он делает кожу сияющей.
Избегайте использования увлажняющего крема с солнцезащитным кремом, так как он делает кожу сияющей.