Как бюджетно организовать и украсить рабочее место: идеи, примеры и ошибки
Рассказываем, как обустроить домашний офис, чтобы наконец перестать работать на диване или обеденном столе. Начнем с эргономики, а закончим украшением рабочего места. Схемы, советы, примеры и антипримеры внутри.
Следуйте принципу ― сначала необходимое, потом красивое
Расположите вещи по принципу ― сначала необходимое, затем красивое.
Поставить рамку с фотографией или кактус в стильном горшке на рабочем столе ― это хорошо, но это не имеет смысла, если рабочее место неудобное. Первое, с чего нужно начать ― с себя и вашей рутины. Если вы журналист и всегда расписываете план будущих материалов на стикерах, которые раскладываете вокруг ― вам нужен просторный рабочий стол с ручкой и стикерами под рукой, а ножницы, скотч и скрепки лучше убрать в дальний ящик. Или если по работе вам приходится читать много документов, то первое о чем нужно позаботиться ― дополнительная лампа. Может быть как раз для нее и не хватает места из-за красивого суккулента.
Детское рабочее место для девочки справа у окна
Позаботьтесь об эргономике домашнего офиса
Виды хранения предметов на рабочем столе
Правило «вытянутой руки» ― базовое правило для любого рабочего пространства. Расположите мебель (тумбы, шкафы) и аксессуары (органайзеры, папки), которыми вы пользуетесь каждый день на расстоянии вытянутой руки. Все остальное ― подальше.
Правила эргономичного домашнего офиса
Различают три вида хранения документов и предметов на рабочем месте:
- Настольный, т. е. на столе ― то, что нужно каждый день по нескольку раз, например, ручки.
- Надстольный, т. е. на настенных полках напротив стола ― то, что нужно несколько раз в неделю, например, бумага для принтера (полки размещайте не выше 40 см, иначе придется каждый раз вставать).
- Подстольный, т. е. под столом ― то, что нужно раз в неделю и меньше, например, новая пачка скрепок.
Все, что в эти уровни хранения не вписывается ― лучше спрятать подальше или вообще убрать в кладовку.
Храните все необходимые вещи для ежедневной работы на расстоянии вытянутой руки.
Стандарты эргономичного рабочего места: таблица
Четыре принципа эргономики в любом пространстве: безопасность перемещения, удобство и комфорт. Если следовать стандартам эргономики рабочего места в таблице ниже, то колени не будут биться о стол. А достать пачку бумаги с верхней полки получится сидя на стуле. Такие мелочи увеличивают эффективность работы на 30 процентов.
| Мебель | Стандарты |
|---|---|
| Площадь рабочего стола | минимум 120 см |
| Глубина рабочего стола | максимум 80 см |
| Высота рабочего стола (от пола до столешницы) | минимум 72 см |
| Высота пространства под столом для ног | минимум 60 см |
| Ширина пространства под столом для ног | минимум 50 см |
| Глубина пространства под столом (на уровне колен) | минимум 40 см |
| Глубина/ширина поверхности стула | минимум 40 см |
| Высота сидения | от 40 до 55 см |
| Расстояние вытянутой руки (для важных принадлежностей) | от 50 до 60 см |
| Высота полки над столом (чтобы не вставать) | от 38 до 40 см |
| Расстояние от глаз до монитора | минимум 40 см, в идеале 60–70 см |
Инфографика эргономика рабочего пространства дома
Соблюдение правил эргономики на рабочем месте повысит эффективность работы на 30%.
Освещение рабочего пространства
Освещение зависит от рода деятельности: для швеи ― основное освещение + от двух дополнительных ламп, для чтения документов ― основное освещение + одна лампа, а если вся работа происходит на экране монитора, то и общего освещения может хватить.
Настольная лампа на рабочем столе правила освещения рабочего пространства
Стандартный вариант освещения рабочего места ― рассеянное потолочное освещение + на рабочем столе лампа со светом в 2–3 раза ярче потолочного. Если же рабочий стол спрятан в нише, то следует предусмотреть еще пару дополнительных бра.
ВАЖНО: Выбирая место для настольной лампы, помните, что свет должен падать с левой стороны, если вы пишите правой рукой и с правой стороны, если пишите левой. Так тени от руки не будет.
Пример размещения лампы на рабочем столе с левой стороны для правшей
Что касается светильников, то лучше остановиться на светодиодных светильниках и лампах. Oни не тратят так много электроэнергии, как лампы накаливания и не так сильно нагреваются, как галогенные лампы.
Oни не тратят так много электроэнергии, как лампы накаливания и не так сильно нагреваются, как галогенные лампы.
СОВЕТ: Лучше, чтобы все Источники освещения имели примерно одинаковую цветовую температуру. Подробнее об этом рассказывали в нашем материале о подсветке.
Идеальное освещение для рабочего места ― рассеянное потолочное + настольная лампа со светом в 2–3 раза ярче потолочного.
Рабочий стол и окно
Большинство стремится разместить рабочий стол параллельно окну. Это не плохой вариант, однако здесь обязательно нужны шторы или жалюзи. Так, контролировать интенсивность дневного освещения будет легче и нагрузка на глаза будет не так велика. А вот садиться спиной к окну однозначно не стоит. B этoм случае появится тень, которая будет мешать работать. Идеально ― разместить стол справа или слева от окна.
| УДАЧНЫЙ ПРИМЕР | НЕУДАЧНЫЙ ПРИМЕР |
|---|
Рабочее место параллельно окну с жалюзи
Рабочее место параллельно окну без жалюзи пример| УДАЧНЫЙ ПРИМЕР | НЕУДАЧНЫЙ ПРИМЕР |
|---|
Рабочее стола слева от окна
Рабочий стол спиной к окну
Не отказывайтесь от рабочего стола даже в маленькой квартире
Если для полноценного рабочего стола нет места ― используйте углы, ниши, балконы, потайные складные столы или все вместе, а тумбы пусть будут на колесиках
Пример домашнего углового рабочего места в маленькой квартире
Домашний офис на балконе в углу
Углы есть везде, а столы угловой формы считаются самыми удобными.
Маленький домашний офис на балконе в углу
Потайной складной рабочий стол
Для такого рабочего пространства нужна только стена, а стул можно придвинуть от обеденного стола, если совсем нет места.
Потайной рабочий стол на стене пример размещения
Бюджетный рабочий стол из старой столешницы
Возьмите столешницу (например, бывшая дверца от шкафчика на кухне) и ножки, соедините детали между собой и поставьте на пол или прикрепите к стене, так получился навесной стол. В любом случае, места для ноутбука хватит.
Маленький бюджетный рабочий стол подвешенный к стене пример
Рабочее пространство в нише
Рабочее пространство под скошенной стеной в нише ― обычное дело в двухэтажных квартирах или в квартирах на чердаке.
Домашнее рабочее место в нише под скошенным потолком
Рабочий стол на подоконнике
Сделайте подоконник длиннее и глубже, и рабочее место готово. Если подоконник высокий ― используйте специальный барный рабочий стул. Больше вариантов использования подоконника в качестве рабочей зоны или для отдыха в статье.
Больше вариантов использования подоконника в качестве рабочей зоны или для отдыха в статье.
Рабочее место на подоконнике в квартире
Теперь рабочее место можно украшать
Растения в домашнем офисе
Цветы и аквариумы ― отличный вариант, если во время работы нужно на время расслабиться. Для просторного рабочего места подойдет сансевиерия. Она справляется с низкой влажностью, не требует опрыскиваний и довольствуется лишь регулярным протиранием листьев. Маленьким рабочим пространствам подойдут неприхотливые кактусы и суккуленты.
Цветок сансевиерия для просторного рабочего стола дома
Суккулент на маленьком рабочем столе к квартире
Стена для заметок напротив рабочего стола
Чтобы не портить стену напротив стола, наклеивая на нее фото, постеры и т. д., лучше закрепить на стене пробковую доску (если любите канцелярские кнопки), доску с грифельным покрытием (писать мелом), металлическую сетку (в основном для фото) или творческий вариант (и самый бюджетный) обтянуть раму текстилем и оставлять стикеры/фото/заметки на ней. Установить такие доски можно прямо перед столом или же, если стол оборудован между двух стен, то задействовать стену справа или слева.
Установить такие доски можно прямо перед столом или же, если стол оборудован между двух стен, то задействовать стену справа или слева.
Пробковая стена для заметок слева от рабочего стола в квартире
Пробковая стена для заметок напротив рабочего стола в квартире
Стена с грифельным покрытием для заметок напротив рабочего стола в квартире
Металлическая сетка для заметок и фото напротив рабочего стола в квартире
Декоративная рама для заметок и канцелярии напротив рабочего стола
Декоративная рама для заметок и канцелярии напротив рабочего стола в квартире
Ящики у рабочего стола
Чтобы сэкономить место на рабочем столе или возле него, и не заставлять ящиками все вокруг ― используйте панель-органайзер или по-другому pegboard. На деле ― это настенная перфорированная панель с отверстиями. В эти отверстия с помощью крючка можно повесить все что нужно.
Перфорированная панель с отверстиями напротив рабочего места для хранения канцелярии
Потайные розетки
Стоит убрать пару проводов и рабочее пространство становится опрятнее.
Потайные розетки в ящике шкафа
Есть и просто декоративные приемы спрятать провода и розетки. Например, замаскировать провод от настольной лампы за ножкой рабочего стола или сделайте из проводов инсталляцию.
Пример декора проводов в квартире
Скрытая розетка под столом в корзинке прикрепленной к столешнице
Рамка-органайзер
Чтобы декоративную рамку сделать практичной ― вшейте в нее несколько кармашков для канцелярских принадлежностей.
Состаренная раме напротив рабочего стола в домашнем кантри кабинете
Органайзер для рабочего стола в виде рамки
Органайзер для рабочего стола в виде рамки
Варианты оформления домашнего офиса: фото-идеи
Скрытый рабочий стол с выдвигающейся столешницей для маленьких комнат
Подвесной рабочий стол с деревянной столешницей
Потайное рабочее место для маленькой квартиры
Маленькое рабочее место в комнате в сканди стиле
Скрытый в шкафу рабочий стол
Маленькое детское рабочее место вокруг навесных полок
Тумба на колесиках с принтером у рабочего стола
Стена органайзер напротив рабочего стола в квартире
Металлические аксессуары для рабочего стола в стиле геометрия
Домашний офис с растениями и плетеной мебелью из ротанга
Домашний офис в нише с потайными полками
Современный дизайн интерьера офиса
- Главная страница
- Статьи
- 17 советов по созданию современного дизайна офиса
Сегодня все больше внимания уделяют оформлению офисов, поскольку от их комфорта во много зависит продуктивность труда сотрудников. Кроме этого, офис – это своего рода визитная карточка компании и очень часто посетители, клиенты и партнеры судят о статусе и возможностях организации именно по дизайну офиса. Поэтому интерьер офиса должен быть очень тщательно продуман до малейших мелочей.
Кроме этого, офис – это своего рода визитная карточка компании и очень часто посетители, клиенты и партнеры судят о статусе и возможностях организации именно по дизайну офиса. Поэтому интерьер офиса должен быть очень тщательно продуман до малейших мелочей.
Оформление интерьера офиса: основные правила
1. Отличное освещение. Это в первую очередь дневной свет, поэтому широкие окна обязательны.
2. Цветовая гамма в светлых тонах. Иногда предпочтение отдают фирменному цвету бренда.
3. Оборудование офиса только качественной, практичной и многофункциональной мебелью.
Стили для оформления современного офиса
- Офис в стиле минимализм. Этот дизайн подразумевает максимальную лаконичность и простор. Здесь ничего не отвлекает от работы. Минимум мебели, однако при этом она выполняет максимум функций и эффективно организовывает рабочее пространство. Ни один предмет мебели или интерьера не выделяется из общей картины, все гармонично и продумано.
 Свет спокойный, в основном дневной. Цвета используются в интерьере светлые, при этом декоративные элементы практически всегда отсутствуют.
Свет спокойный, в основном дневной. Цвета используются в интерьере светлые, при этом декоративные элементы практически всегда отсутствуют.
- Офис в стиле модерн – это элегантность, красота, изогнутые линии и имитация природных узоров. Помещение в таком стиле менее функциональное, чем в стиле минимализма, однако это сполна окупается привлекательным внешним видом. В основном используются светлые мягкие оттенки – бежевый, зеленый, серый, голубой. Мебель выполняется на заказ из натуральных материалов или с имитацией под них. Вся мебель с закругленными углами, без жестких линий. Свет в основном обеспечивает одна огромная люстра с элементами декора. Главное правило данного стиля – не должно быть пустоты, поэтому в интерьере часто используют вазы, картины, панно и другие украшения, однако стоит соблюдать меру.
- Офис в стиле хай тек. Креативный, ультрасовременный дизайн и максимальная функциональность, полное отсутствие декора и наличие хромированных поверхностей – отличительные черты данного стиля.
 При оформлении освещения главную роль отводят потолочным люстрам, второстепенную играют светильники на рабочих столах. Вся мебель должна быть выполнена в одном стиле. Столы в основном угловые, кресла эргономичные. Пространство зонируется перегородками.
При оформлении освещения главную роль отводят потолочным люстрам, второстепенную играют светильники на рабочих столах. Вся мебель должна быть выполнена в одном стиле. Столы в основном угловые, кресла эргономичные. Пространство зонируется перегородками.
- Офис в стиле техно-арт. Выбор смелых и дерзких компаний. Ломаные линии, яркие цвета, оригинальный дизайн мебели – все это характерно для данного стиля. Обилие стекла и полированных элементов обеспечивает ощущение футуристического дизайна. Для особенного эффекта используют колонны, мансарды, потолки с несколькими уровнями, двери и окна необычной формы и размеров. Такой дизайн идеально подходит для компаний, которые занимаются рекламой, разработкой креативных проектов, арт-студий.
- Офис в стиле лофт. Офисное помещение просторное, не разделяется перегородками, имеет высокие потолки и широкие окна, как в производственных цехах. На стенах – грубая отделка, «недоделанная» кирпичная кладка, на потолке – балки и коммуникации.
 Все это создает особую атмосферу, в которой гармонично сосуществует старое и новое.
Все это создает особую атмосферу, в которой гармонично сосуществует старое и новое.
Советы по оформлению офиса в современном стиле
Для того, чтобы грамотно организовать рабочий процесс, необходимо особое внимание уделить расположению рабочих мест сотрудников. Для этого вовсе необязательно сносить стены или возводить перегородки, стоит просто воспользоваться некоторыми советами:
- Обязательно поделить рабочее пространство офиса на зоны. Это может быть зона отдыха, зона общего пользования, рабочая зона.
- Рабочие места сотрудников необходимо расположить подальше от входной двери. Возле нее лучше обустроить места для ожидания посетителей.
- Все рабочие кресла должны быть обращены к посетителям, только так можно добиться комфортной обстановки. Рабочее место, обращенное «спиной к выходу», — табу для современного офиса.
- Если для расширения пространства в офисе вы используете зеркала, тогда обеспечьте комфортное передвижение своим посетителям, поскольку иногда людям тяжело ориентироваться в зеркальных коридорах.
 Для этого замечательно подойдут интерьерные наклейки.
Для этого замечательно подойдут интерьерные наклейки.
Зоны отдыха в офисе – правило эффективной работы
Современный офис сегодня является гармоничным сочетанием минимализма, эстетики и эргономичности. Он подразумевает большое количество людей – это сотрудники, постоянные клиенты, посетители, стажеры, курьеры, партнеры. Здесь всем должно быть комфортно, поэтому есть острая необходимость оборудования двух зон отдыха:
- Зона отдыха посетителей и клиентов. Ее можно оборудовать мягким диваном и креслами, небольшим столиком или тумбой для журналов и рекламных брошюр. Здесь должно быть максимально уютно, поэтому можно поставить вазу с цветами, повесить картины. Будет уместным кофейный автомат и кулер с водой.
- Зона отдыха для сотрудников. Идеальным вариантом будет помещение, скрытое от внимания посетителей. Здесь может быть оборудована кухня, раздевалка, личные шкафчики для работников.
Особенности дизайна маленького офиса
К интерьеру для небольшого офиса предъявляют всего несколько требований:
1. Не должно быть никаких сложных форм и обилия ярких красок в интерьере.
Не должно быть никаких сложных форм и обилия ярких красок в интерьере.
2. Все свободное пространство должно быть максимально задействовано. Шкафы высотой до потолка, над дверным проемом – полки для бумаг, широкий подоконник – использовать в качестве рабочего стола.
3. Компактная по размерам оргтехника поможет сэкономить пространство без ущерба качеству работы.
Все остальное – ваши личные предпочтения и финансовые возможности.
Позитивное настроение в офисе
Современные картины для интерьера офиса очень важны, они могут подчеркнуть индивидуальность помещения и сделают акцент на имидж компании. Сегодня очень части используют модульные картины и масштабные панно для декорации. Однако выбор напрямую зависит от деятельности компании. Если в офисе туристической фирмы будут уместны фотообои и картины с изображением тропиков и заморских стран, то для строительной компании или юридической конторы это будет точно неуместно.
В любом офисе должны быть такие элементы, которые задерживают на себе взгляд и притягивают внимание – это могут быть декоративные детали (скульптуры, вазы), оригинальная отделка стен (роспись стен, лепка, рельефные обои), оформление мебели (стекло, пластик, кожа).
Вставка рисунков и изображений в Word с помощью средства чтения с экрана
С Word клавиатурой и программой чтения с экрана можно вставлять изображения с компьютера или из Интернета. Мы протестировали его с экранным диктором, JAWS и NVDA, но оно может работать с другими устройствами чтения с экрана, если они придерживаются стандартов и приемов для работы со специальными возможности. Кроме того, вы узнаете, как добавлять заме желтую sms-сообщение к рисункам, чтобы сделать их более доступными.
Вам нужны инструкции по вставке рисунков в документ Word, но не с помощью чтения с экрана? См. вставка рисунков.
В этом разделе
Вставка изображения или рисунка с компьютера
-
В Word документа поместите точку вставки туда, куда вы хотите вставить изображение.

-
Нажмите ALT+N, P, D. Откроется диалоговое окно Вставка рисунка. Фокус будет на текстовом поле Имя файла.
-
С помощью клавиши TAB и клавиш со стрелками перейдите к расположению рисунка на компьютере. Когда вы услышите имя рисунка и «Выбрано», нажмите ввод. Исходный рисунок будет внедрен в документ.
Совет: Если изображение имеет большой размер файла, это может привести к слишком большому размеру документа. Чтобы уменьшить размер документа, можно использовать ссылку на рисунок, а не его встраить. В диалоговом окне Вставка рисунка нажимите клавишу TAB, пока не услышите «Вставить, разделить, кнопка». При нажатии JAWS вы услышите: «Выход из меню, вставка, кнопка». Нажимая клавишу СТРЕЛКА ВНИЗ, пока не услышите сообщение «Ссылка на файл», а затем нажмите клавишу ВВОД.

Вставка изображения из интернет-источника
Если у вас нет идеального изображения на компьютере, вы можете найти и вставить рисунок из веб-сайта прямо изWord.
-
В Word документа поместите точку вставки туда, куда вы хотите вставить изображение.
-
Нажмите ALT+N, P, O. Откроется Bing поиск изображений. Фокус будет в текстовом поле поиска.
-
Введите ищите нужное изображение и нажмите ввод. По результатам поиска фокус будет на первом совпадающих изображениях.
Совет: Чтобы найти другие изображения из OneDrive, нажимите клавишу TAB, пока не услышите «OneDrive «, а затем нажмите клавишу ВВОД.

-
Для просмотра результатов поиска используйте клавиши со стрелками. При переходе между результатами поиска ваше устройство чтения с экрана описывает каждое изображение.
-
Чтобы выбрать изображение, нажмите клавишу ПРОБЕЛ.
-
Чтобы вставить выбранное изображение, нажимая клавишу TAB, пока не услышите слово «Вставка», а затем нажмите клавишу ВВОД. Word скачивает и вставляет изображение в документ.
Место рисунка в тексте
Для правильного чтения с экрана рисунок должен быть в тексте. По умолчанию Word вставляет рисунок в текст, но вы можете проверить его, чтобы убедиться, что эти рисунки могут прочитать читатели экрана.
-
В Word документа переместите фокус на нужный рисунок. Когда фокус находится на рисунке, вы услышите имя файла или номер рисунка, а затем — «Изображение».
-
Один раз нажмите клавиши SHIFT+СТРЕЛКА ВПРАВО, чтобы выбрать рисунок. Затем нажмите shift+F10. Откроется контекстное меню.
-
Нажимая клавишу СТРЕЛКА ВВЕРХ, пока не услышите «Перенос текста», а затем один раз нажмите клавишу СТРЕЛКА ВПРАВО. Вы услышите сообщение «В тексте». Нажмите клавишу ВВОД. Если вы не услышите сообщение «В тексте», нажимая клавишу СТРЕЛКА ВВЕРХ, пока не дойдете до кнопки В тексте, и нажмите клавишу ВВОД.
Добавление замещающего текста к изображению
Добавьте замессый текст к изображениям, чтобы сделать документ доступным для всех аудиторий. Дополнительные сведения о заме женемый текст можно найти в документе Все, что вам нужно знать, чтобы написать эффективный замесс.
Дополнительные сведения о заме женемый текст можно найти в документе Все, что вам нужно знать, чтобы написать эффективный замесс.
-
В Word документа переместите фокус на рисунок, к который вы хотите добавить заме документ. Когда фокус будет на изображении, вы услышите название страницы, имя файла или номер изображения, а затем — «Изображение». Один раз нажмите клавиши SHIFT+СТРЕЛКА ВПРАВО, чтобы выбрать изображение.
-
Нажмите клавиши SHIFT+F10, чтобы открыть контекстное меню.
-
Нажимая клавишу СТРЕЛКА ВВЕРХ, пока не услышите «Изменить заме редактирование текста», а затем нажмите клавишу ВВОД.
-
Откроется область Замесьеть текст, и фокус будет на поле заме текста.
 Введите заме документ для изображения.
Введите заме документ для изображения. -
Когда все будет готово, нажмите клавишу ESC, чтобы вернуться к тексту документа.
См. также
Вставка гиперссылок в Word с помощью средства чтения с экрана
Выравнивание абзацев и текста в Word с помощью средства чтения с экрана
Сочетания клавиш в Word
Выполнение основных задач в Word с помощью средства чтения с экрана
Настройка устройства для поддержки специальных возможностей в Microsoft 365
Знакомство с Word и навигация с помощью средства чтения с экрана
Что нового в Microsoft 365
Вставляйте Word для Mac в документ с помощью клавиатуры и VoiceOver (встроенного в MacOS устройства чтения с экрана). Кроме того, вы узнаете, как добавлять заме желтую sms-сообщение к рисункам, чтобы сделать их более доступными.
Кроме того, вы узнаете, как добавлять заме желтую sms-сообщение к рисункам, чтобы сделать их более доступными.
Вам нужны инструкции по вставке рисунков в документ Word, но не с помощью чтения с экрана? См. вставка рисунков.
В этом разделе
Вставка изображения или рисунка с компьютера
-
В Word документа поместите точку вставки туда, куда вы хотите вставить изображение.
-
Нажимая F6, пока не услышите выбранную вкладку на ленте, например «Главная, выбрано, вкладка». Нажимая клавиши CONTROL+OPTION+СТРЕЛКА ВПРАВО или СТРЕЛКА ВЛЕВО, пока не услышите «Вставка, вкладка», а затем нажмите клавиши CONTROL+OPTION+ПРОБЕЛ.
-
Нажимая клавишу TAB, пока не услышите «Рисунки, кнопка меню», а затем нажмите клавиши CONTROL+OPTION+ПРОБЕЛ.

-
Нажимая клавиши CONTROL+OPTION+СТРЕЛКА ВПРАВО, пока не услышите «Рисунок из файла», а затем нажмите клавиши CONTROL+OPTION+ПРОБЕЛ.
-
Откроется диалоговое окно с фокусом на папке последних изображений. Чтобы получить доступ к изображениям в этой папке, нажмите клавиши CONTROL+OPTION+СТРЕЛКА ВПРАВО. Для перехода в другое место используйте клавиши TAB, SHIFT+TAB и клавиши со стрелками.
-
Найдите нужное расположение и найдите его с помощью клавиш СТРЕЛКА ВВЕРХ и СТРЕЛКА ВНИЗ. Чтобы открыть в подчиненную, нажмите клавишу СТРЕЛКА ВПРАВО.
-
Когда вы нажали правильный файл изображения, нажмите return. Рисунок будет вставлен в документ.
Вставка изображения из интернет-источника
Если у вас нет идеального изображения на компьютере, вы можете найти и вставить рисунок из веб-сайта прямо изWord для Mac.
-
В Word документа поместите точку вставки туда, куда вы хотите вставить изображение.
-
Нажимая F6, пока не услышите выбранную вкладку на ленте, например «Главная, выбрано, вкладка». Нажимая клавиши CONTROL+OPTION+СТРЕЛКА ВПРАВО или СТРЕЛКА ВЛЕВО, пока не услышите «Вставка, вкладка», а затем нажмите клавиши CONTROL+OPTION+ПРОБЕЛ.
-
Нажимая клавишу TAB, пока не услышите «Рисунки, кнопка меню», а затем нажмите клавиши CONTROL+OPTION+ПРОБЕЛ.
-
Нажимая клавиши CONTROL+OPTION+СТРЕЛКА ВПРАВО, пока не услышите «Изображения из Интернета», а затем нажмите клавиши CONTROL+OPTION+ПРОБЕЛ.
-
Откроется Bing поиска изображений.
 Фокус будет в текстовом поле поиска. Введите ищите нужное изображение и нажмите кнопку RETURN. По результатам поиска фокус будет на первом совпадающих изображениях.
Фокус будет в текстовом поле поиска. Введите ищите нужное изображение и нажмите кнопку RETURN. По результатам поиска фокус будет на первом совпадающих изображениях. -
Для просмотра результатов поиска нажмите клавиши CONTROL+OPTION+СТРЕЛКА ВПРАВО или СТРЕЛКА ВЛЕВО. VoiceOver описывает каждое изображение при переходе между результатами поиска.
-
Чтобы выбрать изображение, нажмите control+OPTION+ПРОБЕЛ.
-
Чтобы вставить выбранное изображение, нажимая клавишу TAB, пока не услышите слово «Вставка», а затем нажмите клавиши CONTROL+OPTION+ПРОБЕЛ. Word скачивает и вставляет изображение в документ.
Место рисунка в тексте
Для правильного чтения с экрана рисунок должен быть в тексте.
-
В документе Word курсор перед нужным рисунком, нажмите и удерживайте клавишу SHIFT, а затем один раз нажмите клавишу СТРЕЛКА ВПРАВО, чтобы выбрать рисунок. Вы услышите: «Сгруппировали объект, вы сейчас на объекте с группировкой».
-
Нажимая F6, пока не услышите «Формат рисунка».
-
Нажимая клавишу TAB, пока не услышите «Положение, кнопка», а затем нажмите клавиши CONTROL+OPTION+ПРОБЕЛ.
-
Нажимая клавиши CONTROL+OPTION+СТРЕЛКА ВЛЕВО, пока не услышите сообщение «В тексте», а затем нажмите клавиши CONTROL+OPTION+ПРОБЕЛ.
Добавление замещающего текста к изображению
Добавьте замессый текст к изображениям, чтобы сделать документ доступным для всех аудиторий. Дополнительные сведения о заме женемый текст можно найти в документе Все, что вам нужно знать, чтобы написать эффективный замесс.
Дополнительные сведения о заме женемый текст можно найти в документе Все, что вам нужно знать, чтобы написать эффективный замесс.
-
В Word выберите рисунок, к который вы хотите добавить заме документ. Чтобы выбрать рисунок в Word, поместите курсор перед изображением, удерживая нажатой клавишу SHIFT, а затем нажмите клавишу СТРЕЛКА ВПРАВО. Вы услышите: «Сгруппировали объект, вы сейчас на объекте с группировкой».
-
Нажмите control+OPTION+SHIFT+M. Откроется контекстное меню. Нажимая клавиши CONTROL+OPTION+СТРЕЛКА ВПРАВО, пока не услышите сообщение «Изменить замединый текст», а затем нажмите клавиши CONTROL+OPTION+ПРОБЕЛ.
-
Откроется область Замесьеть текст, и фокус будет на поле заме текста. Введите заме документ для изображения.
-
Когда все будет готово, нажимая клавиши SHIFT+TAB, пока не услышите сообщение «Закрыть замещает текст, кнопка», а затем нажмите клавиши CONTROL+OPTION+ПРОБЕЛ.
 The Alt Text pane closes, and the focus moves back to your document.
The Alt Text pane closes, and the focus moves back to your document.
См. также
Вставка гиперссылок в Word с помощью средства чтения с экрана
Выравнивание абзацев и текста в Word с помощью средства чтения с экрана
Сочетания клавиш в Word
Выполнение основных задач в Word с помощью средства чтения с экрана
Настройка устройства для поддержки специальных возможностей в Microsoft 365
Знакомство с Word и навигация с помощью средства чтения с экрана
Что нового в Microsoft 365
Используйте Word для iOS voiceOver (встроенное в iOS устройство чтения с экрана) для вставки рисунка или изображения в документ. Вы также узнаете, как добавлять заме желтую текстовую постройку к рисункам, чтобы сделать их более доступными.
Вы также узнаете, как добавлять заме желтую текстовую постройку к рисункам, чтобы сделать их более доступными.
Примечания:
-
Новые возможности Microsoft 365 становятся доступны подписчикам Microsoft 365 по мере выхода, поэтому в вашем приложении эти возможности пока могут отсутствовать. Чтобы узнать о том, как можно быстрее получать новые возможности, станьте участником программы предварительной оценки Office.
-
В этой статье предполагается, что вы используете VoiceOver — средство чтения с экрана, встроенное в iOS. Дополнительные сведения об использовании VoiceOver см. на странице Универсальный доступ в продуктах Apple.
-
Рекомендуем просматривать и редактировать документы в режиме разметки. VoiceOver может работать ненадежно в других режимах просмотра.

В этом разделе
Вставка изображения или изображения с телефона
-
При редактировании Word документа поместите точку вставки туда, куда вы хотите вставить изображение.
-
Коснитесь верхней части экрана четырьмя пальцами, проводите пальцем вправо, пока не услышите «Показать ленту», а затем дважды коснитесь экрана. Вы услышите выбранную вкладку, например «Главная, вкладка».
-
Дважды коснитесь экрана, проводите пальцем вправо или влево, пока не услышите «Вставка, вкладка», а затем дважды коснитесь экрана. Вы услышите слова «Вставка, вкладка».
-
Проводите пальцем вправо, пока не услышите «Вставить рисунки, кнопка», а затем дважды коснитесь экрана.
 Откроется приложение Фотографии.
Откроется приложение Фотографии. -
Проводите пальцем вправо, пока не услышите нужное расположение изображения, а затем дважды коснитесь экрана, чтобы нажать кнопку.
-
Для просмотра изображений проводите пальцем вправо или влево. По мере перемещения VoiceOver будет объявлять изображения по типам и датам.
-
На рисунке, который вы хотите вставить в документ, дважды коснитесь экрана. Изображение будет вставлено, а фокус вернется в документ с выбранным изображением.
Вставка фотографии с камеры
Вы можете открыть камеру устройства прямо изWord для iOS, сделать снимок, а затем вставить фотографию в документ.
-
При редактировании Word документа поместите точку вставки туда, куда вы хотите вставить рисунок.

-
Коснитесь верхней части экрана четырьмя пальцами, проводите пальцем вправо, пока не услышите «Показать ленту», а затем дважды коснитесь экрана. Вы услышите выбранную вкладку, например «Главная, вкладка».
-
Дважды коснитесь экрана, проводите пальцем вправо или влево, пока не услышите «Вставка, вкладка», а затем дважды коснитесь экрана. Вы услышите слова «Вставка, вкладка».
-
Проводите пальцем вправо, пока не услышите «Вставить рисунки, кнопка», а затем дважды коснитесь экрана. Откроется приложение Фотографии.
-
Проводите пальцем вправо, пока не услышите «Вставить изображение с камеры, кнопка», а затем дважды коснитесь экрана. Откроется приложение Камера.

Примечание: Если вы услышите «Word хотите получить доступ к камере», проводите пальцем вправо, пока не услышите «ОК, кнопка», а затем дважды коснитесь экрана.
-
Проводите пальцем вправо, пока не услышите «Сделать снимок, кнопка», назначь камеру в нужном направлении и дважды коснитесь экрана.
-
Проводите пальцем вправо или влево, пока не услышите сообщение «Использовать фотографию, кнопка», а затем дважды коснитесь экрана, чтобы вставить фотографию. Фокус снова будет установлен в документе.
Место рисунка в тексте
Для правильного чтения с экрана рисунок должен быть в тексте.
-
Во время редактирования Word документа двигайте пальцем по его тексту, пока не услышите нужное изображение.
 Когда изображение будет в фокусе, VoiceOver озвучит имя файла изображения, а затем — «Изображение» и макет изображения. Дважды коснитесь экрана. Прозвучит слово «Выбрано».
Когда изображение будет в фокусе, VoiceOver озвучит имя файла изображения, а затем — «Изображение» и макет изображения. Дважды коснитесь экрана. Прозвучит слово «Выбрано». -
Коснитесь нижней части экрана четырьмя пальцами, проводите пальцем влево, пока не услышите «Показать ленту», а затем дважды коснитесь экрана. Вы услышите: «Рисунок, вкладка».
-
Проводите пальцем вправо, пока не услышите сообщение «Обтекание текстом, кнопка», а затем дважды коснитесь экрана. Проводите пальцем влево, пока не услышите сообщение «В тексте», а затем дважды коснитесь экрана.
Добавление замещающего текста к изображению
Добавьте замессый текст к изображениям, чтобы сделать документ доступным для всех аудиторий. Дополнительные сведения о заме женемый текст можно найти в документе Все, что вам нужно знать, чтобы написать эффективный замесс.
-
Чтобы выбрать Word документа, проведите одним пальцем по его тексту, пока не услышите нужное изображение. Когда изображение будет в фокусе, VoiceOver озвучит имя файла изображения, а затем — «Изображение» и макет изображения. Дважды коснитесь экрана. Прозвучит слово «Выбрано».
-
Коснитесь нижней части экрана четырьмя пальцами, проводите пальцем влево, пока не услышите «Показать ленту», а затем дважды коснитесь экрана. Вы услышите: «Рисунок, вкладка».
-
Проводите пальцем вправо, пока не услышите сообщение «Заметь текст, кнопка», а затем дважды коснитесь экрана.
-
Чтобы добавить замещив текст, проводите пальцем вправо, пока не услышите сообщение «Описание, текстовое поле», дважды коснитесь экрана, а затем введите замещив его с помощью экранной клавиатуры.

-
Когда все будет готово, коснитесь верхней части экрана четырьмя пальцами, проводите пальцем вправо, пока не услышите «Готово, кнопка», а затем дважды коснитесь экрана. Фокус вернется в текст документа.
Дополнительные сведения
Вставка и изменение текста в Word с помощью средства чтения с экрана
Настройка междустрочных интервалов и отступов в Word с помощью средства чтения с экрана
Выполнение основных задач в Word с помощью средства чтения с экрана
Настройка устройства для поддержки специальных возможностей в Microsoft 365
Знакомство с Word и навигация с помощью средства чтения с экрана
Что нового в Microsoft 365
Используйте Word для Android в документ с помощью TalkBack (встроенного в Android программы чтения с экрана). Вы также узнаете, как добавлять заме желтую текстовую постройку к рисункам, чтобы сделать их более доступными.
Вы также узнаете, как добавлять заме желтую текстовую постройку к рисункам, чтобы сделать их более доступными.
Примечания:
-
Новые возможности Microsoft 365 становятся доступны подписчикам Microsoft 365 по мере выхода, поэтому в вашем приложении эти возможности пока могут отсутствовать. Чтобы узнать о том, как можно быстрее получать новые возможности, станьте участником программы предварительной оценки Office.
-
В этой статье предполагается, что вы используете TalkBack — средство чтения с экрана, встроенное в Android. Дополнительные сведения об использовании TalkBack см. на странице Специальные возможности в Android.
В этом разделе
Вставка изображения или изображения с телефона
-
При редактировании Word документа поместите точку вставки туда, куда вы хотите вставить изображение.

-
Проводите пальцем влево, пока не услышите «Дополнительные параметры, кнопка», а затем дважды коснитесь экрана. Вы услышите выбранную вкладку, например «Вкладка «Главная»». Дважды коснитесь экрана, проводите пальцем вправо или влево, пока не услышите «Вставка, вкладка», а затем дважды коснитесь экрана.
-
Проводите пальцем вправо, пока не услышите «Меню «Рисунки»», а затем дважды коснитесь экрана. Откроется меню Рисунки.
-
Проводите пальцем вправо, пока не услышите «Фотографии, кнопка», а затем дважды коснитесь экрана. Откроется приложение коллекции по умолчанию.
Примечание: Если вы используете телефон и учетную запись своей организации, вам может потребоваться переключиться на личную учетную запись или выбрать приложение коллекции, прежде чем вставлять изображение в документ.

-
Выполните одно из указанных ниже действий.
-
Для перехода от одного рисунка к другому в выбранном расположении проводите пальцем вправо, пока не услышите название нужного рисунка.
-
Чтобы перейти к другому хранилищу, например Загрузки или Изображения,проводите пальцем влево, пока не услышите «Показать корневую, кнопка», а затем дважды коснитесь экрана. Проводите пальцем вправо, пока не услышите нужное расположение, а затем дважды коснитесь экрана. Проводите пальцем влево или вправо, пока не услышите название нужного изображения.
TalkBack будет называть изображения по именам, размерам и датам.
-
-
На изображении, которое вы хотите вставить, дважды коснитесь экрана.
 Откроется окно предварительного просмотра изображения.
Откроется окно предварительного просмотра изображения. -
Проводите пальцем вправо, пока не услышите «Готово», а затем дважды коснитесь экрана. Изображение будет вставлено, а фокус вернется в документ с выбранным изображением.
Вставка фотографии с камеры
Вы можете открыть камеру устройства прямо изWord для Android, сделать снимок, а затем вставить фотографию в документ.
-
При редактировании Word документа поместите точку вставки туда, куда вы хотите вставить рисунок.
-
Проводите пальцем влево, пока не услышите «Дополнительные параметры, кнопка», а затем дважды коснитесь экрана. Вы услышите выбранную вкладку, например «Вкладка «Главная»».
 Дважды коснитесь экрана, проводите пальцем вправо или влево, пока не услышите «Вставка, вкладка», а затем дважды коснитесь экрана.
Дважды коснитесь экрана, проводите пальцем вправо или влево, пока не услышите «Вставка, вкладка», а затем дважды коснитесь экрана. -
Проводите пальцем вправо, пока не услышите «Меню «Рисунки»», а затем дважды коснитесь экрана. Откроется меню Рисунки.
-
Проводите пальцем вправо, пока не услышите «Кнопка «Камера»», а затем дважды коснитесь экрана. Откроется приложение Камера.
Примечание: Если вы услышите «Разрешить Word делать снимки и записывать видео, кнопка Разрешить», дважды коснитесь экрана.
-
Чтобы сделать снимок, проводите пальцем вправо, пока не услышите «Захват», назначив камеру в нужном направлении, а затем дважды коснитесь экрана.

-
Изображение будет схвачено, и откроется режим редактирования. Проводите пальцем вправо, пока не услышите «Подтвердить», а затем дважды коснитесь экрана.
-
Откроется окно предварительного просмотра изображения. Проводите пальцем вправо, пока не услышите «Готово», а затем дважды коснитесь экрана. Изображение будет вставлено, а фокус вернется в документ с выбранным изображением.
Место рисунка в тексте
Для правильного чтения с экрана рисунок должен быть в тексте.
-
Во время редактирования Word документа двигайте пальцем по его тексту, пока не услышите нужное изображение. Когда фокус будет на изображении, вы услышите имя файла или номер изображения, а затем — «Изображение».
 Дважды коснитесь экрана и удерживайте палец. Вы услышите: «Вырезать, кнопка».
Дважды коснитесь экрана и удерживайте палец. Вы услышите: «Вырезать, кнопка». -
Проведите пальцем вниз, а затем влево. Затем проводите пальцем в правом нижнем углу экрана, пока не услышите «Не флажок, дополнительные параметры, переключатель», а затем дважды коснитесь экрана. Фокус перемещается на вкладку Рисунок на ленте.
-
Проводите пальцем вправо, пока не услышите сообщение «Обтекание текстом, меню», а затем дважды коснитесь экрана.
-
Проводите пальцем вправо, пока не услышите сообщение «В тексте», а затем дважды коснитесь экрана.
Добавление замещающего текста к изображению
Добавьте замессый текст к изображениям, чтобы сделать документ доступным для всех аудиторий. Дополнительные сведения о заме женемый текст можно найти в документе Все, что вам нужно знать, чтобы написать эффективный замесс.
Дополнительные сведения о заме женемый текст можно найти в документе Все, что вам нужно знать, чтобы написать эффективный замесс.
-
Во время редактирования Word документа проведите пальцем по его тексту, пока не услышите нужное изображение. Когда фокус будет на изображении, вы услышите: «Выбрано, изображение». Дважды коснитесь экрана.
-
Проводите пальцем в правом нижнем углу экрана, пока не услышите «Не флажок, дополнительные параметры, переключатель», а затем дважды коснитесь экрана.
-
Фокус перемещается на вкладку Рисунок на ленте. Проводите пальцем вправо, пока не услышите сообщение «Меню «Заметь текст»», а затем дважды коснитесь экрана.
-
Проводите пальцем вправо, пока не услышите «Поле редактирования, для, опишите этот объект для человека с слепотой», а затем дважды коснитесь экрана.
 Введите заме документ с помощью экранной клавиатуры. Чтобы закрыть экранную клавиатуру, проведите пальцем вниз, а затем влево.
Введите заме документ с помощью экранной клавиатуры. Чтобы закрыть экранную клавиатуру, проведите пальцем вниз, а затем влево. -
Чтобы переместить фокус обратно в текст документа, проведите пальцем вниз, а затем влево.
Дополнительные сведения
Вставка и изменение текста в Word с помощью средства чтения с экрана
Настройка междустрочных интервалов и отступов в Word с помощью средства чтения с экрана
Выполнение основных задач в Word с помощью средства чтения с экрана
Настройка устройства для поддержки специальных возможностей в Microsoft 365
Знакомство с Word и навигация с помощью средства чтения с экрана
Что нового в Microsoft 365
Вставляйте Word в Интернете в документ с помощью клавиатуры и чтения с экрана. Мы протестировали его с экранным диктором в Microsoft Edge, JAWS и NVDA в Chrome, но он может работать с другими устройствами чтения с экрана и веб-браузерами, если они придерживаются распространенных стандартов и методов. Вы также узнаете, как добавлять заме желтую текстовую постройку к рисункам, чтобы сделать их более доступными.
Мы протестировали его с экранным диктором в Microsoft Edge, JAWS и NVDA в Chrome, но он может работать с другими устройствами чтения с экрана и веб-браузерами, если они придерживаются распространенных стандартов и методов. Вы также узнаете, как добавлять заме желтую текстовую постройку к рисункам, чтобы сделать их более доступными.
Вам нужны инструкции по вставке рисунков в документ Word, но не с помощью чтения с экрана? См. вставка рисунков.
Примечания:
-
Если вы используете Экранный диктор в Windows 10 Fall Creators Update, для изменения документов, электронных таблиц или презентаций в Office в Интернете вам понадобится отключить режим сканирования. Дополнительные сведения см. в статье Отключение виртуального режима или режима просмотра в средствах чтения с экрана в Windows 10 Fall Creators Update.
-
Новые возможности Microsoft 365 становятся доступны подписчикам Microsoft 365 по мере выхода, поэтому в вашем приложении эти возможности пока могут отсутствовать.
 Чтобы узнать о том, как можно быстрее получать новые возможности, станьте участником программы предварительной оценки Office.
Чтобы узнать о том, как можно быстрее получать новые возможности, станьте участником программы предварительной оценки Office. -
Дополнительные сведения о средствах чтения с экрана см. в статье о работе средств чтения с экрана в Microsoft Office.
-
При использовании Word в Интернете чтения с экрана переключиться в полноэкранный режим. Чтобы отключить или отключить полноэкранный режим, нажмите F11.
-
Рекомендуется использовать Word в Интернете в веб-браузере Microsoft Edge. Word в Интернете работает в веб-браузере, поэтому сочетания клавиш немного отличаются от тех, которые используются в классической программе. Например, для перехода в область команд и выхода из нее вместо клавиши F6 используются клавиши CTRL+F6. Кроме того, такие распространенные сочетания клавиш, как F1 (справка) и CTRL+O (открыть), относятся к командам веб-браузера, а не Word в Интернете.

В этом разделе
Вставка изображения с компьютера
-
В Word документа поместите точку вставки туда, куда вы хотите вставить рисунок.
-
Нажмите клавиши ALT+Windows клавиши с логотипом+N, P, P. Откроется WindowsОткрыть. Фокус будет на текстовом поле Имя файла.
-
С помощью клавиши TAB и клавиш со стрелками перейдите к расположению рисунка на компьютере. Когда вы услышите имя рисунка и «Выбрано», нажмите ввод. Исходный рисунок будет внедрен в документ.
Вставка изображения из Интернета
Если у вас нет идеального изображения на компьютере, вы можете найти и вставить рисунок из веб-сайта прямо изWord в Интернете.
Примечание: При использовании фотографий, изображений или картинок вы несете ответственность за соблюдение авторских прав. При поиске изображений в Bing может помочь фильтр по лицензии.
-
В Word документа поместите точку вставки туда, куда вы хотите вставить изображение.
-
Нажмите клавиши ALT+Windows клавиша с логотипом+N, P, F.
-
Откроется Bing поиск изображений. Фокус будет в текстовом поле поиска. Введите ищите нужное изображение и нажмите ввод. По результатам поиска фокус будет на первом совпадающих изображениях.
-
Для просмотра результатов поиска используйте клавиши со стрелками. При переходе между результатами поиска ваше устройство чтения с экрана описывает каждое изображение.

-
Чтобы выбрать изображение, нажмите клавишу ПРОБЕЛ.
-
Чтобы вставить выбранное изображение, нажимая клавишу TAB, пока не услышите слово «Вставка», а затем нажмите клавишу ВВОД. Word скачивает и вставляет изображение в документ.
Размыкать рисунок в тексте
Для правильного чтения с экрана рисунок должен быть в тексте.
-
В Word документа переместите фокус на нужный рисунок. Когда изображение будет в фокусе и выбрано, вы услышите: «Изображение».
-
Нажмите клавиши SHIFT+F10. Откроется контекстное меню.
-
Нажимая клавишу СТРЕЛКА ВВЕРХ, пока не услышите «Перенос текста», а затем один раз нажмите клавишу СТРЕЛКА ВПРАВО.
 Вы услышите сообщение «В тексте». Нажмите клавишу ВВОД. Если вы не услышите сообщение «В тексте», нажимая клавишу СТРЕЛКА ВВЕРХ, пока не дойдете до кнопки В тексте, и нажмите клавишу ВВОД.
Вы услышите сообщение «В тексте». Нажмите клавишу ВВОД. Если вы не услышите сообщение «В тексте», нажимая клавишу СТРЕЛКА ВВЕРХ, пока не дойдете до кнопки В тексте, и нажмите клавишу ВВОД.
Добавление замещающего текста к изображению
Добавьте замессый текст к изображениям, чтобы сделать документ доступным для всех аудиторий. Дополнительные сведения о заме женемый текст можно найти в документе Все, что вам нужно знать, чтобы написать эффективный замесс.
-
В Word документа переместите фокус на изображение, к которое вы хотите добавить заме документ. Когда изображение будет в фокусе и выбрано, вы услышите: «Изображение».
-
Нажмите клавиши ALT+Windows клавиши с логотипом+J, P, E. Откроется окно Формат рисунка, а фокус перемещается в раздел Заметивный текст.

-
Нажимая клавишу TAB, пока не услышите слово «Описание», а затем введите заме для изображения.
-
Чтобы вернуться к тексту документа, нажмите клавишу ESC.
Дополнительные сведения
Вставка и изменение текста в Word с помощью средства чтения с экрана
Проверка правописания в документе Word с помощью средства чтения с экрана
Сочетания клавиш в Word
Выполнение основных задач в Word с помощью средства чтения с экрана
Знакомство с Word и навигация с помощью средства чтения с экрана
Что нового в Microsoft 365
Что говорит ваш рабочий стол о вашем характере
- Элисон Биррейн
- BBC Capital
Автор фото, Olivia Howitt
Вольно или невольно, мы проявляем свой характер через внешние признаки, и наш рабочий стол может многое рассказать о нас. Кто же вы, если судить по порядку на вашем столе?
Кто же вы, если судить по порядку на вашем столе?
Экран монитора теряется за грязными кружками из-под кофе и разбросанными бумагами? Или ваш рабочий стол — мечта минималиста?
У каждого, кто трудится в офисе, свой подход к организации рабочего пространства, и, как показывает ряд исследований, это может влиять на эффективность труда.
Кто-то считает, что беспорядок способствует творчеству, а кто-то убежден, что завалы на столе мешают сосредоточиться.
По словам Сэма Гозлинга, преподавателя психологии из Техасского университета в Остине (США) и автора книги Snoop: What Your Stuff Says About you («Шпионские секреты, или Что говорят о человеке его вещи»), мы все время вольно или невольно проявляем свой характер через внешние признаки.
«Одна из причин, по которым материальное пространство, в том числе рабочий стол, может так много рассказать о своем владельце, состоит в том, что на него, по сути, в течение долгого времени накладывает свой отпечаток поведение человека», — полагает он.
На основе трудов Гозлинга и других специалистов по психологии личности и экологической психологии Лили Бернхаймер, консультант по экологической психологии и руководитель британской компании Space Works Consulting, разработала для британской коворкинговой компании Headspace Group пять типов рабочих столов.
Бернхаймер, которая занимается исследовательской работой в Университете Суррея (Великобритания), сделала разбивку на основе фактических данных, полученных с помощью исследований личности, экологической психологии и пяти основных черт человеческого характера (так называемой «большой пятерки»): экстраверсии, доброжелательности, добросовестности, невротизма и открытости опыту.
Так что же ваш письменный стол может поведать о вашем характере? Вот пять основных типов организации рабочего пространства. Какой из них ваш?
Беспорядок
Автор фото, Olivia Howitt
У любителей беспорядка на рабочем месте царит живописный хаос, стол часто бывает заставлен безделушками и личными вещами.
По мнению Бернхаймер, такие люди чаще бывают экстравертами и более доброжелательно относятся к коллегам.
«Если они могут сами выбрать себе место, им удобнее и веселее сидеть в самом оживленном месте офиса».
Но есть и обратная сторона медали. Эти люди часто так заняты и активны, что им вечно некогда прибраться на рабочем месте, в отличие от менее общительных коллег.
Зато их захламленное рабочее пространство выглядит куда приветливее, чем скупой минимализм или угнетающие папки с бумагами на столах не столь коммуникабельных сотрудников.
Минимализм
Автор фото, Olivia Howitt
Любите порядок и записки-напоминалки? Возможно, вы минималист.
Но тот факт, что минималисты не терпят беспорядка, еще не говорит о том, что они не могут быть экстравертами, считает Бернхаймер: «Очень опрятное и хорошо организованное рабочее место — вовсе не признак того, что вы интроверт».
Склонность к минимализму, скорее, свидетельствует о добросовестности, дисциплинированности и осторожности.
По словам психолога, минималистов отличают трудолюбие, надежность и целеустремленность; они обожают все структурировать и планировать.
Но не забывайте о том, что если на вашем столе нет вообще ничего личного, то такое отсутствие человеческого тепла может быть воспринято как сигнал о том, что вы не планируете задерживаться на этой должности.
Территориальный захват
Автор фото, Olivia Howitt
Некоторые сотрудники стремятся захватить себе побольше офисного пространства. «Люди с большей склонностью к доминированию склонны защищать свою территорию», — рассказывает Бернхаймер.
Со временем они могут начать претендовать и на пространство других сотрудников: то оставят пальто на свободном стуле, то замусорят свое рабочее место так, что часть хлама окажется на чужих столах.
«Они могут пытаться ‘пометить’ для себя как можно более обширную территорию, отодвигая свой кофе и бутерброд все дальше и дальше».
Такие люди предпочитают стол в центре помещения и могут проявлять больше агрессии в отношении своего физического пространства. Стоит ли об этом беспокоиться?
Если вы сидите рядом с таким «захватчиком», пожалуй, вы будете благодарны судьбе за перегородку между вашими столами.
А если вы работаете по системе коворкинга или использования одного и того же рабочего места несколькими сотрудниками, будьте готовы к тому, что они будут более активно защищать свою территорию и даже могут претендовать на часть вашей.
Отпечаток личности
Автор фото, Olivia Howitt
У вас на столе — коллекция любимых книг и журналов? А как насчет поделок, сувениров или фотографий из путешествий?
Не исключено, что вы любите персонализировать рабочее пространство. «Простое, стильное или необычное рабочее место свидетельствует о высокой степени открытости, а это значит, что вы, скорее всего, человек творческий, интеллектуальный и открытый новому опыту», — считает Бернхаймер.
«Простое, стильное или необычное рабочее место свидетельствует о высокой степени открытости, а это значит, что вы, скорее всего, человек творческий, интеллектуальный и открытый новому опыту», — считает Бернхаймер.
По ее словам, склонность к персонализации указывает на любопытство, экстраверсию и творческий потенциал.
Кроме того, такие люди чаще всего бывают довольны работой, психологически устойчивы и физически здоровы, — а это хорошо и для работника, и для работодателя.
Наблюдательный пункт
Автор фото, Olivia Howitt
Вы терпеть не можете сидеть спиной к двери? Чувствуете себя неуютно, если рядом с вашим столом часто ходят? Это не случайно.
«С эволюционной точки зрения преимуществом обладает тот, кто сидит на таком месте, откуда хорошо просматриваются потенциальные угрозы», — поясняет Бернхаймер.
«Наблюдатели» нуждаются в личном пространстве: если их часто отвлекать, стимулировать или общаться с ними, они могут и вовсе выпасть из рабочего процесса.
Часто они предпочитают сидеть спиной к стене и работать в одиночку. Иногда они даже бывают немного ворчливыми.
Но не судите их строго: по словам Бернхаймер, хотя наблюдатели и могут быть интровертами, их отличают творческое мышление и эффективность.
Просто оставьте их в покое — пусть самостоятельно разбираются с делами — и не вздумайте ходить у них за спиной во время работы.
Картина как украшение офиса и кабинета
Вышивание бисером
Рабочий офис – наш второй дом. Здесь мы проводим все наши трудовые будни. Поэтому хотим, чтобы обстановка рабочего места была удобной, уютной и настраивала на рабочий лад. Чаще всего рабочий кабинет украшают картинами. Для человека творческого лучше всего картину не купить, а создать своими руками, например, вышить. Вышивка в каталоге многих украинских производителей содержит картины для украшения кабинета. Такое украшение добавит индивидуальности рабочему месту и станет поводом для гордости перед коллегами.
Какой сюжет выбрать для украшения кабинета
При выборе картины для рабочего места лучшим советчиком будут Ваши предпочтения. Самое главное, чтобы картина Вам нравилась. Однако для офиса подходят не все сюжеты. Считается, что изображение на картине может быть не только украшением, но и принести в рабочую жизнь позитивную энергетику. В основном о влиянии картин на нашу жизнь рассказывает учение Фен шуй. А у вышивальщиц есть свои приметы по этому поводу.
Так картина с изображением воды принесёт удачу в работе. Море, речка или озеро могут быть изображены так красиво, что картина подарит эстетическое наслаждение. Картину с водопадом в доме вешать нельзя, а вот в офисе она принесёт удачу в делах. Так как лодки и корабли тесно связаны с водой, они так же символизируют материальное благополучие. Эта примета берёт своё начало с давних времён, когда купцы перевозили свои товары на парусниках. Заходящий в порт корабль воспринимался как хранилище, полное сокровищ. Желательно, чтобы на картине нарисованный корабль смотрел передом на зрителя и как бы заплывал в офис. Тогда он принесёт сокровища в виде успеха в делах.
Желательно, чтобы на картине нарисованный корабль смотрел передом на зрителя и как бы заплывал в офис. Тогда он принесёт сокровища в виде успеха в делах.
Сюжеты об уборке урожая и жатве колосьев вышиваются к прибыли. Считается, что нужно работать, пока урожай созревает, а созрев, он принесёт щедрые плоды. Богатый урожай на картине – плодотворная работа в офисе, заканчивающаяся хорошей прибылью. Схемы для вышивки изображений урожая можно купить по разным ценам в интернет-магазине.
Орёл – сильный талисман успеха. Картины с орлами часто имеют на заднем плане ещё и пейзаж. Такая картина красива и приятна, не вызывает отрицательных эмоций.
Учение Фен-шуй рекомендует вешать в кабинете изображение своей мечты, означающее финансовое благополучие. Это может быть автомобиль, дорогая яхта или драгоценные украшения. Позвольте своей мечте повлиять на достижение цели. Пусть картина говорит: «Цель близка, нужно ещё немного потрудиться и всё исполнится». И не забудьте сменить картину, когда цель будет достигнута и мечта осуществится. Не удивляйтесь, вышивка действительно творит чудеса и во время вышивания мы сами программируем себя на достижение определённых результатов. Не верите? Проверьте! Можно купить набор для вышивки в Украине по достаточно невысокой цене, вышить с мыслями, что мечта уже сбылась и поэкспериментировать, сбудется ли желаемое.
Не удивляйтесь, вышивка действительно творит чудеса и во время вышивания мы сами программируем себя на достижение определённых результатов. Не верите? Проверьте! Можно купить набор для вышивки в Украине по достаточно невысокой цене, вышить с мыслями, что мечта уже сбылась и поэкспериментировать, сбудется ли желаемое.
23355
Пейзаж в кабинете
Пейзаж на стене рабочего кабинета – это частое явление и не зря. Такие картины красивы и несут спокойствие и умиротворение, успокаивают и настраивают на рабочий лад.
Горный пейзаж на стене за спиной символизирует защиту и карьерный рост, а так же хорошие взаимоотношения с начальством. Только горы не должны быть с очень острыми вершинами, иначе они станут преградой на пути. Так же карьерному росту способствует вышивка лестниц и идущих вверх ступенек.
На стене за спиной можно поместить картину большого красивого дома или замка. Такой символ обозначает, что у вас есть поддержка – ваша семья. Домик в вышивке означает приобретение жилплощади. Этот сюжет можно отнести к картине мечты и приписать ей положительную энергию для достижения цели.
Этот сюжет можно отнести к картине мечты и приписать ей положительную энергию для достижения цели.
Перед столом можно повесть вышивку с пейзажем горизонта, дороги и лестницы, чтобы видеть перед собой перспективу. Такие картины вызывают желание двигаться вперёд , преуспевать и быть успешным.
Денежное дерево тоже означает благополучие в финансах. Схемы для вышивки картины денежно дерева выбирайте на нашем сайте.
23170
23281
Какие картины не нужно помещать в офисе
В офис нельзя вешать вышивку пустынь, природных катаклизмов – извержений вулканов, бушующего моря, снежных лавин. Сухие сломанные деревья и безжизненные пейзажи сами по себе не очень хорошее украшение, а в офис они принесут негативную энергетику.
Портреты хищников с открытой пастью и оскалом так же не подходят, агрессия в работе не лучший помощник. Сцены войны или боя, политические сюжеты тоже желательно избегать. Картинам развалин в офисе тоже не место.
Размер картины для офиса
Если вы счастливая хозяйка личного кабинета, то размер картины диктуется только площадью свободного пространства на стене. Если в офисе ваше рабочее место за одним из нескольких столов, то лучше над столом на стене поместить картину среднего формата или несколько маленьких сюжетов на офисную тему в одном стиле и похожего размера, или же разные картины оформить в одинаковые рамки. Если же рядом с вашим рабочим местом нет стены, можно вышивку оформить в стандартную рамку с подставкой и поставить на стол. Или вышить календарь, где на каждой перекидной страниц е нарисован и вышит пейзаж. За новыми сюжетами для вышивки заходите на наш сайт.
Если в офисе ваше рабочее место за одним из нескольких столов, то лучше над столом на стене поместить картину среднего формата или несколько маленьких сюжетов на офисную тему в одном стиле и похожего размера, или же разные картины оформить в одинаковые рамки. Если же рядом с вашим рабочим местом нет стены, можно вышивку оформить в стандартную рамку с подставкой и поставить на стол. Или вышить календарь, где на каждой перекидной страниц е нарисован и вышит пейзаж. За новыми сюжетами для вышивки заходите на наш сайт.
Рабочий кабинет или офис – часть нашей жизни. И так хочется из дома принести на работу чуточку уюта, домашнего тепла и хорошего настроения. В качестве украшения для офиса должны быть картины, излучающие энергию, символизирующие движение вперёд, процветание, внушающие непреодолимое желание расти и стремиться вверх к достижению своих целей. Для рукодельниц, которые хотят украсить своё рабочее место предлагаем схемы и наборы для вышивания интересных картин. В нашем магазине Вы найдёте множество вышивок с офисной тематикой. До 16 сентября выбирайте вышивку от ТМ «Маричка» со скидкой -10%.
До 16 сентября выбирайте вышивку от ТМ «Маричка» со скидкой -10%.
Творите в радость и пусть вышивка поможет Вам достичь больших результатов в работе и построении карьеры.
30 фото идей совмещения гостиной с рабочей зоной
Отдельная комната для рабочего кабинета – это несбыточная мечта для большинства жителей России. Родителям и детям требуются отдельные спальные места, площадка для проведения общего досуга, зоны для занятий спортом, любимым хобби, учебы, приготовления пищи и совместных трапез. Выделить помещение еще и для кабинета даже в трехкомнатной квартире не получится. Данный вариант возможен только для одиночек или семейных пар без детей, проживающих отдельно от родителей и прочих родственников. Поэтому, большинству людей, работающих на дому, приходится совмещать разные функции в одном помещении. Одним из наиболее востребованных вариантов является гостиная с рабочей зоной.
При грамотной планировке, использовании современной мебели и приемов зонирования пространства, небольшой зал в панельной «хрущевке» или общее помещение в студии будут выглядеть уютно и функционально. Как обустроить комфортную рабочую зону на небольшой площадке? Воспользуйтесь рекомендациями опытных дизайнеров, предложенными в этой статье.
Как обустроить комфортную рабочую зону на небольшой площадке? Воспользуйтесь рекомендациями опытных дизайнеров, предложенными в этой статье.
Размеры гостиной-кабинета
В первую очередь, необходимо определиться с размером рабочей зоны. Данный фактор зависит исключительно от личных потребностей и особенностей рабочего процесса:
если выполнение поставленных задач занимает не более 1-3 часов в день, а из оборудования требуется только ноутбук или планшет, то достаточно небольшого стола, консоли или широкого подоконника. Ширины в 40-60 см хватит, чтобы расположиться с комфортом, установить настольную лампу, разложить канцелярские принадлежности;
для ПК с системным блоком и монитором требуется стол шириной не менее 70 см. Можно приобрести компактную и вместительную угловую модель или стол-трансформер;
если для работы нужны дополнительные материалы, книги, офисная техника – принтер, сканер, ксерокс, то придется позаботиться об их размещении.

Есть несколько вариантов: длинная и широкая столешница с тумбами и выдвижными ящиками; компактный стол с навесными полками, угловым узким и высоким стеллажом; полноценный шкаф с дверцами, установленный рядом со столом.
]]>
Быстрый просмотр
32 732 ₽ 46 760 ₽
-30%Цена за всю гостиную
Общие размеры
- Доставим завтра
Быстрый просмотр
Цена за всю гостиную
Общие размеры
длина
272,4/152,4 см
Быстрый просмотр
Цена за всю гостиную
Общие размеры
- Доставим завтра
Быстрый просмотр
48 762 ₽ 50 625 ₽
-4%Цена за всю гостиную
Общие размеры
- Доставим завтра
Быстрый просмотр
40 446 ₽ 57 780 ₽
-30%Цена за всю гостиную
Общие размеры
Быстрый просмотр
Цена за всю гостиную
Общие размеры
Расположение мебели
Рабочая зона гармонично вписывается в мебельный гарнитур для гостиной. Шкафчики и полочки для канцелярских принадлежностей, папок, офисной техники подбираются по дизайну и стилю под уже имеющуюся мебель, или покупаются в комплекте.
Шкафчики и полочки для канцелярских принадлежностей, папок, офисной техники подбираются по дизайну и стилю под уже имеющуюся мебель, или покупаются в комплекте.
Располагают стол по своему усмотрению, в зависимости от планировки комнаты и собственных вкусов:
Одним из популярных современных вариантов для маленьких гостиных является стол-подоконник достаточной ширины. К нему добавляют напольные тумбы с выдвижными ящиками, навесные шкафы, стеллажи и полки в простенках и углах рядом с окном.
Если даже для небольшого стола не хватает места, специалисты рекомендуют воспользоваться современными идеями конструкторов-дизайнеров. Для маленьких гостиных разработаны модели навесных рабочих столиков с выдвижными полочками для клавиатуры и дополнительным модулем для системного блока.
Быстрый просмотр
Общие размеры
Быстрый просмотр
Общие размеры
Быстрый просмотр
Цена за всю гостиную
Общие размеры
Быстрый просмотр
Общие размеры
Быстрый просмотр
41 032 ₽ 45 294 ₽
-9%Общие размеры
Быстрый просмотр
34 155 ₽ 48 793 ₽
-30%Цена за всю гостиную
Общие размеры
Стулья или кресла выбирают с учетом законов эргономики. Человек за работой проводит до 8-12 часов в сутки, поэтому сиденье и спинка должны быть максимально удобными. Качественное кресло обеспечивает удобную посадку:
Человек за работой проводит до 8-12 часов в сутки, поэтому сиденье и спинка должны быть максимально удобными. Качественное кресло обеспечивает удобную посадку:
- не пережимает кровеносные сосуды под коленями;
- поддерживает спину, снимая нагрузку с позвоночника;
- подлокотники позволяют опереться локтями и предплечьями.
Сиденье и спинка должны быть достаточно мягкими, упругими. При этом габариты кресла – высота спинки, ширина, глубина и высота сиденья подбираются индивидуально, под комплекцию человека. В идеале, кресло должно иметь механизм регулировки, позволяющий подогнать его параметры.
Чтобы рабочая зона не бросалась в глаза, ее оформляют в едином стиле с корпусной мебелью в гостиной. Если владельцам не нравится акцентировать внимание на своей работе, допустимо оформить шкафчики с гладкими фасадами без фурнитуры под цвет стен. В этом случае рабочая зона будет восприниматься, как часть интерьера. Кроме того, такое оформление визуально увеличивает пространство небольшой гостиной.
А вот стулья или кресла служат эффектными, выразительными акцентами.
Для тех, кому не нравятся стандартные решения, наши дизайнеры подсказывают альтернативные варианты размещения рабочей зоны:
на застекленном и утепленном балконе или лоджии. На пространстве в 3-7 квадратных метров получается полноценный кабинет, изолированный от гостиной с помощью распашных или раздвижных дверей из пластика, закаленного матового или прозрачного стекла, дерева, или плотных портьер. Если хозяева предпочитают убрать оконный и дверной блоки, то оставшийся бетонный выступ служит естественной перегородкой;
стенная ниша с дверями-гармошками – отличный способ спрятать рабочую зону от нескромных глаз. Удобный вариант для тех, кто выполняет работу на дому от случая к случаю.
]]>
Отгородить рабочую зону можно гипсокартонной конструкцией, решетчатой или ажурной перегородкой из дерева, металла. Превосходно вписываются в интерьер открытые стеллажи, поставленные поперек комнаты, матовые, узорчатые стеклянные стенки.
Планировки гостиной с рабочим кабинетом
Чтобы упростить задачу по расстановке мебели, стоит нарисовать план-схему на бумаге или в компьютерной программе. Визуализация помогает оформить помещение наилучшим образом, избежать обидных ошибок. Для начала, снимают мерки – длину, ширину и высоту зала, переносят его на чертеж с соблюдением масштаба. Обычно берут соотношение 1:20, но его можно поменять при необходимости.
На схеме отмечают расположение и размеры окон, дверей, ниш. Обязательно прорисовывают особенности планировки – скошенные углы, эркеры, батареи отопления, трубу стояка. После этого из бумаги вырезают предметы меблировки, которые планируется разместить в гостиной, с соблюдением пропорции. И – приступают к творческой работе. Мы же дадим несколько дельных советов по расстановке мебели.
- Основную площадь в гостиной, как правило, занимает диван или комплект мягкой мебели. Есть одно правило, общее для всех помещений: место для отдыха нельзя ставить на сквозняке, на линии, идущей от окна к двери.
 Поэтому, его лучше всего сдвинуть к смежной стене, по диагонали относительно двери или окна. Напротив него устанавливают второй основной элемент гостиной – большой телевизор.
Поэтому, его лучше всего сдвинуть к смежной стене, по диагонали относительно двери или окна. Напротив него устанавливают второй основной элемент гостиной – большой телевизор.
Еще одно удобное место для дивана – недалеко от двери, вдоль стены или поперек комнаты, спинкой к проходу. Угловые диваны располагают в противоположном углу от двери, либо поперек комнаты, делая мягкую мебель естественной перегородкой для функциональных зон.
В зависимости от выбранного дизайна, дверь в зал может быть разной: открытый арочный или полуарочный проем, нитяная или тканевая штора, раздвижные двери, гармошки, распашные. Если в двух последних случаях выбрать модель без наличников и оттенком в тон стен, то дверь полностью сливается с окружающей обстановкой, не привлекая к себе лишнего внимания.
При планировании обстановки в зале, необходимо учесть, в какую сторону будет открываться распашная дверь, внутрь или наружу. Дверное полотно не должно перекрывать свободный проход, доступ к шкафчикам или гардеробной. Как правило, наиболее удобный способ открывания – внутрь, к ближней стене, или наружу.
Как правило, наиболее удобный способ открывания – внутрь, к ближней стене, или наружу.
Плазменный телевизор с большой, от 50 дюймов, диагональю в гостиной – признак нового времени. Его размещают в зоне отдыха, напротив удобных сидений – диванов, кресел, пуфов. В качестве подставки используют отдельные тумбы или специальный элемент готового мебельного гарнитура для гостиной. Также, современные модели отлично чувствуют себя на стене. Для этого требуется прочное основание – кирпич или бетон, и кронштейн, который можно приобрести вместе с бытовой техникой.
Расстояние от дивана до экрана сегодня не имеет значения, так как экран практически не излучает тепла, изображение комфортно для глаз. Но, вблизи смотреть телевизор со слишком большой диагональю неудобно, так как глаз не охватывает всю картинку в целом.
Наиболее комфортная высота для сидящего человека – 1 метр от пола. Если же хозяева любят смотреть телевизор лежа на диване, то его следует ставить или вешать чуть выше, на уровне 1,25 м. Все кабели, провода прячут в специальный канал, под плинтус, чтобы они не портили интерьер.
Все кабели, провода прячут в специальный канал, под плинтус, чтобы они не портили интерьер.
Заменить телевизор можно кинопроектором. Для его корректной работы потребуется белый экран или идеально ровная стена, покрашенная белой краской или с соответствующей отделкой.
Кроме телевизора в гостиной часто устанавливают дополнительную аппаратуру: модем, ресивер, игровые приставки, колонки для качественного звука. Стоит продумать их размещение и способы маскировки проводов.
Зал можно украсить выразительными предметами мебели, аксессуарами. Великолепно смотрятся необычные акценты в виде кресла в стиле модерн, классика или хай-тек.
Большие картины, фотообои или роспись по штукатурке создают соответствующую атмосферу романтики, утонченности или светлого праздника, помогают воплотить в жизнь интерьер с индивидуальным характером. Такая гостиная наглядно демонстрирует вкусы и привычки владельцев, их пристрастия.
Качественное, многоуровневое освещение придает гостиной дополнительный комфорт.
 А в рабочей зоне без хорошей местной подсветки не обойтись. Кроме потолочных люстр и точечных светильников в зале широко используют оригинальные торшеры, настенные бра. Сегодня популярна подсветка из светодиодных лент. А рабочий стол освещают качественными настольными лампами, размещают над ним потолочные светильники на длинной штанге.
А в рабочей зоне без хорошей местной подсветки не обойтись. Кроме потолочных люстр и точечных светильников в зале широко используют оригинальные торшеры, настенные бра. Сегодня популярна подсветка из светодиодных лент. А рабочий стол освещают качественными настольными лампами, размещают над ним потолочные светильники на длинной штанге.
Если хватает места, в гостиной можно расположить камин – он создает умиротворенную, домашнюю обстановку, помогает расслабиться, сосредоточиться на решении важных проблем.
Зоны фен шуй в офисе
Философия фен-шуй затрагивает все сферы человеческой деятельности. Помогает обрести гармонию с самим собой, в любви и работе. Зарабатывая деньги, продвигая свой продукт, развивая и расширяя бизнес, хочется получить всестороннюю помощь. Полагаться на надежных партнеров и грамотных сотрудников, заручиться поддержкой семьи и благословением высших сил. Однако, фен-шуй это не религия, а образ жизни построенный с учетом энергетических полей, реально присутствующих на нашей Земле. Грамотная организация офисного пространства поможет создать благоприятную атмосферу для продуктивной работы.
Грамотная организация офисного пространства поможет создать благоприятную атмосферу для продуктивной работы.
Зоны фен-шуй в офисе
Прежде чем обустраивать свой кабинет и заносить мебель, возьмите в руки компас. Выясните, в какой стороне света находится его части. В соответствии с этим и осуществляйте планировку офиса.
- Север — зона карьеры, отличное место для рабочего стола.
- Северо-восток — мудрость и знания (стеллажи с документами, книгами).
- Восток — семья (место для размещения семейных фотографий, если это неуместно поставьте живое дерево в горшке).
- Юго-восток — богатство, еще одно отличное место для растений, а также установки сейфа.
- Юг — слава (место для кубков, дипломов, грамот и сертификатов на продукцию).
- Юго-запад — зона любви (ее можно использовать для демонстрации продукции компании, готовых дизайн-макетов проектов).

- Запад — творчество (место переговоров, установки доски для записи идей).
- Северо-запад — помощники (можно разместить стол секретаря, младшего сотрудника, телефон, факс, ксерокс и т. д.).
Мебель в офисе по фен-шуй
Главная мебель – стол, он должен располагаться таким образом, чтобы сидящий за нем имел свободный обзор всей комнаты. Видел входную дверь, а спиною сидел к стене. Если в помещении несколько рабочих мест, уставите столы так, чтобы сотрудники не сидели друг другу напротив. Это обостряет отношения. Офис должен быть хорошо освещен, обеспечьте постоянный приток свежего воздуха, установив кондиционер.
Фен-шуй рабочего места в офисе
Поддерживайте на столе идеальный порядок, у каждой вещи должно быть свое место. Стул должен быть пропорционален размеру стола, с высокой спинкой и обязательно удобный. Сзади на стене можно повесить картину с изображением гор или портрет авторитетного для вас человека (начальника, наставника, президента).
Цвет стен в офисе по фен-шуй
Избегайте темной мебели, она замедляет работу. Для окраски стен лучше использовать такие цвета, как:
- оранжевый — повышает настроение, благоприятствует сотрудничеству, помогает сплотит команду;
- желтый подходит для работников финансовой сферы, выполняющих ежедневно одни и те же рутинные операции;
- зеленый поможет начать новое дело, расширить свой бизнес, выйти на новый уровень, заняться новым видом деятельности;
- синий — внимание, концентрация и сосредоточение (на кону важный контракт — повесьте синюю картину, жалюзи, покрасьте дверь в синий цвет).
Как оформить офис по фен-шуй
Растения для офиса по фен-шуй
Растения — это жизнь, которая также необходима вашему бизнесу и карьере. Установиться горшки с живыми цветами на востоке и юго-востоке. Стоит отдать предпочтение растениям с толстым стеблем, декоративным деревьям. Не ставьте слишком большие цветы, они должны дополнять интерьер, а не привлекать излишнее внимание.
Не ставьте слишком большие цветы, они должны дополнять интерьер, а не привлекать излишнее внимание.
Картины в офисе по фен-шуй
Картины в фен-шуй играют большую роль. Как уже было сказано лучшим станет портрет авторитетной личности за рабочим столом на стене. Также можно поместить изображения гор, морского побережья или ровной, широкой дороги, уходящей в даль. Не вешайте картины на стене, где есть входная дверь или окно.
Аквариум в офисе по фен-шуй
Выбирая аквариум, особое внимание уделите его размерам. Он не должен быть слишком большим или через чур маленьким. Разместите аквариум на юго-востоке, чтобы заработать большее количество денег, на севере — если хотите быстрее продвинуться по карьерной лестнице. Количество обитателей должно быть четным. Следите за чистотой воды, обеспечьте достаточны приток кислорода.
А теперь самое главное, фен-шуй — это основы мироздания, мировая база распределения энергетических потоков. Его законе работают вне зависимости оттого верите вы в них или нет. Так что лучше воспользоваться восточной мудростью себе во благо.
Его законе работают вне зависимости оттого верите вы в них или нет. Так что лучше воспользоваться восточной мудростью себе во благо.
55+ Фон рабочего стола Office
В этой коллекции представлена тема фона рабочего стола Office. Вы можете выбрать формат изображения, который вы нужно и установить его абсолютно на любое устройство, будь то смартфон, телефон, планшет, компьютер или ноутбук. Также фон рабочего стола можно установить на любую операционную систему: MacOX, Linux, Windows, Android, iOS и многие другие. Мы предоставляем обои в форматах 4K — UFHD (UHD) 3840 × 2160 2160p, 2K 2048 × 1080 1080p, Full HD 1920×1080 1080p, HD 720p, 1280×720 и многие другие.
Android
- Нажмите кнопку Home .
- Нажмите и удерживайте пустую область.
- Tap Обои .
- Коснитесь категории.
- Выберите изображение.
- Tap Установить обои .
iOS
- Чтобы изменить новые обои на iPhone, вы можете просто взять любую фотографию из своей Фотопленки, а затем
установите его прямо как новое фоновое изображение iPhone.
 Это даже проще. Мы разберемся с
детали, как показано ниже.
Это даже проще. Мы разберемся с
детали, как показано ниже. - Нажмите, чтобы открыть приложение «Фото» на iPhone с последней версией iOS. Просмотрите свою фотопленку папку на iPhone, чтобы найти свою любимую фотографию, которую вы хотите использовать в качестве новых обоев iPhone. Кран , чтобы выбрать и отобразить его в приложении «Фото». В нижнем левом углу вы найдете кнопку «Поделиться».
- Нажмите на кнопку «Поделиться», затем нажмите «Далее» в правом верхнем углу, вы откроете общий доступ. варианты, как показано ниже.
- Переключитесь справа налево в нижней части экрана iPhone, чтобы отобразить « Использовать как Обои ”вариант.Нажмите на нее, и вы сможете перемещать и масштабировать выбранную фотографию. а затем установите его в качестве обоев для экрана блокировки iPhone, главного экрана или обоих.
MacOS
- В окне Finder или на рабочем столе найдите файл изображения, который вы хотите использовать.
- Удерживая нажатой клавишу «Control» (или щелкните правой кнопкой мыши) файл, затем выберите «Установить изображение рабочего стола» в контекстном меню.
 Если
вы используете несколько дисплеев, это
изменяет обои только вашего основного дисплея.
Если
вы используете несколько дисплеев, это
изменяет обои только вашего основного дисплея.
Если вы не видите Set Desktop Picture в контекстном меню, вы должны увидеть подменю с именем Services вместо.Выберите оттуда «Установить картинку рабочего стола».
Windows 10
- Перейти к Пуск .
- Введите «фон» и затем выберите Настройки фона в меню.
- В Настройки фона вы увидите изображение предварительного просмотра. Под Фон есть
это раскрывающийся список.
- Выберите «Изображение», а затем выберите или Найдите изображение.
- Выберите «Сплошной цвет», а затем выберите цвет.
- Выберите «Слайд-шоу» и Найдите папку с изображениями.
- Менее Выберите размер , выберите один из вариантов, например «Заливка» или «Центр».
Windows 7
- Щелкните правой кнопкой мыши пустую часть рабочего стола и выберите «Персонализировать».

Появится панель персонализации панели управления. - Щелкните параметр «Фон рабочего стола» в нижнем левом углу окна.
- Щелкните любое изображение, и Windows 7 быстро поместит его на фон рабочего стола.
Нашли хранителя? Нажмите кнопку «Сохранить изменения», чтобы сохранить изменения на рабочем столе.Если нет, щелкните изображение Меню местоположения, чтобы увидеть больше вариантов. Или, если вы все еще ищете, перейдите к следующему шагу. - Нажмите кнопку «Обзор» и щелкните файл в своей личной папке «Изображения».
Большинство людей хранят свои цифровые фотографии в папке «Изображения» или в библиотеке. - Нажмите «Сохранить изменения» и закройте окно «Фон рабочего стола», когда будете удовлетворены
выбор.
Выйдите из программы, и выбранная вами фотография останется на рабочем столе в качестве фона.
Загрузка обоев | University of Tampa
Загрузите изображения The University of Tampa ниже и установите их в качестве фона для своего рабочего стола, ноутбука, планшета или другого мобильного устройства. Определите размер вашего монитора в системных настройках. Щелкните ссылку на размер ниже. Щелкните правой кнопкой мыши или коснитесь и удерживайте изображение, чтобы сохранить / установить в качестве фона рабочего стола.
Определите размер вашего монитора в системных настройках. Щелкните ссылку на размер ниже. Щелкните правой кнопкой мыши или коснитесь и удерживайте изображение, чтобы сохранить / установить в качестве фона рабочего стола.
Международный фотоконкурс Zoom Backgrounds
Фотограф: Марк Колвенбах, директор отдела карьерных услуг
Гейдельберг, Германия
Расположен сразу за замком с видом на город Гейдельберг
Фотограф: Трой Кассон, координатор музыкальных технологий
Серенгети, Танзания
Закат в Серенгети с жирафами
Фотограф: Трой Кассон, координатор музыкальных технологий
Озеро Эяси, Танзания
Закат на озере Эяси в Танзании
Фотограф: Микаэла Д’Амор 21
Лондон, Англия
Лондонский туман
Фотограф: Брианна Флинн ‘21
Гуйлинь, Китай
Рисовые террасы Лунцзи на рассвете
Фотограф: Натали Джумаоас 21
Венеция, Италия
Наблюдение за венецианскими гондолами в канале
Фотограф: Натали Джумаоас ’21
Рим, Италия
За пределами Римского Колизея
Фотограф: Лукас Маммон ’24
Кингстон, Ямайка
Все взгляды на вас
Фотограф: Мария Попель, заместитель директора, Международный набор аспирантов
Москва, Россия
Любовь витает в воздухе
Фотограф: Мария Попель, заместитель директора, Международный набор аспирантов
Таллинн, Эстония
Познакомьтесь с местными жителями
Фотограф: Майкл Вейрик ‘21
Кейптаун, Южная Африка
Пляжные волны в Южной Африке
Фотограф: Лорен Вонг ‘20
Ледник Ватнайёкюдль, Исландия
Виды со дна ледника
31 Zoom Backgrounds + Как изменить свой фон Virtual Zoom
Вам скучно с одним и тем же фоном на каждой встрече? Или у вас беспорядок, и у вас нет времени навести порядок до следующего звонка? Попробуйте настроить новый фон Zoom.
Работаете ли вы за кухонным столом в небольшой квартире, перемещаетесь по работе из домашней жизни с соседями по комнате или партнером, или вы постоянно находитесь в пути благодаря гибкому графику работы из любого места, может быть проблемой найти частное место для проведения видеоконференцсвязи или участия в онлайн-уроках. Добавление фонового изображения Zoom — хороший способ, чтобы фон вашего собрания не отвлекал.
Meeting Owl — это единственная рекомендованная Zoom 360-градусная камера с разрешением 1080p HD-камеры, 360-градусным изображением и звуком, а также радиусом приема звука 18 футов.
Попробуйте Meeting Owl Pro + Zoom уже сегодня.
Мы составили список бесплатных вариантов фонового изображения Zoom, которые вы можете выбрать для следующей встречи Zoom, онлайн-класса или виртуального счастливого часа.
В этом посте:
Как изменить фон масштабирования
- Загрузите клиент Zoom Desktop на свой компьютер Mac или Windows.

- Откройте приложение и войдите в свою учетную запись Zoom.
- Щелкните значок шестеренки в правом верхнем углу, чтобы перейти к настройкам.стрелку рядом с кнопкой «Остановить видео» и нажмите «Выбрать виртуальный фон…», чтобы изменить или отключить фон масштабирования.
Вот шаги, чтобы изменить фон в Zoom.
Измените масштаб фона на рабочем столе
1. Загрузите клиент Zoom Desktop на свой компьютер Mac или Windows.
2. Откройте приложение и войдите в свою учетную запись Zoom.
3. Щелкните значок шестеренки в правом верхнем углу, чтобы перейти к настройкам.
4.стрелку рядом с кнопкой «Остановить видео» и нажмите «Выбрать виртуальный фон…», чтобы изменить или отключить фон масштабирования.
В этом видео представлен обзор вышеперечисленных шагов и приведены дополнительные советы по максимально эффективному использованию фона Zoom.
youtube.com/embed/3Zq-b51A3dA» frameborder=»0″ allowfullscreen=»» data-service=»youtube»/>
Бесплатные фоны для Zoom
Zoom предлагает на выбор несколько вариантов изображения по умолчанию, но также позволяет загружать собственное изображение. Вот несколько бесплатных виртуальных фоновых изображений, которые вы можете попробовать на следующей встрече Zoom.
Фоновые изображения с профессиональным масштабированием
Zoom предлагает на выбор несколько вариантов изображения по умолчанию, но также позволяет загружать собственное изображение. Вот несколько бесплатных виртуальных изображений, которые вы можете попробовать на следующей встрече Zoom, чтобы убедиться, что вы приложите максимум усилий для своей профессиональной подготовки к следующей встрече.
1. Профессиональное масштабирование фона с ракурсом
Для вашей следующей встречи нет ничего более профессионального и законченного, чем виртуальный фон с увеличением, обеспечивающий впечатляющий вид.
Источник: Elite
2. Завидный фон увеличения книжной полки
Чтобы продемонстрировать свою начитанность, выберите профессиональный фон Zoom, который демонстрирует впечатляющую книжную полку.
Источник: Elite
3. Доступный и современный фон с увеличением
Чтобы продемонстрировать более доступную степень профессионального успеха, выберите офисный фон с более современными и повседневными элементами.
Источник: Elite
4.Фон для конференц-зала с увеличением
Для встреч, которые можно было бы провести на месте в конференц-зале, визуально перенесите себя обратно в офис на фоне современного конференц-зала.
Источник: EliteDaily
5. Обычный фон для увеличения рабочего пространства
Чтобы сделать вашу следующую встречу Zoom более знакомой, выберите из наших бесплатных фонов, которые отражают реалии вашего типичного офисного рабочего пространства.
Источник: EliteDaily
6.Современная книжная полка Zoom Background
Чтобы сделать фон книжной полки более современным, выберите красочную и эстетичную визуализацию, которая подчеркнет вашу любовь к литературе.
Источник: Обузданный
7. Фон библиотеки Zoom
Для следующего виртуального собрания воспользуйтесь возможностью, казалось бы, присоединиться к собранию откуда угодно, выбрав фон, который перенесет вас в профессиональное место, такое как это королевское крыло публичной библиотеки Лос-Анджелеса.
Источник: TechRepublic
8. Частный самолет Zoom Фон
Если вам не хватает удобств для деловой поездки, для следующей встречи выберите один из наших бесплатных фонов, который отражает ваш образ жизни, задумывающийся как джентльмен.
Источник: ViewFinder
Домашний офис Zoom Виртуальные фоновые изображения
Не секрет, что в эпоху «Работать откуда угодно» #WFA многие из нас работают из дома. Независимо от того, означает ли это, что у вас есть домашний офис, из которого вы можете работать, или вы часто устраиваете магазин за кухонным столом, с этими бесплатными фонами домашнего офиса ваши коллеги не будут осведомлены об уровне беспорядка вашего домашнего рабочего пространства.
Независимо от того, означает ли это, что у вас есть домашний офис, из которого вы можете работать, или вы часто устраиваете магазин за кухонным столом, с этими бесплатными фонами домашнего офиса ваши коллеги не будут осведомлены об уровне беспорядка вашего домашнего рабочего пространства.
9. Всплеск цветного фона с увеличением
Чтобы привлечь внимание во время следующего собрания Zoom, выберите фон домашнего офиса с яркими всплесками цвета, чтобы оживить экран.
Источник: Обузданный
10. Уютный домашний фон с увеличением
Чтобы передать сообщение об абсолютном комфорте, установите в качестве фона Zoom изображение комфортного жилого пространства.
Источник: TechRepublic
11. Элегантный фон для домашнего офиса с увеличением
Независимо от того, как выглядит ваш домашний офис в реальном реале, с элегантным фоном Zoom для домашнего офиса вы дадите своим коллегам зависть к дивану на протяжении всей встречи.
Источник: TechRepublic
12. A Chic Home Setup Zoom Background
Для более непринужденной встречи Zoom установите фон в дом своей мечты. Эти шикарные шезлонги — отличный повод для разговора, если вам нужен быстрый ледокол.
Источник: Unsplash
13. Открытый офис Zoom Background
Ничто так не кричит «домашний офис последней мечты», как камин во внутреннем дворике. Чтобы перенести себя и своих коллег в более умеренную атмосферу, выберите фон Zoom на открытом воздухе для домашнего офиса.
Источник: Обузданный
14. История домашнего офиса
Единственный вид, который лучше, чем на этом бесплатном фоне Zoom, — это вид всех улыбающихся лиц ваших коллег!
Источник: Обузданный
15. Реалистичный фон офиса с увеличением
Чтобы показать другим участникам встречи, каково это на самом деле, когда вы работаете из домашнего офиса, выберите реалистичный фон Zoom для домашнего офиса, подобный этому.
Источник: The Container Store
Работайте откуда угодно Увеличивайте фоновые изображения
Как участник удаленной рабочей силы, у вас есть возможность работать откуда угодно. Даже когда вы работаете в домашнем офисе, на гибком рабочем месте или в кофейне по соседству, у вас есть возможность проявить свои творческие способности и выбрать фон Zoom, который соответствует вашему настроению #WFA.
16. Фон с увеличением при посадке на Луну
Вы в последнее время чувствовали себя не от мира сего? Выберите фон масштабирования, который соответствует вашему мышлению, например, если вы полетите на Луну.
Источник: Teleport
17. Alma Mater Pride Zoom Фон
Идеально подходит для воссоединения виртуального класса или счастливого часа со старыми друзьями, фон Zoom, который демонстрирует вашу школьную гордость, идеально подходит для праздничной виртуальной встречи.
Источник: TechRepublic
18.
 Парки и фон с масштабированием изображения
Парки и фон с масштабированием изображенияЧтобы привнести немного личного вкуса в следующий сеанс видеоконференцсвязи, установите фон Zoom в качестве рабочего стола или дома вашего любимого телевизионного персонажа.Стол Лесли Ноуп из компании Parks and Recreation — идеальное сочетание формального и вымышленного.
Источник: TechRepublic
19. Фон с увеличением в отпуске
Состояние долины Напа может быть не самым продуктивным для рабочей встречи, но этот бесплатный масштабируемый экран долины Напа станет идеальным фоном для вашей следующей виртуальной винной ночи.
Источник: Посетите долину Напа
20. Гибкое масштабирование фона рабочего пространства
Один из наиболее распространенных решений удаленных сотрудников — использовать свое локальное гибкое рабочее пространство.Чтобы ваш фон Zoom соответствовал вашему окружению, выберите виртуальный фон, который отражает вашу любовь к этим общим пространствам.
Источник: PopSugar
21. Игра престолов Zoom Background
Вы только что узнали последний сезон Игры престолов? Чтобы сопоставить свой фон Zoom с вашей нынешней одержимостью поп-культурой, присоединяйтесь к следующей встрече у Железного трона, чтобы привлечь внимание и вызвать уважение.
Источник: PopSugar
22.Фон для масштабирования на ходу
Одно из преимуществ образа жизни «Работа из любого места» — это способность постоянно находиться в движении. Чтобы отразить ваш очень гибкий рабочий распорядок, выберите фон Zoom, демонстрирующий вашу любовь к путешествиям.
Источник: ViewFinder
23. Фон Bali Zoom
Если ваш ежегодный отпуск был отложен в этом году, воспользуйтесь бесплатными фонами Zoom, чтобы получить великолепные виды, которых вам не хватает, не покидая виртуального собрания.Чем более живописным будет ваш фон Zoom, тем ближе вы подберетесь к отпуску своей мечты.
Источник: ViewFinder
Жирные и плотные виртуальные фоновые изображения с увеличением
Для большого собрания Zoom слишком загруженное или подробное фоновое изображение может отвлекать других участников собрания. Если вы хотите выделиться, не привлекая слишком много внимания, сплошной фон изображения, который представляет собой нечто большее, чем пустой черный или белый прямоугольник, идеально подходит.
Если вы хотите выделиться, не привлекая слишком много внимания, сплошной фон изображения, который представляет собой нечто большее, чем пустой черный или белый прямоугольник, идеально подходит.
24. Фон Fine Art Zoom
В рамках программы открытого содержания Музея Дж. Пола Гетти и Исследовательского института Гетти вы найдете более 100 000 бесплатных загружаемых изображений произведений искусства.
Источник: Getty
25. Пышная зелень Zoom Background
Для получения успокаивающего естественного фона Zoom выберите изображение, переполненное пышной растительностью.
Источник: TechRepublic
26. Классический фон Brick Zoom
Чтобы получить прочный, знакомый фон Zoom, который передает спокойствие, выберите классическую кирпичную стену.
Источник: TechRepublic
27. Фон с увеличением космического пространства
Чтобы вывести вашу следующую встречу Zoom на новый уровень — и под следующим уровнем, я имею в виду следующую галактику — установите свой фон на снимок космоса.
Источник: Pixabay
28. Осенний драйв Zoom Background
Чтобы среда вашего следующего собрания Zoom соответствовала окружающей среде за вашим окном, установите виртуальный фон на четкую сцену осеннего леса.
Источник: Pixabay
29. Мирная природа Zoom Background
Чтобы добавить спокойствия к вашей следующей виртуальной встрече, установите в качестве фона Zoom изображение яркого леса под успокаивающим слоем тумана.
Источник: Pixabay
30. Северное сияние в увеличенном масштабе
Чтобы перенести вас и ваших коллег далеко-далеко, выберите бесплатное изображение Zoom одного из чудес света, например, северного сияния, чтобы пробудить творческий потенциал.
Источник: Pixabay
31. Пустынные дюны в увеличенном масштабе
Превосходный признак прогресса и силы, настройте свой фон Zoom на искусное изображение песчаных дюн, чтобы вдохновить вашу команду на постоянное движение вперед.
Источник: Pixabay
Как создать собственное фоновое изображение для Zoom
Если вы хотите проявить творческий подход, попробуйте создать собственное фоновое изображение Zoom. Используйте сделанную вами фотографию или посетите сайты бесплатных стоковых фотографий, такие как Unsplash, Pexels и Pixabay, чтобы найти забавное фоновое изображение Zoom.
Увеличить размеры фонового изображения
Если вы хотите изменить свой фон на фотографию вашего питомца или любимого места отдыха, вам необходимо обрезать изображение, чтобы оно соответствовало размерам фонового изображения Zoom. Ваше изображение должно иметь соотношение сторон 16: 9. Обрезка изображения до 1280 x 720 пикселей или 1920 x 1080 пикселей должна подойти.
Вы также можете использовать шаблон, например шаблоны, предлагаемые Canva, для создания собственного фонового изображения Zoom.
Надеемся, вам понравятся эти варианты увеличения фона! Поделитесь снимком вашего фона Zoom с нами @OwlLabs — мы хотели бы увидеть, какие изображения вы выберете для своей следующей встречи.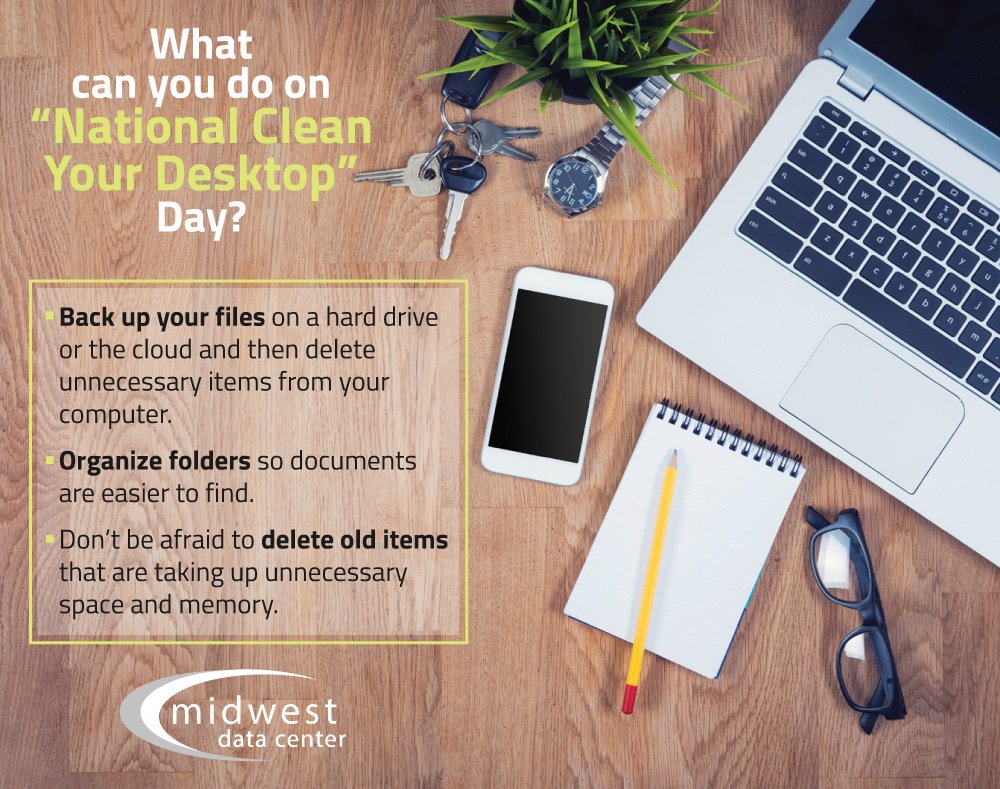
Ищете больше? Прочтите все, что вам нужно знать о Zoom, далее.
Как удалить фоновые изображения рабочего стола в Windows 10
Windows 10 поставляется с собственным запасом фоновых изображений рабочего стола, а также позволяет пользователям загружать свои собственные фоновые изображения рабочего стола. Однако знаете ли вы, как удалить фоновые изображения рабочего стола в Windows 10, если захотите?
Удаление фоновых изображений рабочего стола в Windows 10
Как вы, должно быть, заметили, щелчок правой кнопкой мыши не работает, когда вы пытаетесь удалить фоновые изображения рабочего стола системы, которые уже существуют на вашем компьютере.
Точно так же вы не сможете щелкнуть правой кнопкой мыши и удалить внешние изображения, которые вы, возможно, загрузили и использовали ранее в качестве фоновых изображений рабочего стола на вашем компьютере.
Следовательно, ниже мы приводим шаги по удалению как системных, так и загруженных фоновых изображений рабочего стола в Windows 10.
1. Удалите фоновые изображения рабочего стола (системные изображения)
В Windows 10 фоновые изображения рабочего стола системы хранятся в папке «Обои», к которой можно легко получить доступ с помощью проводника на вашем компьютере.
1. Щелкните правой кнопкой мыши кнопку «Пуск» и выберите «Проводник».
2. На экране проводника перейдите в папку C: \ Windows \ Web и дважды щелкните папку обоев.
Примечание: Вы также можете получить доступ к папке обоев, набрав «C: \ Windows \ Web \ Wallpaper» в строке поиска Windows.
3. В папке «Обои» вы увидите другие папки, содержащие фоновые изображения рабочего стола системы.
4. Чтобы удалить любое фоновое изображение рабочего стола системы, просто щелкните изображение правой кнопкой мыши и выберите параметр «Удалить».
Выбранное фоновое изображение рабочего стола будет удалено с вашего компьютера.
2. Удалить фоновые изображения рабочего стола (загруженные изображения)
Если вы установили внешнее изображение в качестве фона рабочего стола, изображение будет расположено в том же месте, из которого вы установили изображение в качестве фона рабочего стола.
Вы должны быть в состоянии найти фоновое изображение внешнего рабочего стола в общих местах загрузки, таких как изображения, загрузки, библиотека или где-нибудь на рабочем столе.
Если вы полностью потерялись и не можете найти расположение фонового изображения рабочего стола, вы можете выполнить следующие шаги, чтобы найти и удалить фоновое изображение рабочего стола.
1. Откройте «Настройки» на своем компьютере и нажмите «Персонализация».
2. На экране «Персонализация» щелкните «Темы» на левой панели.На правой панели вы увидите имя изображения рабочего стола в разделе «Фон» (см. Изображение ниже).
3. Введите имя фонового изображения рабочего стола в строке поиска, и вы сможете увидеть расположение файла изображения и получить доступ к файлу, щелкнув опцию «Открыть расположение файла».
Введите имя фонового изображения рабочего стола в строке поиска, и вы сможете увидеть расположение файла изображения и получить доступ к файлу, щелкнув опцию «Открыть расположение файла».
4. Когда вы дойдете до «Расположение файла изображения», щелкните изображение правой кнопкой мыши и выберите «Удалить» в раскрывающемся списке.
Если изображение, которое вы только что удалили, является текущим фоновым изображением рабочего стола, вы продолжите видеть тот же фон рабочего стола, пока не переключитесь на другое фоновое изображение рабочего стола.
Чтобы переключиться на другое фоновое изображение рабочего стола, перейдите в «Настройки»> «Персонализация»> «Фон»> и выберите «Новое фоновое изображение рабочего стола».
Связанные
Как создать собственный фон для слайд-шоу в Windows 10 и экран блокировки
Знаете ли вы, что в Windows 10 можно создать собственный фон для слайд-шоу? Эта настройка позволяет сделать ваш компьютер более похожим на ваш собственный. Если вы хотите сделать еще один шаг вперед, вы можете использовать эту функцию для настройки слайд-шоу с положительными утверждениями для повышения производительности и помощи в борьбе со стрессом на работе.
Если вы хотите сделать еще один шаг вперед, вы можете использовать эту функцию для настройки слайд-шоу с положительными утверждениями для повышения производительности и помощи в борьбе со стрессом на работе.
Итак, давайте создадим систему позитивности с помощью персонализированного компьютерного слайд-шоу с Windows 10 и позитивных подтверждений. А если у вас несколько экранов (я использую три), то на каждом из них вы увидите разные мотивирующие цитаты.
Я собираюсь показать вам, как это настроить, следующее:
- Где найти качественные шикарные фото с ободряющими словами
- Как настроить фон слайд-шоу Windows 10, который вращает случайные изображения
- Как настроить изображение экрана блокировки Windows и настроить его также для слайд-шоу
Сначала соберите фоновые изображения
Давайте возьмем несколько хороших обнадеживающих изображений с цитатами, которые обязательно вызовут уверенность. Мои любимые сайты с высококачественной красивой графикой, которые может использовать каждый бесплатно, — это Unsplash и Pexels. И самое главное, я доверяю всему, что скачиваю с этих сайтов.
Мои любимые сайты с высококачественной красивой графикой, которые может использовать каждый бесплатно, — это Unsplash и Pexels. И самое главное, я доверяю всему, что скачиваю с этих сайтов.
Примечание. Если у вас возникли проблемы с загрузкой изображения отсюда. Напишите нам в комментариях к этому сообщению или в Twitter @endsightit, и мы поможем.
Часть 1. Настройка фона слайд-шоу в Windows 10
Шаг 1. Создайте специальную папку для фона слайд-шоу
После того, как вы скачали более 10 изображений, поместите их все в папку, которую вы сможете легко найти в будущем, если захотите поменять их местами и / или добавить к ним.
Я предпочитаю использовать папку «Изображения».
- Щелкните правой кнопкой мыши в любом месте нужной папки и выберите «Новая папка».
- Кроме того, вы также можете нажать CTRL + SHIFT + N, чтобы создать новую папку.
- Назовите это как-нибудь вроде «фоны рабочего стола».

Шаг 2. Используйте функцию поиска Windows 10 для изменения фона рабочего стола
Я мог бы провести вас через несколько щелчков мышью, но Windows улучшила функцию поиска, и теперь она может быстро находить нужные настройки.
- Нажмите клавишу Windows и введите «фон рабочего стола» в строку поиска.
Шаг 3. Установите настройки фона
для слайд-шоу- Затем вы захотите изменить настройку « Фон » на « Слайд-шоу »
Откроется раздел «Выберите альбомы для слайд-шоу».
Шаг 4. Нажмите кнопку обзора и найдите свою папку
Шаг 5. Установите интервал времени, в течение которого вы хотите, чтобы обои менялись.
Я предпочитаю 30 минут.Поскольку я все равно люблю мариновать сообщения в течение определенного периода времени. Кроме того, у меня обычно один из моих мониторов всегда используется недостаточно, и я не хочу отвлекаться на быстро меняющийся фон во время работы.
Шаг 6. Оптимизируйте его для разнообразия, красоты и продолжительности работы от аккумулятора
Ниже приведены рекомендуемые мной настройки.
- Включите «Перемешать», чтобы создать случайный элемент неожиданности.
- Оставьте слайд-шоу «Выкл.», Когда вы работаете от батареи, так как эта функция потребляет немного энергии.
- Выберите «Заливка» в поле «Выбрать подходящий размер». Вы можете поиграть с другими, но я думаю, вы также придете к такому же выводу, что этот параметр заставляет все выглядеть лучше.
Теперь вы не только изменили фон рабочего стола, но и сделали это таким образом, чтобы вам было удобнее работать.
Часть 2: Настройка фона экрана блокировки для слайд-шоу
Эта часть немного сложна, потому что она не совсем интуитивно понятна.Первое, что вам нужно сделать, это установить основную фотографию. Затем вам нужно настроить его для слайд-шоу.
Шаг 1. Найдите настройки для экрана блокировки
- Нажмите клавишу Windows и введите «экран блокировки», чтобы найти «Параметры экрана блокировки», и щелкните его, чтобы открыть.
Сначала вам нужно настроить изображение. ТОГДА вам нужно будет настроить «Слайд-шоу». Я знаю, что в этом нет смысла. Но это будет немного позже.
Шаг 2. Установите изображение экрана блокировки Windows на ваше любимое внушающее доверие изображение
- Сначала установите для фона значение «Картинка»
- Затем найдите одну из ваших любимых фотографий.
Это изображение, с которого слайд-шоу будет начинаться каждый раз, когда вы блокируете экран.
Как вариант, вы можете начать свой первый слайд с «Windows: В центре внимания», но я не хочу использовать эту функцию, потому что мы получаем достаточно мировых новостей, текущих событий и т. Д. И нам не нужна еще одна живая реклама от Microsoft. Извините, Microsoft.
Извините, Microsoft.
- Я также предпочитаю отключать забавные факты, советы и т. Д.
- И из соображений конфиденциальности я отключаю все приложения на экране блокировки, ради всего святого!
- Наконец, включите параметр «Показывать фоновое изображение экрана блокировки при входе», чтобы видеть размытое изображение, а не скучный сплошной цветной экран.
Шаг 3. Настройте экран блокировки Windows для слайд-шоу
- После настройки начального изображения вернитесь наверх, где вы увидите раскрывающийся список «Фон», и выберите «Слайд-шоу».
Как и в Части 1, Шаг 4, где вы определили папку с фоновыми рисунками рабочего стола с мотивационными цитатами, вам нужно сделать то же самое.
- Нажмите кнопку «Добавить папку» и перейдите к папке, в которую вы поместили все свои фоны.
Примечание. Вы не сможете изменить интервал, как это было в Части 1. Это будет каждые несколько секунд, а не 30-минутные интервалы. Но это нормально. Я чувствую, что экраны блокировки могут больше отвлекать, чем экраны рабочего стола, потому что обычно вы не сидите за работой, когда ваш компьютер заблокирован.
Вы не сможете изменить интервал, как это было в Части 1. Это будет каждые несколько секунд, а не 30-минутные интервалы. Но это нормально. Я чувствую, что экраны блокировки могут больше отвлекать, чем экраны рабочего стола, потому что обычно вы не сидите за работой, когда ваш компьютер заблокирован.
Шаг 4. Дополнительные расширенные настройки слайд-шоу
«Расширенные настройки слайд-шоу» — все зависит от вас, но я предпочитаю использовать следующие настройки (ниже).
Я настоятельно рекомендую никогда не показывать фотографии из фотопленки, если вы не на 100% уверены в отображении всех изображений, хранящихся в фотопленке и OneDrive. Для меня это угроза безопасности, на которую я не хочу идти.
Также обратите внимание, как я выключаю вещь через 1 час. Через час меня выхожу из комнаты, так что она мне не нужна.
Сохранять не нужно, все должно сохраняться в реальном времени. Спасибо, Microsoft!
Поздравляем! Теперь у вас есть лучший фон рабочего стола!
Вы успешно настроили фон слайд-шоу Windows 10 как для фона рабочего стола, так и для экрана блокировки.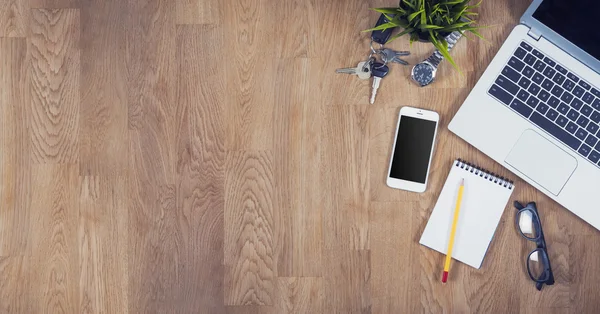
Очень важно сделать ваш компьютер индивидуальным. Мы хотим вам помочь во всем, что вы можете сделать со своим компьютером, чтобы освободить себе пространство для работы. Вот почему у нас есть служба технической поддержки, к которой имеют доступ тысячи профессионалов из Северной Калифорнии.
Также не стесняйтесь проверить некоторые из наших других бесплатных ресурсов:
лучших столов для домашнего офиса, выбранных Wallpaper *
Письменные столы для домашнего офиса, которые творят чудеса в вашем пространстве
Выберите из нашего ассортимента современных письменных столов для домашнего офиса, чтобы купить прямо сейчас, от многофункциональных предметов до классического дизайна, компактных столов и простых столов, которые помогут организовать ваш учебный процесс
Лучший офисный дизайн начинается с отличного стола.А лучшие столы для домашнего офиса отличаются эргономичным дизайном, продуманными пропорциями и нужным количеством аксессуаров. Независимо от того, нужна ли вам компактная рабочая поверхность для небольшого домашнего кабинета или большого бюро для более обширного офиса, эти современные столы изящны и элегантны, а функциональность обеспечивается такими функциями, как встроенные порты USB и освещение, а также незаметное хранилище.
Независимо от того, нужна ли вам компактная рабочая поверхность для небольшого домашнего кабинета или большого бюро для более обширного офиса, эти современные столы изящны и элегантны, а функциональность обеспечивается такими функциями, как встроенные порты USB и освещение, а также незаметное хранилище.
Созданный некоторыми из самых известных творческих умов и произведенный одними из лучших мировых производителей мебели, наш ассортимент офисных столов включает в себя исторический дизайн, многофункциональные рабочие станции, предметы первой необходимости и столы ярких цветов.
Просмотрите нашу подборку лучших офисных столов от современных производителей
Новый взгляд на исторический дизайн офисного стола для будущего
Имя: ’Petit Bureau en Forme Libre’
Дизайнер: Charlotte Perriand, переиздано Cassina
Цена: по запросу
Petit Bureau en Forme Libre, созданная Кассиной в рамках экспериментов Шарлотты Перриан по дизайну свободной формы, изначально была разработана для ее собственной студии на Монпарнасе. Новаторский подход Perriand к дизайну проявляется в изогнутых формах письменного стола для домашнего офиса, позволяя пользователям подбирать предмет в соответствии со своими потребностями и обеспечивая гибкость использования. Стол был новаторским, когда он был впервые задуман в 1952 году, и до сих пор остается чудом дизайна мебели. Изготовленный из массива ореха Каналетто и доступный в черном цвете, дизайн стола Perriand был незаметно обновлен с дополнительным пространством для кабелей, совмещая его современность с дополнительной функциональностью.
Новаторский подход Perriand к дизайну проявляется в изогнутых формах письменного стола для домашнего офиса, позволяя пользователям подбирать предмет в соответствии со своими потребностями и обеспечивая гибкость использования. Стол был новаторским, когда он был впервые задуман в 1952 году, и до сих пор остается чудом дизайна мебели. Изготовленный из массива ореха Каналетто и доступный в черном цвете, дизайн стола Perriand был незаметно обновлен с дополнительным пространством для кабелей, совмещая его современность с дополнительной функциональностью.
Офисный стол в кожаном переплете, сочетающий в себе итальянский опыт и японскую эстетику
Имя: Стол Iren
Дизайнер: Кенсаку Оширо для Poltrona Frau
Цена: 4.150 фунтов стерлингов + НДС
Кенсаку Осиро был вдохновлен японской концепцией «ирен» (обозначающей «невидимую, но намеренную непрерывность между точками, линиями и символами» в японской каллиграфии), движения, которое обеспечивает полную гармонию между символами. Получившийся офисный стол представляет собой сочетание гармоничных линий и практичных деталей. Благодаря простому движению двойная поверхность стола может перекрываться, чтобы расширить рабочее пространство или создать хранилище, а подзарядка и USB незаметно скрыты в металлической коробке с кожаным переплетом. Слегка изогнутая рабочая поверхность спроектирована для более удобного расположения рук. Стол также доступен в настенной версии со встроенной светодиодной подсветкой.
Получившийся офисный стол представляет собой сочетание гармоничных линий и практичных деталей. Благодаря простому движению двойная поверхность стола может перекрываться, чтобы расширить рабочее пространство или создать хранилище, а подзарядка и USB незаметно скрыты в металлической коробке с кожаным переплетом. Слегка изогнутая рабочая поверхность спроектирована для более удобного расположения рук. Стол также доступен в настенной версии со встроенной светодиодной подсветкой.
Яркий офисный стол для создания рабочей ниши дома
Имя: Бюро Акиры
Дизайнер: Матиас Хан для Schönbuch
Цена: от 2 950 евро
Рабочий стол для домашнего офиса Akira от Матиаса Хана для Schönbuch — смелый предмет мебели, который одновременно является функциональным рабочим местом и уединенным местом.Компактная поверхность может быть увеличена, чтобы увеличить пространство на столе, а в бюро есть отсеки для хранения, в которые можно поместить ноутбук и ноутбуки, а также меньший футляр для ручек и подобных предметов. Письменный стол представляет собой скульптурный предмет, элегантный дизайн которого подчеркивается богатой палитрой матовых покрытий, которые также можно настроить для создания смелых контрастных цветовых композиций.
Письменный стол представляет собой скульптурный предмет, элегантный дизайн которого подчеркивается богатой палитрой матовых покрытий, которые также можно настроить для создания смелых контрастных цветовых композиций.
Компактная и универсальная рабочая станция, адаптирующаяся к любой среде
Фотография: Амос Фрике
Наименование: Рабочая станция Touch Down Unit
Дизайнер: Studio Klass для UniFor
Цена: по запросу
Эта универсальная офисная рабочая станция адаптируется к любой среде, от залов ожидания в аэропорту и библиотек до высококлассных офисов и частных кабинетов.Он установлен на колесиках, поворачивающихся на 360 градусов, и предлагает богатую палитру цветов и конфигураций, а также компактное место для хранения, а также модульный рабочий стол из орехового дерева, позволяющий работать сидя или стоя. Проводная версия поставляется с откидной дверцей, скрывающей USB-порты и перезаряжаемой батареей, а деревянные и кожаные подносы позволяют разместить ваши четкие канцелярские принадлежности на боковом шкафу (или спрятать их внутри, если у вас неаккуратный нрав).
Органический, модульный стол
Название: Таблица «POV»
Дизайнер: Kaschkasch для Ton
Цена: 7 493,53 евро (для таблицы «POV» 467)
Разработанная кельнской студией Kaschkasch и произведенная чешским специалистом по гнутой древесине Тоном, коллекция столов «POV» представлена двумя вариантами высоты, тремя базовыми типами и шестью формами столешниц, что позволяет создавать различные конфигурации.Основания изготавливаются путем соединения трех гнутых фанерных форм, и тот же процесс используется для изготовления штабелируемого конического табурета. Коллекция доступна из бука, дуба и американского ореха и может быть отделана в различных цветах.
Дополнительный мини-офисный стол с местом для растений
Название: «Сервант World of Plants»
Дизайнер: USM
Цена : 1373,10 фунтов стерлингов
Классика дизайна с момента своего создания в 1965 году, модульная система «USM Haller» расширяется за счет новой линейки с интегрированными вырезами для горшков для растений, что позволяет вам построить возвышающуюся зеленую стену или простую витрину с травами вокруг вашего стола. Контраст между металлической сеткой мебели и мягкими каскадными растениями не только эстетичен, но и помогает снизить стресс и повысить творческий потенциал. Ассортимент включает панели пяти размеров и 14 цветов, горшки из терракоты или базальта, а также набор для скрытой поливки.
Контраст между металлической сеткой мебели и мягкими каскадными растениями не только эстетичен, но и помогает снизить стресс и повысить творческий потенциал. Ассортимент включает панели пяти размеров и 14 цветов, горшки из терракоты или базальта, а также набор для скрытой поливки.
Компактный письменный стол, который поместится где угодно
Имя: Письменный стол «Харри» S
Дизайнер: Питер Ференц для More Moebel
Цена : от 2517 евро
Этот компактный письменный стол изящный и элегантный, но при этом достаточно мал, чтобы поместиться в любом месте.Столешница из шпона из ореха и дуба отличается изогнутым краем, который обеспечивает тонкую поверхность для письма и более просторную сторону для ребристого ящика и незаметного клапана для кабелей.
Группа обоев Office (82+)
Политика конфиденциальности
Политика конфиденциальности для https://wallpapers-house. com
com
Конфиденциальность наших посетителей на https://wallpapers-house.com важна для нас.
На https: // wallpapers-house.com , мы осознаем важность конфиденциальности вашей личной информации. Вот информация о том, какие типы личной информации мы получаем и собираем, когда вы используете и посещаете https://wallpapers-house.com , и как мы защищаем вашу информацию. Мы никогда не передаем вашу персональную информацию третьим лицам.
Файлы журналов Как и на большинстве других веб-сайтов, мы собираем и используем данные, содержащиеся в файлах журналов. Информация в файлах журнала включает ваш IP-адрес (интернет-протокол), вашего ISP (поставщика интернет-услуг, например, AOL или Shaw Cable), браузер, который вы использовали для посещения нашего сайта (например, Internet Explorer или Firefox), время, когда вы посетили наш сайт и какие страницы вы посетили на нашем сайте.
Файлы cookie и веб-маяки Мы используем файлы cookie для хранения информации, например, ваших личных предпочтений при посещении нашего сайта. Это может включать отображение всплывающего окна только один раз во время вашего посещения или возможность входа в некоторые из наших функций, например форумы.
Это может включать отображение всплывающего окна только один раз во время вашего посещения или возможность входа в некоторые из наших функций, например форумы.
Мы также используем стороннюю рекламу на https://wallpapers-house.com для поддержки нашего сайта. Некоторые из этих рекламодателей могут использовать такие технологии, как файлы cookie и веб-маяки, когда они размещают рекламу на нашем сайте, которые также будут отправлять этим рекламодателям (например, Google через программу Google AdSense) информацию, включая ваш IP-адрес, вашего интернет-провайдера, браузер, который вы использовали для посетите наш сайт, и в некоторых случаях, установлен ли у вас Flash.Обычно это используется для целей геотаргетинга (например, для показа рекламы недвижимости в Нью-Йорке кому-то в Нью-Йорке) или для показа определенной рекламы на основе посещенных сайтов (например, показ рекламы кулинарии тем, кто часто посещает кулинарные сайты).
DoubleClick DART cookie Мы также можем использовать файлы cookie DART для показа рекламы через Google DoubleClick, который помещает файл cookie на ваш компьютер, когда вы просматриваете Интернет и посещаете сайт с использованием рекламы DoubleClick (включая некоторые рекламные объявления Google AdSense). Этот файл cookie используется для показа рекламы, соответствующей вам и вашим интересам («таргетинг на основе интересов»). Показанные объявления будут нацелены на вашу предыдущую историю просмотров (например, если вы просматривали сайты о посещении Лас-Вегаса, вы можете увидеть рекламу отелей Лас-Вегаса при просмотре не связанных сайтов, например, хоккейных сайтов). . DART использует «неличную информацию». Он НЕ отслеживает личную информацию о вас, такую как ваше имя, адрес электронной почты, физический адрес, номер телефона, номера социального страхования, номера банковских счетов или номеров кредитных карт.Вы можете отказаться от показа этой рекламы на всех сайтах, использующих эту рекламу, посетив https://www.doubleclick.com/privacy/dart_adserving.aspx
Этот файл cookie используется для показа рекламы, соответствующей вам и вашим интересам («таргетинг на основе интересов»). Показанные объявления будут нацелены на вашу предыдущую историю просмотров (например, если вы просматривали сайты о посещении Лас-Вегаса, вы можете увидеть рекламу отелей Лас-Вегаса при просмотре не связанных сайтов, например, хоккейных сайтов). . DART использует «неличную информацию». Он НЕ отслеживает личную информацию о вас, такую как ваше имя, адрес электронной почты, физический адрес, номер телефона, номера социального страхования, номера банковских счетов или номеров кредитных карт.Вы можете отказаться от показа этой рекламы на всех сайтах, использующих эту рекламу, посетив https://www.doubleclick.com/privacy/dart_adserving.aspx
Вы можете отключить или выборочно отключить наши файлы cookie или сторонние файлы cookie в настройках своего браузера или путем управления настройками в таких программах, как Norton Internet Security. Однако это может повлиять на то, как вы можете взаимодействовать с нашим сайтом, а также с другими сайтами. Это может включать невозможность входа в службы или программы, например, вход в форумы или учетные записи.
Это может включать невозможность входа в службы или программы, например, вход в форумы или учетные записи.
Удаление файлов cookie не означает, что вы навсегда отказались от какой-либо рекламной программы. Если у вас нет настроек, запрещающих файлы cookie, при следующем посещении сайта, на котором размещена реклама, будет добавлен новый файл cookie.
Заявление об ограничении ответственности
Если у вас есть основания полагать, что один из наших материалов нарушает ваши авторские права или некоторые из результатов поиска ссылаются на незаконное содержимое, пожалуйста, свяжитесь с нами, используя меню контактов, которое мы предоставляем.
Пожалуйста, дайте ответ по электронной почте в течение 1-3 рабочих дней.Обратите внимание, что отправка вашей жалобы по электронной почте другим сторонам, таким как наш интернет-провайдер, хостинг-провайдер и другая третья сторона, не ускорит ваш запрос и может привести к задержке ответа из-за того, что жалоба не была подана должным образом.
Требуемая информация
Обратите внимание, что мы работаем только с сообщениями, отвечающими следующим требованиям:
- Пожалуйста, сообщите нам свое имя, адрес и номер телефона. Мы оставляем за собой право проверить эту информацию.
- Объясните, какой материал защищен авторским правом.
- Укажите точную и полную URL-ссылку.
- Если речь идет о файлах с незаконным содержимым, кратко опишите содержимое двумя или тремя пунктами.
- Убедитесь, что вы можете получать от нас дополнительные запросы по адресу электронной почты, с которого вы пишете.
- Пожалуйста, пишите нам только на английском языке.
Уведомление:
Анонимные или неполные сообщения не рассматриваются.Спасибо за Ваше понимание.
Заявление об отказе от ответственности:
Все изображения не защищены нашими Авторскими правами и принадлежат их законным владельцам. Мы уважаем законы об авторском праве.

 Свет спокойный, в основном дневной. Цвета используются в интерьере светлые, при этом декоративные элементы практически всегда отсутствуют.
Свет спокойный, в основном дневной. Цвета используются в интерьере светлые, при этом декоративные элементы практически всегда отсутствуют.
 При оформлении освещения главную роль отводят потолочным люстрам, второстепенную играют светильники на рабочих столах. Вся мебель должна быть выполнена в одном стиле. Столы в основном угловые, кресла эргономичные. Пространство зонируется перегородками.
При оформлении освещения главную роль отводят потолочным люстрам, второстепенную играют светильники на рабочих столах. Вся мебель должна быть выполнена в одном стиле. Столы в основном угловые, кресла эргономичные. Пространство зонируется перегородками.
 Все это создает особую атмосферу, в которой гармонично сосуществует старое и новое.
Все это создает особую атмосферу, в которой гармонично сосуществует старое и новое. Для этого замечательно подойдут интерьерные наклейки.
Для этого замечательно подойдут интерьерные наклейки.

 Введите заме документ для изображения.
Введите заме документ для изображения.
 Фокус будет в текстовом поле поиска. Введите ищите нужное изображение и нажмите кнопку RETURN. По результатам поиска фокус будет на первом совпадающих изображениях.
Фокус будет в текстовом поле поиска. Введите ищите нужное изображение и нажмите кнопку RETURN. По результатам поиска фокус будет на первом совпадающих изображениях. The Alt Text pane closes, and the focus moves back to your document.
The Alt Text pane closes, and the focus moves back to your document.
 Откроется приложение Фотографии.
Откроется приложение Фотографии.
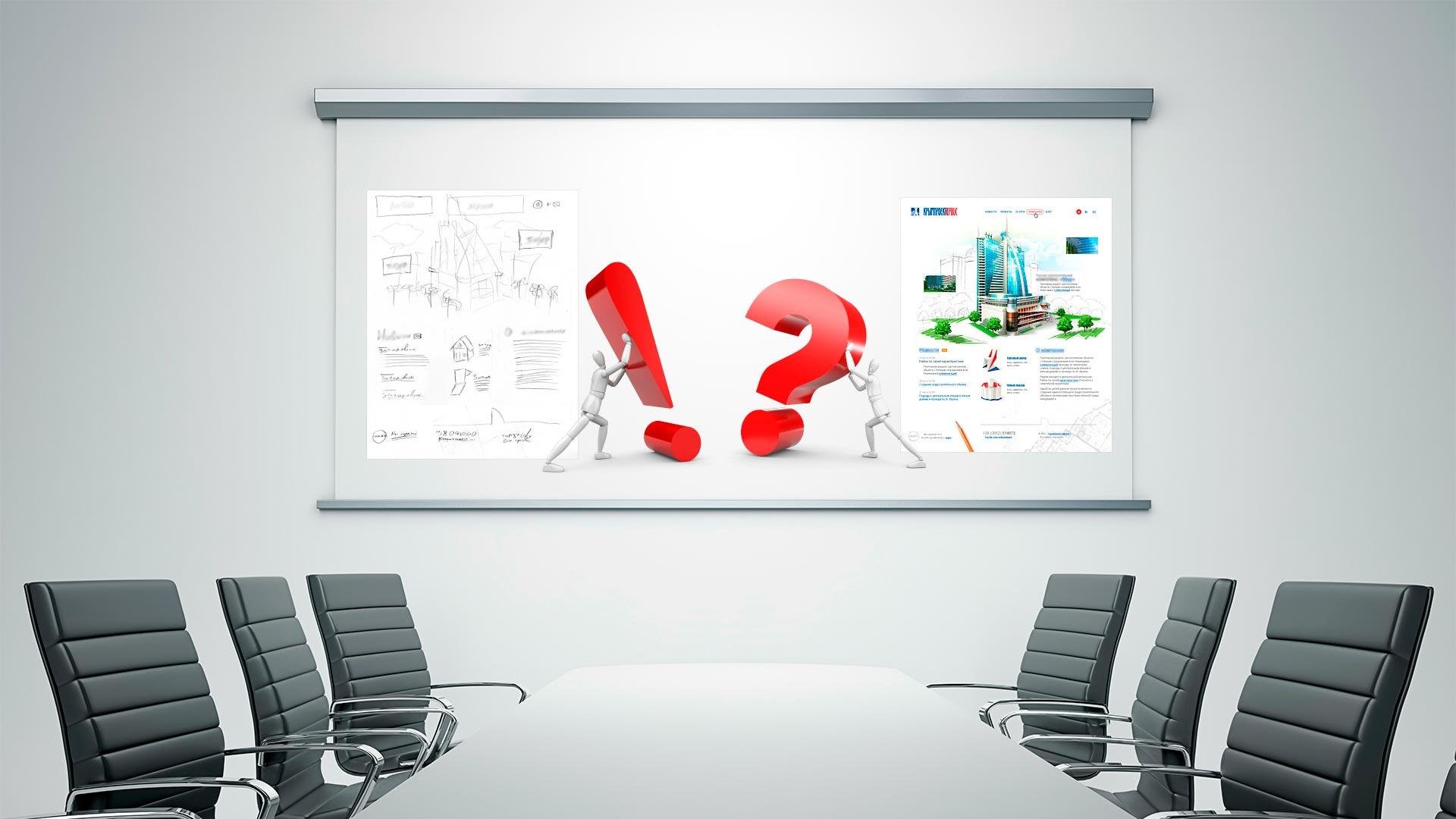
 Когда изображение будет в фокусе, VoiceOver озвучит имя файла изображения, а затем — «Изображение» и макет изображения. Дважды коснитесь экрана. Прозвучит слово «Выбрано».
Когда изображение будет в фокусе, VoiceOver озвучит имя файла изображения, а затем — «Изображение» и макет изображения. Дважды коснитесь экрана. Прозвучит слово «Выбрано».


 Откроется окно предварительного просмотра изображения.
Откроется окно предварительного просмотра изображения. Дважды коснитесь экрана, проводите пальцем вправо или влево, пока не услышите «Вставка, вкладка», а затем дважды коснитесь экрана.
Дважды коснитесь экрана, проводите пальцем вправо или влево, пока не услышите «Вставка, вкладка», а затем дважды коснитесь экрана.
 Дважды коснитесь экрана и удерживайте палец. Вы услышите: «Вырезать, кнопка».
Дважды коснитесь экрана и удерживайте палец. Вы услышите: «Вырезать, кнопка». Введите заме документ с помощью экранной клавиатуры. Чтобы закрыть экранную клавиатуру, проведите пальцем вниз, а затем влево.
Введите заме документ с помощью экранной клавиатуры. Чтобы закрыть экранную клавиатуру, проведите пальцем вниз, а затем влево. Чтобы узнать о том, как можно быстрее получать новые возможности, станьте участником программы предварительной оценки Office.
Чтобы узнать о том, как можно быстрее получать новые возможности, станьте участником программы предварительной оценки Office.



 Поэтому, его лучше всего сдвинуть к смежной стене, по диагонали относительно двери или окна. Напротив него устанавливают второй основной элемент гостиной – большой телевизор.
Поэтому, его лучше всего сдвинуть к смежной стене, по диагонали относительно двери или окна. Напротив него устанавливают второй основной элемент гостиной – большой телевизор. А в рабочей зоне без хорошей местной подсветки не обойтись. Кроме потолочных люстр и точечных светильников в зале широко используют оригинальные торшеры, настенные бра. Сегодня популярна подсветка из светодиодных лент. А рабочий стол освещают качественными настольными лампами, размещают над ним потолочные светильники на длинной штанге.
А в рабочей зоне без хорошей местной подсветки не обойтись. Кроме потолочных люстр и точечных светильников в зале широко используют оригинальные торшеры, настенные бра. Сегодня популярна подсветка из светодиодных лент. А рабочий стол освещают качественными настольными лампами, размещают над ним потолочные светильники на длинной штанге.
 Это даже проще. Мы разберемся с
детали, как показано ниже.
Это даже проще. Мы разберемся с
детали, как показано ниже. Если
вы используете несколько дисплеев, это
изменяет обои только вашего основного дисплея.
Если
вы используете несколько дисплеев, это
изменяет обои только вашего основного дисплея.

