Постеры на стену Cosmo картинки рисунок космос Dimense print 150 см х 150 см, цена 1695 грн
That’s one small step for [a] man, one giant leap for mankind
Это один маленький шаг для человека, но гигантский скачок для всего человечества
Нил Армстронг ступил на Луну в 2 часа 56 минут 15 секунд по всемирному времени 21 июля 1969 г.
В этот момент он произнес свою историческую фразу.
Закажите сейчас и Вы получите заказ в течении 24 часов!
Современный плакат — уже давно не соответствует первоначальному описанию большой лист бумаги или ткани, обычно напечатанный с текстом и изображениями, который прикреплен к рекламному щиту, мир меняется и все гораздо шире. Плакат раньше по сути представлял собой какое-то информационное сообщение для анонимной группы получателей, использовался в информационной сфере.
Само слово плакат впервые было использовано в далеком 16 веке в Нидерландах. Голландцы приклеивали информационные листовки к стенам зданий и домов во время освободительной борьбы против испанских оккупантов.
Прошло еще более 50 — ти лет с тех пор и постер изменился. Print House открывает новую историю плаката. Тогда, он должен был быть напечатан в больших количествах на бумаге, был крупным, цветным, ярким, содержал картинки и тексты и был плоским. Плакат Print-House печатается самой экологически чистой технологии Dimense. Для печати используется флизелиновая основа без ПВХ Ecodeco. Рисунок имеет объем, который не только видим но и ощущается при прикосновении.
Цвета от спокойных пастельных до самых высокотехнологичных и современных золота и серебра. Размер печати до 50 метров без стыков. Технология Dimense сделает портреты, свадебные фотографии, фотографии ваших домашних животных или любое другое изображение, которые вы захотите превратить в постер.
Почему Принт-House должен быть вашим выбором?
Мы гарантируем высокое качество продукции.
Удовлетворение потребностей клиентов означает для нас все.
Доступные цены и быстрая доставка.
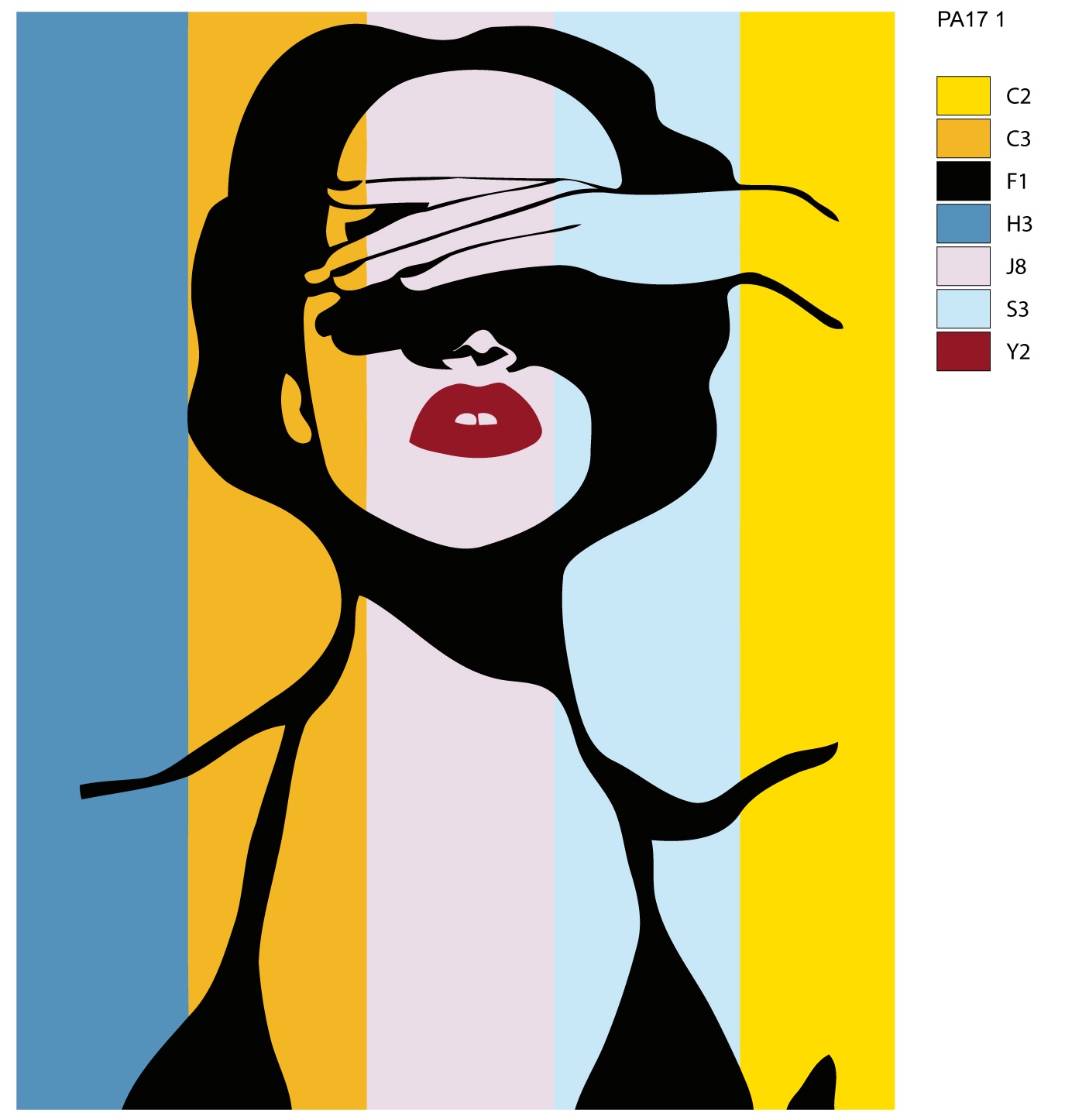
В компании Print — House, предоставляющей только высококачественные продукты, основные ценности надежность и исключительное обслуживание клиентов. Мы стремимся и всегда предоставлять нашим уважаемым клиентам удивительные предложения и решения, чтобы помочь им максимально раскрыть свой талант, нести только веселье и радость, а также поощрять позитивное психическое настроение. Мы стремимся быть лучшими из лучших и не меньше!
Плакат отличный вариант для оформления и создания комфортной обстановки. Возможность создать неповторимую атмосферу в офисе, а так же оригинальный, яркий и современный способ декора. Наш плакат подчеркнет стиль и вкус владельца, помогут создать тематический интерьер, будут дарить ежедневно хорошее настроение и положительные эмоции.
Каждый из представленных дизайнов можно заказать как есть, использовать его часть или элемент. Совместить структуру одного и цвета другого все ограничено только Вашей фантазией. Или он может послужить вдохновением для создания собственного уникального и неповторимого дизайна цифровых картин по номеру Dimense 3D на заказ — возможности безграничны.
При производстве всех наших плакатов используется только оригинальные гипоаллергенные чернила на водной основе и основа ECODECO Без ПВХ. Все плакаты тестируются под каждого клиента, на четкость, размытость и дефекты. Гарантия качества. Картинка мягких, пастельных тонов, приятных для глаза в сочетании с текстурой, а также объем и глубина изображения.
Особенности качественная печать, рельефная текстура, цифровой контроль глянца, экологичная технология.
Размер Ширина 1500 мм Высота 1500 мм.
Материал основы Dimense Media.
Упаковка тубус.
Страна производства Украина.
Материалы Европа.
Создание и печать плаката, афиши или другой крупной публикации в Publisher
В этой статье
Создание плаката
-
Щелкните Файл > Создать, а затем выберите категорию Встроенные, чтобы использовать один из шаблонов, установленных в Publisher.

Совет: Работаете в Publisher 2010? Нажмите Файл >
-
Выберите категорию Плакаты, а затем — подходящий шаблон, например С малышом!
-
В разделах Параметры и Настройка выберите нужные параметры.
-
Щелкните Создать.
-
На вкладке Макет страницы выполните любые из следующих действий:
-
чтобы изменить ширину и высоту плаката, нажмите кнопку Размер, а затем выберите нужный размер или щелкните Создать новый размер страницы;
-
чтобы изменить цветовую схему плаката, выберите нужный вариант в группе Схемы;
-
чтобы изменить шрифтовую схему плаката, нажмите кнопку Шрифты и выберите подходящую пару шрифтов.

-
-
На плакате замените замещающий текст и изображения своим текстом, рисунками или другими объектами.
-
Нажмите Файл > Сохранить как и выберите расположение или папку для сохранения плаката.
-
В поле Имя файла ведите имя для плаката.
-
В поле Тип файла выберите пункт Файлы Publisher.
-
Нажмите кнопку Сохранить.
Создание афиши
Чтобы создать в Publisher афишу, начните с плаката.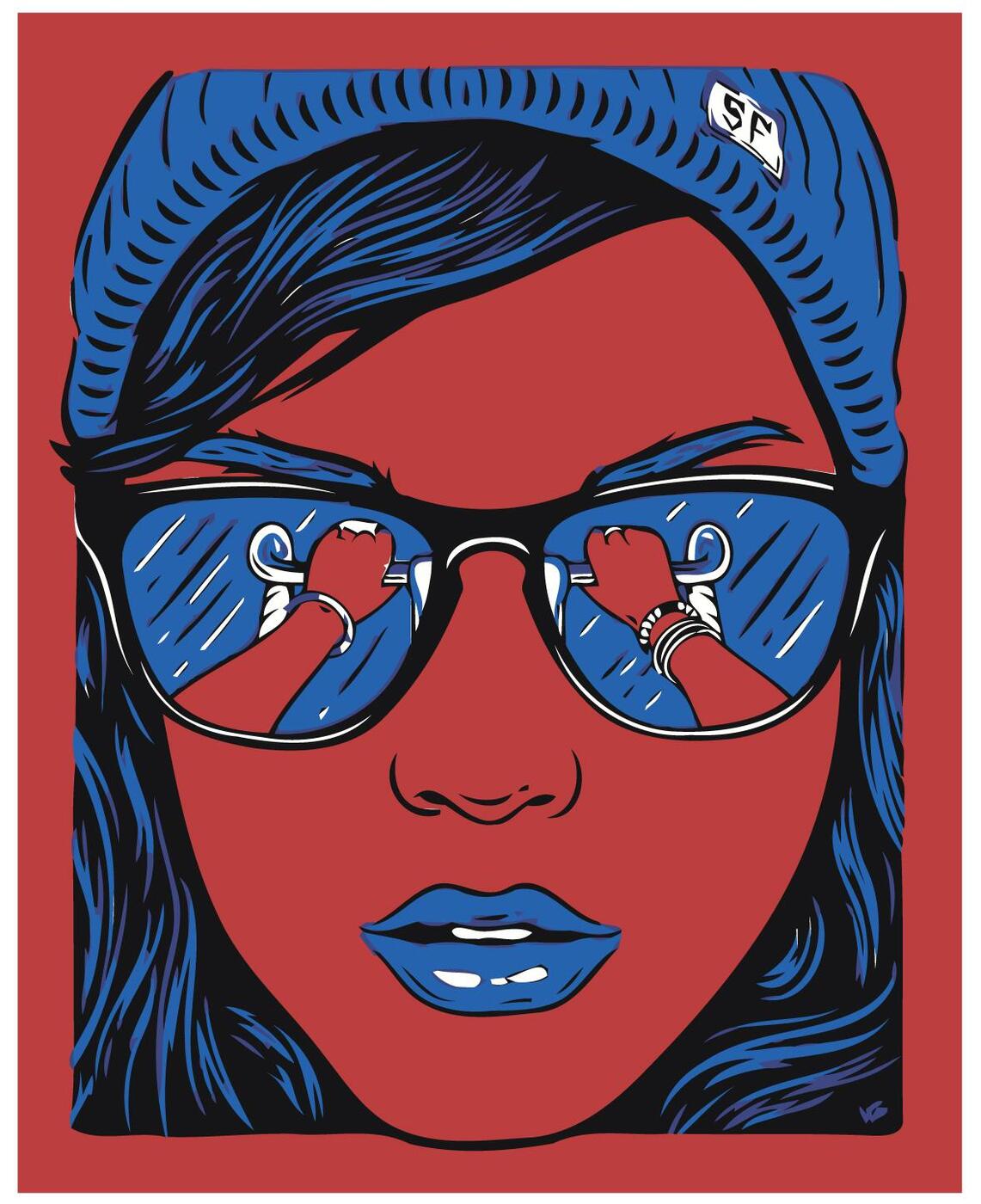 Затем задайте нужный размер страницы.
Затем задайте нужный размер страницы.
-
На вкладке Макет страницы нажмите кнопку Размер и выберите пункт Дополнительные готовые размеры страниц.
-
В разделе Типы публикаций выберите категорию Афиши, а затем — нужный размер.
-
Нажмите кнопку ОК.
-
На вкладке Макет страницы выполните любые из следующих действий:
-
чтобы изменить ширину и высоту плаката, нажмите кнопку Размер, а затем выберите нужный размер или щелкните Создать новый размер страницы;
-
чтобы изменить цветовую схему плаката, выберите нужный вариант в группе Схемы;
-

-
-
На плакате замените замещающий текст и изображения своим текстом, рисунками или другими объектами.
-
Нажмите Файл > Сохранить как и выберите расположение или папку для сохранения плаката.
-
В поле Имя файла ведите имя для плаката.
-
В поле Тип файла выберите пункт Файлы Publisher.
-
Нажмите кнопку Сохранить.
Добавление изображений на плакат или афишу
Добавление рисунков
-
На вкладке Вставка в группе Иллюстрации выполните одно из следующих действий:
-
чтобы добавить рисунок со своего компьютера, щелкните Рисунки, найдите нужный файл, выберите его и нажмите кнопку Вставить;
-
чтобы добавить изображение из Интернета, нажмите кнопку Изображения из Интернета и щелкните пункт Поиск изображений Bing
 В поле поиска введите слово или фразу, описывающую нужное изображение, и нажмите клавишу ВВОД.
В поле поиска введите слово или фразу, описывающую нужное изображение, и нажмите клавишу ВВОД.
Примечание: Вы можете применить к результатам поиска фильтр Только CC (Creative Commons) (подробнее здесь) или просмотреть все изображения. Если вы выберете вариант Все изображения, в результаты поиска будут включены все изображения Bing. Вы несете ответственность за соблюдение прав собственности других пользователей, в том числе авторских. Дополнительные сведения о видах лицензий см. в статье Фильтрация изображений по типу лицензии.
-
Кроме того, можно добавить изображения с веб-страницы и заменить имеющиеся рисунки. Дополнительные сведения.
Корректировка перекрытия
Если плакат или афиша состоит из большого количества горизонтальных или вертикальных страниц, при печати можно изменить размер полей таким образом, чтобы затем склеить страницы вместе, не перекрывая область печати.
-
Щелкните Файл > Печать, а затем в разделе Настройка нажмите кнопку Параметры разметки.
-
В диалоговом окне Параметры разметки выполните одно из следующих действий:
-
чтобы увеличить перекрывающиеся поля на бумаге при печати плаката, афиши или другой крупной публикации с горизонтальной областью печати на страницах, измените параметр Перекрытие по горизонтали;
-
чтобы увеличить перекрывающиеся поля на бумаге при печати плаката, афиши или другой крупной публикации с вертикальной областью печати на страницах, измените параметр Перекрытие по вертикали;
-
чтобы напечатать одну страницу крупной публикации, установите флажок Печатать один участок, а затем выберите в полях Строка и Столбец значения для нужного элемента мозаики.

-
-
Нажмите кнопку Закрыть, а затем — кнопку Печать.
Примечание: У всех настольных принтеров есть непечатаемая область по краям листа.
Печать плаката или афиши
Чтобы напечатать плакат или афишу, нажмите Файл > Печать. Выберите принтер и настройте параметры, а затем нажмите кнопку Печать.
Примечание: Чтобы распечатать плакат или афишу на плакатной бумаге, нужен принтер, который поддерживает такой размер бумаги. Чтобы узнать, поддерживает ли ваш принтер печать на плакатной бумаге, проверьте параметры в диалоговом окне Печать (вкладка Параметры публикации и бумаги, раздел Бумага).
Эти инструкции относятся к Publisher 2007.
В этой статье
Создание плаката
-
В списке Типы публикаций выберите категорию Плакаты.
-
В коллекции Плакаты выполните одно из следующих действий:
-
щелкните нужный макет плаката, например Сдается квартира;
-
щелкните ссылку Просмотр шаблонов на узле Microsoft Office Online, выберите нужный макет плаката для скачивания и перейдите к шагу 4.

-
-
В разделах Параметры и Настройка выберите нужные параметры.
-
Щелкните Создать.
-
В области задач Форматирование публикации выполните любые из следующих действий:
-
чтобы изменить ширину и высоту плаката, нажмите кнопку Изменить размер страницы, а затем выберите нужный размер или нажмите кнопку Создать пользовательский размер страницы;
-
чтобы изменить цветовую схему плаката, разверните категорию Цветовые схемы и выберите подходящий вариант;
-
чтобы изменить шрифтовую схему плаката, разверните категорию Шрифтовые схемы и выберите подходящий вариант.

-
-
На плакате замените замещающий текст и изображения своим текстом, рисунками или другими объектами.
-
В меню Файл выберите пункт Сохранить как.
-
В поле Сохранить в выберите папку, в которой нужно сохранить новый плакат.
-
В поле Имя файла ведите имя для плаката.
-
В поле Тип файла выберите пункт Файлы Publisher.
-
Нажмите кнопку Сохранить.
Создание афиши
Чтобы создать в Publisher афишу, начните с плаката, а потом измените размер страницы.
-
В области задач Типы публикаций выберите категорию Плакаты, а затем выполните одно из следующих действий:
-
в разделе Плакаты щелкните ссылку Пустые страницы;
-
щелкните ссылку Просмотр шаблонов на узле Microsoft Office Online, выберите нужный макет афиши для скачивания и перейдите к шагу 3.
-
-
В разделе Пустые страницы выберите нужный размер бумаги. Можно также нажать кнопку Создать пользовательский размер страницы и создать собственный размер.
-
Щелкните Создать.

-
В области задач Форматирование публикации выполните любые из следующих действий:
-
чтобы изменить цветовую схему, разверните категорию Цветовые схемы и выберите подходящий вариант;
-
чтобы изменить шрифтовую схему, разверните категорию Шрифтовые схемы и выберите подходящий вариант.
-
-
В меню Файл выберите пункт Сохранить как.
-
В поле Сохранить в выберите папку, в которой нужно сохранить новую публикацию.
-
В поле Имя файла ведите имя для публикации.

-
В поле Тип файла выберите пункт Файлы Publisher.
-
Нажмите кнопку Сохранить.
Добавление изображений на плакат или афишу
Добавление клипов
-
На панели инструментов Объекты щелкните элемент Рисунок, выберите пункт Пустая рамка рисунка и щелкните в публикации то место, где нужно разместить рамку рисунка.
-
Щелкните пустую рамку рисунка правой кнопкой мыши, наведите указатель на пункт Изменить рисунок и выберите пункт Клип.

-
В области задач Клип введите в поле поиска слово или фразу, описывающую нужный клип.
Чтобы сузить область поиска, выполните одно или оба из следующих действий:
-
чтобы ограничить результаты поиска отдельной коллекцией клипов, в поле Просматривать щелкните стрелку и выберите нужную коллекцию;
-
чтобы ограничить результаты поиска определенным типом файлов, в поле Искать объекты щелкните стрелку и установите флажки рядом с нужными видами клипов.
Для поиска коллекций картинок и изображений из Интернета используется Bing. Чтобы не нарушать авторские права пользуйтесь фильтром по лицензии в Bing: он поможет выбрать изображения, которые можно использовать.

-
-
Нажмите кнопку Перейти.
-
В окне результатов поиска в области задач Клип щелкните нужный рисунок.
Добавление рисунка из файла
-
На панели инструментов Объекты щелкните элемент Рисунок, выберите пункт Пустая рамка рисунка и щелкните в публикации то место, где нужно разместить рамку рисунка.
-
Щелкните пустую рамку рисунка правой кнопкой мыши, наведите указатель на пункт Изменить рисунок и выберите пункт Из файла.
-
В диалоговом окне Вставка рисунка откройте папку с нужным файлом рисунка и щелкните его.

-
Выполните одно из следующих действий:
-
чтобы внедрить рисунок, нажмите кнопку Вставить;
-
чтобы связать рисунок в публикации с файлом на жестком диске компьютера, щелкните стрелку рядом с кнопкой Вставить и выберите команду Связать с файлом.
Примечание: Если вы планируете печатать публикацию (например, плакат на одном большом листе бумаги, приглашения на тисненой бумаге или изображение на футболке) в типографии или хотите перенести ее на другой компьютер, запустите мастер упаковки, чтобы включить связанные рисунки в файл.
Если мастер упаковки не используется, рисунки могут не копироваться в файл.
 Ссылки на дополнительные сведения о связываниях и встраии графических элементов и мастере упаковки см. в разделе «См. также».
Ссылки на дополнительные сведения о связываниях и встраии графических элементов и мастере упаковки см. в разделе «См. также».
-
Добавление изображения прямо со сканера или цифровой камеры
-
На панели инструментов Объекты щелкните элемент Рисунок, выберите пункт Пустая рамка рисунка и щелкните в публикации то место, где нужно разместить рамку рисунка.
-
Щелкните пустую рамку рисунка правой кнопкой мыши, наведите указатель на пункт Изменить рисунок и выберите пункт С камеры или сканера.
-
Если к компьютеру подключены несколько устройств, выберите то, которое вы хотите использовать.

-
Выполните одно из указанных ниже действий.
-
Добавление изображения со сканера. Если для сканирования изображения используются стандартные параметры, то установите переключатель для передачи по Интернету для изображения, предназначенного для веб-публикации, а в случае печатной публикации — переключатель для печати. Затем нажмите кнопку Вставить, чтобы начать сканирование.
Примечание: Кнопка Вставить может быть недоступна, если программное обеспечение сканера не поддерживает автоматическое сканирование. В этом случае нажмите кнопку Специальная вставка.
-
Добавление изображения с камеры или другого устройства.
 Если вы выбрали камеру или другое устройство (не сканер) или хотите перед сканированием изменить некоторые параметры, нажмите кнопку Специальная вставка и следуйте инструкциям для выбранного устройства.
Если вы выбрали камеру или другое устройство (не сканер) или хотите перед сканированием изменить некоторые параметры, нажмите кнопку Специальная вставка и следуйте инструкциям для выбранного устройства.
-
Добавление изображения с помощью диспетчера графики
-
На панели инструментов Объекты щелкните элемент Рисунок, выберите пункт Пустая рамка рисунка и щелкните в публикации то место, где нужно разместить рамку рисунка.
-
Щелкните пустую рамку рисунка правой кнопкой мыши, наведите указатель на пункт Изменить рисунок и выберите пункт Диспетчер графики.
-
В области задач Диспетчер графики в разделе Выберите рисунок наведите указатель мыши на имя пустой рамки рисунка, которую хотите заменить, щелкните стрелку и выберите пункт Вставить рисунок в эту рамку.

-
В диалоговом окне Вставка рисунка щелкните нужное изображение.
Если вы не видите его, перейдите к папке, в которой хранится файл.
-
Выполните одно из следующих действий:
-
чтобы внедрить рисунок, нажмите кнопку Вставить;
-
чтобы связать рисунок в публикации с файлом на жестком диске компьютера, щелкните стрелку рядом с кнопкой Вставить и выберите команду Связать с файлом.
-
Изменение перекрытия
-
В меню Файл выберите элемент Печать.

-
Чтобы увеличить перекрывающиеся поля на бумаге при печати плаката, афиши или другой крупной публикации с горизонтальной областью печати на страницах, в разделе Дополнительные параметры печати измените параметр Перекрытие по горизонтали.
Например, если плакат состоит из большого количества горизонтальных страниц, при печати можно изменить размер полей таким образом, чтобы затем склеить страницы вместе, не перекрывая область печати.
-
Чтобы увеличить перекрывающиеся поля на бумаге при печати плаката, афиши или другой крупной публикации с вертикальной областью печати на страницах, в разделе Дополнительные параметры печати измените параметр Перекрытие по вертикали.
Например, если плакат состоит из большого количества вертикальных страниц, при печати можно изменить размер полей таким образом, чтобы затем склеить страницы вместе, не перекрывая область печати.

-
Чтобы напечатать одну страницу крупной публикации, установите флажок Печатать один участок, а затем выберите номера строки и столбца для нужного элемента мозаики.
-
-
Нажмите кнопку Печать.
Примечание: У всех настольных принтеров есть непечатаемая область по краям листа.
Печать плаката или афиши
Чтобы распечатать плакат или афишу, в меню Файл выберите пункт Печать, а затем нажмите кнопку ОК.
Примечание: Чтобы распечатать плакат или афишу на плакатной бумаге, нужен принтер, который поддерживает такой размер бумаги. Чтобы узнать, поддерживает ли ваш принтер печать на плакатной бумаге, проверьте параметры в диалоговом окне Печать (вкладка Параметры публикации и бумаги, раздел Бумага).
Чтобы узнать, поддерживает ли ваш принтер печать на плакатной бумаге, проверьте параметры в диалоговом окне Печать (вкладка Параметры публикации и бумаги, раздел Бумага).
Коллекционные постеры *Image Republic Коцепт-стор moonlight room
Коллекционные постеры *image Republic
Коллекции постеров Image Republic – это те самые «картинки перед сном», которые заставляют улыбаться, думать о приятном, вспоминать о счастливых моментах и надеяться на счастливое завтра…
– Зачем нужны чашки из дорогого фарфора? – поинтересовалась Аделя, рассматривая золоченые узоры. – Мама говорила, что из них нельзя пить. Но для чего-то ведь они нужны?
– В них можно что-нибудь хранить, – предположил Лисенок.
– Да, – согласилась Аделя. – Например, порванные бусы!
– Или красивые пуговицы, – подхватил зверек.
– Конфеты про запас!
– И секреты.
– А можно хранить там плохое настроение? – задумалась девочка. – Если оно тебе не нужно?
– Пожалуй, можно, – решил Лисенок. – И даже нужно. Плохое настроение там отлежится и станет хорошим. И в какой-нибудь дождливый день его можно будет достать обратно…(«Чудеса на кончике хвоста», Надея Ясминска)
Валентина Андросова, искусствовед
Каждый из нас, даже самый угрюмый пессимист, перед сном обязательно прокручивает картинку, в которую верит и с которой связано самое заветное – мечта. Взрослый бизнесмен Влад представляет себя ковбоем в модных замшевых ботинках, замученная домашними делами Валя каждую ночь возвращается в детство и ищет новогодние подарки под ёлкой, а изучившая все стратегии SMM Даша решает покорить Лондон в объятиях симпатичного пилота.
Image Republic, Paulo Mariotti, London.
Дизайнеры Image Republic позаботились о том, чтобы даже в самый плохой и дождливый день вы имели свою собственную порцию хорошего настроения с толикой ценных воспоминаний. Коллекции постеров Image Republic – это те самые «картинки перед сном», которые заставляют улыбаться, думать о приятном, вспоминать о счастливых моментах и надеяться на счастливое завтра…За основу сюжета каждой коллекции дизайнеры берут события или героев поп-культуры, которые напрямую или косвенно связаны с каждым из нас: это легендарные сериалы, мультипликационные моменты, креативные рекламные ролики.
Коллекции постеров Image Republic – это те самые «картинки перед сном», которые заставляют улыбаться, думать о приятном, вспоминать о счастливых моментах и надеяться на счастливое завтра…За основу сюжета каждой коллекции дизайнеры берут события или героев поп-культуры, которые напрямую или косвенно связаны с каждым из нас: это легендарные сериалы, мультипликационные моменты, креативные рекламные ролики.
Австрийский дизайнер Albert Exergian мастерски сумел соединить загадку и юмор в серии минималистичных постеров, посвященной популярным ТВ-сериалам. С помощью одного знака, олицетворяющего сериал, дизайнер погружает нас в мир прожитых когда-то эмоций. Канцелярской скрепки достаточно, чтобы вообразить себя секретным агентом Макгайвером, а бокал с коктейлем намекнёт на «пикантные» приключения.
ICONIC TV BY EXERGIAN
Постеры Image Republic созданы для любителей иронии, лирики и минуток «ностальжи». Это истории про то, что вдохновляло и продолжает вдохновлять не только дизайнеров, но и нас – уставших взрослых, которым хочется помечтать и телепортироваться в мир волшебства и любимых образов.
Я уже написала письмо Санте, он обязательно принесёт на Рождество постер с заснеженным Парижем. И тогда наступит мирный 2016, все взрослые подружатся, а мы будем прятать снежинки в чашки из дорогого фарфора.
THE PARISIANER
Делаем креативные постеры в интерьере (подборка и мастер-классы) / Арт-объекты / ВТОРАЯ УЛИЦА
В интернете можно найти миллионы прикольных изображений, начиная от просто красивых фотографий природы и афиш ваших любимых фильмов и до немыслимых графических артов, несущих в себе целые философские концепты. Некоторые из них так и просятся стать арт-объектом в интерьере.
Настоящий постер — не просто картинка! Он нечто среднее между картинкой и плакатом, обязательно несет в себе какую-либо идею.
Веб-приложение BlockPosters поможет сделать красивый постер из достаточно большой картинки или собственноручно сделаного красивого фото.
Создание постера в сервисе BlockPosters состоит всего из трех простых шагов. Заходите по ссылке.
Заходите по ссылке.
Сначала необходимо загрузить изображение на сервер. Находите вот эту надпись CLICK HERE TO STАRTи жмете на нее:
Загружаете фото:
Разумеется при этом надо стремиться найти картинку максимального размера, чтобы качество готового плаката было приемлемым. Затем необходимо выбрать портретную или ландшафтную ориентацию листов, размер, а также их количество.
На третьем шаге мы получаем ссылку на скачивание файла в формате PDF, который содержит порезанный на стандартные листы A4 постер. Теперь остается только сохранить его, распечатать на принтере (выставляя формат без полей) и аккуратно собрать плакат на какой-либо основе.
Важное замечание — учтите, что распечатывать надо не на офисной бумаге, а на фотобумаге, а МЕСТА СТЫКОВ бумаги ВСЕ РАВНО будут заметны дотошному зрителю:
Решение этой проблемы на самом деле очень простое, в духе «Второй улицы» — а не надо прятать места стыков! Обыграйте их:
Если же не хотите этих стыков и уж если у вас есть красивая картинка — придите в любую типографию по соседству, принесите ее на флешке и попросите распечатать на широкоформатном принтере в размере А2.
Но, возможно, эта же программа пригодится жителям «Второй улицы» и для распечатывания выкроек;)!
Вернемся к нашим баранам то бишь постерам:
Располагать постеры в инерьере можно, конечно, по-разному. Обычные варианты я тут приводить не буду, боюсь, заминусуют за недостаток креатива ;).
В помещениях большого размера, стены которого больше ничем не декорированы, лучше повесить изображение, занимающее значительную часть поверхности или несколько небольших постеров.
Кстати, его удобно вешать в угол, так как можно не выдумывать ничего с распиливанием рамок для этого:
При использовании нескольких картинок нужно следить за тем, чтобы они имели единую тематику, были выполнены в одной технике и объединялись единой цветовой гаммой.
Хорошо смотрится на стене четное количество картин, развешенных правильной формой (прямоугольник, квадрат), если постеров нечетное количество допустимо их хаотичное расположение:
Мне больше всего нравится последняя мода дробить большое изображение на постеры разных размеров, а вешать их так, чтобы картинка складывалась:
Старый мастер — класс про то.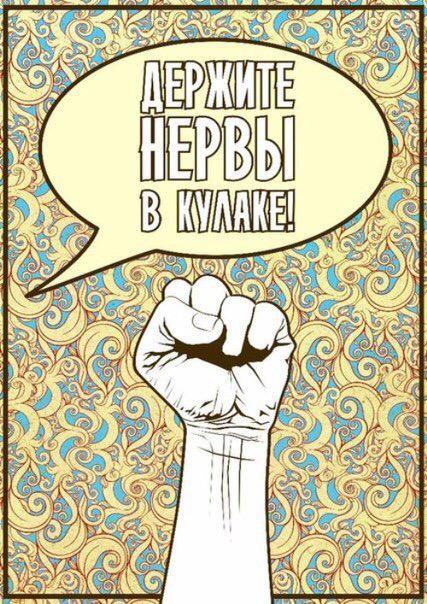 как с помощью фоторамок можно такой прием обыграть:
как с помощью фоторамок можно такой прием обыграть:
Для получения спец эффекта, нам потребуются вполне обычные рамки для фотографий формата A4.
Берем четыре рамки со стеклом. Выбираем из принципа чем проще тем лучше. Но в принципе, можно выбрать что-либо и «побогаче» — выбор рамок сейчас богат и разнообразен.
Выбираем фотографию природы. Идеальный случай — сами фотографируете свое любимое место — будь то лес, лужайка или речка. Если у вас хорошая зеркалка, то это даже не обсуждается — фоткайте!
Затем нашу фотографию разрезаем на четыре равные части, подгоняя их под размер нашей рамки.
В данном примере исходные деревянные фоторамки были покрашены в белый цвет – в точности как исходная дверь. Естественно, что двери у всех разные, поэтому для достижения максимального эффекта «окна» следует подбирать цвет рамок непосредственно к двери.
Крепим рамки на дверь, способ крепления выбирайте самостоятельно, в зависимости от материала конструкции.
Итоговый результат должен вас порадовать своей иллюзией.
Через некоторое время вы легко поменяете этот пейзаж на любой другой — сделайте окно в другое время года, будет оригинально )
источник
Отпечатки фотографий | |||
| Отпечатки (всех размеров), отпечатки бумажника и фотографии паспорта | 11 декабря | 11 декабря | 24 декабря до полудня |
| Ретро принты | дек.11 | 11 декабря | н / д |
Фотокарточки | |||
| Фотобумага и карточки | 11 декабря | 11 декабря | 24 декабря до полудня |
| Канцелярские товары и сложенные карточки | дек. | 11 декабря | 24 декабря до полудня |
Искусство стены | |||
| Печать на холсте | 15 декабря | 15 декабря | 24 декабря до полудня |
| Установленные фотографии | 11 декабря | дек.11 | 24 декабря до полудня |
| 8×10 Акриловая настенная живопись | 15 декабря | 15 декабря | н / д |
| Картины на холсте и подвесные холсты | 11 декабря | 11 декабря | н / д |
Одеяла | |||
| Флис, плюш, шерпа и ткани | дек. 15 15 | 15 декабря | н / д |
Праздничный декор | |||
| Металлический зубчатый, Металлический необычный кронштейн, Металлический современный уголок, Металлические снежинки и украшения для саней | 11 декабря | 11 декабря | н / д |
| Прочие украшения | дек.11 | 11 декабря | н / д |
| Чулки | 11 декабря | 11 декабря | н / д |
Книги | |||
| Книги в твердом и льняном переплете | 11 декабря | дек. 11 11 | 24 декабря до полудня |
| Мягкая обложка (кроме 8×11), кожаная обложка, бумажная обложка, Layflat, премиум Layflat и Flip Books | 11 декабря | 11 декабря | н / д |
| Мягкая обложка (8×11) и мини-книги | дек.11 | 11 декабря | н / д |
Дом | |||
| Кружки 11 и 15 унций | 11 декабря | 11 декабря | н / д |
| Кружка Black Magic на 11 унций | 11 декабря | дек.11 | н / д |
| Розовый, красный, темно-синий, голубой кружка 15 унций | 11 декабря | 11 декабря | н / д |
| Коллажные кружки, специальные кружки, дорожные кружки, барная посуда, тарелки, Пазлы и сувениры | 11 декабря | дек. 11 11 | н / д |
| Тонкая бутылка для воды на 17 унций, стакан на 20 унций и 30 унций, термос, стакан на 20 унций с трубочкой | 11 декабря | 11 декабря | н / д |
| Подушки | 15 декабря | 15 декабря | н / д |
| Салфетки, прихватки, разделочные доски и подставки | дек.11 | 11 декабря | н / д |
| Белая керамическая чаша 22 унции, фото пластинка 5×5, керамическая плитка 8×8 с подставкой, металлический стол 4×4 Art, подставка 6×6 с подставкой | 11 декабря | 11 декабря | н / д |
| Горшок для суккулентов | 11 декабря | дек. 11 11 | н / д |
| Наволочки, наволочки для подушек, постельное белье, занавески для душа и Коврики для ванной | 11 декабря | 11 декабря | н / д |
Офис | |||
| Настенные календари | дек.11 | 11 декабря | 24 декабря до полудня |
| Коврик для мыши | 11 декабря | 11 декабря | н / д |
| Ультратонкие коврики для мыши, глянцевый стол, коллаж 8×10, стол Наборы и настольные календари | дек.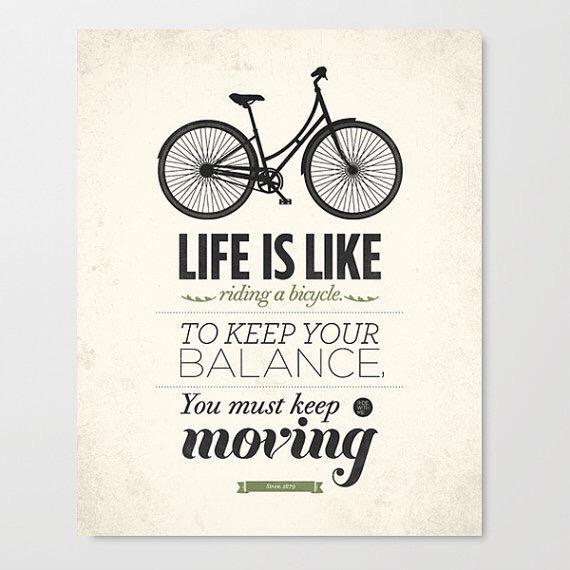 11 11 | 11 декабря | н / д |
| Другие коврики для мыши, магниты, предметы искусства из металла, другие глянцевые Настольное искусство и керамическая плитка | 11 декабря | 11 декабря | н / д |
| Настольные холсты и мини-холсты с мольбертом | дек.11 | 11 декабря | н / д |
| Блокноты, Альбомы, Адресные Этикетки, Наклейки и Премиум Журналы | 11 декабря | 11 декабря | н / д |
| Журналы и визитки в мягкой и твердой обложке | дек. 11 11 | 11 декабря | н / д |
Ювелирные изделия, аксессуары, одежда и домашние животные | |||
| Ювелирные изделия и брелки | 11 декабря | 11 декабря | н / д |
| Фартуки, галстуки, сумки для покупок и чайные полотенца | дек.11 | 11 декабря | н / д |
| Одежда и зоотовары | 11 декабря | 11 декабря | н / д |
Телефонные чехлы | |||
| Жесткие футляры | 11 декабря | дек. 11 11 | н / д |
Плакаты и баннеры | |||
| Плакаты и баннеры | 11 декабря | 11 декабря | 24 декабря до полудня |
| Пользовательские вывески и баннеры | 11 декабря | дек.11 | н / д |
Пазлы | |||
| 8×10 110 шт. И 11×14 252 шт. | 11 декабря | 11 декабря | н / д |
| 16×20 520шт, 20×20 676шт, 20×30 1014шт | 11 декабря | дек.11 | н / д |
Домашнее животное | |||
| Большая и малая миска для домашних животных, коврик для домашних животных, бандана для домашних животных, маленький и большой ошейник, выдвижная миска для домашних животных | 11 декабря | 11 декабря | н / д |
| Все прочие зоотовары | дек.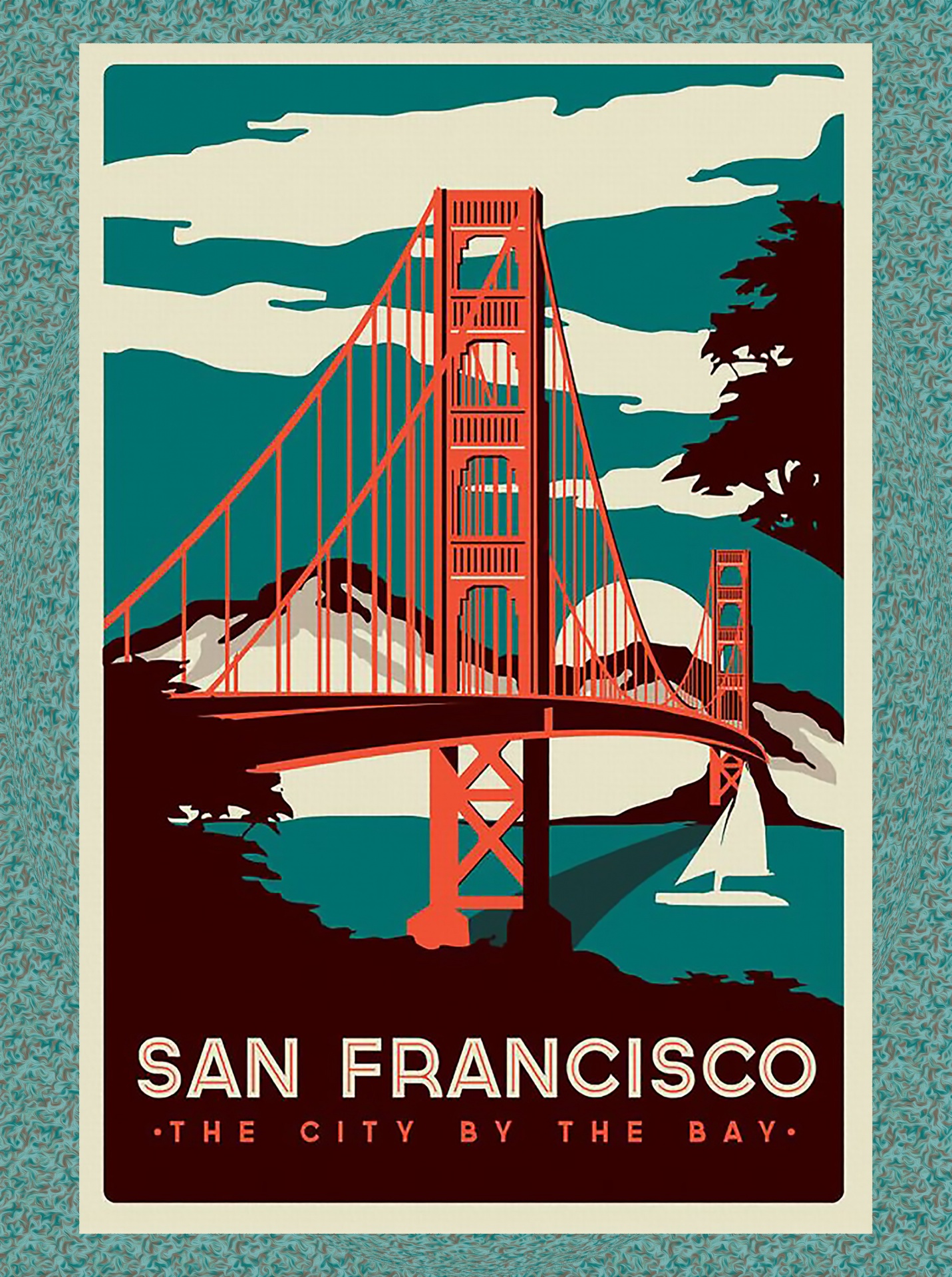 11 11 | 11 декабря | н / д |
Видения будущего
Предыстория:
Творческая группа визуальных стратегов JPL, известная как «Студия», создала серию плакатов под названием «Видения будущего». Девять художников, дизайнеров и иллюстраторов участвовали в разработке 14 плакатов, которые стали результатом множества мозговых штурмов с учеными, инженерами и специалистами по коммуникациям JPL.Каждый плакат прошел ряд концепций и изменений, и каждый был улучшен с учетом отзывов экспертов JPL.
Дэвид Дельгадо, творческая стратегия:
Плакаты начинались как серия об экзопланетах — планетах, вращающихся вокруг других звезд — в честь исследования НАСА. (Программа НАСА, направленная на поиск и изучение экзопланет, находится под управлением JPL.) Позже директор JPL был в отпуске в Гранд-Каньоне со своей женой, и они увидели плакат в аналогичном стиле, который напомнил им плакаты с экзопланетами. Они предположили, что было бы замечательно провести подобное лечение удивительных мест в нашей солнечной системе, которые Лаборатория реактивного движения в настоящее время изучает в рамках НАСА. И они были правы!
Они предположили, что было бы замечательно провести подобное лечение удивительных мест в нашей солнечной системе, которые Лаборатория реактивного движения в настоящее время изучает в рамках НАСА. И они были правы!
Суть заключалась в том, чтобы поделиться своим пониманием того, что находится на грани возможного и тесно связано с работой, которую наши люди делают сегодня. Директор JPL назвал наших людей «архитекторами будущего».
Что касается стиля, мы тяготели к стилю старых плакатов, созданных ВПА для национальных парков.Есть ностальгия по той эпохе, которая просто приятна.
Джоби Харрис, иллюстратор:
Старые плакаты WPA действительно отлично справились с задачей создания ощущения далекого места назначения. Они были созданы в то время, когда цветная фотография была еще не очень развита, чтобы запечатлеть красоту национальных парков с точки зрения человека. Эти плакаты показывают места в нашей солнечной системе (и за ее пределами), которые также еще не были сфотографированы в человеческом масштабе — или в случае экзопланет, возможно, никогда не будет, по крайней мере, в течение длительного времени. Казалось, что это идеальный способ помочь людям представить себе эти странные новые миры.
Казалось, что это идеальный способ помочь людям представить себе эти странные новые миры.
Delgado:
Стиль плаката WPA очень популярен, и другие художники приняли его до нас. Наше уникальное решение заключалось в том, чтобы взять одну конкретную вещь об этом месте и сосредоточиться на науке о ней. Мы выбрали экзопланеты, которые обладали действительно интересными, странными качествами, и все, что было на плакате, было разработано, чтобы усилить концепцию. Этой же моделью мы руководствовались при создании плакатов, посвященных направлениям в Солнечной системе.
Лоис Ким, типографика:
Мы много работали, чтобы сделать типографику правильной, поскольку это был очень отличительный элемент в создании характера тех старых плакатов. Мы хотели создать ощущение ретро-будущего, поэтому мы не придерживались точно стилей той эпохи, но они определенно повлияли на дизайн. У плаката Венеры очень пышный, плавный шрифт, например, чтобы вызвать ощущение облаков.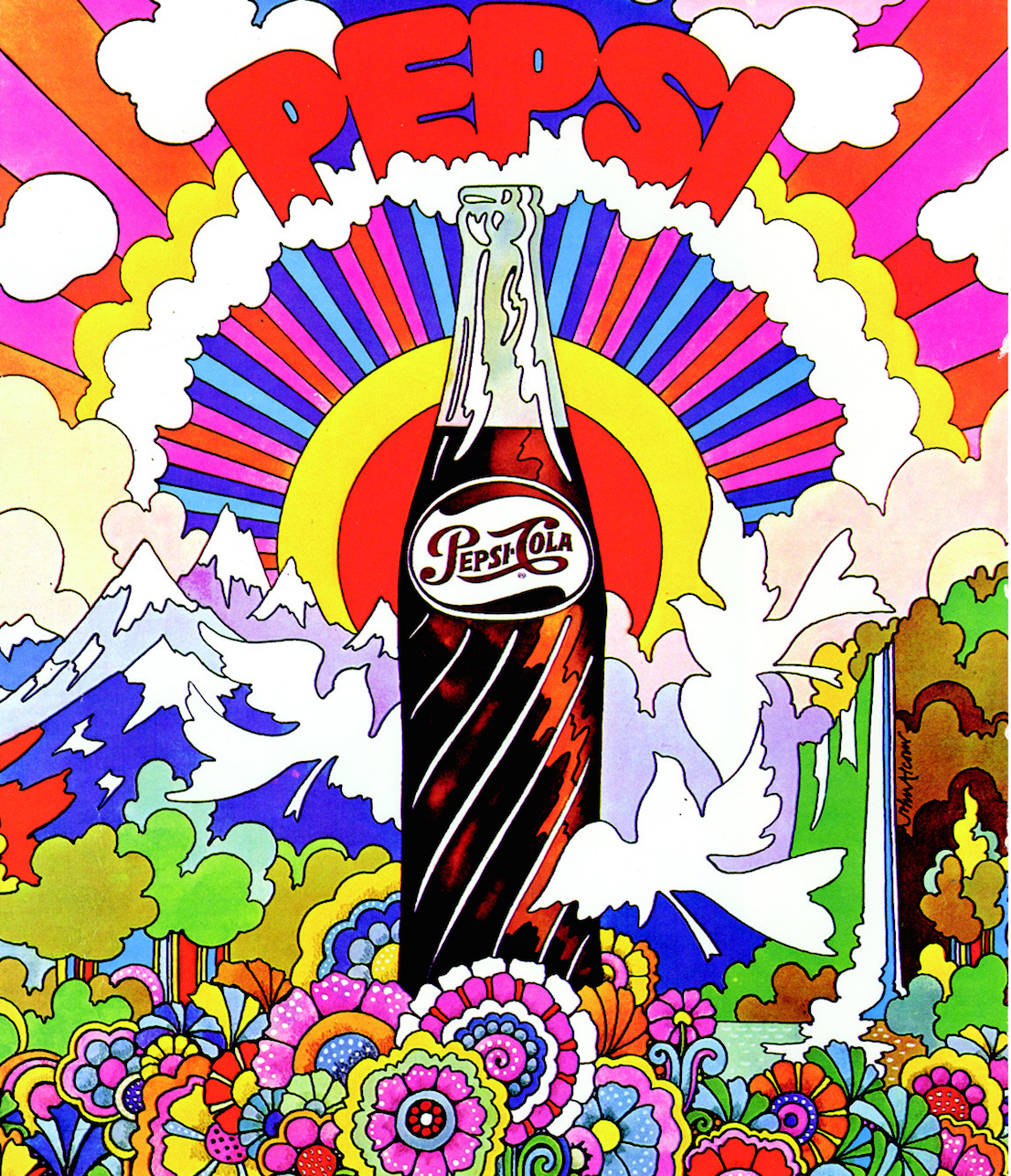
Звуковая стена с изображениями во рту | Реальные фото | Плакаты по акустике
Вы узнаете больше о науке чтения и высококачественных инструкциях по фонетике? Теперь вы можете создать звуковую стену, стену слов или фонетические плакаты, которые идеально подходят для вас и ваших учеников! Эти ресурсы предназначены для использования с любыми учебными программами по фонетике или чтению!
Посмотрите видео, чтобы просмотреть более 800 страниц и узнать, как использовать этот ресурс в своем классе! На каждом плакате есть настоящая фотография и есть варианты радужных или черных шрифтов!
⭐Вот все включено:
- Большие плакаты
- Маленькие плакаты
- Плакаты с артикуляцией рта для каждой фонемы (или звука)
- Заголовки для создания дисплеев в классе
68 90 в комплекте плакатов:
a, e, i, o, u
Варианты начальных и средних звуков
Варианты с символами или без них
a, e, i, o, u
Варианты начальных и средних звуков
Параметры с символами или без них
Параметры для нескольких вариантов написания
ck, ch, sh, wh, ph, gh, ng, nk, th звонкий и th не голосовой
scr, shr, spl, spr, squ, the, str , dge, tch
Написано a, ai, ay, a_e, ea, восьмое, ei, ey
Написано e, ee, ea, e_e, то есть, y, ey
Написано i, т.
 е. i_e, igh , y
е. i_e, igh , ySpelled, o, oa, ow, o_e, oe
Spelled u_e, ue, ui
Написано ar, er, ir, ur, or, oar, ore
bl, cl, fl, gl, pl , sl
br, cr, dr, fr, gr, pr, tr
sc, sk, sl, sm, sn, sp, st, sw
dw, tw
st, sk, sp, nd, ng , nt, nk, mp, rd, ld, lp, rk, lt, lf, pt, ft, ct, xt, lk
ll, ff, ss, zz, bb, dd, tt, cc, pp, rr, mm, nn
aw, au, augh, ew, oo, ou, oi, oy, ow, ou, air, are, ear, ere
kn, gn, wr, mb, st, le
a, e , i, o
Опции с символами или без них
- Звуки _ed
- Hard g и Soft g
- Hard c и Soft c
- Звуки oo
- Звуки
- Замки для защиты новых навыков
Вы можете выбрать навыки, которые лучше всего подходят вашим ученикам! От учителей PreK, которым нравятся артикуляционные карточки, до учителей третьего класса, которые могут мгновенно создавать стены для проверки правописания, это необходимо в каждом классе!
Если вы хотите сэкономить место на стене, я включил видеоурок, который поможет вам напечатать только те плакаты, которые вам нужны, с точным размером!
⭐⭐⭐⭐⭐
Не забывайте, что оставляя отзыв, вы получаете баллы для БЕСПЛАТНЫХ покупок TPT.
 … и я люблю читать ваши отзывы!
… и я люблю читать ваши отзывы!Также подписывайтесь на меня и получайте уведомления, когда будут загружены новые продукты. При размещении на новые товары всегда действует скидка. Следить за мной стоит!
Как всегда, с любыми вопросами обращайтесь ко мне!
❤️ Большое спасибо,
Эмили
Создайте и распечатайте баннер, плакат или другую большую публикацию в Publisher
Что ты хочешь сделать?
Создать баннер
Щелкните Файл > Новый и выберите Встроенный , чтобы использовать один из шаблонов, установленных в Publisher.
Совет: Используете Publisher 2010? Щелкните Файл > Новый и выберите Установленные и онлайн-шаблоны в разделе Доступные шаблоны .

Выберите категорию Banners , затем щелкните нужный баннер, например, Baby Congratulations .
В разделе Настройка параметров и выберите любые параметры, которые вам нужны.
Щелкните Создать .
На вкладке Page Design выполните одно из следующих действий:
Чтобы изменить ширину и высоту баннера, нажмите Размер , затем выберите размер страницы или нажмите Создать новый размер страницы .
Чтобы изменить цветовую схему баннера, выберите цветовую схему в группе Схемы .

Чтобы изменить схему шрифтов баннера, щелкните Шрифты , затем выберите пару шрифтов.
В баннере замените замещающий текст и изображения на текст и изображения или другие объекты, которые вы хотите.
Щелкните Файл > Сохранить как , затем щелкните место или папку, в которой вы хотите сохранить новый баннер.
В поле Имя файла введите имя для своего баннера.
В поле Сохранить как тип щелкните Файлы издателя .
Нажмите Сохранить .

Создать плакат
Чтобы создать плакат в Publisher, сначала создайте баннер. Затем измените размер страницы баннера на нужный размер плаката.
На вкладке Дизайн страницы щелкните Размер > Дополнительные стандартные размеры страницы .
В разделе Типы публикаций выберите Плакаты , затем выберите нужный размер.
Нажмите ОК .
На вкладке Page Design выполните одно из следующих действий:
Чтобы изменить ширину и высоту баннера, нажмите Размер , затем выберите размер страницы или нажмите Создать новый размер страницы .

Чтобы изменить цветовую схему баннера, выберите цветовую схему в группе Схемы .
Чтобы изменить схему шрифтов баннера, щелкните Шрифты , затем выберите пару шрифтов.
В баннере замените замещающий текст и изображения на текст и изображения или другие объекты, которые вы хотите.
Щелкните Файл > Сохранить как , затем щелкните место или папку, в которой вы хотите сохранить новый баннер.
В поле Имя файла введите имя для своего баннера.
В поле Сохранить как тип щелкните Файлы издателя .

Нажмите Сохранить .
Добавление изображений на баннер или плакат
Добавить фотографии
На вкладке Вставка в группе Иллюстрации выполните одно из следующих действий:
Чтобы добавить изображение со своего компьютера, нажмите Рисунки , затем перейдите к изображению, которое вы хотите вставить, выберите его и затем нажмите Вставить .
Чтобы добавить изображение в Интернете, щелкните Изображения в Интернете , затем выберите Поиск изображений Bing .
 В поле поиска введите слово или фразу, описывающую нужное изображение, затем нажмите Вставить .
В поле поиска введите слово или фразу, описывающую нужное изображение, затем нажмите Вставить .Примечание: Вы можете отфильтровать результаты поиска до CC (Creative Commons) Only (подробнее здесь) или вы можете выбрать для просмотра все изображения.Если вы выберете Все изображения , результаты поиска будут расширены, чтобы отобразить все изображения Bing. Вы несете ответственность за соблюдение прав собственности других лиц, включая авторские права. Чтобы лучше понять варианты лицензирования, см. Фильтрация изображений по типу лицензии.
Вы также можете добавлять изображения с веб-страницы и заменять существующие изображения. Выучить больше.
Регулировка перекрытия
Если вы печатаете большой баннер или плакат, состоящий из множества горизонтальных или вертикальных страниц, вы можете увеличить или уменьшить поле между страницами, чтобы можно было склеить страницы вместе, не закрывая часть печатаемой области.

Щелкните Файл > Печать , затем щелкните Параметры макета в разделе Параметры .
В диалоговом окне «Параметры макета » выполните одно из следующих действий:
Чтобы увеличить поле бумаги, которое перекрывает горизонтальную область печати на странице баннера, плаката или большой публикации, измените настройки Горизонтальное перекрытие .
Чтобы увеличить поле бумаги, которое перекрывает вертикальную область печати на странице баннера, плаката или большой публикации, измените настройки Вертикальное перекрытие .
Чтобы напечатать одну страницу большой публикации, установите флажок Печать одной плитки , затем выберите номер строки , и / или столбца плитки, которую вы хотите напечатать.

Щелкните Закройте > Распечатайте .
Примечание: Все настольные принтеры имеют непечатаемую область на полях.
Печать баннера или плаката
Чтобы напечатать баннер или плакат, щелкните Файл > Печать .Выберите свой принтер и настройте параметры, затем щелкните Печать .
Примечание: Для печати транспаранта на бумаге для транспарантов необходимо использовать принтер, который поддерживает размер бумаги для транспарантов. Чтобы определить, поддерживает ли используемый принтер транспарантную бумагу, проверьте параметры в разделе Бумага на вкладке Publication и Paper Settings диалогового окна Print .

Эти инструкции относятся к Publisher 2007.
Что ты хочешь сделать?
Создать баннер
В списке Типы публикаций щелкните Баннеры .
В галерее Баннеры выполните одно из следующих действий:
Щелкните мышью на желаемом дизайне баннера — например, Сдается квартира .
Щелкните Просмотреть шаблоны из Microsoft Office Online , щелкните дизайн баннера, который хотите загрузить, и перейдите к шагу 4.

В разделе Настройка параметров и выберите любые параметры, которые вам нужны.
Щелкните Создать .
В области задач Format Publication выполните одно из следующих действий:
Чтобы изменить ширину и высоту баннера, нажмите Изменить размер страницы на панели задач, а затем выберите размер страницы или нажмите Создать нестандартный размер страницы .
Чтобы изменить цветовую схему баннера, щелкните Цветовые схемы на панели задач, а затем выберите нужную схему.
Чтобы изменить схему шрифтов баннера, щелкните Схемы шрифтов на панели задач, а затем выберите нужную схему.

В баннере замените замещающий текст и изображения на текст и изображения или другие объекты, которые вы хотите.
В меню Файл щелкните Сохранить как .
В поле Сохранить в щелкните папку, в которой вы хотите сохранить новую публикацию баннера.
В поле Имя файла введите имя публикации баннера.
В поле Сохранить как тип щелкните Файлы издателя .
Нажмите Сохранить .
Создать плакат
Чтобы создать плакат в Publisher, создайте баннер, а затем измените размер страницы на нужный размер плаката.

В области задач Publication Types щелкните Banners , выполните одно из следующих действий:
В разделе Баннеры щелкните Пустые размеры .
Щелкните Просмотреть шаблоны из Microsoft Office Online , щелкните дизайн плаката, который хотите загрузить, и перейдите к шагу 3.
В разделе Пустые размеры щелкните нужный размер бумаги или щелкните Создать нестандартный размер страницы и создать нестандартный размер страницы.
Щелкните Создать .
В области задач Format Publication выполните одно из следующих действий:
Чтобы изменить цветовую схему, щелкните Цветовые схемы на панели задач, а затем выберите нужную схему.

Чтобы изменить схему шрифтов, щелкните Схемы шрифтов на панели задач, а затем выберите нужную схему.
В меню Файл щелкните Сохранить как .
В поле Сохранить в щелкните папку, в которой вы хотите сохранить новую публикацию.
В поле Имя файла введите имя публикации.
В поле Сохранить как тип щелкните Файлы издателя .
Нажмите Сохранить .
Добавление изображений на баннер или плакат
Добавить картинку
На панели инструментов Объекты щелкните Рамка изображения , щелкните Пустая рамка изображения , а затем щелкните публикацию, чтобы разместить пустую рамку изображения.

Щелкните правой кнопкой мыши пустую рамку изображения, укажите на Изменить изображение , а затем щелкните Картинка .
На панели задач Картинки в поле Искать введите слово или фразу, описывающую нужный клип.
Чтобы сузить область поиска, выполните одно или оба из следующих действий:
Чтобы ограничить результаты поиска определенной коллекцией клипов, в поле Искать в выберите нужную коллекцию.
Чтобы ограничить результаты поиска определенным типом медиафайлов, в поле Результаты должны быть , установите флажок рядом с типами клипов, которые вы хотите.

При поиске картинок и изображений в Интернете вы будете перенаправлены на Bing. Вы несете ответственность за соблюдение авторских прав, а фильтр лицензии в Bing может помочь вам выбрать, какие изображения использовать.
Нажмите Перейти .
В окне результатов поиска на панели задач Clip Art щелкните нужное изображение.
Добавить картинку из файла
На панели инструментов Объекты щелкните Рамка изображения , щелкните Пустая рамка изображения , а затем щелкните публикацию, чтобы разместить пустую рамку изображения.

Щелкните правой кнопкой мыши рамку изображения, укажите на Изменить изображение , а затем щелкните из файла .
В диалоговом окне « Вставить изображение» найдите папку, содержащую изображение, которое вы хотите вставить, и щелкните файл изображения.
Выполните одно из следующих действий:
Чтобы вставить изображение, нажмите Вставить .
Чтобы связать изображение с файлом изображения на жестком диске, щелкните стрелку рядом с полем Вставьте , а затем щелкните Ссылка на файл .

Примечание: Если вы планируете использовать коммерческую типографию для печати вашей публикации, например баннера на отдельном большом листе бумаги, приглашений на бумаге с тиснением или изображений на футболке, или если вы планируете переместить публикацию на другой компьютер, используйте мастер Pack and Go Wizard, чтобы добавить связанную графику.
Если вы не используете мастер Pack and Go, изображения могут не копироваться вместе с файлом. Найдите ссылки на дополнительную информацию о связывании и внедрении графики и мастере упаковки в См. Также раздел .
Добавьте изображение прямо со сканера или цифровой камеры
На панели инструментов Объекты щелкните Рамка изображения , щелкните Пустая рамка изображения , а затем щелкните публикацию, чтобы разместить пустую рамку изображения.

Щелкните правой кнопкой мыши рамку изображения, укажите на Изменить изображение , а затем щелкните Со сканера или камеры .
Если к вашему компьютеру подключено несколько устройств, выберите устройство, которое вы хотите использовать.
Выполните одно из следующих действий:
Добавить изображение со сканера Если вы используете настройки по умолчанию для сканирования изображения, щелкните Качество Интернета для изображений, которые вы добавляете в онлайн-публикацию, или щелкните Качество печати для изображений, которые вы добавляете в печатную публикацию .
 Затем нажмите Вставить , чтобы отсканировать изображение.
Затем нажмите Вставить , чтобы отсканировать изображение.Примечание: Кнопка Вставить может быть недоступна на некоторых сканерах, поскольку программное обеспечение сканера не поддерживает автоматическое сканирование. Вместо этого нажмите Пользовательская вставка .
Добавить изображение с камеры или другого устройства Если выбранное устройство является камерой или другим устройством (не сканером), или если вы хотите настроить какие-либо параметры перед сканированием изображения, щелкните Custom Insert , а затем выполните инструкции, прилагаемые к устройству, которое вы используете.
Добавьте изображение с помощью диспетчера графики
На панели инструментов Объекты щелкните Рамка изображения , щелкните Пустая рамка изображения , а затем щелкните публикацию, чтобы разместить пустую рамку изображения.

Щелкните правой кнопкой мыши рамку изображения, укажите на Изменить изображение , а затем щелкните Диспетчер графики .
В области задач диспетчера графики в разделе Выберите изображение , наведите указатель мыши на имя пустой рамки изображения, которую вы хотите заменить, щелкните стрелку, а затем щелкните Вставить изображение в этот кадр .
В диалоговом окне Вставить изображение щелкните нужный рисунок.
Если вы не видите нужное изображение, перейдите в папку, в которой оно находится.
Выполните одно из следующих действий:
Чтобы вставить изображение, нажмите Вставить .

Чтобы связать изображение с файлом изображения на жестком диске, щелкните стрелку рядом с полем Вставьте , а затем щелкните Ссылка на файл .
Поменять нахлест
В меню Файл щелкните Печать .
Чтобы увеличить поле бумаги, которое перекрывает горизонтальную область печати на странице баннера, плаката или большой публикации, измените настройки Горизонтальное перекрытие в разделе Дополнительные параметры печати .
Например, если вы печатаете большой баннер, состоящий из множества горизонтальных страниц, вы можете увеличить или уменьшить поле между страницами, чтобы вы могли склеить страницы вместе, не закрывая часть печатаемой области.

Чтобы увеличить поле бумаги, которое перекрывает вертикальную область печати на странице баннера, плаката или большой публикации, измените настройки Вертикальное перекрытие в разделе Дополнительные параметры печати .
Например, если вы печатаете большой баннер, состоящий из множества вертикальных страниц, вы можете увеличить или уменьшить поле между страницами, чтобы можно было склеить страницы вместе, не закрывая часть печатаемой области.
Чтобы напечатать одну страницу большой публикации, установите флажок Печать одной плитки , а затем выберите номер строки и столбца плитки, которую нужно напечатать.
Щелкните Печать .

Примечание: Все настольные принтеры имеют непечатаемую область на полях.
Печать баннера или плаката
Чтобы напечатать баннер или плакат, щелкните Печать в меню Файл , а затем щелкните OK .
Примечание: Для печати транспаранта на бумаге для транспарантов необходимо использовать принтер, который поддерживает размер бумаги для транспарантов. Чтобы определить, поддерживает ли используемый принтер транспарантную бумагу, проверьте параметры в разделе Бумага на вкладке Publication и Paper Settings диалогового окна Print .
Похоронные плакаты, мемориальные плакаты — скидка 20% на всем сайте
Вспомните своих близких и берегите свои воспоминания вместе с персонализированным плакатом поминальной службы от Funeralprints.
 com. Эти похоронные плакаты размером 36 x 24 дюйма можно установить на мольберте в похоронном бюро, и они будут приветствовать семью и друзей, когда они прибудут на поминальную службу, чтобы отдать дань уважения усопшим и выразить соболезнования. Напечатанный прямо на картоне из жесткого пенопласта и безопасный отправленный по почте в тот же день, вы можете быть уверены, что получите распечатку плаката в ближайшее время для отпевания или празднования жизни. Мы рады предоставить вам версию плаката в формате PDF, чтобы вы могли поделиться ею с семьей и друзьями в социальных сетях, или даже заказать печать на холсте на Etsy для использования в качестве настенного искусства.
com. Эти похоронные плакаты размером 36 x 24 дюйма можно установить на мольберте в похоронном бюро, и они будут приветствовать семью и друзей, когда они прибудут на поминальную службу, чтобы отдать дань уважения усопшим и выразить соболезнования. Напечатанный прямо на картоне из жесткого пенопласта и безопасный отправленный по почте в тот же день, вы можете быть уверены, что получите распечатку плаката в ближайшее время для отпевания или празднования жизни. Мы рады предоставить вам версию плаката в формате PDF, чтобы вы могли поделиться ею с семьей и друзьями в социальных сетях, или даже заказать печать на холсте на Etsy для использования в качестве настенного искусства.Создайте индивидуальный мемориальный фотоколлаж, чтобы вспомнить любимого человека во все его лучшие моменты. Настройка дизайна похоронного плаката может отображать множество моментов из жизни вашего любимого человека, а также различные стороны его личности. Члены семьи и гости похорон будут наслаждаться просмотром фотографий и размышлениями о своей жизни.
 Эти похоронные мемориальные плакаты можно сочетать с индивидуальными похоронными программами, 24-страничными фотокнигами, знаками приветствия на похоронах и самодельными фотоколлажами, чтобы создать идеальный праздник жизни.Кроме того, те же изображения могут быть использованы для шаблона мемориальной программы, которые складываются вдвое, а не втрое.
Эти похоронные мемориальные плакаты можно сочетать с индивидуальными похоронными программами, 24-страничными фотокнигами, знаками приветствия на похоронах и самодельными фотоколлажами, чтобы создать идеальный праздник жизни.Кроме того, те же изображения могут быть использованы для шаблона мемориальной программы, которые складываются вдвое, а не втрое.Помните своих близких с похоронными плакатами и памятными знаками
Доступные в портретной или альбомной ориентации, эти похоронные плакаты из пенопласта произведут впечатление на вас. Персонализация позволяет вам выбирать из привлекательного фона, персонализированных сообщений или цитат, а также возможность добавить похоронное фото по вашему выбору. Выберите тему, которая лучше всего соответствует личности потерянного любимого человека, из цветочных мемориальных плакатов, военных мемориальных плакатов и плакатов с небом и пейзажами.Если вам нужно вдохновение или какая-либо другая помощь, наш блог содержит много полезной информации и шаблоны похоронных программ.
 Найдите похоронные стихи и стихи из католической Библии для использования. Узнайте, как составить похоронную программу для любимого человека. Получите советы по написанию панегириков, некрологов и похоронных открыток с благодарностью.
Найдите похоронные стихи и стихи из католической Библии для использования. Узнайте, как составить похоронную программу для любимого человека. Получите советы по написанию панегириков, некрологов и похоронных открыток с благодарностью.В дополнение к нашим индивидуальным похоронным плакатам, Funeralprints.com также предлагает похоронные молитвенные карточки, памятные закладки, памятные знаки, похоронные программы, похоронные гостевые книги, празднование памятных подарков и даже благодарственные письма сочувствия.Мы стремимся сделать так, чтобы у вас было то, что вам нужно для поминальных служб, чтобы они с любовью вспоминали своих близких. Позвоните дружелюбному персоналу Funeral Prints по телефону 1-800-774-4313 сегодня, чтобы получить помощь в разработке, создании и заказе печати похоронных услуг, которая вам нужна сегодня! Все заказы, сделанные до 15:00 EST, отправляются в тот же день.
Плакаты и графические материалы | Национальный архив
Разнообразные предметы и различные типы записей можно найти в фондах Отделения неподвижных изображений в Национальном управлении архивов и документации.
 В коллекции представлены такие темы, как африканское искусство от Фонда Хармона, изображения, связанные с Войной за независимость, и многое другое. В дополнение к традиционным фотоотпечаткам и негативам в фондах Still Picture Branch есть серия плакатов, оригинальные произведения искусства и другие типы записей. Ниже приведены избранные списки записей, относящихся к разным предметам, а также примеры серий различных типов записей.
В коллекции представлены такие темы, как африканское искусство от Фонда Хармона, изображения, связанные с Войной за независимость, и многое другое. В дополнение к традиционным фотоотпечаткам и негативам в фондах Still Picture Branch есть серия плакатов, оригинальные произведения искусства и другие типы записей. Ниже приведены избранные списки записей, относящихся к разным предметам, а также примеры серий различных типов записей.Плакаты
В дополнение к фотоснимкам в отделении фотоснимков также хранятся различные графические материалы, полученные от федеральных агентств в качестве записей.В фонды Still Picture входят более 50 000 плакатов. Многие из плакатов были созданы во время двух мировых войн и находятся в архивах военных организаций и гражданских агентств, поддерживающих военные действия. В фондах Still Picture Branch также есть большое количество плакатов, рекламирующих правительственные мирные и невоенные программы и темы. Дополнительную информацию о наших фондах плакатов о Второй мировой войне можно найти в нашем блоге «Мы можем это сделать !: Плакаты о Второй мировой войне в отделении Still Picture».
 «
«Интересующая серия:
44-PA: Плакаты времен Второй мировой войны, 1942-1945 гг.
Эта серия состоит из плакатов, созданных различными федеральными агентствами для пропаганды военных действий. Серия полностью оцифрована и доступна в нашем онлайн-каталоге.
174-B: Broadsides эпохи Первой мировой войны, ок. 1940 — 2017
Эта серия состоит из плакатов, выпущенных Министерством труда при секретаре Уильяма Баучопа Вильсона во время и сразу после Первой мировой войны.Серия оцифрована и доступна в нашем онлайн-каталоге.
179-WP: Совет по военному производству, 1942-1943 гг. (полностью оцифровано)
Эта серия состоит из плакатов, используемых в различных производственных мероприятиях, учрежденных Управлением военного производства. Эта серия полностью оцифрована и доступна в нашем онлайн-каталоге.
Работа
В то время как многие серии в фонде «Still Picture Branch» представляют собой фотографии произведений искусства, есть также несколько серий оригинальных произведений искусства.
 Художественные работы варьируются от мультфильмов до плакатов, дизайнов костюмов и многого другого. Кроме того, фотографии произведений искусства включают в себя коллекцию произведений искусства армии США, изображения украденных произведений искусства и культурных ценностей и т. Д.
Художественные работы варьируются от мультфильмов до плакатов, дизайнов костюмов и многого другого. Кроме того, фотографии произведений искусства включают в себя коллекцию произведений искусства армии США, изображения украденных произведений искусства и культурных ценностей и т. Д.Интересующая серия:
208-AOP: Оригинальное изображение для плакатов Второй мировой войны, 1942-1945 гг.
Эта серия состоит из оригинальных произведений искусства и нескольких фотографий для плакатов времен Второй мировой войны. Серия полностью оцифрована и доступна в нашем онлайн-каталоге.
69-ПИН: Эскизы костюмов к спектаклю «Буратино», 1939 — 1939 гг.
Эта серия состоит из акварельных и графитовых эскизов костюмов для постановки «Пиноккио» в рамках проекта Федерального театра Нью-Йорка. Серия полностью оцифрована и доступна в нашем онлайн-каталоге.
111-CCA: Цветные контактные гравюры из коллекции произведений искусства армии США, 1958 — 1981 гг.

Эта серия состоит из фотографий произведений искусства, на которых запечатлены самые разные предметы из Первой мировой войны, Второй мировой войны, Корейской войны и войны во Вьетнаме.Эта серия не полностью оцифрована, однако ее можно запросить в Исследовательской комнате фотоснимков.
Избранные списки фотографий
В этих списках фотографий выделены различные записи, относящиеся к определенной теме или предмету. Записи, включенные в эти списки, охватывают только часть фондов филиала «Фотоснимок». Большинство фотографий из фонда Still Picture Branch не были оцифрованы в нашем онлайн-каталоге.
Современное африканское искусство, Фонд Хармона
Этот избранный список изображений состоит из фотографий произведений искусства, связанных с коллекциями современного африканского искусства Фонда Хармона. Список включает фотографии произведений искусства избранных художников из наших фондов.
Образы войны за независимость
Этот избранный список изображений состоит из копий произведений искусства, связанных с Войной за независимость в США.
 События включают прелюдию к войне, войну на море, портреты известных людей и многое другое.
События включают прелюдию к войне, войну на море, портреты известных людей и многое другое. Для запроса информации о записях
Для получения дополнительной информации о фотографиях и графических работах, хранящихся в отделении неподвижных изображений в Колледж-Парке, обращайтесь:
Почта: Ссылка на неподвижное изображение
Отдел обслуживания специальных архивов СМИ
Национальный архив в Колледж-Парке
Комната 5360
8601 Адельфи Роуд
Колледж-Парк, Мэриленд 20740-6001
Телефон: 301-837-0561
Факс: 301-837-3621
Электронная почта: stillpix @ nara.gov
Если вы хотите использовать изображение из коллекции Still Picture Branch, посетите нашу страницу «Авторские права и разрешения».
Купить постеры и настенные репродукции в Интернете
- До воскресенья!
- Используйте код HAPPY2022 при оформлении заказа.

- Минимальная сумма заказа: 40 евро.
- Только до четверга!
- Используйте код HAPPY2022 при оформлении заказа.
- Минимальная сумма заказа: 40 евро.
- Только до среды
- Скидка автоматически применяется при оформлении заказа.
- Минимальная сумма заказа: 40 евро.
- Продлен до воскресенья
- Скидка автоматически применяется при оформлении заказа.
- Минимальная сумма заказа: 40 евро.
- Скидка автоматически применяется при оформлении заказа.

- Минимальная сумма заказа: 40 евро
- В тележке должны находиться только товары со скидкой.
- Скидка распространяется только на плакаты и принты в рамах, на которых указана цена продажи.
- Скидка автоматически применяется при оформлении заказа.
- Нет минимальной суммы заказа.
- В тележке должны находиться только товары со скидкой.
- Скидка распространяется только на плакаты и принты в рамах, на которых указана цена продажи.
- Скидка автоматически применяется при оформлении заказа.
- Нет минимальной суммы заказа.
- В тележке должны находиться только товары со скидкой.

- Скидка распространяется только на плакаты и принты в рамах, на которых указана цена продажи.
- Скидка автоматически применяется при оформлении заказа.
- Нет минимальной суммы заказа.
- В тележке должны находиться только товары со скидкой.
- Скидка распространяется только на плакаты и принты в рамах, на которых указана цена продажи.
- Скидка автоматически применяется при оформлении заказа.
- Нет минимальной суммы заказа.
- В тележке должны находиться только товары со скидкой.
- Скидка распространяется только на плакаты и принты в рамах, на которых указана цена продажи.
- Скидка автоматически применяется при оформлении заказа.
- Нет минимальной суммы заказа.

- Примените код BENSIMON в корзину, чтобы активировать скидку.
- Минимальная сумма заказа: 39 евро.
- Скидка распространяется на все в JUNIQE.
- Используйте код при оформлении заказа, чтобы активировать скидку.
- Минимальная сумма заказа: 39 €
- Ваш код будет отправлен вам по электронной почте.
- Чтобы использовать ваучер, просто примените код к своему заказу в корзине.
- Не может быть применен к прошлым заказам задним числом.
- Не может использоваться вместе с другими скидками или кодами ваучера.
- Предложение распространяется только на плакаты без рамки, минимальная стоимость заказа: 39 евро.

- Предложение действительно в течение 7 дней со дня подписки на нашу рассылку.
- Примените код NUJQEI25 в корзину, чтобы активировать скидку.
- Предложение распространяется только на плакаты без рамки, минимальная сумма заказа: 39 евро.
- Ваш код будет отправлен вам по электронной почте
- Предложение распространяется только на настенное искусство
- Минимальная сумма заказа 40 евро
- Скидка суммируется со скидкой
- Чтобы использовать ваучер, просто примените код к своему заказу в корзине
- Не может быть применен к прошлым заказам задним числом
- Может применяться только к одному заказу
- Только ограниченное время
Убедитесь, что вы ввели промокод в точности так, как он указан.
 Если ввести код вручную, легко ошибиться. Убедитесь:
Если ввести код вручную, легко ошибиться. Убедитесь:- Отсутствие пробелов, ошибок в символах и / или орфографических ошибок.
- Что вы не перепутали цифры 0/1 и буквы O / I.
Обновите корзину согласно правилам акции. Убедитесь:
- Ваша корзина соответствует минимальной сумме заказа
- Ваша корзина содержит товары правильного типа
- В вашей корзине нужное количество товаров
- В тележке должны быть только товары с пометкой БЕСПЛАТНАЯ ДОСТАВКА.
- Бесплатная доставка применяется автоматически при оформлении заказа.
- Только до воскресенья.


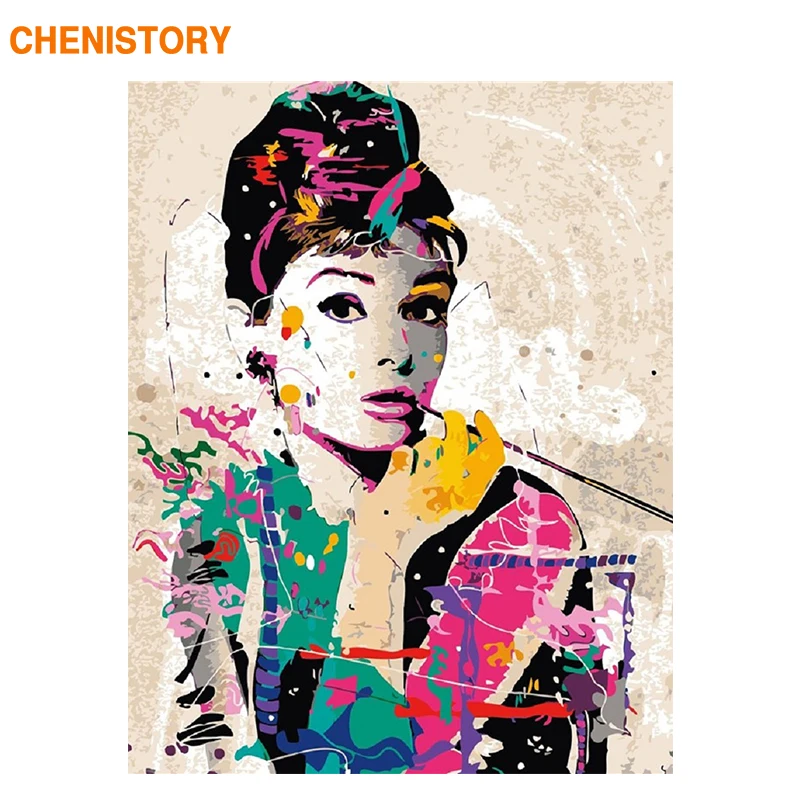


 В поле поиска введите слово или фразу, описывающую нужное изображение, и нажмите клавишу ВВОД.
В поле поиска введите слово или фразу, описывающую нужное изображение, и нажмите клавишу ВВОД.
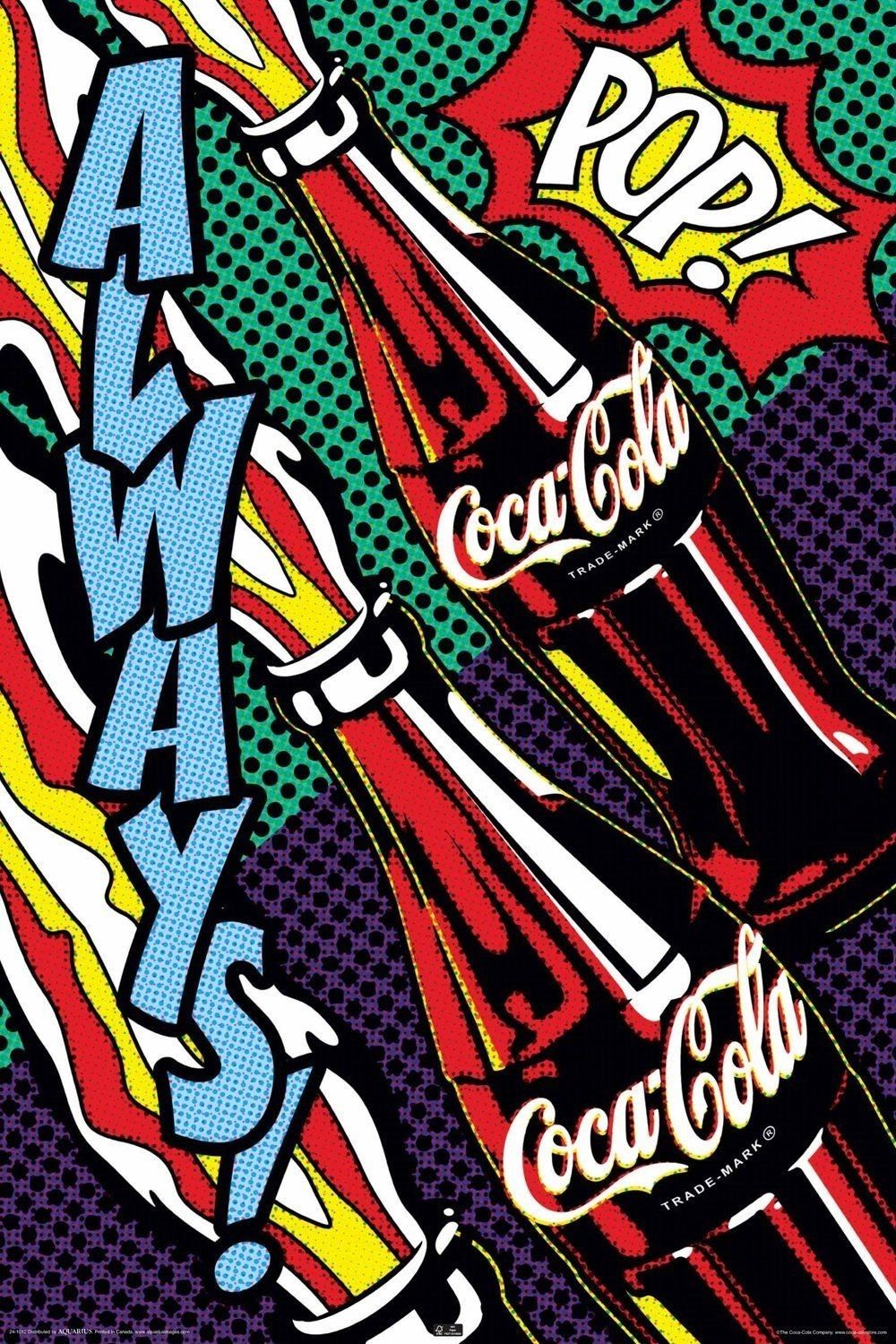

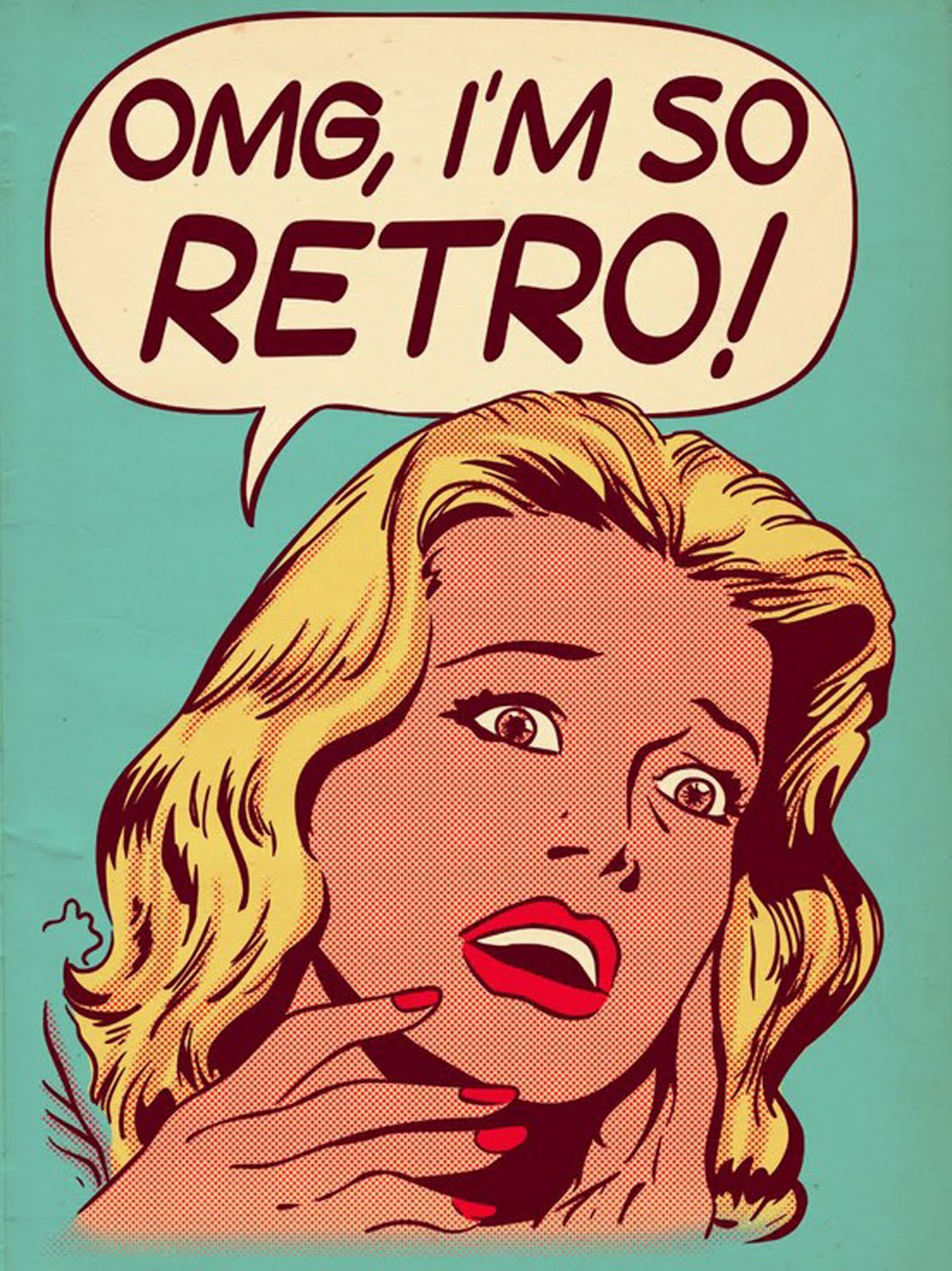


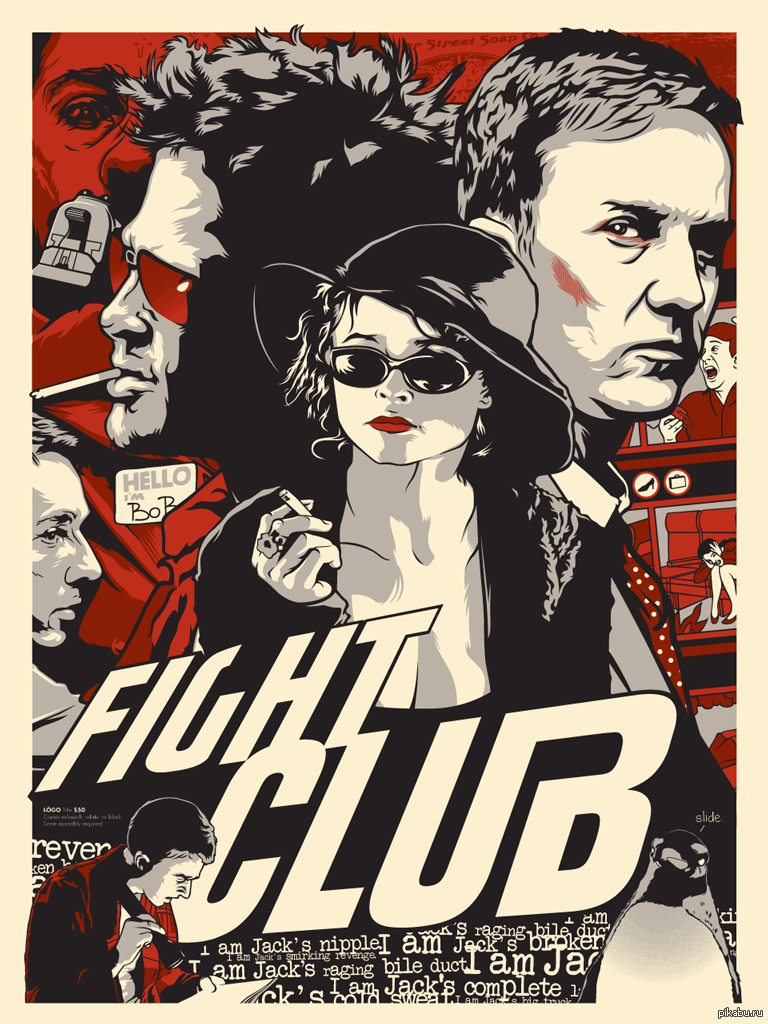


 Ссылки на дополнительные сведения о связываниях и встраии графических элементов и мастере упаковки см. в разделе «См. также».
Ссылки на дополнительные сведения о связываниях и встраии графических элементов и мастере упаковки см. в разделе «См. также».
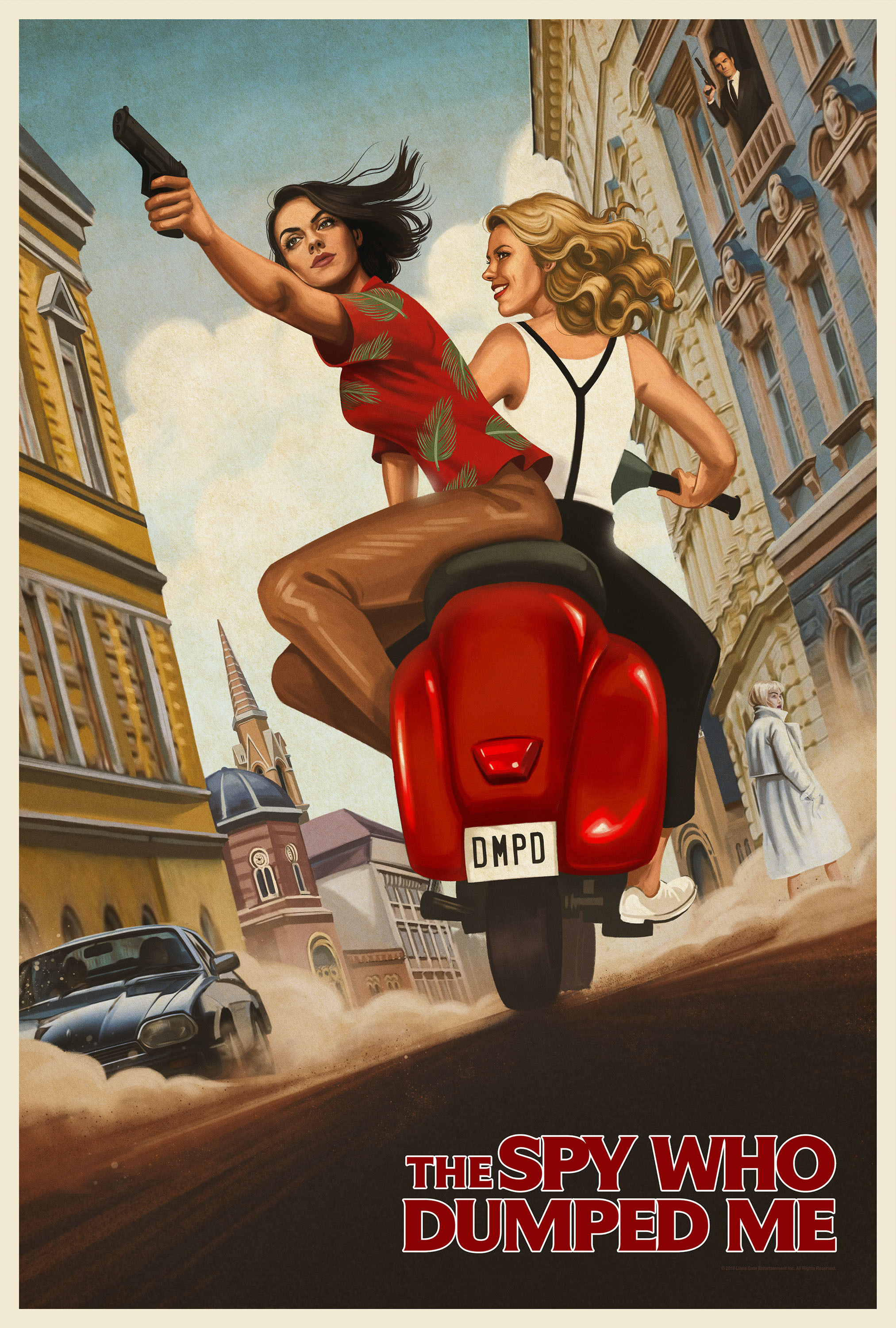 Если вы выбрали камеру или другое устройство (не сканер) или хотите перед сканированием изменить некоторые параметры, нажмите кнопку Специальная вставка и следуйте инструкциям для выбранного устройства.
Если вы выбрали камеру или другое устройство (не сканер) или хотите перед сканированием изменить некоторые параметры, нажмите кнопку Специальная вставка и следуйте инструкциям для выбранного устройства.


 е. i_e, igh , y
е. i_e, igh , y … и я люблю читать ваши отзывы!
… и я люблю читать ваши отзывы!
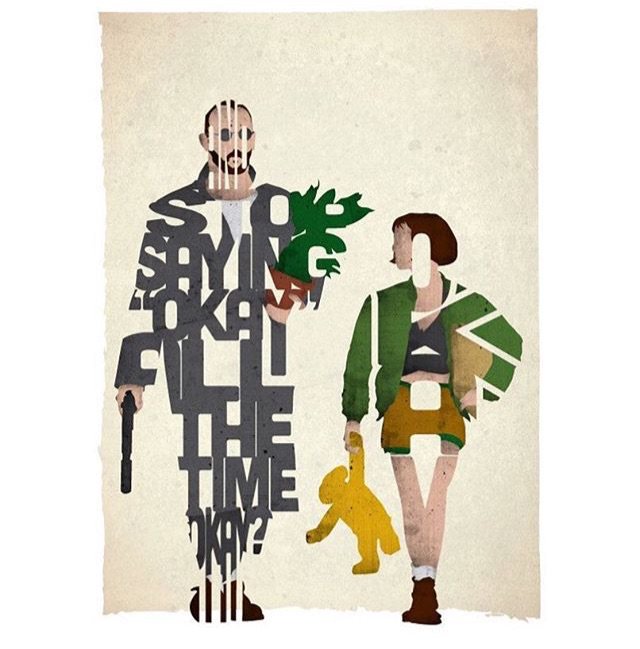



 В поле поиска введите слово или фразу, описывающую нужное изображение, затем нажмите Вставить .
В поле поиска введите слово или фразу, описывающую нужное изображение, затем нажмите Вставить .










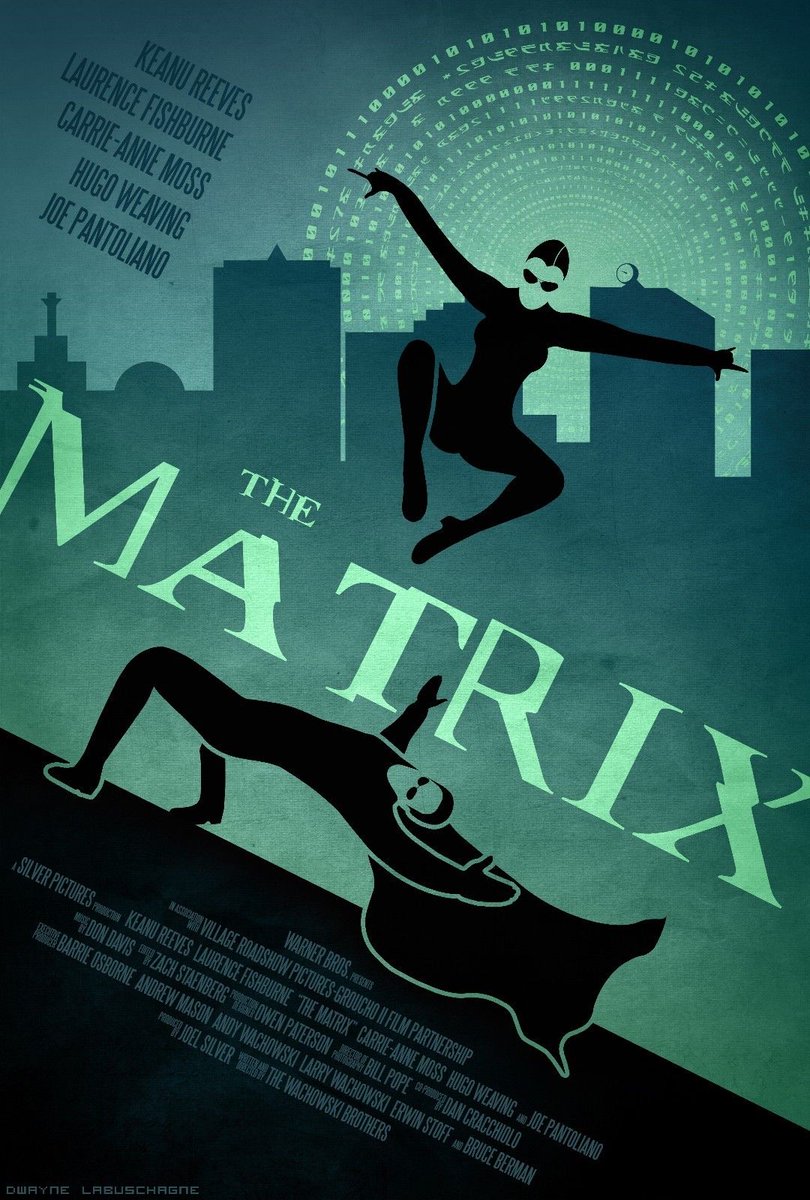
 Затем нажмите Вставить , чтобы отсканировать изображение.
Затем нажмите Вставить , чтобы отсканировать изображение.


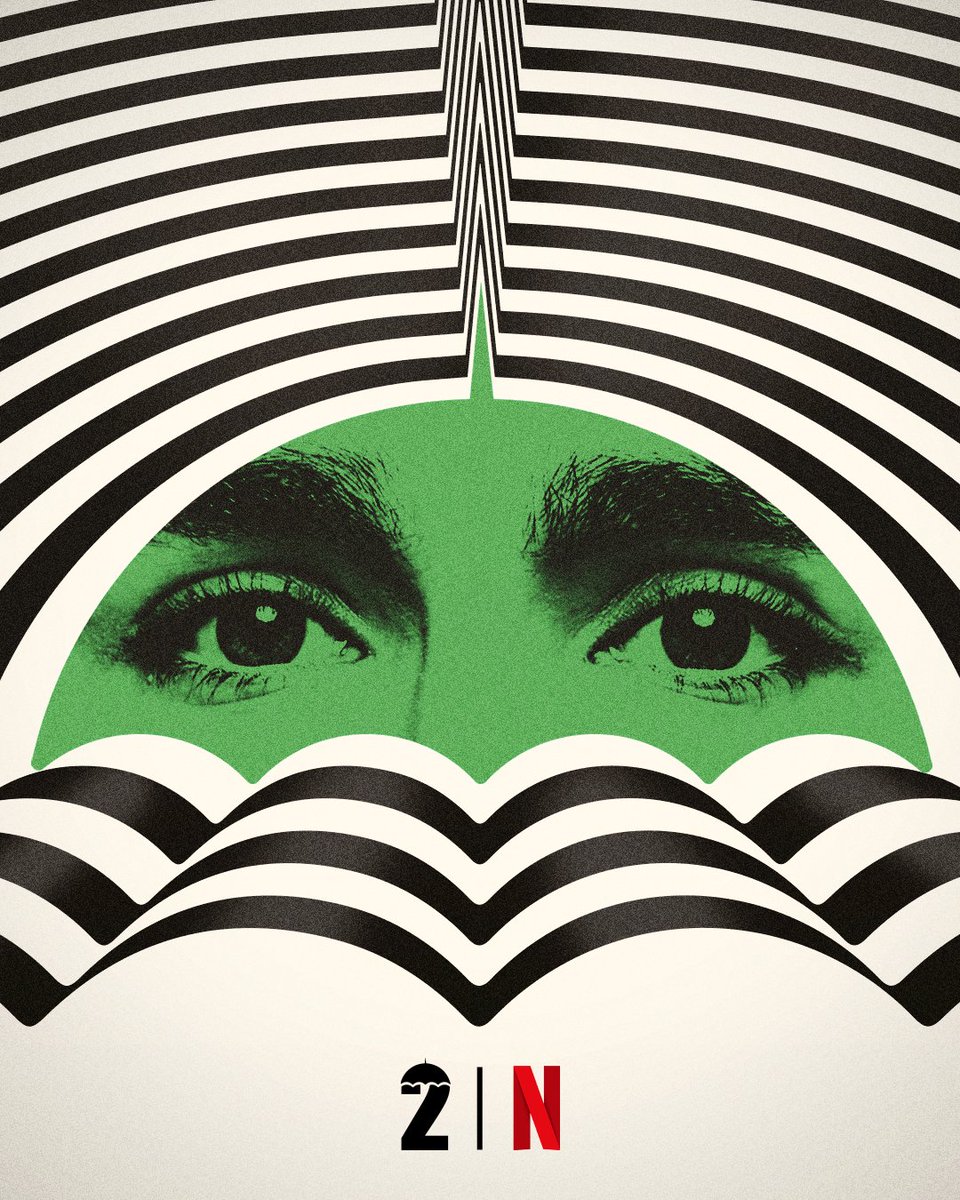
 com. Эти похоронные плакаты размером 36 x 24 дюйма можно установить на мольберте в похоронном бюро, и они будут приветствовать семью и друзей, когда они прибудут на поминальную службу, чтобы отдать дань уважения усопшим и выразить соболезнования. Напечатанный прямо на картоне из жесткого пенопласта и безопасный отправленный по почте в тот же день, вы можете быть уверены, что получите распечатку плаката в ближайшее время для отпевания или празднования жизни. Мы рады предоставить вам версию плаката в формате PDF, чтобы вы могли поделиться ею с семьей и друзьями в социальных сетях, или даже заказать печать на холсте на Etsy для использования в качестве настенного искусства.
com. Эти похоронные плакаты размером 36 x 24 дюйма можно установить на мольберте в похоронном бюро, и они будут приветствовать семью и друзей, когда они прибудут на поминальную службу, чтобы отдать дань уважения усопшим и выразить соболезнования. Напечатанный прямо на картоне из жесткого пенопласта и безопасный отправленный по почте в тот же день, вы можете быть уверены, что получите распечатку плаката в ближайшее время для отпевания или празднования жизни. Мы рады предоставить вам версию плаката в формате PDF, чтобы вы могли поделиться ею с семьей и друзьями в социальных сетях, или даже заказать печать на холсте на Etsy для использования в качестве настенного искусства. Эти похоронные мемориальные плакаты можно сочетать с индивидуальными похоронными программами, 24-страничными фотокнигами, знаками приветствия на похоронах и самодельными фотоколлажами, чтобы создать идеальный праздник жизни.Кроме того, те же изображения могут быть использованы для шаблона мемориальной программы, которые складываются вдвое, а не втрое.
Эти похоронные мемориальные плакаты можно сочетать с индивидуальными похоронными программами, 24-страничными фотокнигами, знаками приветствия на похоронах и самодельными фотоколлажами, чтобы создать идеальный праздник жизни.Кроме того, те же изображения могут быть использованы для шаблона мемориальной программы, которые складываются вдвое, а не втрое. Найдите похоронные стихи и стихи из католической Библии для использования. Узнайте, как составить похоронную программу для любимого человека. Получите советы по написанию панегириков, некрологов и похоронных открыток с благодарностью.
Найдите похоронные стихи и стихи из католической Библии для использования. Узнайте, как составить похоронную программу для любимого человека. Получите советы по написанию панегириков, некрологов и похоронных открыток с благодарностью.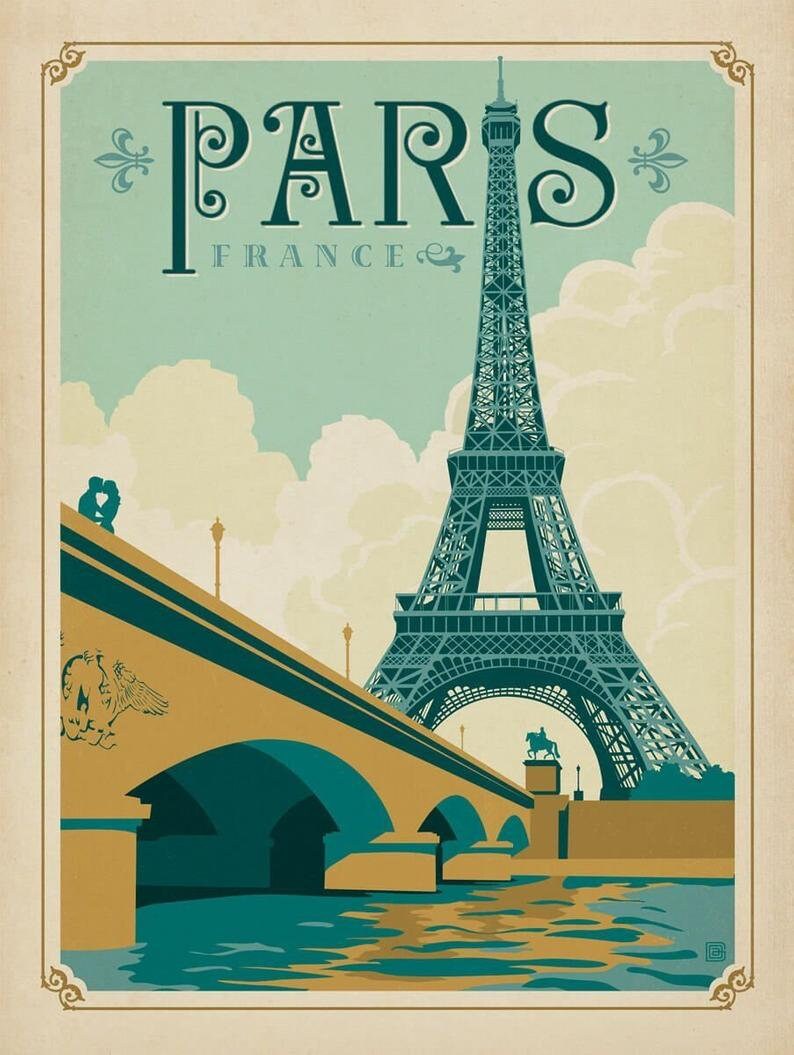 В коллекции представлены такие темы, как африканское искусство от Фонда Хармона, изображения, связанные с Войной за независимость, и многое другое. В дополнение к традиционным фотоотпечаткам и негативам в фондах Still Picture Branch есть серия плакатов, оригинальные произведения искусства и другие типы записей. Ниже приведены избранные списки записей, относящихся к разным предметам, а также примеры серий различных типов записей.
В коллекции представлены такие темы, как африканское искусство от Фонда Хармона, изображения, связанные с Войной за независимость, и многое другое. В дополнение к традиционным фотоотпечаткам и негативам в фондах Still Picture Branch есть серия плакатов, оригинальные произведения искусства и другие типы записей. Ниже приведены избранные списки записей, относящихся к разным предметам, а также примеры серий различных типов записей. «
« Художественные работы варьируются от мультфильмов до плакатов, дизайнов костюмов и многого другого. Кроме того, фотографии произведений искусства включают в себя коллекцию произведений искусства армии США, изображения украденных произведений искусства и культурных ценностей и т. Д.
Художественные работы варьируются от мультфильмов до плакатов, дизайнов костюмов и многого другого. Кроме того, фотографии произведений искусства включают в себя коллекцию произведений искусства армии США, изображения украденных произведений искусства и культурных ценностей и т. Д.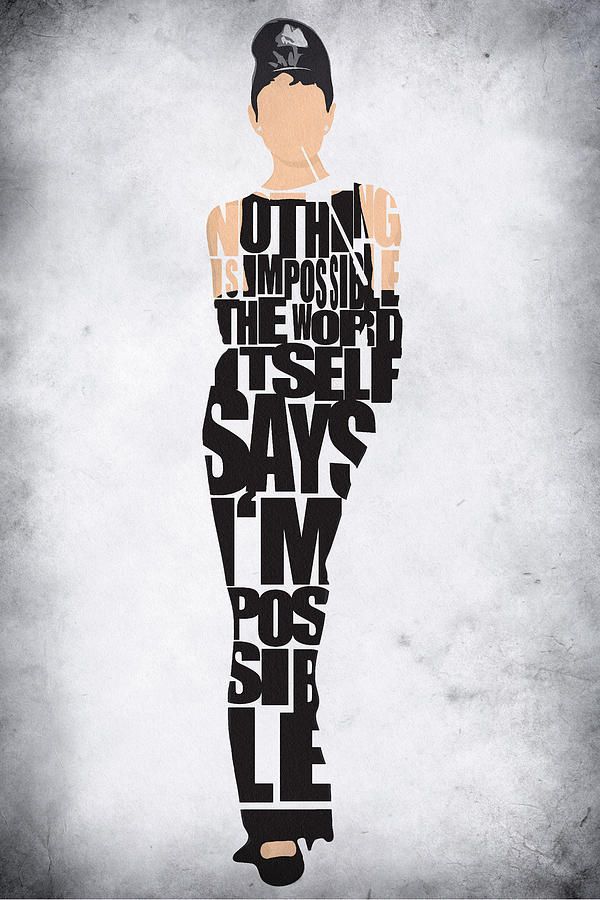
 События включают прелюдию к войне, войну на море, портреты известных людей и многое другое.
События включают прелюдию к войне, войну на море, портреты известных людей и многое другое. 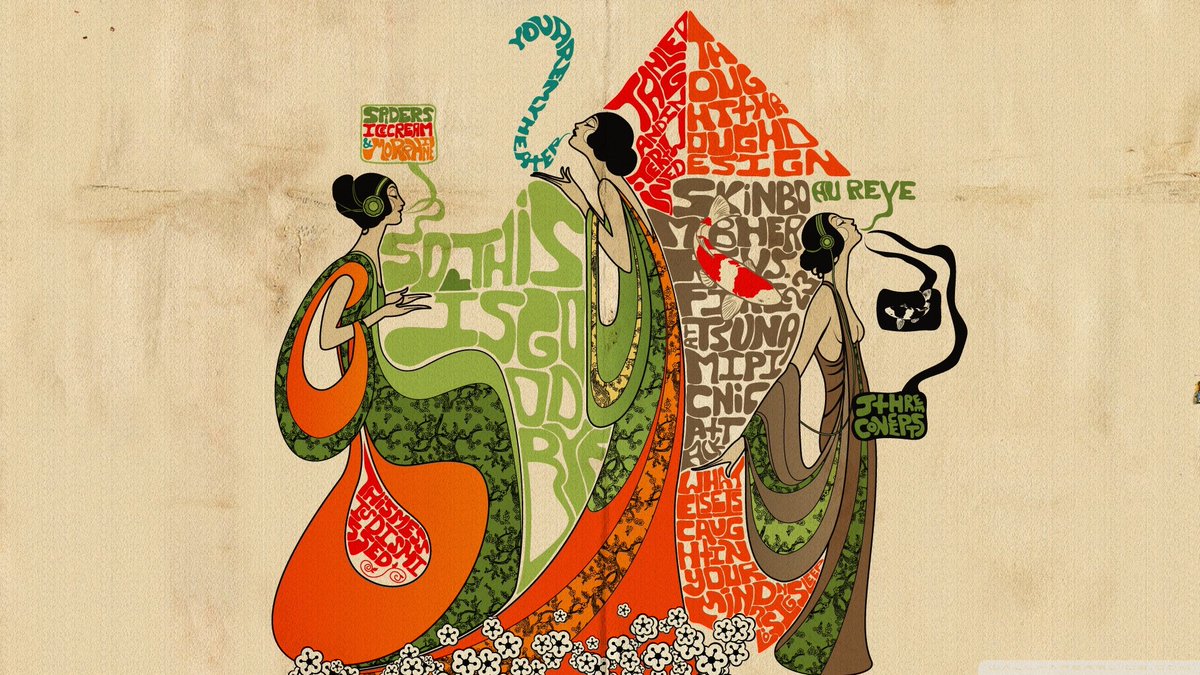




 Если ввести код вручную, легко ошибиться. Убедитесь:
Если ввести код вручную, легко ошибиться. Убедитесь: