Sweet Home 3D : Документация
Помощь
Видео руководство
Разработчика
Обзоры и статьи
На этой странице Вы найдете документацию
для текущей доступной версии Sweet Home 3D.
Помощь Sweet Home 3D
Руководство пользователя программой Sweet Home 3D можно прочитать на этой странице.
Если у Вас есть воросы, ознакомьтесь с постоянной обновляемой страничкой ЧаВО (Часто Задаваемые Вопросы).
Sweet Home 3D также распространяется с удобной системой помощи, доступной из пункта меню Помощь > Помощь по Sweet Home 3D.
Также смотрите Обзор Sweet Home 3D — Юрковский Андрей.
Sweet Home 3D — Видео руководство
Видео демонстрирует возможности Sweet Home 3D 1.7 и помогает обучится работе с программой (Коментарии по английски).
Документация разработчика
Если Вы хотите предложить/доработать программные плагины для Sweet Home 3D, Вам следует обратиться к документации по разработки плагинов (на английском языке).
Если Вы ищете информацию об архитектуре Sweet Home 3D, Вы можете использовать следующие источники:
Обзоры и статьи
Обзоры:
Статьи в прессе:
Также доступны статьи на английском, французском, немецком и испанском.
| © Copyrights 2006-2021 eTeks — All rights reserved | ||||||
Как пользоваться Sweet Home 3D (Видеоуроки)
Каждый из нас, когда-либо сталкивался с квартирным ремонтом, перепланировкой, строительством дома, бани, гаража и прочих сооружений. В таком деле полезно знать, чего ожидать в результате работы, и при необходимости скорректировать курс к более удачному варианту решения. Благодаря развитию технологий и появлению программы Sweet Home 3D, процесс создания трехмерных интерьеров стал удобен и доступен для каждого пользователя персонального компьютера.
В таком деле полезно знать, чего ожидать в результате работы, и при необходимости скорректировать курс к более удачному варианту решения. Благодаря развитию технологий и появлению программы Sweet Home 3D, процесс создания трехмерных интерьеров стал удобен и доступен для каждого пользователя персонального компьютера.Редактор Sweet Home 3D представляет собой пакет компонентов, позволяющих легко создавать трехмерные сооружения с последующим оформлением. Здесь, Вы можете, по точным размерам, создать уникальный дом, расположить в нем окна и двери, уложить пол, сделать крышу, наклеить обои и поставить мебель. При достаточном умении, здесь можно реализовать практически любую архитектурную задумку.
Все гениальное должно быть простым, и Sweet Home 3D полностью подтверждает эту мудрость. Достаточно всего 20-ти минут, чтобы создать модель дома и наполнить его мебелью, даже если вы открыли программу в первый раз. Разумеется, модели новичков не будут столь эстетичны, по сравнению с проектами более продвинутых пользователей. Функционал редактора прост только на первый взгляд, и если капнуть глубже, нам откроется множество продвинутых возможностей, дающих качественные результаты, но требующих изучения. Чтобы использовать потенциал редактора на полную, рекомендуем пройти следующий курс обучения.
Функционал редактора прост только на первый взгляд, и если капнуть глубже, нам откроется множество продвинутых возможностей, дающих качественные результаты, но требующих изучения. Чтобы использовать потенциал редактора на полную, рекомендуем пройти следующий курс обучения.
Как пользоваться Sweet Home 3D
Информативный видеокурс по эффективному использованию возможностей редактора. Научит новичков пользоваться инструментами и функциями программы, а также познакомит с основами проектирования помещений. За 16 уроков, общей продолжительностью 4 часа 50 минут, вы узнаете, как создавать стены, пол и крышу в Sweet Home 3D, научитесь импортировать дополнительные библиотеки объектов, изменять размеры и многое другое. {banner_lesson}
В данном уроке мы узнаем, как сделать стены в Sweet Home 3D и изменить их форму с прямой на изогнутую.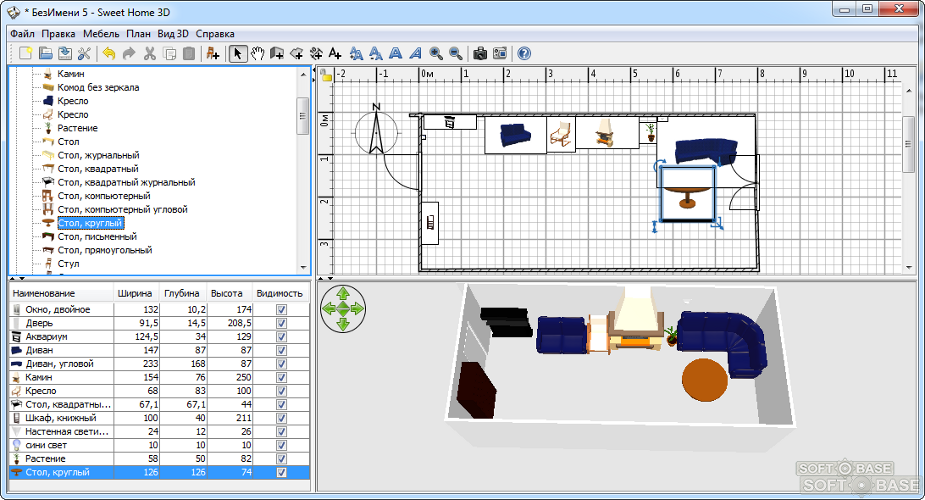
В этом видео речь пойдет о том, как сделать крышу в Sweet Home 3D разных форм и размеров.
youtube.com/embed/gcKcYoR6_aw?rel=0&wmode=transparent» frameborder=»0″ allowfullscreen=»»>
Урок 1 — Базовые возможности программы
Урок 2 — Создание планировки квартиры
Урок 3 — Полукруглая стена с окном
Урок 4 — Помещение с множеством комнат
Урок 5 — Способы сохранения проектов
Урок 6 — Этажи в помещениях
Урок 7 – Балкон
Урок 8 — Дополнительные объекты
Урок 9 – Крыша
Урок 10 — Элементы помещения
Урок 11 — Подвал с гаражом
Урок 12 — Импорт текстуры и создание пандуса
Урок 13 — Размеры и подписи в чертеже
Урок 14 — Работа над ошибками
Урок 15 — Проверочная работа
Урок 16 — Рендер и виртуальный визитшаблоны для dle 11.2
Уроки Sweet Home 3D для начинающих: бесплатные видео для домашнего обучения
Уроки Sweet Home 3D для начинающих: бесплатные видео для домашнего обучения
Бесплатное приложение для разработки интерьера и экстерьера Sweet Home 3D подойдет для тех, кто хочет быстро создать визуальный дизайн дома или просто переставить мебель. Вы сможете реализовать и спланировать свои идеи.
Вы сможете реализовать и спланировать свои идеи.
Обзор программы
Основы моделирования
Мини-курс для начинающих по работе в программе и основам построения моделей в ней. Просмотрев его, узнаете о построении плана помещения нестандартных форм, размещении оконных и дверных проемов, подсобных помещений, а также балконов, мансард и т.
Прорисовка квартиры
В уроке представлено создание 3D планировки, отделка стен и пола, расстановка мебели, освещения и т.д. Это можно делать с опорой на план: необходимо сохранить его картинку и через «Импорт фонового изображения» загрузить в программу. Первым делом прорисовываются стены, выбирается их текстура, толщина. С помощью инструмента «Создать комнату» делаются полы отдельно в каждой комнате, чтобы после добавить на них разный материал. Далее устанавливаются двери, окна и мебель. В конце расставляется освещение. Результат сохраняется.
Проект дома
Мастер-класс проектирования жилого дома с гаражом предназначен для непрофессионалов в области построения. Начинают работу с настройки проекта, задают толщину и высоту фундамента. Затем возводят основу, выделяя жилую зону и вспомогательные помещения, а также террасу.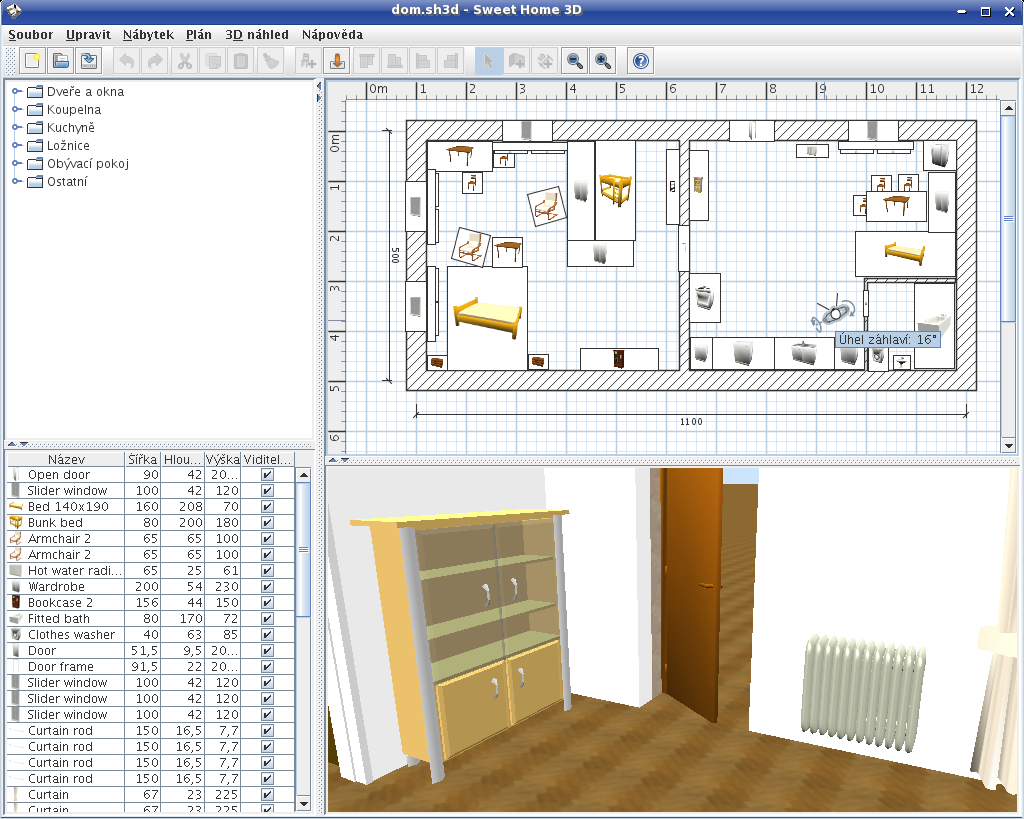
Коридор в доме
Лекция для начинающих пользователей, в которой будет показано быстрое построение квартиры, а также создание интерьера в коридоре с помощью встроенных элементов. Сначала возводят стены, разделяют перегородками комнаты и накладывают текстуры. Следующим этапом начинают расставлять мебель. Недостающие предметы интерьера можно бесплатно скачать в Интернете. После ее расстановки и установки освещения работу сохраняют, предварительно выставив качество и время суток, от которого зависит освещенность комнаты.
Наложение текстур на объекты
В уроке пойдет речь о том, как установить свои текстуры и материалы, которых нет в стандартном наборе программы.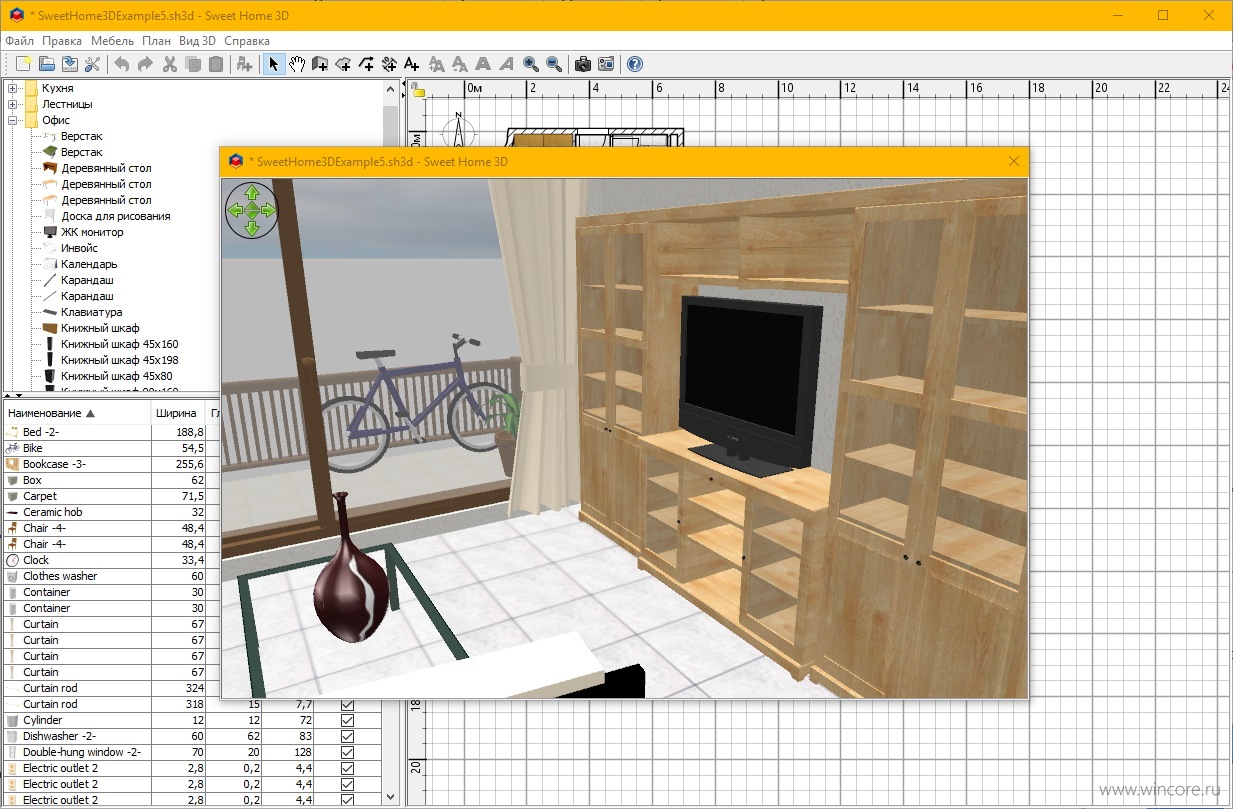 На примере автор покажет способ добавления материалов объекту. Его можно применять к любым другим элементам. Назначают свойства объекта, зайдя в его настройки. Чтобы загрузить свою текстуру, необходимо найти в любом поисковике в браузере подходящий вариант, главное, чтобы она была бесшовная, и сохранить ее. Затем в настройках объекта, выбирается наложение текстур, в открывшемся окне заходят в «Импорт», далее «Выбрать изображение» и подгружается сохраненная картинка. Изображение накладывается на объект.
На примере автор покажет способ добавления материалов объекту. Его можно применять к любым другим элементам. Назначают свойства объекта, зайдя в его настройки. Чтобы загрузить свою текстуру, необходимо найти в любом поисковике в браузере подходящий вариант, главное, чтобы она была бесшовная, и сохранить ее. Затем в настройках объекта, выбирается наложение текстур, в открывшемся окне заходят в «Импорт», далее «Выбрать изображение» и подгружается сохраненная картинка. Изображение накладывается на объект.
Делаем презентацию
В видео представлена инструкция по созданию виртуального путешествия по помещению. Для этого необходимо перевести трехмерный вид в режим «Виртуальный визит». Затем открывают «Создание видео». Появляется окно настройки видео, в котором нужно установить камеру на начальное место съемки, а затем, передвигая ее в другое место, фиксируют ее положение. Таким способом определяется маршрут движения камеры при съемке. Высоту камеры можно отрегулировать, установив ее вручную либо автоматически на уровне глаз.
Строим бассейн
Помимо обустройства интерьеров помещений в приложении можно создавать элементы ландшафтного дизайна. В ролике представлен пример построения бассейна, которым можно украсить придомовую территорию. Начинать надо с придания формы бассейну. Стены и пол окрашиваются в синий цвет. Для лучшего восприятия картинки объемный вид дополняют текстурой неба и земли. Затем выставляют уровень бассейна, так чтобы он был вдавлен в землю. После этого размещают воду, распределяя ее по всему пространству. По периметру выкладывают дорожку из плитки.
Декоративный водоем
В видео рассматривается пошаговое построение водоема. Сначала задают уровень, чтобы водоем уходил в глубину. Затем формируют его края. В настройках придают закругленность линиям, чтобы выглядело более естественно. Добавляют камень на пол и стены, сверху — воду, растягивая ее по всему периметру. Перейдя на второй уровень, накладывают декоративные камни.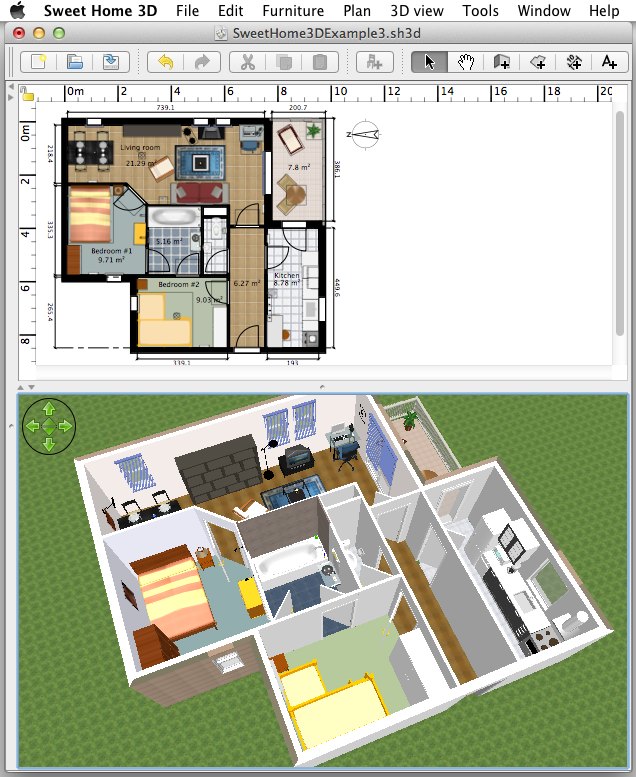 Их можно найти в папке «Ландшафт». Камни распределяют вокруг водоема. Делают вокруг кусты, расставляют другие растения. Готовый проект сохраняют.
Их можно найти в папке «Ландшафт». Камни распределяют вокруг водоема. Делают вокруг кусты, расставляют другие растения. Готовый проект сохраняют.
Загрузка дополнительных элементов
В ролике рассказывается о способе расширения библиотек сторонними элементами. Для начала необходимо скачать файлы на компьютер. Файлы должны быть в формате .OBJ .DAE .KMZ .3DS. Загружают их как отдельный элемент или целой библиотекой. Во вкладке «Мебель» выбирают пункт «Импорт мебели» или «Импорт библиотеки мебели», где задают путь к сохраненной ранее папке или элементу. Здесь же можно настроить его параметры: размер, вид и т.д.
Помощь Видео руководство Разработчика Обзоры и статьи На этой странице Вы найдете документацию для текущей доступной версии Sweet Home 3D. Помощь Sweet Home 3DРуководство пользователя программой Sweet Home 3D можно прочитать на этой странице. Если у Вас есть воросы, ознакомьтесь с постоянной обновляемой страничкой ЧаВО (Часто Задаваемые Вопросы). Sweet Home 3D также распространяется с удобной системой помощи, доступной из пункта меню Помощь > Помощь по Sweet Home 3D. Также смотрите Обзор Sweet Home 3D — Юрковский Андрей. Sweet Home 3D — Видео руководствоВидео демонстрирует возможности Sweet Home 3D 1.7 и помогает обучится работе с программой (Коментарии по английски). Документация разработчикаЕсли Вы хотите предложить/доработать программные плагины для Sweet Home 3D, Вам следует обратиться к документации по разработки плагинов (на английском языке). Если Вы ищете информацию об архитектуре Sweet Home 3D, Вы можете использовать следующие источники: Обзоры и статьиОбзоры: Статьи в прессе:
Также доступны статьи на английском, французском, немецком и испанском.
|
%PDF-1.4 3 0 obj > /Contents 4 0 R>> endobj 4 0 obj > stream xuNK @)RXm]Z seD[l-=0D\K(1ZuVEl-v.i#N?Oojh[¢ATj1\e3d&MQiۅ»_c*5E8Gz` Y90}_.Du endstream endobj 5 0 obj > /Contents 6 0 R>> endobj 6 0 obj > stream xuNK @)RXm]Z seD[l-=0D\K(1ZuVEl-v.i#N?Oojh[ƢATj1\e3d&MQiۅ»_c*5E8Gz` Y90}_.Dv endstream endobj 7 0 obj > /Contents 8 0 R>> endobj 8 0 obj > stream xuNK @)RXm]Z seZ0D\K(1 Y:?!oGXT8J-+TP~|}҄I04azPPy,]gyxRXWu늴e`ja/)g8Nрx/Dw endstream endobj 9 0 obj > /Contents 10 0 R>> endobj 10 0 obj > stream xuNK @)R8ں0QF |_Z=LP7AxHkb`5
X,|gy|R\*1Tdg-M(XwN?+’V:7+q
w0xDx
endstream
endobj
11 0 obj
>
/Contents 12 0 R>>
endobj
12 0 obj
>
stream
xuNK
@)RZ]Z seZ0D\K(uBl-v.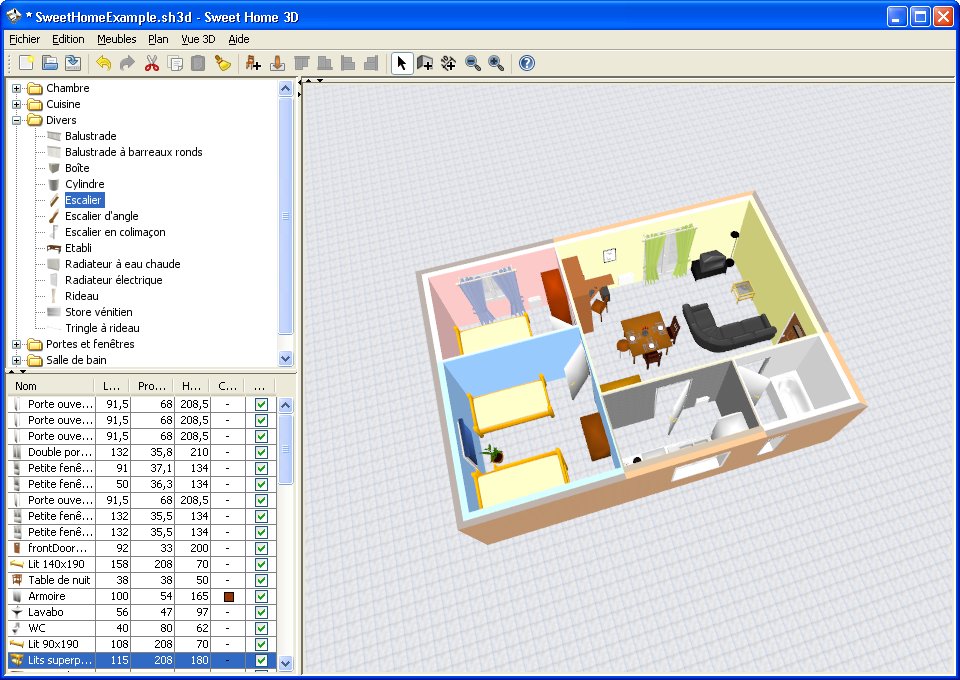 S>q’fЛ
wfeD
endstream
endobj
47 0 obj
>
/Contents 48 0 R>>
endobj
48 0 obj
>
stream
xuNK
@)RXm]Z seZ0D\K(1
Y:?!oyE:b»L=ai:g MXH֡ehҵyg)Euu.HaZH[_V
fM»V#=a0ެ
l/g5D
endstream
endobj
49 0 obj
>
/Contents 50 0 R>>
endobj
50 0 obj
>
stream
xuNK
@)R8ں0QF |_Z=LP7AxH{WS0kOkЏNA6)VΣE%|7yg!CUKYl|bڄ1UpgOrbSz0}_hD
endstream
endobj
1 0 obj
>
endobj
51 0 obj
>
endobj
52 0 obj
>/Group >
/Length 17838 >>
stream
x}[m{
S>q’fЛ
wfeD
endstream
endobj
47 0 obj
>
/Contents 48 0 R>>
endobj
48 0 obj
>
stream
xuNK
@)RXm]Z seZ0D\K(1
Y:?!oyE:b»L=ai:g MXH֡ehҵyg)Euu.HaZH[_V
fM»V#=a0ެ
l/g5D
endstream
endobj
49 0 obj
>
/Contents 50 0 R>>
endobj
50 0 obj
>
stream
xuNK
@)R8ں0QF |_Z=LP7AxH{WS0kOkЏNA6)VΣE%|7yg!CUKYl|bڄ1UpgOrbSz0}_hD
endstream
endobj
1 0 obj
>
endobj
51 0 obj
>
endobj
52 0 obj
>/Group >
/Length 17838 >>
stream
x}[m{
Інструкція по роботі з програмою sweet home 3d
Ми раді запропонувати Вам можливість вільно завантажити бібліотеки меблів компанії Dream Land спеціально підготовлені для програми Sweet Home 3D.
Використовуючи програму Sweet Home 3D і бібліотеки наших меблів Ви зможете самосоятельно спроектувати спальню своєї мрії.
Щоб скористатися 3D-моделями меблів Dream Land для програми Sweet Home 3D, необхідно:
- Завантажити 3D-моделі з нашого сайту і зберегти їх на жорсткому диску Вашого комп’ютера, або зовнішньому носії (флешці, CD-диску, DVD-диску).

Після цього у верхньому лівому вікні програми Sweet Home 3D ви побачите додані бібліотеки 3D-моделей меблів компанії Dream Land.
Оновлення бібліотек 3D-моделей меблів для програми Sweet Home 3D
В асортименті продукції компанії Dream Land регулярно з’являються нові моделі меблів і аксесуарів, і ми також оновлюємо наші 3D-моделі. На жаль, в програмі Sweet Home 3D не передбачено механізму видалення раніше підвантаженими бібліотек, або видалення окремих 3D-моделей.
Якщо завантажувати оновлені бібліотеки меблів поверх старих, то це призводить до появи дублікатів меблів, а також може викликати помилки в роботі програми.
Однак видалити старі бібліотеки перед підвантаженням свіжих версій зовсім не складно. Для цього необхідно зайти в папку C: \ Users \ ім’я користувача комп’ютера \ AppData \ Roaming \ eTeks \ Sweet Home 3D \ furniture і вручну видалити файли, викачані з нашого сайту. Після цього можна довантажувати оновлені версії бібліотек меблів.
Примітка. Так як папка Users (Користувачі) є системною папкою, то на багатьох комп’ютерах вона може бути прихована від відображення в провіднику. Щоб Ви могли увійти в неї необхідно зайти в панель управління: «Пуск» -> «Панель управління» -> «Параметри папок». На вкладці «Вид» зняти галочку з пункту «Приховувати захищені сісітемние файли» і натиснути на кнопку «Застосувати».
За всіма питаннями Ви можете звернутися на email: [email protected]
Інтернет-магазин ліжок і меблів для спальні Dream Land. Будь-яке використання матеріалів з сайту www.dream-land.ru допускається тільки з дозволу його власника прав ТОВ «Дрім Технолоджіс».
Схожі статті
Расширение файла Sh4D — что это? Как открыть Sh4D файл?
Тип файла Sh4D прежде всего ассоциируется с Sweet Home 3D.
| Sh4D | Расширение файла: Sh4D | |
| Тип файла: | 3D-дизайн дома | |
Что такое Sh4D файл
Файлы Sh4D в основном относятся к Sweet Home 3D от eTeks. Файлы с расширением Sh4D представляют собой 2D- и 3D-файлы макетов домов, созданные с помощью Sweet Home 3D, программы для создания дизайна интерьера, предназначенной для создания 3D-моделей домов. Содержимое файлов Sh4D включает настраиваемые пользователем 3D-модели и 2D-обзоры дома. Такие файлы обычно используются для отображения размещения мебели в доме в сжатом виде в одном архиве. Базовым именем входного файла в архиве Sh4D является home и он содержит Java сериализацию класса Home, описывающего дизайн дома. В некоторых версиях также имеется входной файл Home. xml, который позволяет сохранять файлы Sh4D в JavaScript вместо Java. Остальные файлы в архиве Sh4D 3D-дизайна домашнего дизайна включают ContentDigests и изображения.
xml, который позволяет сохранять файлы Sh4D в JavaScript вместо Java. Остальные файлы в архиве Sh4D 3D-дизайна домашнего дизайна включают ContentDigests и изображения.
Как открыть Sh4D файл
Вам нужно соответствующее ПО, например Sweet Home 3D от eTeks, чтобы открыть Sh4D файл. Без установленного соответствующего ПО вы увидите сообщение Windows: «Каким образом вы хотите открыть этот файл?» либо «Windows не может открыть этот файл«, либо похожее сообщение Mac/iPhone/Android. Если вы не можете открыть Sh4D файл, попробуйте кликнуть по нему правой кнопкой мыши или долгим нажатием. Потом кликните «Открыть с помощью» и выберите нужную программу. Вы также можете отобразить Sh4D файл прямо в браузере:. Просто перетащите файл в окно браузера..
Онлайн просмотр содержимого Sh4D файла
Выберите .sh4d файл для анализа
или перетащите его сюда
Вам нужно включить JavaScript для онлайн просмотра Sh4D файлов.Прочтите о гарантии конфиденциальности в правилах FILExt.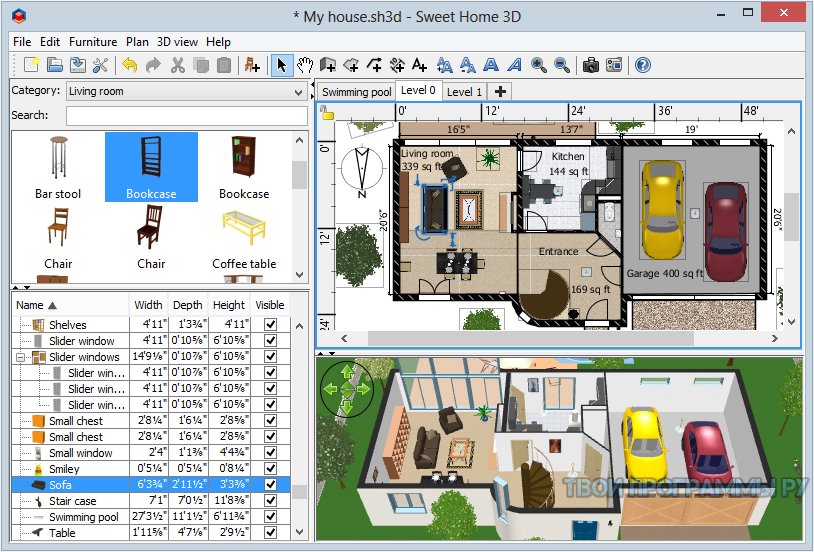 com и политике приватности
com и политике приватности
Технические данные для расширения файла Sh4D
Классификация файла:
3D Image
Связанный:
sh4t, sh4, zip, obj, pdf, odt, shd, exe, lnk, log, 1, z01, vcex, jpg, ibd, risСледующий список составлен с помощью базы данных, подготовленной программой ‘Associate This!’, выборочных данных из базы FILExt.com и информации о расширениях файлов, присланной пользователями.
Идентификатор программы: eTeks Sweet Home 3D
Исполняемый файл: %ProgramFiles%\Sweet Home 3D\SweetHome3D.exe -open
sh4d 3D-дизайн дома – это специальный формат файла от eTeks, который может быть отредактирован и сохранён только соответствующим ПО.
Как решить проблемы с Sh4D файлами
- Ассоциируйте расширение файла Sh4D с правильным приложением.
- Обновите ваше ПО, которое должно открывать файлы типа 3D-дизайн дома.
 Потому что только текущая версия поддерживает актуальный формат файла Sh4D. Поэтому ищите, например, на сайте разработчика eTeks самое последнее обновление для Sweet Home 3D.
Потому что только текущая версия поддерживает актуальный формат файла Sh4D. Поэтому ищите, например, на сайте разработчика eTeks самое последнее обновление для Sweet Home 3D. - Чтобы убедиться, что ваш Sh4D файл не повреждён и не заражён вирусом, просканируйте его с помощью virustotal.com от Google.
Sweet Home 3D: Документация
Руководства пользователя
Видеоуроки
Руководства разработчика
Обзоры и награды
На этой странице описана документация, доступная в настоящее время. для Sweet Home 3D.
Пользовательский направляющие
Руководство пользователяSweet Home 3D доступно по адресу страницу и список ее ярлыков в этом документе (PDF).
Sweet Home 3D также предоставляет регулярно обновляемые FAQ и полная справка, доступная в Help> Sweet Home 3D Help пункт меню.
Вы также можете прочитать следующие руководства, написанные участниками:
Видео учебные пособия
Просмотрите следующий видеоурок, чтобы узнать, как использовать основные функции Sweet Home 3D.
В этом старом видеоруководстве показаны основные возможности Sweet Home 3D 1.7.
Посетите также канал Sweet Home 3D на YouTube, чтобы получить больше уроков и прочитать статью в блоге о лучших видеоуроках.
Разработчик направляющие
Если вы хотите запрограммировать плагин для Sweet Home 3D, прочтите сначала руководство разработчика плагина.
Если вы ищите информацию об архитектуре Sweet Home 3D, вы можете прочитать:
Если вы хотите перевести Sweet Home 3D на свой язык, прочтите руководство по переводу.
отзывов и награды
Некоторые отзывы в сети:
Отзывов в прессе:
Смотрите также отзывы на французском, Немецкий, испанский и русский.
| © Copyright 2006-2021 eTeks — Все права защищены | ||||||
Лучшие видео-уроки о Sweet Home 3D
Есть несколько способов получить помощь по использованию Sweet Home 3D: справка, включенная в программу, ее часто задаваемые вопросы, руководство пользователя, форум и. .. некоторые видеоуроки.
.. некоторые видеоуроки.
В нашем летнем опросе 20% из вас заявили, что смотрят обучающие программы, и мы подумали, что было бы неплохо отметить лучшие обучающие видео в этой статье.
На YouTube есть сотни обучающих программ Sweet Home 3D! Короткие или длинные, без звука или разговоры на разных языках, хорошие или менее привлекательные, старые или недавние видео, уникальные видеоролики или части сериала, популярные или неизвестные …
После просмотра большинства из них я сделал радикальный выбор ниже. Критериями были: мастерство практики, понимание программного обеспечения, быстрота, качество звука… но также, как и в любом другом случае, я сделал некоторые субъективные выборы.
Приносим извинения за невыбранные видео, поздравляем с упомянутыми. Но, прежде всего, большое спасибо всем участникам учебников.
— Позвольте мне начать с «официального» руководства, доступного на канале Sweet Home 3D:
https://www.youtube.com/watch?v=kmgl9ggKHzg
youtube.com/embed/kmgl9ggKHzg» frameborder=»0″ allowfullscreen=»»>
| Покрывает все базы за 10 минут | Семь лет, но в 2018 вышла новая |
Также доступны на французском языке на Dailymotion, эти видео являются самыми популярными: 385000 просмотров на YouTube, более 1 миллиона на Dailymotion… Почти культовые фильмы!
Однако я не чувствовал, что критерии количества просмотров действительно важны для выбора: самые популярные часто являются самыми старыми, но не всегда лучшими. Напротив, тема Sweet Home 3D, автоматически созданная YouTube, дает хороший выбор, особенно следующие.
— Seanwasere произвел 10 видео:
| Энергичный голос, приятная подача | Он забыл упомянуть подсказку двойного щелчка для создания комнат |
— В теме YouTube также выделено Anh Đinh . Он не только создает очень хорошие учебные пособия, но и хорошо работает на форуме и был одним из победителей нашего конкурса. Я предпочел видео без музыки:
Он не только создает очень хорошие учебные пособия, но и хорошо работает на форуме и был одним из победителей нашего конкурса. Я предпочел видео без музыки:
| Без звука, аккуратный, недавний | Затянуло в выборе украшения |
— На английском мне также понравился EdTech 536 с тремя учебниками:
| Короткий, динамичный, хороший английский | Слишком разговорчивый, иногда даже страховой и простой |
— Я оценил различные темы, затронутые на канале Goddess Athena , среди которых 20 коротких учебников на английском или без звука:
youtube.com/embed/1z8lEm4JrQU» frameborder=»0″ allowfullscreen=»»>
| Разные и иногда редкие темы | Манипуляции часто слишком быстрые |
— На французском мне понравился учебник Barbuche TV в среде Linux:
https: // www.youtube.com/watch?v=pkhPtUw2IRk
| Хороший голос | Необычное начало с впервые созданными размерами |
— Также на французском языке, позвольте мне указать на интересное и очень профессиональное видео Гийома Дюрье , эрготерапевта ( ergothérapeute ):
Как импортировать из Sketchup мебель, необходимую ему для работы
https : // www. youtube.com/watch?v=KidMFdkaEn0
youtube.com/watch?v=KidMFdkaEn0
| Необычное использование | Для специалиста |
— Если вы говорите по-русски, на этом языке доступно множество руководств:
| За огромное русское сообщество Sweet Home 3D! | Часто слишком длинный |
— Если вы говорите по-китайски, Shin-Chun Lee, , один из китайских переводчиков Sweet Home 3D и автор книги о нем, снял почти сотню видеороликов, сделав очень полную панораму использования, даже если большинство из них довольно старые:
youtube.com/embed/UuYEKWbBBp4″ frameborder=»0″ allowfullscreen=»»>
| Для китайского сообщества Sweet Home 3D! | Только если вы говорите по-китайски |
— По-итальянски я ценю NiktorTheNat , который сделал 7 хороших уроков:
https: // www.youtube.com/playlist?list=PL5106F904FBD8A224
| Всегда приятно слышать итальянский язык! | Слишком длинное вступление, слишком разговорчивый |
— Без звука, но с большим количеством информации, написанной на арабском языке, это видео, созданное Эмадом Али , сделано аккуратно (даже если результат неутешительный!):
https: // www. youtube.com/watch?v=IK3-_1cTeq4
youtube.com/watch?v=IK3-_1cTeq4
| Сделано аккуратно | Неуверенная работа |
Еще раз спасибо всем участникам! Не стесняйтесь поощрять их, оставляя комментарии в их видео или подписываясь на их канал.
Значки большого пальца, созданные Дэйвом Ганди с сайта www.flaticon.com, имеют лицензию CC 3.0 BY
Linux Mint — Сообщество
Sweet Home 3D — лучшее приложение для дизайна интерьера, которое я нашел для Linux. Легко разместить мебель на 2D-плане дома и визуализировать всю сцену в 3D.
Веб-сайт дает вам возможность запускать приложение онлайн без установки, поскольку оно написано на Java.
К сожалению, есть два момента, которые меня беспокоили какое-то время и которые я наконец исправил:
- Приложение вылетает каждый раз, когда вы выбираете настройки или 3D-рендеринг в меню.

- Значок приложения имеет очень низкое разрешение и выглядит ужасно при отображении средствами запуска приложений.
Инструкция по установке
Sweet Home 3D можно установить из репозитория приложений GetDeb, выполните в оболочке:
sudo -v # Включить репозиторий приложения GetDeb: sudo echo "deb http://archive.getdeb.net/ubuntu oneiric-getdeb apps # Репозиторий GetDeb расширяет официальные репозитории"> /etc/apt/sources.list.г / GetDeb-Apps-oneiric.list # Добавляем GPG ключ репозитория wget -q -O- http://archive.getdeb.net/getdeb-archive.key | sudo apt-key добавить - # Обновить информацию о пакете sudo apt-get update # Установить пакет Sweet Home 3D sudo apt-get install sweethome3d
Предотвращение сбоев
Sweet Home 3D проверяет, поддерживается ли Java 3D на вашем компьютере вычисление 3D-изображений вне экрана, но сам тест на обнаружение приводит к сбою Sweet Home 3D!
В командную строку Java можно передать специальный флаг внутри сценария запуска.
Следующие команды оболочки изменяют исходный сценарий и оставляют резервную копию.
sudo -v sudo sed -i.bak 's / java / java -Dcom.eteks.sweethome3d.j3d.checkOffScreenSupport = false /' / usr / bin / sweethome3d
Измените значок на более высокое разрешение
Значки с более высоким разрешением можно найти внутри исходного кода, следующие команды оболочки заменяют значок с низким разрешением на более высокий:
sudo -v cd / tmp wget -q http: //sweethome3d.cvs.sourceforge.net / viewvc / * оформление заказа * / sweethome3d / SweetHome3D / src / com / eteks / sweethome3d / viewcontroller / resources / help / images / sweethome3d.png sudo cp /tmp/sweethome3d.png /usr/share/pixmaps/sweethome3d.png
Live Home 3D — Поддержка
В чем разница между Live Home 3D и Live Home 3D Pro?
Live Home 3D — это бесплатная версия, которая имеет некоторые ограничения, такие как отключенная функция сохранения, водяной знак при экспорте изображений и видео, а также ограничения на экспорт 3D-моделей.
Приложение содержит покупок из приложения:
- Стандартные функции в приложении (подписка или пожизненная лицензия) позволяют сохранять, удаляют водяной знак при экспорте изображений и видео, а также позволяют экспортировать 3D-модели. Встроенные в приложение функции
- Pro (подписка или пожизненная лицензия) снимают все ограничения и добавляют функциональность Pro.
Версия, приобретенная на сайте, в настоящее время не предусматривает подписку в качестве опции.
Сравните стандартные и профессиональные функции.
Live Home 3D Pro для Mac — это платная программа, не имеющая ограничений и включающая все функции Pro.
Нужно ли мне приобретать отдельные лицензии для платформ Mac, iOS / iPadOS и Windows?
Программа, продаваемая на разных платформах, представляет собой отдельное приложение, для нее требуется отдельная установка и, в случае использования стандартных или профессиональных функций, требуется отдельная покупка. Версию для Mac можно приобрести в Mac App Store и на сайте Live Home 3D, версия для iOS / iPadOS доступна только в App Store, версия для Windows продается исключительно в Microsoft Store.
Версию для Mac можно приобрести в Mac App Store и на сайте Live Home 3D, версия для iOS / iPadOS доступна только в App Store, версия для Windows продается исключительно в Microsoft Store.
Могу ли я сохранить проект, созданный в бесплатной версии приложения?
Live Home 3D имеет функцию автосохранения, которая сохраняет текущий проект при перезапуске, если вы не выполните одно из следующих действий:
- открыть другой проект;
- создать новый проект;
- удалите приложение.
Какие системные требования предъявляются к приложению?
Live Home 3D v.4 работает на устройствах с macOS 10.14.6 и выше. Он поддерживает новые Mac на базе M1 и macOS Big Sur.
Может ли Live Home 3D для Mac редактировать проекты, созданные в другом программном обеспечении?
Live Home 3D для Mac может напрямую открывать проекты, созданные в Live Interior 3D для Mac и Windows. Он также может открывать любой проект, созданный в Live Home 3D для iOS / iPadOS и Windows.
Он также может открывать любой проект, созданный в Live Home 3D для iOS / iPadOS и Windows.
Могу ли я перенести свои настроенные библиотеки и шаблоны из версии Live Interior 3D для Mac в Live Home 3D?
Да, это возможно в Live Interior 3D для Mac. Выполните следующие действия:
- Убедитесь, что вы обновили Live Interior 3D до версии 2.9.8. Если нет, выберите Live Interior 3D> Проверить наличие обновлений .
- В Live Interior 3D выберите в меню Файл> Резервное копирование библиотеки , чтобы создать резервную копию.
- В Live Home 3D выберите в меню Файл> Восстановить библиотеку и выберите резервную копию, созданную ранее. Шаблоны, 3D-объекты и материалы будут добавлены из резервной копии в библиотеку.
Могу ли я перенести свои настроенные библиотеки и шаблоны Live Home 3D с одного компьютера на другой?
Да, это возможно. Выполните следующие действия:
Выполните следующие действия:
- В Live Home 3D выберите в меню Файл> Резервное копирование библиотеки , чтобы создать резервную копию.
- В Live Home 3D выберите в меню Файл> Восстановить библиотеку и выберите резервную копию, созданную ранее. Шаблоны, 3D-объекты и материалы будут добавлены из резервной копии в библиотеку.
Также можно экспортировать и импортировать выбранные материалы и 3D-объекты с помощью функции «Экспорт / импорт архива библиотеки».
Могу ли я отправить проект на Mac, Windows или другое устройство iOS / iPadOS?
Есть несколько вариантов поделиться проектом.
- Совместное использование с другим устройством iOS / iPadOS или Mac: используйте iCloud Drive для хранения вашего проекта или используйте AirDrop, если ваши устройства его поддерживают.

- Совместное использование с устройством iOS / iPadOS, Mac или Windows: используйте сторонние службы, такие как Dropbox, Google Drive и т. Д.
Какой формат файла мне следует использовать для публикации проекта?
Пользователи Live Home 3D для Mac могут сохранить проект в формате файла Native Bundle (.lh4d) или Zip Archive (.lhzd).
Формат файлаZipped Archive (.lhzd) необходим для отправки проекта через Интернет. Это единственный вариант отправки проекта на устройства Windows.
Чтобы поделиться проектом между Mac, iOS / iPadOS через iCloud Drive, вы также можете использовать формат Native Bundle.
Чтобы изменить формат файла на Mac:
Щелкните меню Файл и удерживайте клавишу Alt (Option). Параметр «Сохранить как» должен появиться вместо «Дублировать». Выделите его и в появившемся диалоговом окне выберите необходимый формат файла.
Как удалить программу?
Чтобы удалить программу, загруженную с сайта разработчика, выберите в меню Live Home 3D> Удалить… .Затем вы должны выбрать элементы, которые хотите удалить, и нажать кнопку «Удалить». Эта команда недоступна в версии Mac App Store.
Чтобы удалить программные файлы и папки, выберите:
- Удаление приложения Live Home 3D
- Удалить настройки Live Home 3D
Эти элементы можно восстановить, переустановив приложение.
Чтобы удалить объекты и материалы, которые вы добавили в библиотеку, установите флажок «Удалить пользовательское содержимое».Будь осторожен! Вы не сможете восстановить библиотеки пользователя, переустановив Live Home 3D.
Как я могу активировать Стандартные или Профессиональные функции в версии, купленной на сайте?
Чтобы начать пользоваться программой, скачанной с сайта разработчика, необходимо приобрести лицензионный код и ввести его в диалоговом окне Live Home 3D> Лицензии… .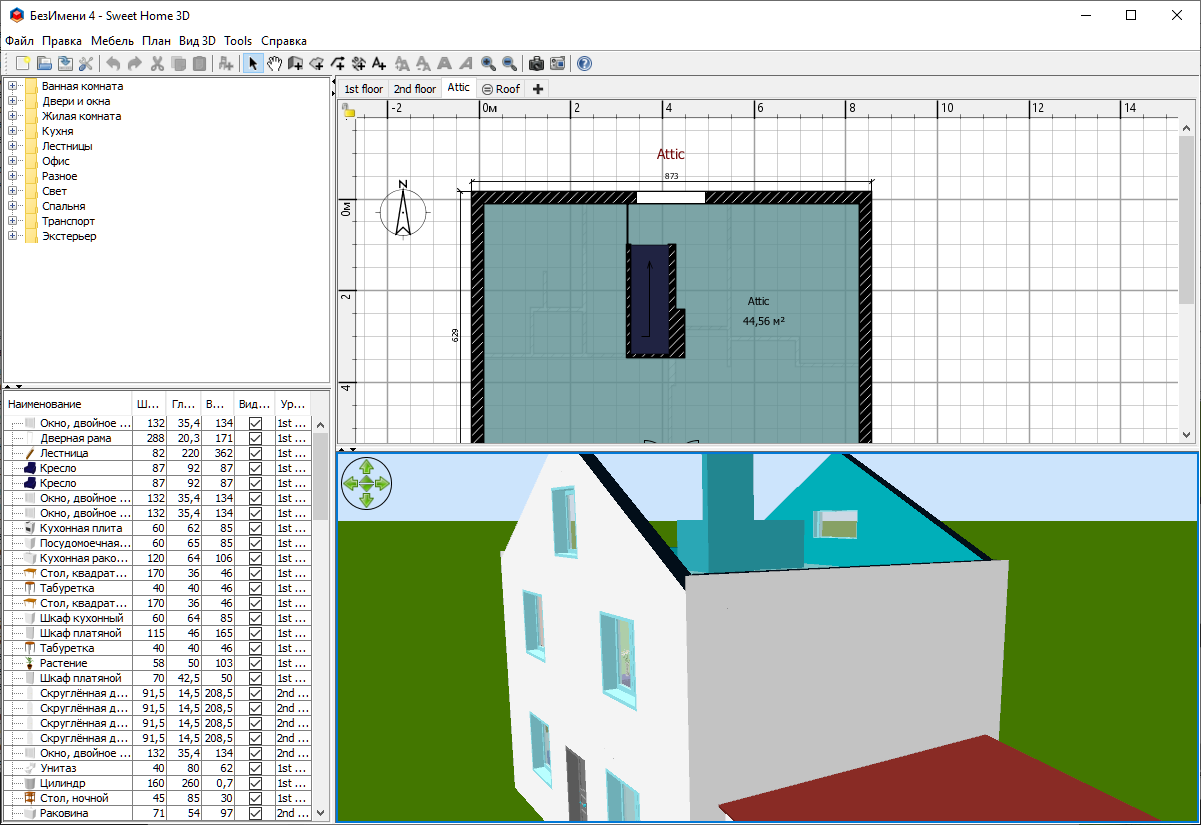
Если вы приобрели лицензию через In-App Store, программа регистрируется автоматически.Копия лицензии будет отправлена на ваш электронный адрес.
Программное обеспечение, загруженное из Mac App Store, не требует лицензионных кодов.
Удалите Sweet Home 3D 4.6 из системы Mac
В отличие от программного обеспечения, разработанного для системы Windows, большинство приложений, установленных в Mac OS X, можно относительно легко удалить. Sweet Home 3D 4.6 — это стороннее приложение, которое обеспечивает дополнительную функциональность для системы OS X и пользуется популярностью среди пользователей Mac.Тем не мение, вместо того, чтобы устанавливать его, перетаскивая его значок в папку приложения, для удаления Sweet Home 3D 4.6 может потребоваться нечто большее, чем простое перетаскивание в корзину.
Скачать Mac App Remover После установки Sweet Home 3D 4.6 создает файлы в нескольких местах.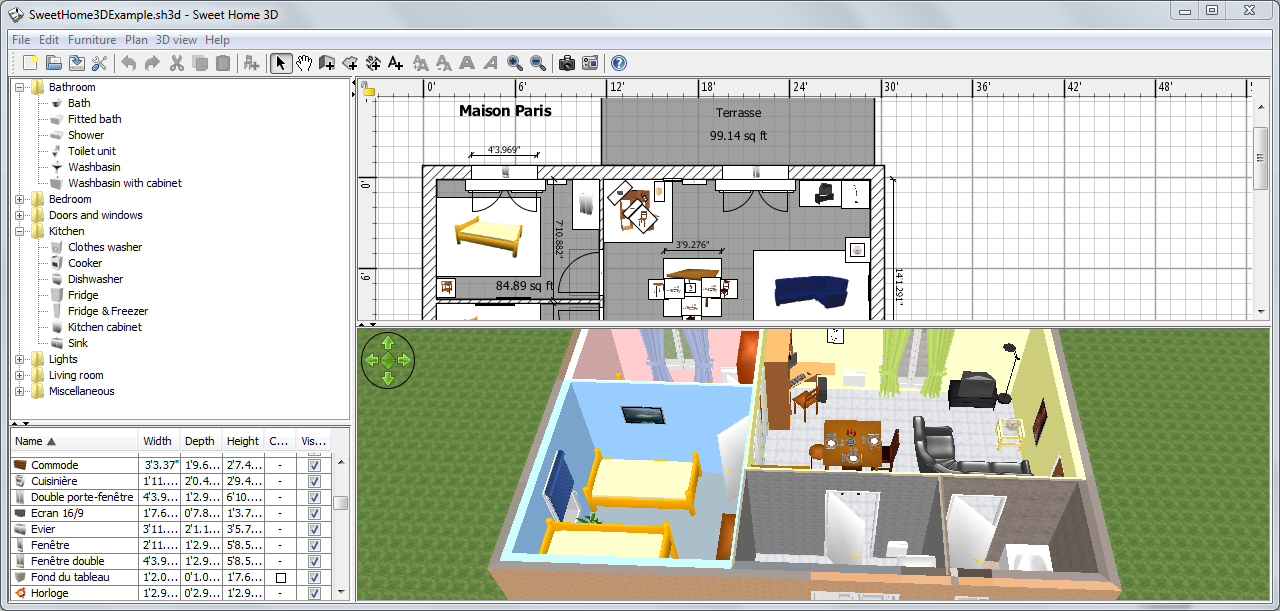 Как правило, его дополнительные файлы, такие как файлы настроек и файлы поддержки приложений,
все еще остается на жестком диске после удаления Sweet Home 3D 4.6 из папки приложений, на случай, если в следующий раз вы решите переустановить его,
настройки этой программы все еще сохраняются.Но если вы пытаетесь полностью удалить Sweet Home 3D 4.6 и освободить место на диске,
удаление всех его компонентов крайне необходимо. Продолжайте читать эту статью, чтобы узнать о правильных методах удаления Sweet Home 3D 4.6.
Как правило, его дополнительные файлы, такие как файлы настроек и файлы поддержки приложений,
все еще остается на жестком диске после удаления Sweet Home 3D 4.6 из папки приложений, на случай, если в следующий раз вы решите переустановить его,
настройки этой программы все еще сохраняются.Но если вы пытаетесь полностью удалить Sweet Home 3D 4.6 и освободить место на диске,
удаление всех его компонентов крайне необходимо. Продолжайте читать эту статью, чтобы узнать о правильных методах удаления Sweet Home 3D 4.6.
Пошаговое удаление Sweet Home 3D 4.6 вручную:
Большинство приложений в Mac OS X — это пакеты, которые содержат все или, по крайней мере, большую часть файлов, необходимых для запуска приложения, то есть
они самодостаточны.Таким образом, в отличие от метода удаления программы с помощью панели управления в Windows,
Пользователи Mac могут легко перетащить любое нежелательное приложение в корзину, после чего начнется процесс удаления. Несмотря на это,
вам также следует знать, что при удалении разделенного приложения путем его перемещения в корзину некоторые его компоненты остаются на вашем Mac. Чтобы полностью избавиться от Sweet Home 3D 4.6 на вашем Mac, вы можете вручную выполнить следующие действия:
Чтобы полностью избавиться от Sweet Home 3D 4.6 на вашем Mac, вы можете вручную выполнить следующие действия:
1. Завершить Sweet Home 3D 4.6 процессов через Activity Monitor
Перед удалением Sweet Home 3D 4.6 вам лучше закрыть это приложение и завершить все его процессы. Если Sweet Home 3D 4.6 зависла, вы можете нажать Cmd + Opt + Esc, выберите Sweet Home 3D 4.6 во всплывающих окнах и нажмите Force Quit, чтобы выйти из этой программы (этот ярлык для принудительного выхода работает для приложение, которое появляется, но не для его скрытых процессов).
Откройте Activity Monitor в папке «Служебные программы» на панели запуска и выберите «Все процессы» в раскрывающемся меню в верхней части окна.Выберите в списке процессы, связанные с Sweet Home 3D 4.6, щелкните значок «Выйти из процесса» в левом углу окна и щелкните «Выход» во всплывающем диалоговом окне (если это не сработает, попробуйте принудительно выйти. ).
2. Удалите приложение Sweet Home 3D 4.6 с помощью корзины
Прежде всего, убедитесь, что вы вошли в свой Mac с учетной записью администратора, иначе вам будет предложено ввести пароль, когда вы попытаетесь что-то удалить.
Откройте папку «Приложения» в Finder (если она не отображается на боковой панели, перейдите в строку меню, откройте меню «Перейти» и выберите «Приложения» в списке), выполните поиск Sweet Home 3D 4.6, набрав его имя в поле поиска, а затем перетащите его в корзину (в доке), чтобы начать процесс удаления. В качестве альтернативы вы также можете щелкнуть значок / папку Sweet Home 3D 4.6 и переместить ее в корзину, нажав Cmd + Del или выбрав команды «Файл» и «Переместить в корзину».
Для приложений, установленных из App Store, вы можете просто перейти на панель запуска, найти приложение, щелкнуть и удерживать его значок кнопкой мыши (или удерживать клавишу Option), затем значок будет покачиваться и отображаться «X» в левом верхнем углу.Нажмите «X» и нажмите «Удалить» в диалоговом окне подтверждения.
Скачать Mac App Remover3. Удалите все компоненты, относящиеся к Sweet Home 3D 4.6 в Finder
Хотя Sweet Home 3D 4.6 был удален в корзину, его устаревшие файлы, журналы, кеши и другое разное содержимое могут остаться на жестком диске. Для полного удаления Sweet Home 3D 4.6 вы можете вручную обнаружить и очистить все компоненты, связанные с этим приложением. Вы можете искать соответствующие имена с помощью Spotlight.Эти файлы настроек Sweet Home 3D 4.6 можно найти в папке Preferences в папке библиотеки пользователя (~ / Library / Preferences) или в общесистемной библиотеке, расположенной в корне системного тома (/ Library / Preferences /), в то время как файлы поддержки расположены в «~ / Library / Application Support /» или «/ Library / Application Support /».
Для полного удаления Sweet Home 3D 4.6 вы можете вручную обнаружить и очистить все компоненты, связанные с этим приложением. Вы можете искать соответствующие имена с помощью Spotlight.Эти файлы настроек Sweet Home 3D 4.6 можно найти в папке Preferences в папке библиотеки пользователя (~ / Library / Preferences) или в общесистемной библиотеке, расположенной в корне системного тома (/ Library / Preferences /), в то время как файлы поддержки расположены в «~ / Library / Application Support /» или «/ Library / Application Support /».
Откройте Finder, перейдите в строку меню, откройте меню «Перейти», выберите запись: | Перейти в папку … и затем введите путь к папке поддержки приложений: ~ / Library
Найдите любые файлы или папки с именем программы или именем разработчика в папках ~ / Library / Preferences /, ~ / Library / Application Support / и ~ / Library / Caches /.Щелкните эти элементы правой кнопкой мыши и выберите «Переместить в корзину», чтобы удалить их.
Тем временем найдите следующие места, чтобы удалить связанные элементы:
- / Библиотека / Настройки /
- / Библиотека / Поддержка приложений /
- / Библиотека / Тайники /
Кроме того, могут быть некоторые расширения ядра или скрытые файлы, которые неочевидно найти. В этом случае вы можете выполнить поиск в Google по компонентам Sweet Home 3D 4.6.Обычно расширения ядра находятся в / System / Library / Extensions и заканчиваются расширением .kext, в то время как скрытые файлы в основном находятся в вашей домашней папке. Вы можете использовать Терминал (внутри Приложения / Утилиты), чтобы вывести список содержимого рассматриваемого каталога и удалить проблемный элемент.
В этом случае вы можете выполнить поиск в Google по компонентам Sweet Home 3D 4.6.Обычно расширения ядра находятся в / System / Library / Extensions и заканчиваются расширением .kext, в то время как скрытые файлы в основном находятся в вашей домашней папке. Вы можете использовать Терминал (внутри Приложения / Утилиты), чтобы вывести список содержимого рассматриваемого каталога и удалить проблемный элемент.
4. Очистите корзину, чтобы полностью удалить Sweet Home 3D 4.6
Если вы решили удалить Sweet Home 3D 4.6 навсегда, последнее, что вам нужно сделать, это очистить корзину.Чтобы полностью очистить корзину, вы можете щелкнуть правой кнопкой мыши корзину в доке и выбрать «Очистить корзину» или просто выбрать «Очистить корзину» в меню Finder (Примечание: вы не можете отменить это действие, поэтому убедитесь, что вы не ошиблись. удалил что-либо перед выполнением этого действия. Если вы передумаете, перед очисткой корзины вы можете щелкнуть правой кнопкой мыши по элементам в корзине и выбрать «Вернуть обратно в список»). Если вы не можете очистить корзину, перезагрузите Mac.
Если вы не можете очистить корзину, перезагрузите Mac.
Советы для приложения с утилитой удаления по умолчанию:
Вы можете не заметить, что есть несколько приложений Mac, которые поставляются со специальными программами удаления.Хотя упомянутый выше метод может решить большинство проблем с удалением приложения, вы все равно можете перейти к его установочному диску, к папке или пакету приложения, чтобы сначала проверить, есть ли у приложения собственный деинсталлятор. Если это так, просто запустите такое приложение и следуйте инструкциям для правильного удаления. После этого найдите связанные файлы, чтобы убедиться, что приложение и его дополнительные файлы полностью удалены с вашего Mac.
Автоматически удалить Sweet Home 3D 4.6 с помощью MacRemover (рекомендуется):
Несомненно, удаление программ в системе Mac было намного проще, чем в системе Windows.Но для новичков в OS X может показаться немного утомительным и трудоемким вручную удалить Sweet Home 3D 4. 6 и полностью очистить все его остатки. Почему бы не попробовать более простой и быстрый способ полностью удалить его?
6 и полностью очистить все его остатки. Почему бы не попробовать более простой и быстрый способ полностью удалить его?
Если вы намерены сэкономить свое время и силы при удалении Sweet Home 3D 4.6, или у вас возникли определенные проблемы при удалении его в корзину, или даже если вы не уверены, какие файлы или папки принадлежат Sweet Home 3D 4.6, вы можете включить профессиональному стороннему деинсталлятору для решения проблем.Здесь MacRemover рекомендуется для выполнения удаления Sweet Home 3D 4.6 в три простых шага. MacRemover — это легкая, но мощная утилита для удаления, которая поможет вам полностью удалить ненужные, поврежденные или несовместимые приложения с вашего Mac. Теперь давайте посмотрим, как это работает, чтобы выполнить задачу по удалению Sweet Home 3D 4.6.
1. Загрузите MacRemover и установите его, перетащив его значок в папку приложения.
2.
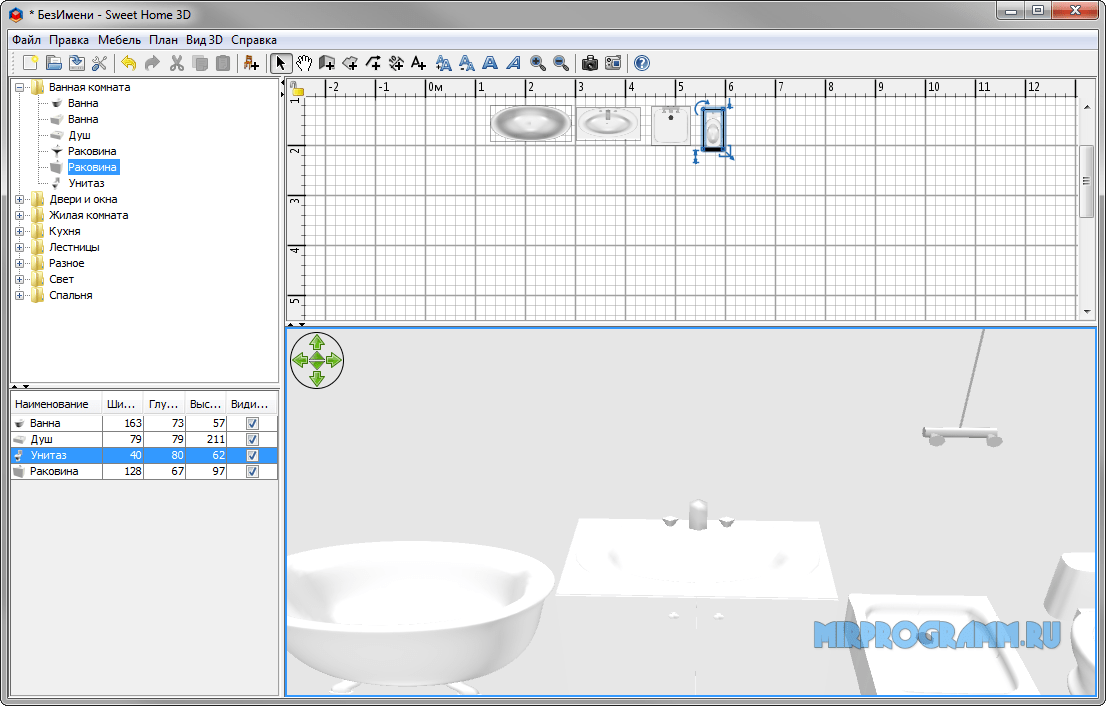 Запустите MacRemover в доке или на панели запуска, выберите Sweet Home 3D 4.6 в интерфейсе и нажмите кнопку «Выполнить анализ», чтобы продолжить.
Запустите MacRemover в доке или на панели запуска, выберите Sweet Home 3D 4.6 в интерфейсе и нажмите кнопку «Выполнить анализ», чтобы продолжить.3. Просмотрите файлы или папки Sweet Home 3D 4.6, нажмите кнопку «Завершить удаление», а затем нажмите «Да» в появившемся диалоговом окне, чтобы подтвердить удаление Sweet Home 3D 4.6.
Весь процесс удаления может занять даже меньше одной минуты, после чего все элементы, связанные с Sweet Home 3D 4.6, были успешно удалены с вашего Mac!
Преимущества использования MacRemover:
MacRemover имеет удобный и простой интерфейс, и даже новички могут легко удалить любую нежелательную программу.Благодаря своей уникальной интеллектуальной аналитической системе MacRemover способен быстро находить все связанные компоненты Sweet Home 3D 4.6 и безопасно удалять их за несколько щелчков мышью. Полное удаление Sweet Home 3D 4.6 с вашего Mac с помощью MacRemover становится невероятно простым и быстрым, не так ли? Вам не нужно проверять библиотеку или вручную удалять дополнительные файлы.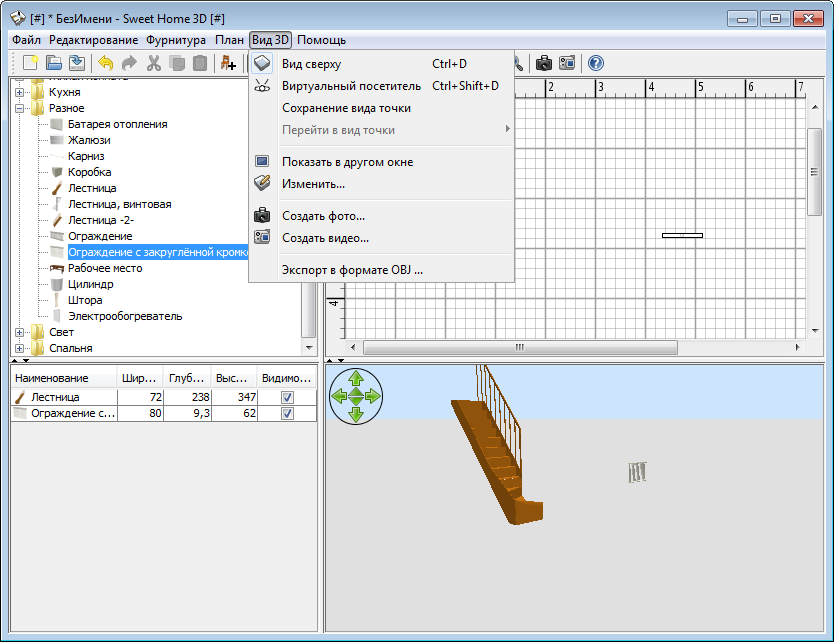 Фактически, все, что вам нужно сделать, это выбрать и удалить. Поскольку MacRemover пригодится всем тем, кто хочет избавиться от любых нежелательных программ без каких-либо проблем, вы можете скачать его и наслаждаться отличным пользовательским интерфейсом прямо сейчас!
Фактически, все, что вам нужно сделать, это выбрать и удалить. Поскольку MacRemover пригодится всем тем, кто хочет избавиться от любых нежелательных программ без каких-либо проблем, вы можете скачать его и наслаждаться отличным пользовательским интерфейсом прямо сейчас!
В этой статье представлены два метода (как вручную, так и автоматически) для правильного и быстрого удаления Sweet Home 3D 4.6, и любой из них работает с большинством приложений на вашем Mac. Если вы столкнетесь с какими-либо трудностями при удалении любого нежелательного приложения / программного обеспечения, без колебаний примените этот автоматический инструмент и решите свои проблемы.
Скачать Mac App RemoverSweet Home 3D Tutorial Plug-ins Extensions
Sweet Home 3Dversion 2.6 и более поздних версий
Tutorial for
Plug-ins и
Extensions
Hans Dirkse — октябрь 2010, версия 1.6 — февраль 2015
(обновлено Эммануэлем Пуйбаретом)
Указатель
A — Введение
B — Как установить плагин
C — Как удалить плагин
D — Как использовать плагины
E — Доступные плагины и загрузок
F — Автономные расширения
G — Учебники для плагинов1 — Повернуть главную2 — Экспорт в Sh4F3 — Расширенное редактирование4 — Копировать как новую мебель5 — Дублировать стиль6 — Расширенные плагины рендеринга
a — Расширенный рендеринг ber Shader v1. 6b — Advanced Rendering Mini v1.6.1c — Advanced Rendering Classic v1.6.1
6b — Advanced Rendering Mini v1.6.1c — Advanced Rendering Classic v1.6.1
7 — Расчет поверхности стен
H — Учебники для автономных расширений1 — Редактор библиотеки
A — Введение
Возможности SweetHome3D могут быть расширенным благодаря плагинам, которые вы даже можете разработать самостоятельно, если умеете программировать на Java. Плагин — это файл с расширением Sh4P, который хранится в папке плагинов SweetHome3D.
Цель этого руководства — предоставить информацию обо всех доступных надстройках и автономных программах, расширяющих функциональность SweetHome3D.
B — Как установить плагин
1 — Windows Чтобы установить файл Sh4P в папку плагина, просто дважды щелкните файл.
2 — Mac OS X Чтобы установить файл Sh4P в папку плагина, просто дважды щелкните файл.
3 — Linux Под Linux вам придется скопировать файл Sh4P в подпапку .eteks / sweethome3d / plugins вашей пользовательской папки, если двойной щелчок не работает. Вы можете найти эту папку, набрав CTRL-H, чтобы отобразить скрытые папки.
Вы можете найти эту папку, набрав CTRL-H, чтобы отобразить скрытые папки.
Если папка не существует, вы можете легко создать ее в корне вашей домашней папки следующим образом: — создайте папку с именем.eteks (важно «.»!) — создать подпапку sweethome3d — создать подпапку plugins.
Примечание. Плагин RotateHome для Windows и Mac OS X Этот плагин упакован в виде ZIP-файла. Сначала извлеките файл подключаемого модуля из сжатой папки ZIP, затем действуйте, как описано выше.
C — Как удалить плагин
1a — Windows Vista и Windows 7/8 Удалите плагин из папки C: \ Users \ user \ AppData \ Roaming \ eTeks \ Sweet Home 3D \ plugins
1b — Windows XP и предыдущие версии Windows Удалите плагин из папки C: \ Documents and Settings \ user \ Application Data \ eTeks \ Sweet Home 3D \ plugins
2 — Mac OS X Удалите плагин из подпапки Library / Application Поддержите / eTeks / Sweet Home 3D / плагины вашей пользовательской папки.
3 — Linux Удалите плагин из подпапки . eteks / sweethome3d / plugins вашей пользовательской папки. Вы можете найти эту папку, набрав CTRL-H, чтобы отобразить скрытые папки.
eteks / sweethome3d / plugins вашей пользовательской папки. Вы можете найти эту папку, набрав CTRL-H, чтобы отобразить скрытые папки.
D — Как активировать плагины
После установки плагина перезапустите Sweet Home 3D. Плагины будут загружены автоматически, а в меню появятся новые элементы, соответствующие установленным плагинам. Например, подключаемый модуль Rotate Home добавляет два элемента в меню «План», чтобы повернуть все элементы в домашнем плане по часовой стрелке или против часовой стрелки.
E — Доступные плагины
1 — Плагин Повернуть на главную — Ссылка для загрузки 2 — Экспорт плагина в Sh4F — Ссылка для загрузки 3 — Расширенное редактирование плагина — Ссылка для загрузки 4 — Копирование плагина как новая мебель v1.2 — Ссылка для загрузки 5 — Плагин Duplicate Style — Ссылка для загрузки 6 — Расширенный рендеринг
a — Расширенный рендеринг v1.6 — Ссылка для загрузки b — Advanced Rendering Mini v1.6.1 — Ссылка на скачивание c — Advanced Rendering Classic v1. 6.1 — Ссылка для загрузки d — Advanced Rendering Lights v1.6.1 — Ссылка для загрузки d — Это не плагин, но это лампочки, которые необходимы для использования d — плагинов Advanced Rendering.
6.1 — Ссылка для загрузки d — Advanced Rendering Lights v1.6.1 — Ссылка для загрузки d — Это не плагин, но это лампочки, которые необходимы для использования d — плагинов Advanced Rendering.
7 — Подключаемый модуль Calculate Walls Surface — Ссылка для загрузки
F — Автономные расширения
1 — Редактор библиотеки v1.16 — Автономная программа — Ссылка для загрузки
http://sourceforge.net/ трекер /? func = detail & aid = 2780376 & group_id = 152568 & atid = 1127349http: // sourceforge.net / projects / sweethome3d / files / FurnitureLibraryEditor-1.16.jar https://sourceforge.net/tracker/? func = detail & aid = 3351382 & group_id = 152568 & atid = 1127349http: //www.sweethome3d.com/support/forum/getattachment? attachment : //www.sweethome3d.com/support/forum/getattachment? attach = 134http: //www.sweethome3d.com/support/forum/getattachment? attach = 125http: //www.sweethome3d.com/plugins/AdvancedRendering-1.6 .sh4ph https: //sourceforge.net/tracker/? func = detail & aid = 3059304 & group_id = 152568 & atid = 1127349http: // www. sweethome3d.com/plugins/CopyAsNewFurniturePlugin-1.2.sh4ph
sweethome3d.com/plugins/CopyAsNewFurniturePlugin-1.2.sh4ph
G — Учебники
1 — Плагин Rotate home — версия 1 — автор: mickey2m
Примечание. Этот плагин работает только с установленной версией SweetHome3D.
План Повернуть по часовой стрелке План Повернуть против часовой стрелки
Поворачивает весь план (включая стены, комнаты, мебель, метки и размерные линии) по или против часовой стрелки.
От автора: Наконец-то я выложил новую версию плагина. Он поворачивает фоновое изображение, а также остальную часть плана. Однако по-прежнему существует небольшая проблема, которую вам нужно будет исправить вручную: после завершения процесса вращения вы увидите, что план и фоновое изображение больше не накладываются друг на друга. Таким образом, вы можете исправить это, выделив весь план и перетащив его так, чтобы он снова совпадал с фоновым изображением. Я попытался исправить это программно, но безуспешно.Я продолжу поиск лучшего решения. Все ваши предложения приветствуются.
2 — Экспорт плагина в Sh4F v1.0 — автор: Emmanuel Puybaret
Мебель Экспорт импортированной мебели в Sh4F …
Этот плагин создает файл библиотеки, содержащий все модели, которые вы импортировали. Модели в списке мебели, поступающие из существующих библиотек, не экспортируются.
Если плагин не работает должным образом, одна из моделей неправильная. Используйте пустой экземпляр SweetHome3D и одну за другой перетащите модели в окно дизайна.Если модель отображается неправильно (например, знаменитые красные объекты), удалите ее из списка мебели и повторите попытку.
3 — Плагин Advanced Editing v1.2 — автор: starrunner
Примечание Этот плагин работает только с установленной версией SweetHome3D.
Изменить поворот
Если выбран один объект, он вращается вокруг своей оси. Это похоже на команду «Мебель изменить угол». Допускаются отрицательные значения. Если выбрано более одного объекта, объекты вращаются как группа вокруг центральной оси этой группы. Если вы хотите повернуть несколько объектов вокруг их собственных осей, используйте команду «Мебель изменить угол». Допускаются отрицательные значения.
Если вы хотите повернуть несколько объектов вокруг их собственных осей, используйте команду «Мебель изменить угол». Допускаются отрицательные значения.
Отдельные стены также можно поворачивать. Соединенные стены не следует поворачивать, так как это дает нежелательный результат. Вместо этого выберите стену и используйте Планирование в обратном направлении.
Изменить размер
Измерение Эта функция предлагает три варианта выбора: Абсолютное, Относительное, Процентное. Абсолютный — дает абсолютный размер модели: введите 100, если ваш размер должен быть 100.Относительный — изменение размера относительно исходного размера: введите 100, если вы хотите добавить 100 к исходному размеру модели. Используйте отрицательные значения, чтобы уменьшить объект. Процент — дает изменение относительно текущего размера, который установлен для X и Y как 100%: введите 75, если вы хотите, чтобы ваша модель была на 25% меньше, или 75% от размера. оригинальный размер.
Сохранить соотношение сторон Если вы установите этот флажок, ширина и высота модели будут изменяться таким образом, что сохраняется исходное соотношение сторон, другими словами, X и Y связаны, и если вы измените одно, другое будет следовать .
Позиция — Возможно, якорь будет лучшим названием для этой функции. Эти девять кнопок определяют, в каком направлении будет происходить изменение размера. Когда открывается окно изменения размера, центральная кнопка подсвечивается, и модель будет расширяться или сжиматься вокруг координат x, y модели. Когда вы выбираете верхнюю левую кнопку, верхний левый угол вашей (группы) моделей будет функционировать как якорь, а расширение пойдет в нижний правый угол.
X, Y Это не функция.Показанные здесь координаты соответствуют активной кнопке позиции (привязки).
Уловка — Отразите свой дизайн Если вы хотите отразить свой дизайн, задайте значение «Высота» отрицательным числом. Пример: если высота была 100, сделайте -100. Зеркальное отображение не идеально, возможно, вам придется отрегулировать некоторые двери и / или окна.
План Изменить количество точек
На картинке вы можете увидеть комнату размером ок. 400х400 см. Если вы хотите, чтобы размер комнаты был ровно 400×400 см, вам придется изменить координаты x-y угловых точек. В разделе «Точки» (слева) вы выбираете первую пару координат. В средней части вы измените X (см) на 400 и Y (см) на 0 (ноль). Окно предварительного просмотра показывает, какая точка выбрана маленькой точкой. Если вы щелкните вкладку Исходящая линия, вы увидите линию, которая отходит от этой точки. В качестве альтернативы, вкладка Входящая линия показывает линию, которая прибывает в эту точку. Окно предварительного просмотра изменяется, когда вы вводите новые координаты, так что вы имеете хорошее представление о том, каким будет ваш результат. Если вы установите флажок «Переместить все точки» и введите новые координаты, вся комната будет перетащена в новое положение.
В разделе «Точки» (слева) вы выбираете первую пару координат. В средней части вы измените X (см) на 400 и Y (см) на 0 (ноль). Окно предварительного просмотра показывает, какая точка выбрана маленькой точкой. Если вы щелкните вкладку Исходящая линия, вы увидите линию, которая отходит от этой точки. В качестве альтернативы, вкладка Входящая линия показывает линию, которая прибывает в эту точку. Окно предварительного просмотра изменяется, когда вы вводите новые координаты, так что вы имеете хорошее представление о том, каким будет ваш результат. Если вы установите флажок «Переместить все точки» и введите новые координаты, вся комната будет перетащена в новое положение.
Plan Connect стены
Если у вас есть две отдельные стены, которые вы хотите соединить, выберите обе стены и примените Plan Connect стены.
Конечная точка стены, которая была выбрана первой, будет соединена с начальной точкой стены, которая была выбрана следующей. Маленькие стрелки внутри стен указывают начальную и конечную точки
стены. Если стрелки не указывают в правильном направлении, используйте Планирование обратного направления стен, чтобы изменить его.
Если стрелки не указывают в правильном направлении, используйте Планирование обратного направления стен, чтобы изменить его.
Чтобы увидеть
Как установить Sweet Home 3D в Linux
Sweet Home 3D — это легкая, быстрая и даже бесплатная программа для дизайна интерьера! Эта программа помогает проектировать и создавать 2D планы этажей и просматривать их в 3D. С помощью Sweet Home 3D можно нарисовать план дома с помощью методов 3D-моделирования. Примечательные особенности Sweet Home 3D включают следующее:
- В комплекте более 50 предметов мебели.
- Может использоваться для рисования стен и комнат с использованием существующего двухмерного изображения плана.
- Все изменения можно просмотреть в 3D.
- Импортируйте 3D-модели и экспортируйте планы в различных форматах.
Sweet Home 3D можно установить в Ubuntu разными способами. В этой статье показаны различные способы установки Home Sweet 3D в вашей системе Linux.
Метод 1. Установка Sweet Home 3D с помощью Snap
Первый метод установки Sweet Home 3D основан на терминале и использует пакет Snap этого приложения. Откройте терминал и используйте следующую команду для загрузки и установки Sweet Home 3D в вашей системе:
$ sudo snap install sweethome3d-homedesign
Введите пароль, когда будет предложено.После завершения загрузки и установки приложение Sweet Home 3D можно будет просмотреть в разделе Applications:
Откройте приложение Sweet Home 3D, появится следующее окно:
Как видите, приложение Sweet Home 3D работает без проблем.
Метод 2: Установите Sweet Home 3D с помощью APT
Второй способ установки Sweet Home 3D использует кеш APT. Запустите терминал и выполните команду ниже:
$ sudo apt установить sweethome3d
Метод 3. Установите Sweet Home 3D с помощью графического интерфейса пользователя
Если вы хотите загрузить Sweet Home 3D с помощью графического интерфейса пользователя, то Центр программного обеспечения Ubuntu — лучшее место. Откройте Центр программного обеспечения, щелкните значок поиска и введите «Sweet Home 3D». Будут видны две разные версии; любую версию можно скачать и установить. Одна из версий поддерживается сообществом, а другая — это пакет Debian, созданный Ubuntu, который обычно требует времени для выпуска обновлений:
Откройте Центр программного обеспечения, щелкните значок поиска и введите «Sweet Home 3D». Будут видны две разные версии; любую версию можно скачать и установить. Одна из версий поддерживается сообществом, а другая — это пакет Debian, созданный Ubuntu, который обычно требует времени для выпуска обновлений:
Удаление Sweet Home 3D из Linux
Если пакет был установлен с помощью Snap, просто введите следующую команду, чтобы удалить его:
$ sudo snap удалить sweethome3d-homedesign
Если использовался второй метод, введите следующую команду:
$ sudo apt удалить sweethome3d
Если Sweet Home 3D была установлена с помощью Центра программного обеспечения Ubuntu, откройте Центр программного обеспечения Ubuntu и выполните поиск «Home Sweet 3D.»Нажмите кнопку« Удалить », чтобы удалить его.
Появится подсказка; нажмите Удалить , чтобы удалить Sweet Home 3D с вашего устройства.


 д. Скачать всегда новую версию программы вы можете по адресу http://sweethome3d.ru. Прежде всего, данная программа будет востребована теми людьми, которые хотят обновить или просто сделать дизайн интерьера быстро и без больших усилий (от банальной перестановки мебели до постройки совершенно нового дома). На протяжении создания дома или создания нового дизайна интерьера, вас будут сопровождать многочисленные подсказки, которые при желании можно отключить.
д. Скачать всегда новую версию программы вы можете по адресу http://sweethome3d.ru. Прежде всего, данная программа будет востребована теми людьми, которые хотят обновить или просто сделать дизайн интерьера быстро и без больших усилий (от банальной перестановки мебели до постройки совершенно нового дома). На протяжении создания дома или создания нового дизайна интерьера, вас будут сопровождать многочисленные подсказки, которые при желании можно отключить.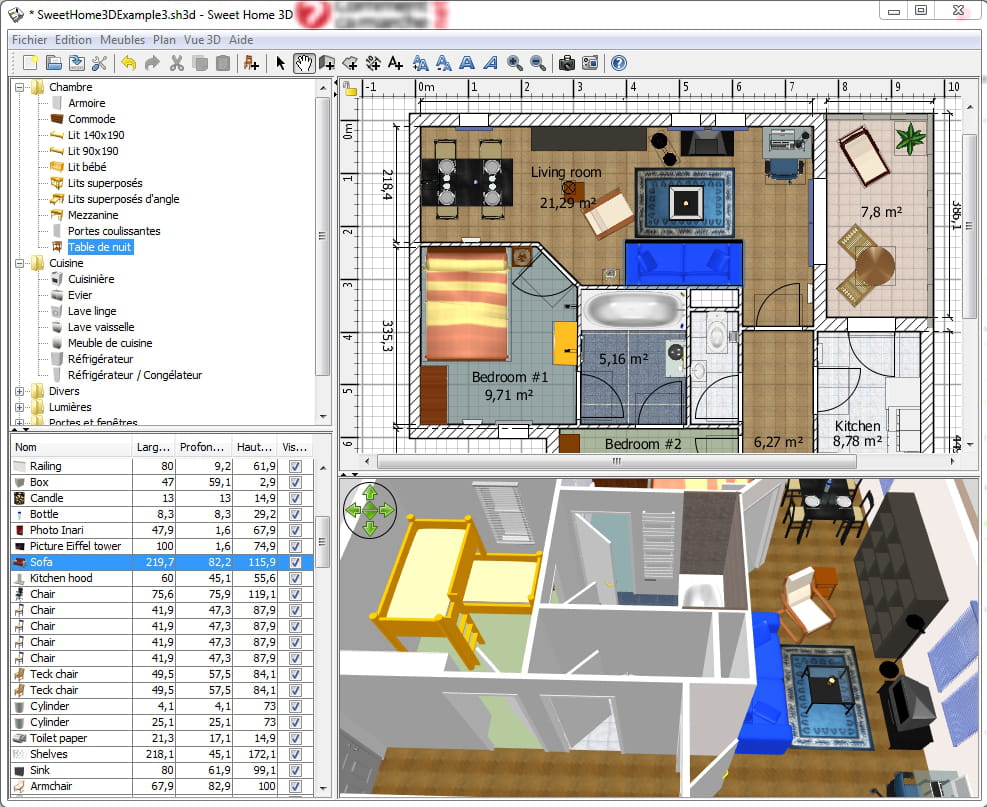 Каталог образцов мебели Этот каталог имеет в себе образцы той мебели, которые вы можете добавить в дизайн своего проекта . Образцы мебели, которые входят в категорию, будут отображаться при нажатии на плюсик (треугольник) слева от названия этой самой категории.
Каталог образцов мебели Этот каталог имеет в себе образцы той мебели, которые вы можете добавить в дизайн своего проекта . Образцы мебели, которые входят в категорию, будут отображаться при нажатии на плюсик (треугольник) слева от названия этой самой категории.
 С течением времени прибавляем новейшие 3D образцы мебели.
С течением времени прибавляем новейшие 3D образцы мебели. Потому пробуйте отыскать его и отсканировать. Убедитесь, что план верно размещен. Загружать планы большого размера и высокого качества не рекомендуется, так как он поможет вам скорее создать стены и различные переходы, но не искуснее нарисовать дом.
Потому пробуйте отыскать его и отсканировать. Убедитесь, что план верно размещен. Загружать планы большого размера и высокого качества не рекомендуется, так как он поможет вам скорее создать стены и различные переходы, но не искуснее нарисовать дом. Укажите место положение вашего изображения на плане таким образом, чтобы точка на импортируемом изображении, соответствовала координатам (0;0) (то есть точка на рисунке должна иметь координаты (0;0)). Далее кликайте на Finish (Готово).
Укажите место положение вашего изображения на плане таким образом, чтобы точка на импортируемом изображении, соответствовала координатам (0;0) (то есть точка на рисунке должна иметь координаты (0;0)). Далее кликайте на Finish (Готово). Также можно ввести угол и длину не только созданной, но и еще не законченой стены, нажав Enter.
Также можно ввести угол и длину не только созданной, но и еще не законченой стены, нажав Enter.

 Чтобы повернуть на угол кратный 15 градусам, нужно зажать клавишу Shift.
Чтобы повернуть на угол кратный 15 градусам, нужно зажать клавишу Shift. Данную функцию можно найти, нажав на панели инструментов «Фурнитура» –> «Импорт фурнитуры» или воспользоватся набором горячих клавиш Ctrl+Shift+I. На отдельной страничке нашего сайта вы можете скачать различные 3D модели для вашего проекта. Кроме этого вы можете сами сделать собственные модели в таких программах, как Blender или же Art of Illusion, так как рассматриваемые программы поддерживают такие форматы 3D-моделей, как: OBJ, DAE, 3DS, LWS, и еще ZIP-архив имеющий файл кого-то из поддерживаемых форматов.
Данную функцию можно найти, нажав на панели инструментов «Фурнитура» –> «Импорт фурнитуры» или воспользоватся набором горячих клавиш Ctrl+Shift+I. На отдельной страничке нашего сайта вы можете скачать различные 3D модели для вашего проекта. Кроме этого вы можете сами сделать собственные модели в таких программах, как Blender или же Art of Illusion, так как рассматриваемые программы поддерживают такие форматы 3D-моделей, как: OBJ, DAE, 3DS, LWS, и еще ZIP-архив имеющий файл кого-то из поддерживаемых форматов.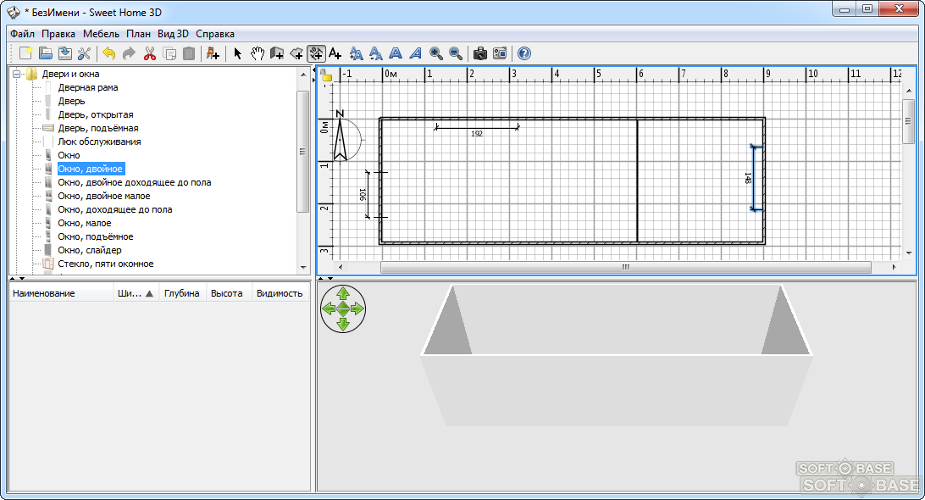 Или же можете просто перетащить нужный файл на окошко мастера. Когда образец загрузится, жмите Continue (Продолжить).
Или же можете просто перетащить нужный файл на окошко мастера. Когда образец загрузится, жмите Continue (Продолжить). Создать новою комнату можно двумя методами:
Создать новою комнату можно двумя методами:
 Здесь вы сможете настроить многие параметры такие как рост, зрение, цвет, прозрачность стен и текстура окружающей среды .
Здесь вы сможете настроить многие параметры такие как рост, зрение, цвет, прозрачность стен и текстура окружающей среды .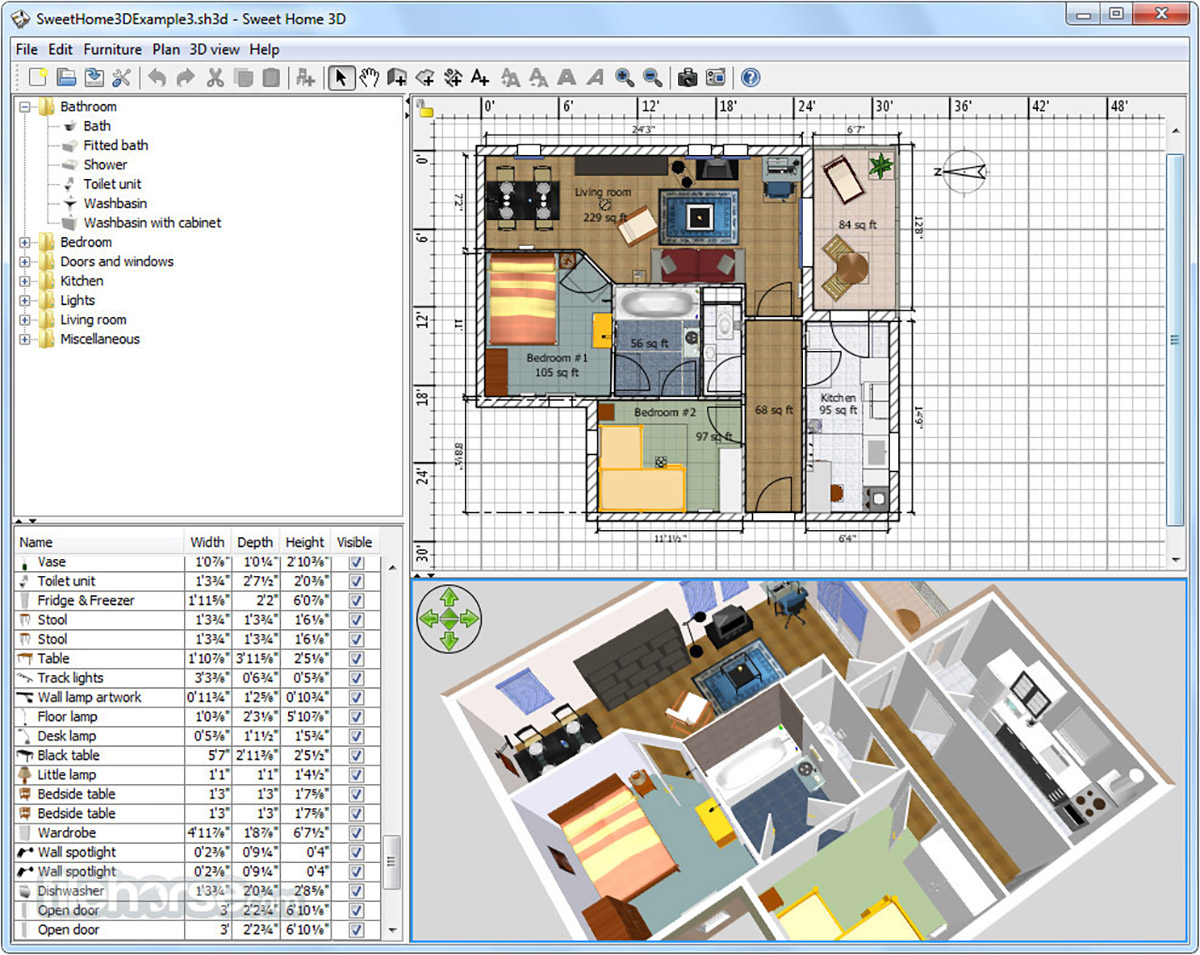
 Кроме этого можно выставить качество фотографии, чем выше качество, тем реалистичней будет выглядеть фотография.
Кроме этого можно выставить качество фотографии, чем выше качество, тем реалистичней будет выглядеть фотография.
 Кроме этого ознакомиться с главными особенностями Sweet Home 3D вы можете в самой программе.
Кроме этого ознакомиться с главными особенностями Sweet Home 3D вы можете в самой программе.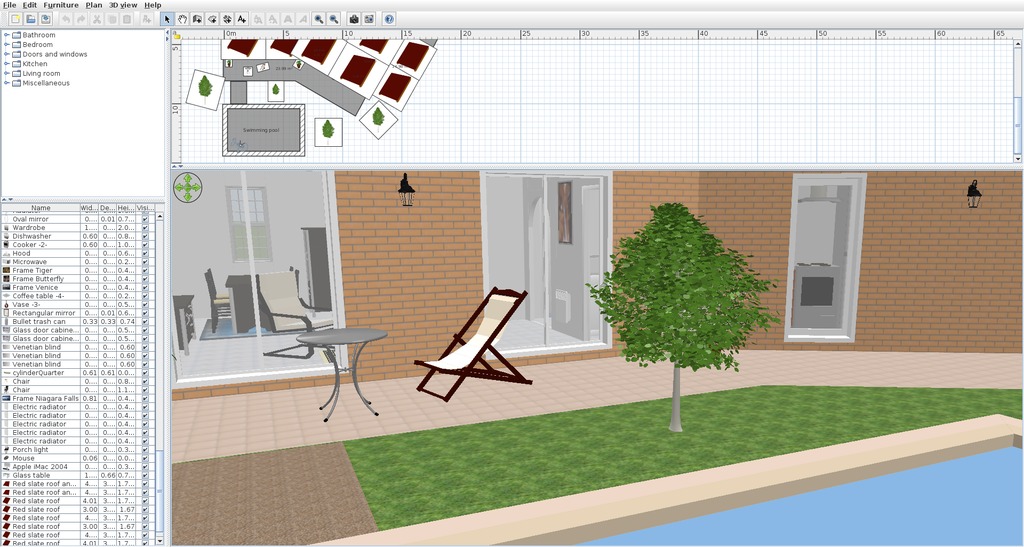

 О всех проблемах с импортацией файлов вы можете сообщить на официальный сайт программы или решить эту проблему самостоятельно, если у вас есть хоть какие-то базовые навыки работы с 3DS форматом или Java 3D.
О всех проблемах с импортацией файлов вы можете сообщить на официальный сайт программы или решить эту проблему самостоятельно, если у вас есть хоть какие-то базовые навыки работы с 3DS форматом или Java 3D.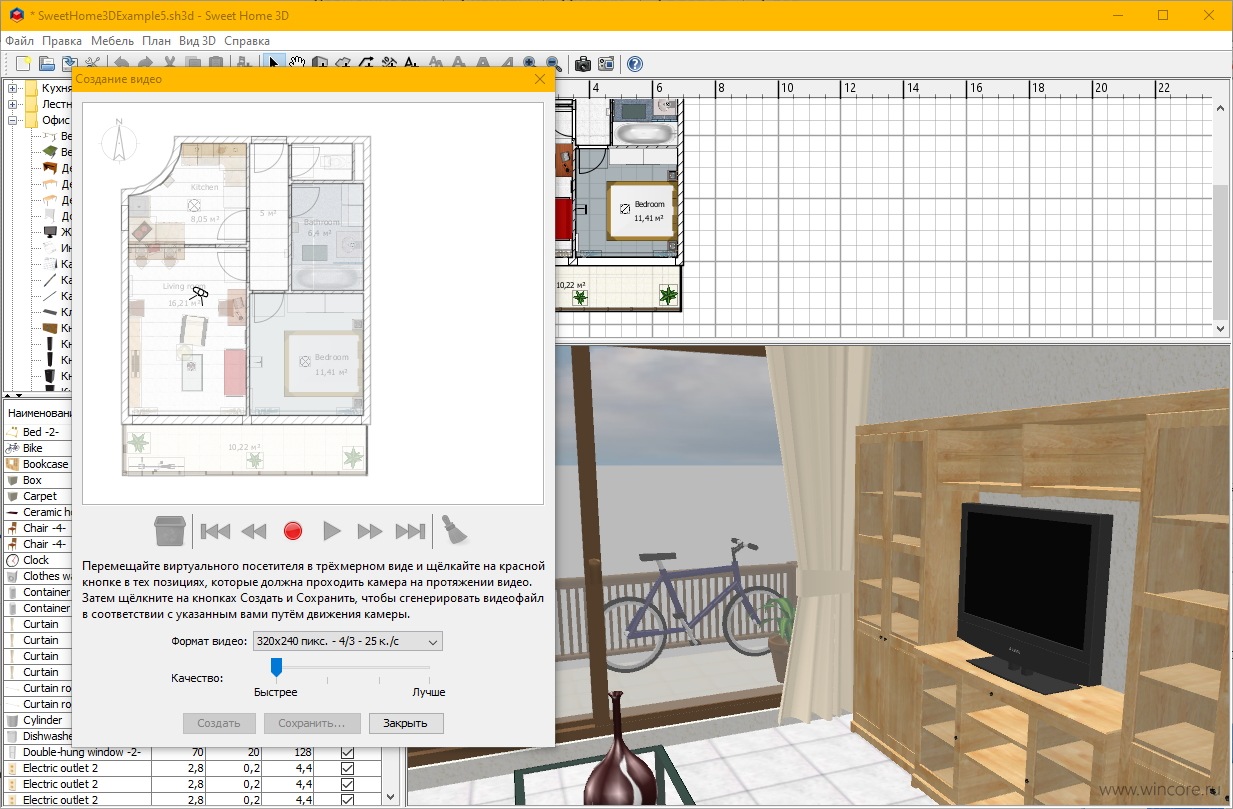
 com/SweetHome3D.jnlp4. Нажмите Ok.
com/SweetHome3D.jnlp4. Нажмите Ok. И ещё один не маловажный плюс ко всем вышеперечисленным плюсам программы Sweet Home 3D, это очень маленький вес! Всего 39,5 Мегабайт!
И ещё один не маловажный плюс ко всем вышеперечисленным плюсам программы Sweet Home 3D, это очень маленький вес! Всего 39,5 Мегабайт!

 Там кстати иногда бывают интересные вещи. Желаю удачи!
Там кстати иногда бывают интересные вещи. Желаю удачи! 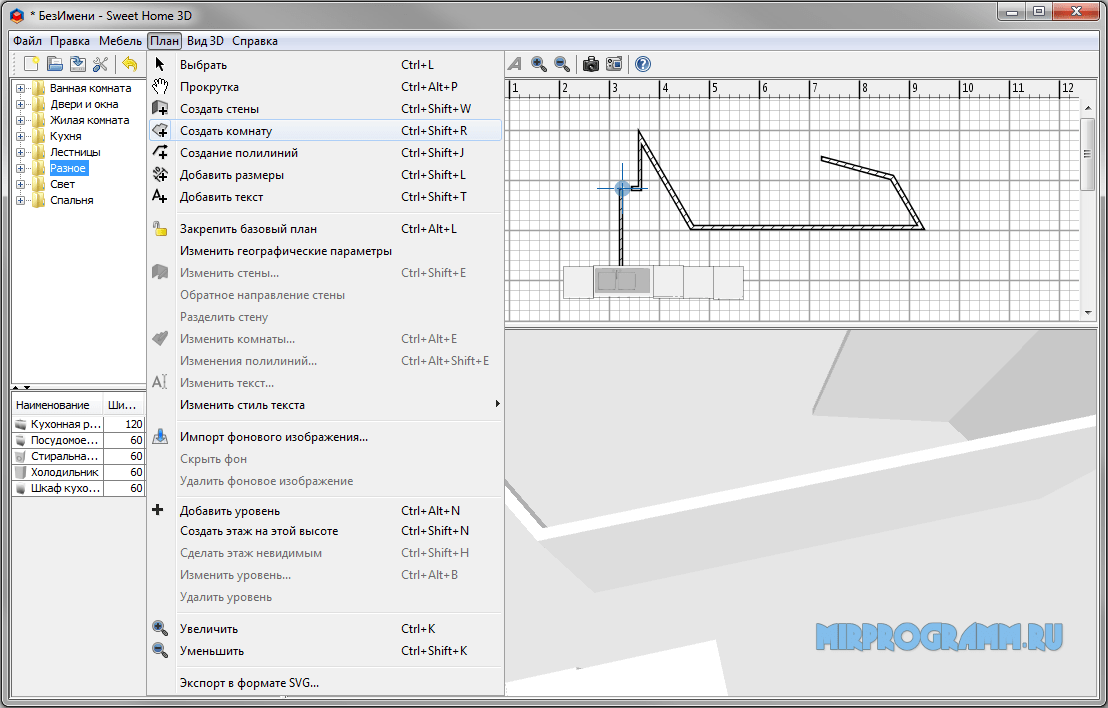
 Потому что только текущая версия поддерживает актуальный формат файла Sh4D. Поэтому ищите, например, на сайте разработчика eTeks самое последнее обновление для Sweet Home 3D.
Потому что только текущая версия поддерживает актуальный формат файла Sh4D. Поэтому ищите, например, на сайте разработчика eTeks самое последнее обновление для Sweet Home 3D.


