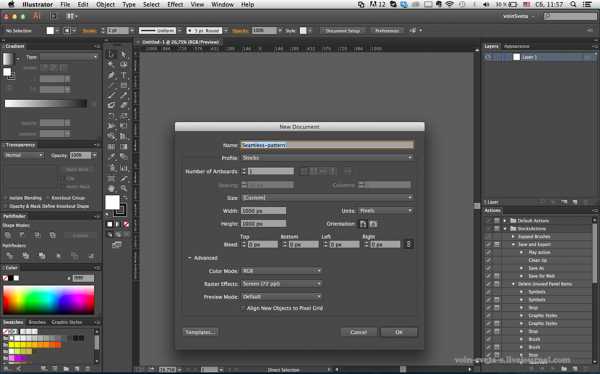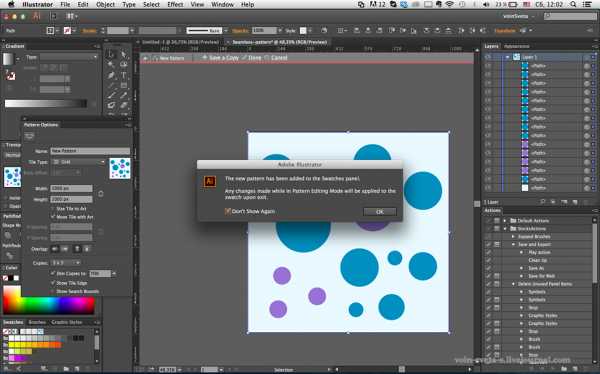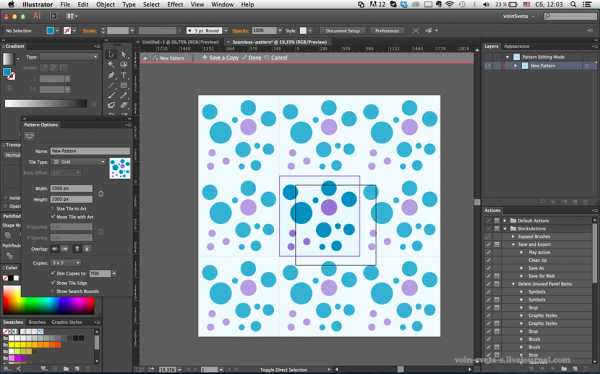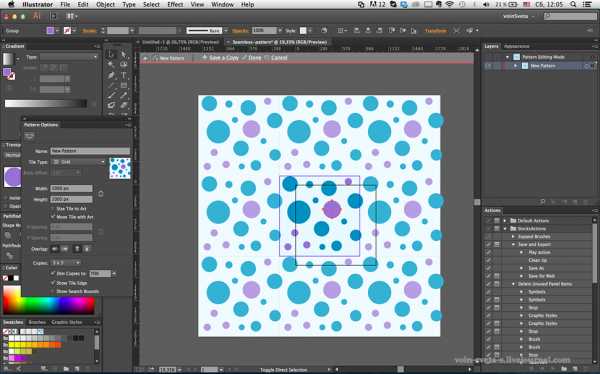Свежие и классные бесшовные паттерны
Бесшовные паттерны применимы в самых разных случаях. Они могут послужить отличным фоном, орнаментом или даже стать центром дизайна. Сегодня мы собрали бесплатные и свежие бесшовные паттерны. Большая их часть в векторном формате, поэтому вы сможете их не только множить, но и масштабировать до бесконечности.
Colorful memphis style pattern
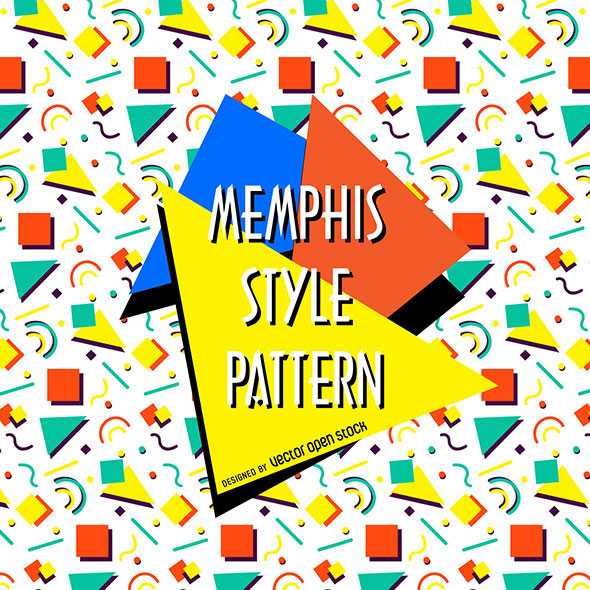
Autumn leaves outline pattern

Free Ornate Floral Seamless Pattern Vector

Native American Pattern
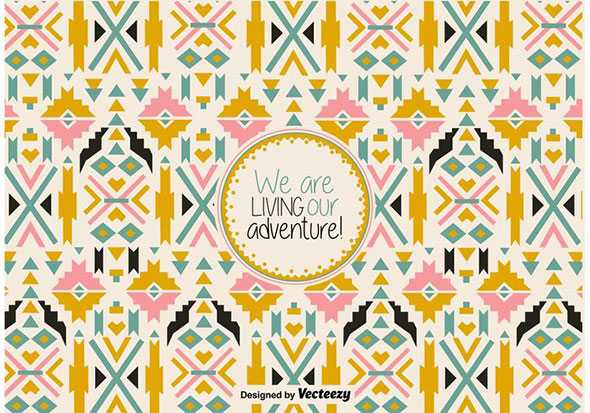
Watercolor Feather Pattern
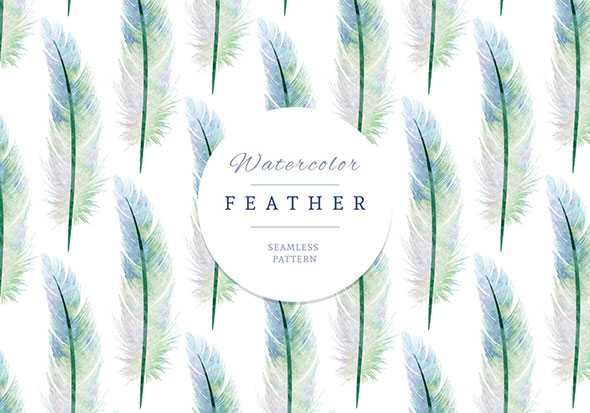
Hand Drawn Floral Pattern
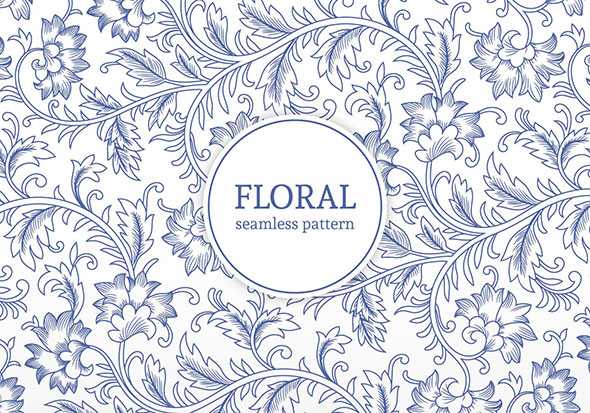
Beautiful autumnal pattern with hand drawn trees

Cute hand drawn autumnal patterns pack

Pattern with hand drawn houses

Floral pattern design

Watercolor cat with broom
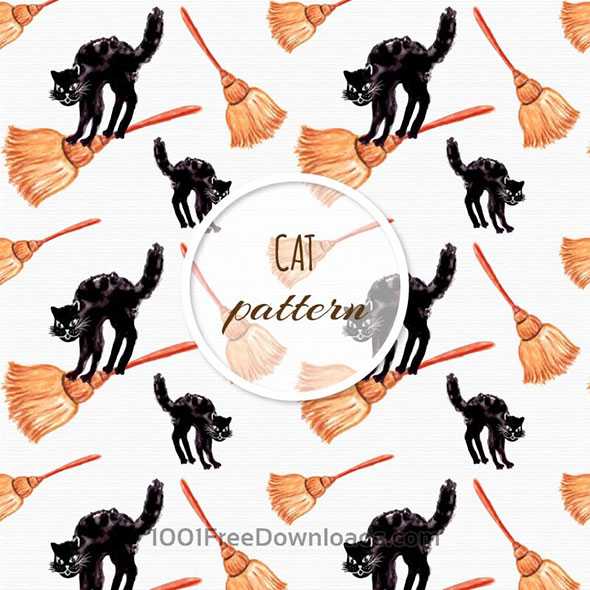
Watercolor pattern with hat
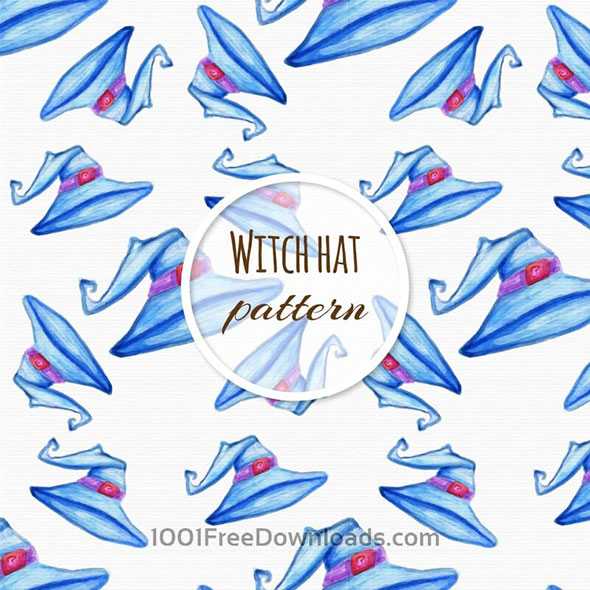
Watercolor tea pattern

Watercolor autumn background
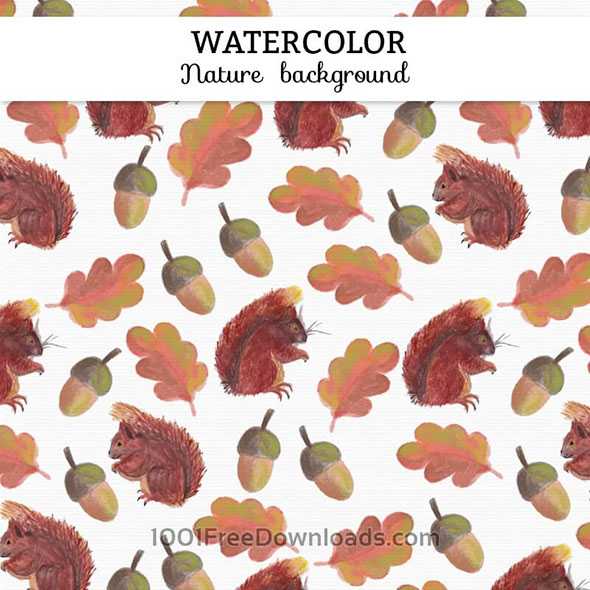
Watercolor background with flamingos

Celtic element pattern
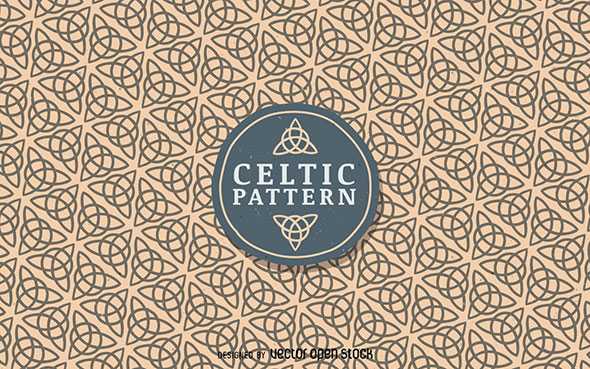
Flat organic fruit seamless pattern

Butterfly Colorful Pattern

Seamless Lace Pattern Vector

Pastel Flowers Pattern Background Vector

Rainy Fall Vector Pattern

Автор подборки — Дежурка
Смотрите также:
- Минималистичные паттерны для вашего дизайна
- Бесплатные паттерны из кривых линий
- Геометрические паттерны в вашу коллекцию
www.dejurka.ru
100+ бесплатных бесшовных фонов (паттернов) для Ваших новых дизайнерских решений
Здравствуйте, дорогие читатели блога. Сегодня хочу представить Вам несколько классных и бесплатных бесшовных фонов или паттернов для Ваших новых идей. Здесь собраны фоны на любой вкус и цвет. Я надеюсь, что Вам будет, что выбрать, и с пустыми руками Вы отсюда не уйдёте. 🙂
Ну а если Вам ничего здесь не понравится, рекомендую посмотреть подборку редакторов бесшовных фонов. Там Вы сможете сделать паттерн сами какой захотите.
Вот и всё, что хотелось сказать, друзья. Наслаждайтесь.
Различные полосатые паттерны
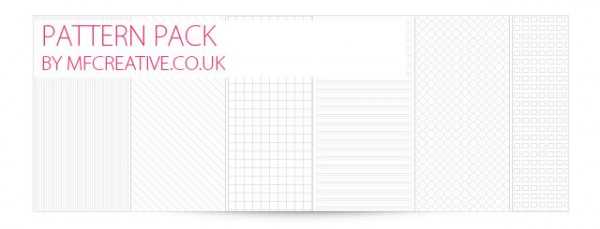
Скачать исходники
Абстрактные паттерны

Скачать исходники
Абстрактные паттерны 2

Скачать исходники
Ещё одни абстрактные паттерны

Скачать исходники
Несколько бесшовных фонов с шумом
Скачать исходники
Полосатые Photoshop паттерны
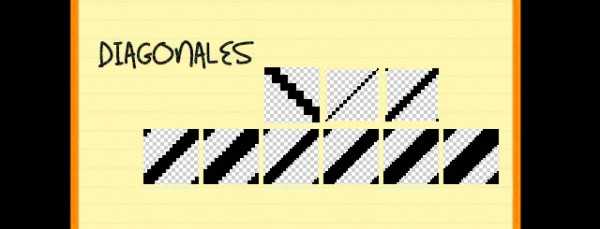
Скачать исходники
Пиксельные бесшовные фоны

Скачать исходники
Красивые геометрические паттерны

Скачать исходники
Бесшовные фоны в стиле ретро

Скачать исходники
Костяные и разноцветные паттерны

Скачать исходники
Простые волнистые фоны
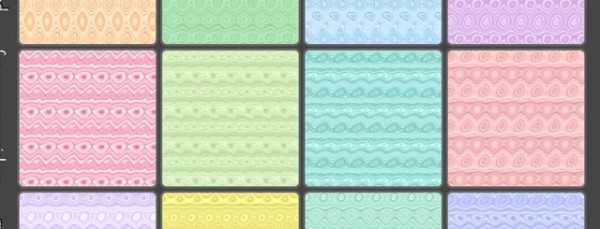
Скачать исходники
Красивые бесшовные фоны. Орнамент

Скачать исходники
Весенние паттерны

Страница загрузки
Бесшовные фоны MyShinyBoy

Скачать исходники
Векторные бесшовные фоны

Скачать исходники
Ещё одни векторные паттерны

Скачать исходники
Паттерны Martian Ginkgo

Скачать исходники
Волнистые векторные бесшовные фоны

Скачать исходники
Паттерны с пузырьками

Скачать исходники
Винтажные бесшовные фоны

Скачать исходники
beloweb.ru
Множество бесплатных Photoshop паттернов (бесшовных фонов) для Ваших самых свежих проектов
Приветствую Вас, дорогие читатели блога. В этот день я опять с нетерпением очень хочу представить Вам замечательную подборку множества паттернов (бесшовных фонов) для Ваших новых творений, а так же и сайтов.
Дорогие друзья, всё бесплатно и доступно по прямым ссылкам 🙂
И как обычно, я рекомендую Вам посмотреть прошлые подборки с паттернами:
Подборка разнообразных паттернов для Photoshop — Manga

Скачать
Красивые бесшовные фоны для сайта — Apricum
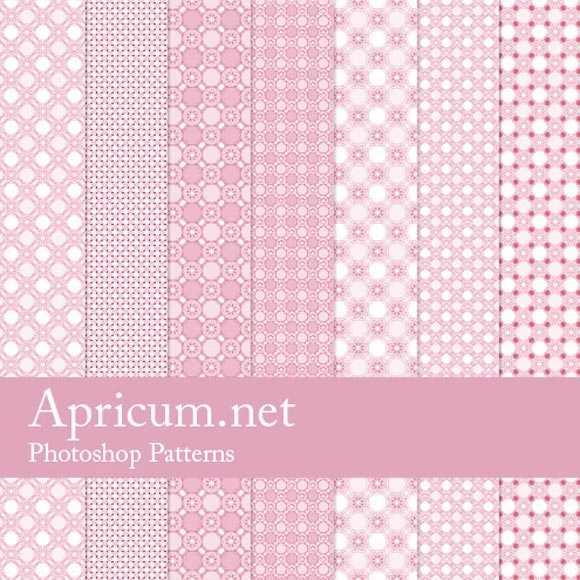
Паттерны с рисунками для Photoshop — Asian

Скачать
Разнообразные паттерны для сайта голубого оттенка

Скачать
Каменные паттерны для Вашего сайта — Concrete

Скачать
Множество гранжевых бесшовных фонов зелёного оттенка

Скачать
Несколько замечательных тканевых паттернов

Скачать
Очень красивые флоральные паттерны
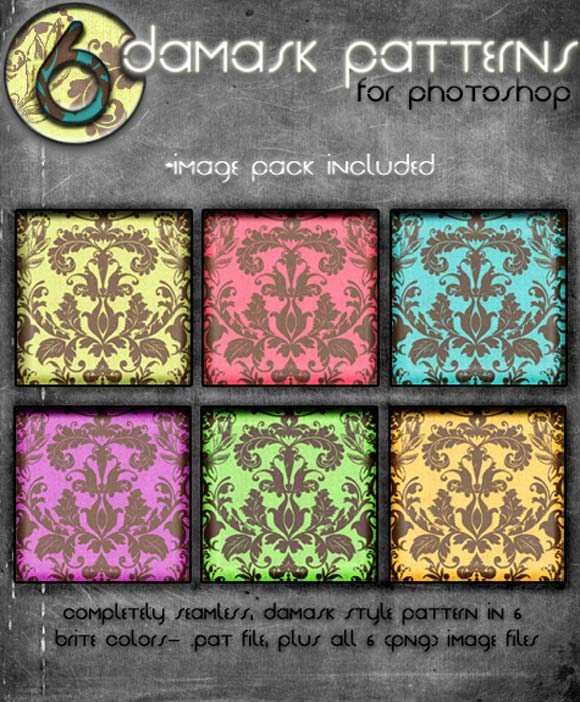
Скачать
Паттерны с кругами светлых оттенков
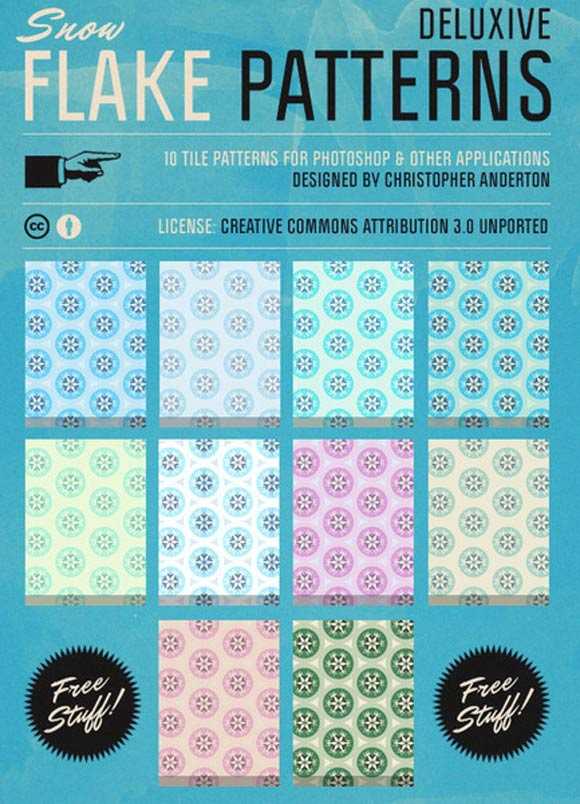
Скачать
Точечные паттерны на сайт
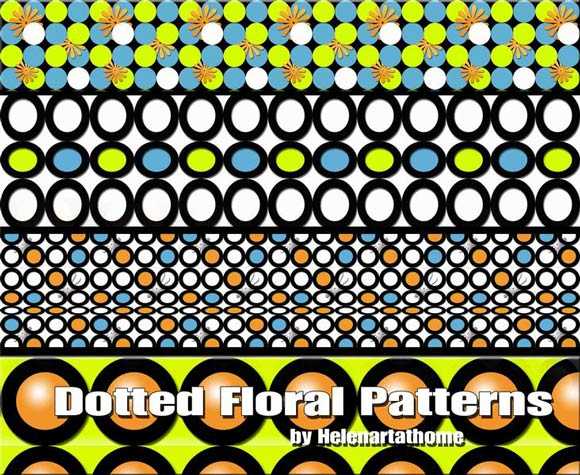
Скачать
Очень весёлые и ярки бесшовные фоны

Скачать
Ещё несколько флоральных Photoshop паттернов

Скачать
Отличная подборка гранжевых паттернов

Скачать
Полосатые и гранжевые бесшовные фоны

Скачать
Необычные паттерны — Honeycomb

Скачать
Чёрно белые паттерны для Фотошопа
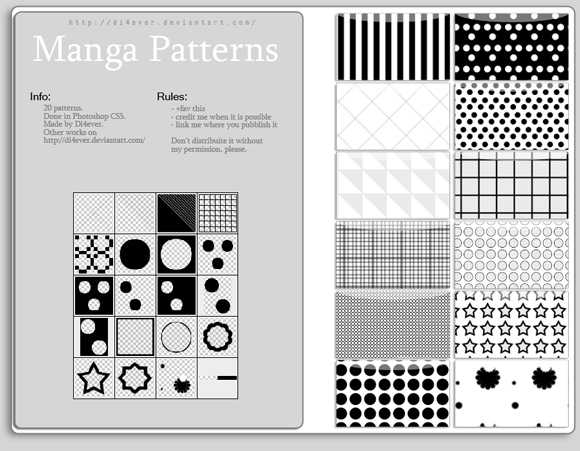
Скачать
Множество паттернов с орнаментами
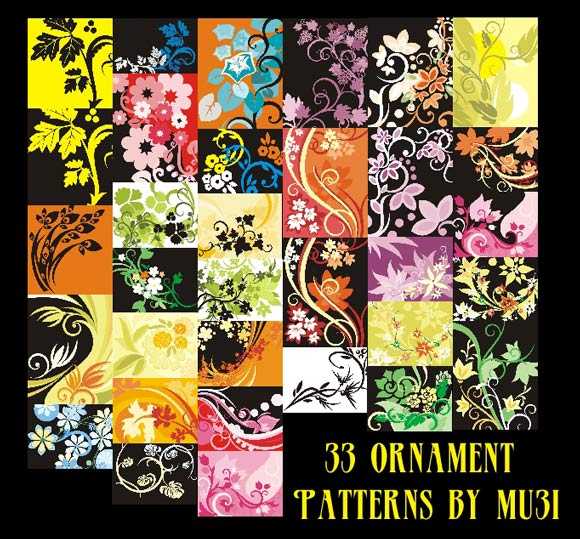
Скачать
Очень милые и разноцветные паттерны для сайта
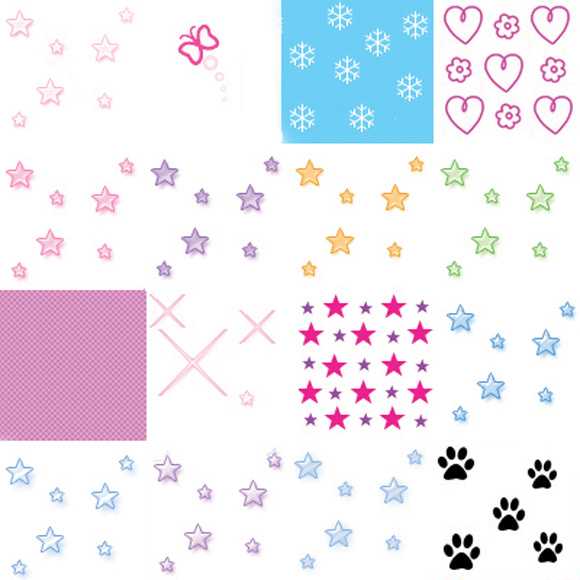
Скачать
Паттерны с разнообразными цветами

Скачать
Мультяшные паттерны для сайта

Скачать
Очень красивые пиксельные паттерны

Скачать
Классные минималистические паттерны для сайта

Скачать
Множество каменных бесшовных фонов
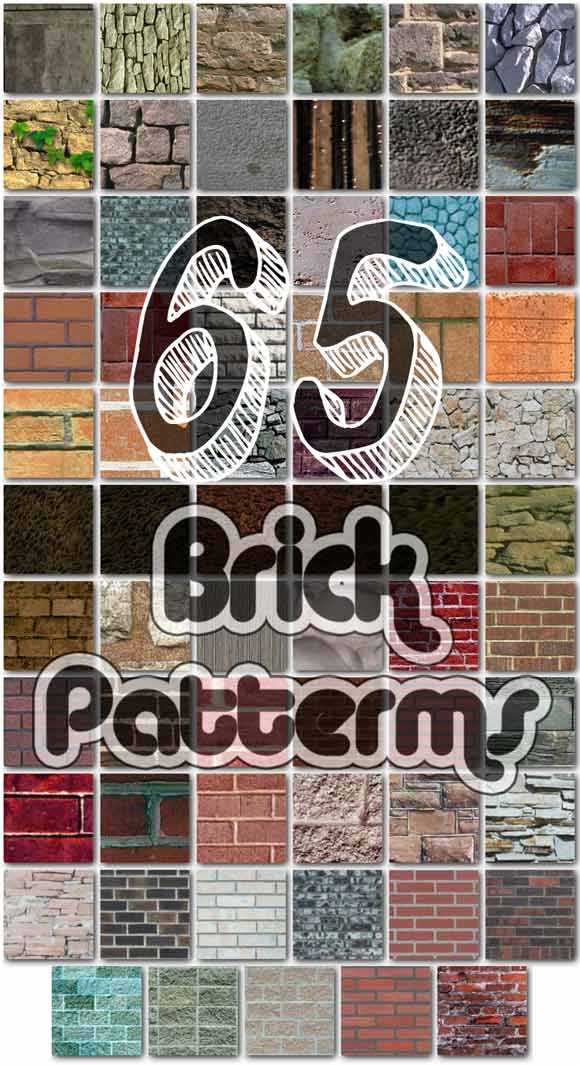
Скачать
Несколько минималистических паттернов

Скачать
Замечательные паттерны с квадратами

Скачать
Огромное спасибо speckyboy.com
beloweb.ru
Как сохранять бесшовные паттерны для микростоков ~ Записки микростокового иллюстратора
В сегодняшнем уроке Adobe Illustrator мы разберём несколько вариантов, как правильно сохранить бесшовный паттерн для продажи на микростоках. И чтобы инспектора его приняли, и чтобы клиенту было удобно, и чтобы солнышко светило и в мире не было войны 🙂 Вот сколько всего. Но как известно, нельзя сразу для всех быть хорошим. Поэтому у каждого из предложенных способов сохранения паттерна будут свои плюсы и свои минусы. Так что приготовьте свой волшебный микростоковый бубен, проверьте все заклинания в магической книге и отмойте ведьмин котёл. Колдовать будем много и продуктивно.
Давайте по порядку. Если вы не знаете, что такое симлесы или seamless, бесшовные текстуры или паттерны, то вам сюда: Каст по бесшовным текстурам в Adobe Illustrator.
А для тех, кто уже разобрался в особенностях бесшовных паттернов, напоминаю, что симлес мы подготавливаем для продажи на микростоках. Это значит, что на рабочей области у нас должен находиться исходник паттерна, состоящий из обычных векторных форм. Не прямоугольник, залитый текстурной заливкой из панели Swatches, а именно исходная ячейка текстуры. Так называемая плиточка, из которой можно выстроить паттерн. Понятное дело, что в иллюстрации должны быть соблюдены все технические требования микростоков. Подробнее тут, если вы вдруг подзабыли: Как готовить векторные файлы к продаже на микростоках.

Да, на картинке выше правильный вариант, когда на артборде собран исходник паттерна. Края рабочей области играют роль границ тайла паттерна. Следующий скриншот показывает паттерн, который на сток не примут.

На артборде расположен просто квадрат, к которому применена текстурная заливка. Это видно в панели инструментов (обведено красным). Объекты с текстурной заливкой на стоках запрещены. С этим можно бороться. Экпандить и мучительно ковыряться, вычищая полученный результат. Поэтому лучше такого не допускать. Сейчас мы со всем этим разберёмся в процессе обзора наших способов сохранения бесшовных паттернов для микростоков.
Понятно, что симлесы можно делать по разному. Я знаю три основных способа, но на самом деле их может быть и больше.
1. Собирать вручную
2. Использовать Object > Pattern > Make
3. Использовать различные скрипты, плагины либо другие сторонние средства. Например скрипт Magic Pattern Light
Начнём мы с самого стародавнего, можно даже сказать античного, способа подготовки бесшовного паттерна в иллюстраторе для продажи на микростоках.
Собираем паттерн вручную и подготавливаем для стоков
Итак, когда паттерн собирается вручную, то на рабочей области у нас располагаются объекты текстуры таким образом, что те элементы, которые пересекают края артборда, имеют своё продолжение с противоположной стороны. Для этого объекты просто копируют, например, через правый клик > Transform > Move. Выглядит это как-то так.

Более подробно этот способ рассмотрен в уроке: Рисуем бесшовную текстуру.
Кстати, точно таким же образом разбрасывает объекты скрипт Magic Pattern Light. Разве что делает он это автоматически. В итоге на рабочей области у нас остаются векторные объекты, рабочая область играет роль тайла текстуры, является исходной плиткой симлеса, и всё вроде бы хорошо. Но что делать с объектами, которые торчат за границы артборда… Тут два рецепта: отрезать или закрыть маской. У обоих есть свои плюсы и минусы и оба имеют своё законное право на существование. Давайте разбираться.
Но прежде чем, что-то мудрить с паттерном, его уже сейчас можно сохранить в панель образцов Swatches. Это не обязательно, но вполне можно сделать шаг навстречу клиенту микростока.
Чтобы сохранить бесшовный паттерн в панель Swatches сначала рисуем пустой прямоугольник или квадрат. Он будет задавать границы тайла паттерна. Пустой — значит у него должна быть выключена заливка и обводка. Размеры прямоугольника должны быть равны размерам артборда.

Я поступил просто. Взял инструмент Rectangle Tool (M), сделал левый клик на рабочей области, и забил в окошко с параметрами будующей фигуры нужные мне размеры. Затем следует отправить этот пустой квадрат в самый низ. Он должен находится под всеми объектами бесшовной текстуры. Сделать это можно через правый клик > Arrange > Send to Back. И наконец поставить его так, чтобы он точно совпадал с артбордом. Это можно сделать через панель выравнивания Align. Установите опцию Align to Artboard, а затем выровняйте по горизонтали и вертикали.

У кого старый иллюстратор, и нет опции Align to Artboard, то можно поставить квадрат по артборду через координаты в панели Transform. Если в школе была пятёрка по геометрии, то обязательно справитесь.
Теперь выделяем всё, что мы соорудили. Можно нажать Ctrl+A для этого. И перетаскиваем в панель Swatches. Получаем в панели New Pattern Swatch 1.
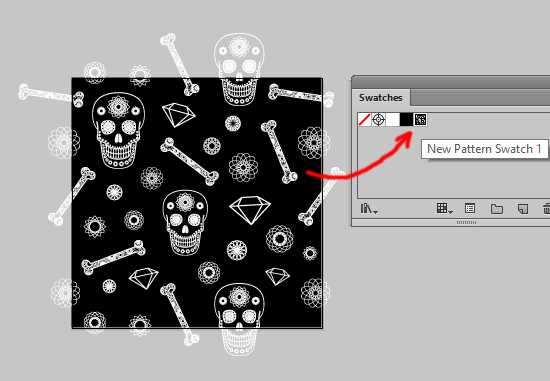
Это и есть образец бесшовного паттерна, который можно применять в иллюстраторе в качестве заливки. Можете его сразу потестировать. В большинстве случаев такие образцы без проблем сохраняются в EPS-10 файле, но некоторые вещи могут быть не совместимы. Вот список: маски, градиенты, меш. Если такое использовалось, то в EPS-10 версии текстурный свотч не сохранится. Но если всё получилось, то ваш паттерн будет обладать массой полезных функций, которые может использовать клиент.
Например:
— Применять паттерн в иллюстраторе в качестве текстурной заливки. Очень удобно, когда купил вектор, а там уже всё подготовлено для работы.
— Текстурный свотч можно править через редактор паттернов в CC и CS6 версии иллюстратора. Достаточно сделать двойной клик по нему, чтобы открыть редактор.
— Даже если версия иллюстратора старая, исходник паттерна можно достать из панели Swatches, просто перетащить его обратно на рабочую область. Все объекты будут целые, паттерн можно будет править и даже разбирать на запчасти.
Вот какой в итоге полезный будет наш паттерн 🙂
А теперь давайте вернёмся на рабочую область, ведь именно там должен остаться исходник паттерна, и это требование уже обязательное на большинстве стоков. Осталось избавиться от выступающих частей.
Способ 1 — Закрыть маской.
Это самый простой способ, которым многие пользуются. Нужно нарисовать прямоугольник под размеры артборда, как мы делали в прошлый раз. Прямоугольник должен лежать поверх всего. Затем выделяем всё вместе (Ctrl+A) и делаем маску Object > Clipping Mask > Make (Ctrl+7). Верхний прямоугольник просто закрывает собой выступающие части, как ширмочкой.

Плюсы маски:
— Делается быстро и просто.
— Содержимое маски можно редактировать (например через двойной клик по ней).
Минусы маски:
— Если паттерн будет использоваться для печати, то маска может создать ряд проблем. Либо вектор просто не примут на печать из-за маски.
— Иногда маска создаёт искажения размера при открытии файла в других редакторах.
— Маска может создать трудности при редактировании. Не все дизайнеры хорошо разбираются в векторе. Многие всего пару раз открывали иллюстратор, и не знают, что такое маски, и как с ними работать.
— Объём конечного EPS файла может быть больше обычного, так как в нём присутствуют дополнительные объекты, скрытые маской.
— Можно получить отказ от инспектора на микростоке из-за использования маски. Это происходит не так часто, но обычно ответ бывает таким «All elements must be selectable and editable. Please correct and resubmit.» Можно поспорить с инспектором, иногда они идут на встречу и разрешают загружать вектора с масками. Но бывает и наоборот, инспектор ссылается на то, что в работе не должно быть скрытых или заблокированных элементов, а маска как раз это и делает.
Способ 2 — Отрезать и удалить выступающие части.
Этот способ немного сложнее предыдущего, но с момента появления скрипта Super Magic Eraser, всё стало намного проще. Итак, вместо того, чтобы закрывать маской, можно отрезать все объекты, выступающие за границы артборда, а потом удалить лишнее. Так как сейчас в арсенале микростокера имеется скрипт для автоматической обрезки вектора по краям артборда, то достаточно запустить волшебный ластик, и он всё отрежет сам. Вот видео про Super Magic Eraser.
Также можно обрезать выступающие части вручную. Вот несколько способов:
— Eraser Tool (Shift+E) и зажатая кнопка Alt дают возможность стирать прямоугольными областями. Но способ не точный, попасть в края артборда практически невозможно. Ошибка даже на долю пикселя сделает симлес дефектным.
— Если расположить сверху квадрат и выполнить Object > Path > Divide Objects Below, то объекты разрежутся по границам квадрата. Но удалять внешние части придётся вручную. Если много мелких деталей, то можно очень долго копаться. Также при Divide Objects Below сбиваются настройки градиентных заливок.
— Функция Crop в панели PathFinder тоже обрезает по квадрату, расположеному сверху. Но верхние объекты срезают нижние. Если структура иллюстрации сложная, есть много пересекающихся объектов, то всё нарезается в мелкий салат. Картинка после такого кропа становится практически нередактируемая. Стоит что-то сдвинуть, а снизу оказывается пустота.
Какой бы способ вы ни выбрали, в итоге на рабочей области получаем такой паттерн.
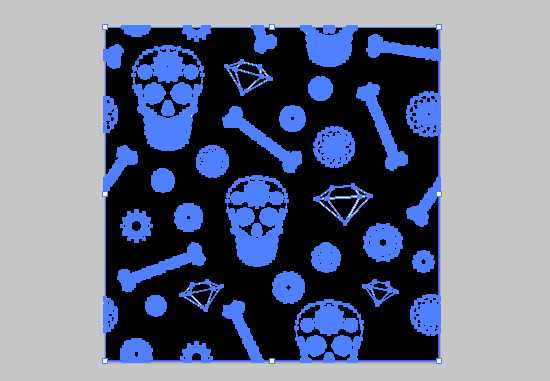
Все объекты обрезаны по краям артборда. Видно, что они активны и их можно выделить. У обрезки тоже есть как свои плюсы так и минусы.
Плюсы обрезки:
— Паттерн возьмёт в печать любая типография. Дополнительная подготовка не потребуется, разве что проверить цвета, всё ли попадает в CMYK.
— EPS корректно откроется в других векторных редакторах.
— Обрезанный паттерн стопроцентно примут на любой микросток. Если вы не оставили других технических ошибок, то инспектору просто не к чему будет придраться.
— Объём файла получается меньше, так как внешние отрезанные части удаляются.
Минусы обрезки:
— Обрезка может быть долгой и трудоёмкой, если не пользоваться скриптом Super Magic Eraser.
— Отрезанные части нельзя двигать, из-за чего снижается редактируемость паттерна, но этого можно избежать, если сохранить симлес в панель Swatches, как рекомендуется в самом начале статьи.
— Во время обрезки можно угробить свой паттерн, например, кропом или криво отрезав через Eraser Tool. Если с вами такое часто происходит, то лучше пользоваться скриптом Super Magic Eraser.
На этом закончим с основным разделом. Пришло время подытожить по первому способу сохранения паттерна для микростоков:
1. Собираем паттерн на рабочей области.
2. Сохраняем его в панель Swatches.
3. Обрезаем или закрываем выступающие части.
4. Сохраняем EPS-10 (8) и JPEG для стоков. Если вы в этом месте плаваете, то вам сюда — Как готовить векторные файлы к продаже на микростоках.
А теперь переходим к следующему разделу, где бесшовный паттерн делается через стандартный иллюстраторский паттерноделатель. Если вас вдруг напрягает ручная сборка паттерна, то здесь иллюстратор будет очень здорово помогать в процессе. Но в эту бочку мёда тоже не забыли положить маленькую ложечку дёгтя.
Делаем паттерн через Object > Pattern > Make
Итак, начиная с CS6 иллюстратора, стала доступна функция Object > Pattern > Make, через которую мы попадаем вот в такую хитрую среду, где можно сделать бесшовный паттерн.
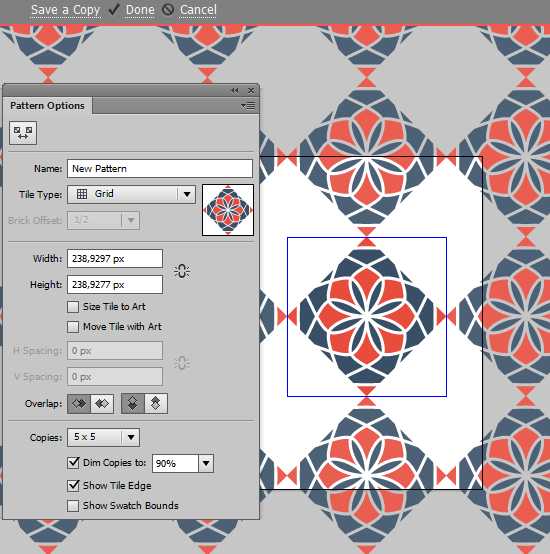
Тут я выделил ромбик и прошёл Object > Pattern > Make. Иллюстратор сразу открыл панель с опциями будущего паттерна, а на рабочей области показал превью, как будет выглядеть рисунок. Тайл паттерна по умолчанию установился по размерам объекта. Объекты, которые пересекают границу тайла, автоматически копируются на противоположную сторону. Все настройки можно менять на своё усмотрение. Я сделал такие.

А затем увеличил размеры ромбиков, чтобы между ними была небольшая щель. Получилась мозаика.
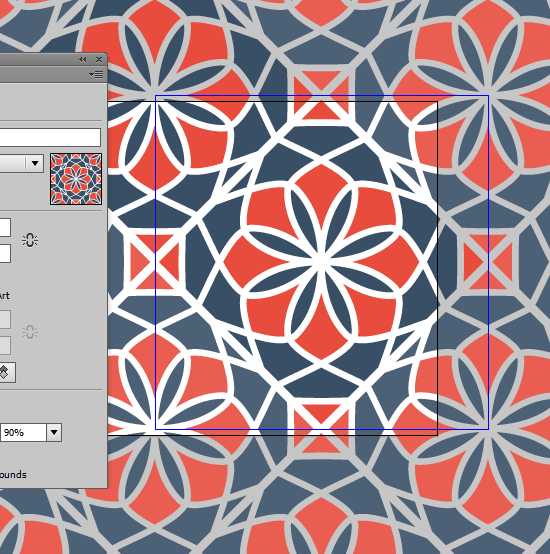
Подобную штуку, кстати, можно сделать намного быстрее и проще, но опять же с использованием скриптов: Урок Adobe Illustrator: как сделать бесшовный паттерн для микростоков с помощью скриптов и символов.
А в нашем случае осталось нажать на кнопочку Done вверху, чтобы паттерн исчез. Да, вот такая незадача. На рабочей области ничего не остаётся, а паттерн сохраняется в панель Swatches.

Этим образцом разве что можно залить какую-нибудь форму. Векторного исходника нет. Или есть? На самом деле его можно достать, в прямом смысле этого слова. Берём текстурный свотч и тянем его на рабочую область.
И появляется вот такое чудо. Да это векторный исходник бесшовного паттерна, но его ещё надо привести в порядок. Тайл у исходника задаётся всё тем же пустым квадратом. В первую очередь надо поставить всю конструкцию так, чтобы этот пустой квадрат совпал с артбордом. В моём случае это будет не так сложно сделать, так как во время создания паттерна я задавал размеры тайла равные размеру артборда.
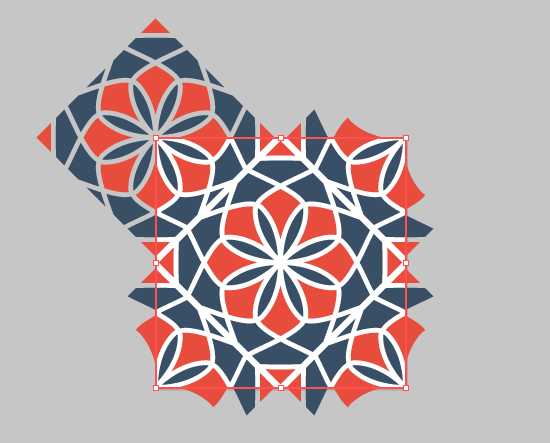
Итак, сделав зум в 6400% я умудрился попасть точно пиксель в пиксель. Теперь пустой квадрат нам уже не нужен, его можно удалить. Выделяем всё Ctrl+A и чистим Object > Path > Clean Up (все галочки стоят, чтоб наверняка).
Вот мы и выудили векторный исходник бесшовного паттерна на рабочую область. Поставили его ровненько, чтобы артбоард играл роль тайла. Дальше осталось избавиться от выступающих частей. Этот момент нам уже знаком. Можно вернуться к предыдущему пункту статьи, и воспользоваться любым приглянувшимся способом.
Итого имеем:
1. Делаем паттерн через Object > Pattern > Make.
2. Достаём его из Swatches.
3. Обрезаем или закрываем выступающие части.
4. Сохраняем EPS-10 (8) и JPEG для стоков.
Так что тут с одной стороны проще, так как иллюстратор автоматически переносит объекты, при создании паттерна. Но прибавляется мороки, из-за того, что паттерн не остаётся на артборде, а прячется в свотчи.
Понравилось? Если хотите больше, то едем дальше 🙂
Подготавливаем сет паттернов для микростоков
Да, про «хотите больше» я не просто так обмолвился. Стоки растут стремительно, и запросы у покупателей тоже. Сейчас уже никого не удивишь наборами элементов. Разве только они становятся всё больше и больше. И симлесы идут туда же, в наборы, в них родимых. И это надо как-то пропихнуть на сток.
Самый простой и очевидный способ — это расставить исходники паттернов рядышком на одном артборде. Для удобства покупателей опять же можно добавить паттерны в панель Swatches.

Ещё можно сделать красивый вариант. Выглядит это обычно как-то так.

Такое тоже берут. Но это уже больше похоже на подготовку продукта для Creative Market или GraphicRiver. На этих площадках вы можете показать на превью всё что угодно, любую завлекательную картинку, а сам продажный файл организовать по другому. Например, как в предыдущем пункте. Или даже сделать несколько вариантов файлов для продажи, чтобы всем было удобно. Например, векторные симлесы с обрезкой и отдельно с маской, и ещё даже растровые форматы.
Но на классических стоках превью должно полностью соответсвовать векторному EPS. Так что для такого красивого варианта, нужно будет расставлять исходники паттернов друг на друга, закрывать масками, или ещё как-то прятать. Сверху добавлять теньки и прочие штуковины. Тут нужно максимально облегчить жизнь клиенту, чтобы ему не пришлось копаться в этом файле, доставая оттуда паттерны. Поэтому сохраните их все в Swatches. Сделайте удобные слои с названиями: где что лежит. Соответственно исходники паттернов должны лежать в отдельном слое, чтобы их не надо было долго искать. На самой картинке можно написать, как использовать файл. Хотя бы пару строк.
И для растровых паттернов вот полезный пост:
👉 Как создать установочный файл паттерна .PAT в Adobe Photoshop
Очень нужная штука для Creative Market, GraphicRiver и ты ды
На этом я заканчиваю свой длиннопост. Если кто-то хочет поделиться своими рецептами подготовки бесшовных паттернов для микростоков, то добро пожаловать в комментарии.
Роман aka dacascas специально для блога Записки микростокового иллюстратора

Читать дальше…
Подпишитесь на нашу рассылку, чтобы не пропустить ничего нового:
Предлагаю ознакомиться с аналогичными статьями:
anna-volkova.blogspot.com
Как делать бесшовный паттерн в иллюстраторе. Урок.
Моя дорогая фрэнд mordanaglaya (у нее очень интересный блог) вдохновила меня написать небольшую инструкцию в картинках, про то, как делать бесшовные паттерны в иллюстраторе.Орнамент (узор из повторяющихся и чередующихся мотивов) изобретен давным-давно, в эпоху палеолита и всегда был в моде.
В наше время технически просто размножить любую картинку бесконечно во все стороны. Такое изображение имеет признаки орнамента (ритм), но, строго говоря, это не орнамент никакакой, это — паттерн (раппорт). Элементы орнамента должны быть стилизованными и связанными друг с другом и с поверхностью, которую они украшают. Для паттерна это не обязательно, рисунок мотива может быть любой. Грань между паттерном и орнаментом есть, но тонкая.
Принты на тканях, обоях, оберточной бумаге — это все паттерн. Ковры, арабески, меандр от Версаче, вышивка крестиком по подолу платья — это орнамент.
Я обожаю паттерны, за то, что изображение, даже совсем скучное с помощью просто ритма можно превратить в интересную картинку, которая имеет совсем другой смысл.
Эта простота вообще-то обманчива, высокий паттерн — произведение хорошего вкуса, свободной фантазии, и даже крепких традиций…. а не просто картинку размножить. Но мы к этому идем.
Мои любимые художники-паттернисты… ох, их очень много. У меня есть большая папка с гениальными паттернами.
Julia Rothman http://juliarothman.com — очень остроумные паттерны, и у нее есть блог.
Abigail Borg http://www.abigailborg.co.uk/products/fabric — ее паттерны в ткнях и в обоях и в упаковке … любой фрагмент можно в рамку и на стенку. Очень красивые, художественные и изобретательные даже.
Было бы здорово, если бы вы написали про свои любимые паттерны, я думаю у вас такие есть….
Все картинки можно увеличить.
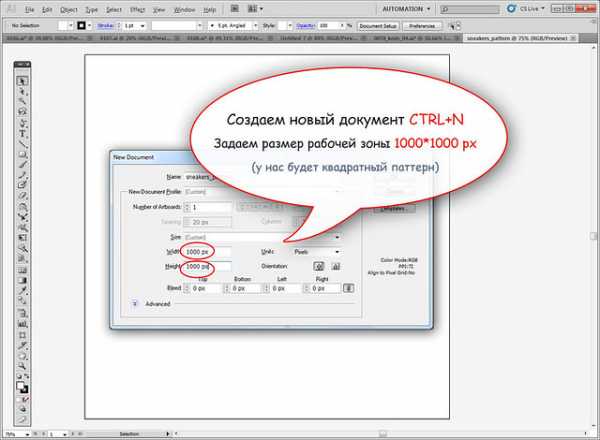



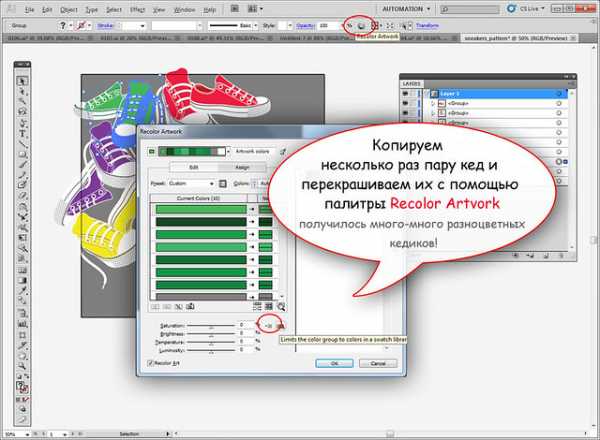






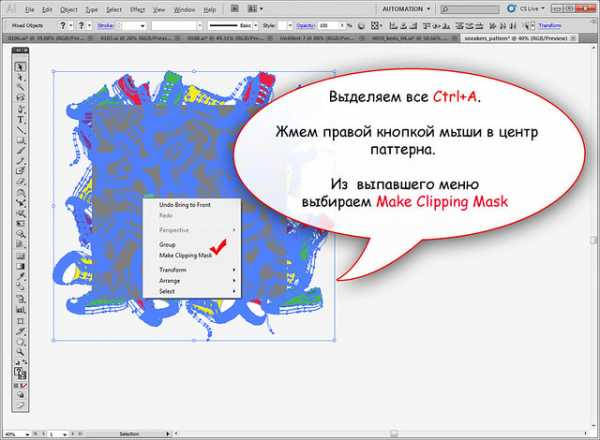

В интернете полно уроков по паттернам, очень люблю их читать, и надеюсь, мои картинки будут тоже кому-то полезны. Постараюсь ответить на вопросы. Не очень умею писать уроки, пока что я придумываю удобную форму и буду благодарна за идеи. Да! Паттерн из растрового рисунка делается немного по другой технологии! Но эта сказка для другого вечера.
hippius.livejournal.com
Создание бесшовного паттерна в Adobe Illustrator CC
Бесшовные паттерны (seamless pattern) — это узоры, основанные на повторяющихся элементах. Узорообразующий элемент называется тайлом, он может повторяться сколь угодно много раз. Такие паттерны часто используются для печати на тканях и обоях, а также для фонов веб-сайтов. Научится самому создавать векторные паттерны очень просто, тем более, что в Adobe Illustrator CC есть специальный инструмент для этого (впервые он появился в версии CS6). Сегодня я расскажу о процессе создания бесшовных паттернов.- Первым делом создаем новый документ. Он может быть любого размера, я делаю 1000 на 1000 пикселей, потому что так удобно для стоков. В этом документе рисуем элементы для будущего паттерна. Их не обязательно сразу гармонично расставлять, можно просто раскидать по рабочей области, дальше будет понятно, что с этим делать.

- Выделяем все объекты и идем в пункт меню Object-Pattern-Make.

- Появляется табличка, сообщающая о том, что паттерн будет добавлен на панель образцов.

- После этого появляется диалоговое окно с опциями паттерна. Синей рамкой на скриншоте выделены границы узорообразуещего тайла, черной — границы артборда; они могут не совпадать, это не важно. По умолчанию размер тайла равен размерам объектов, но его можно легко изменить, просто введя другие значения в поля длины и высоты тайла. Программа автоматически повторяет созданный тайл, количество копий также можно задать. Оптимальное число копий 3 на 3. Больше ставить не имеет смысла, по такому квадрату отлично видно узор. Копии основного тайла немного приглушены, поэтому активные элементы видно сразу.

- Теперь самое важное — нужно сделать гармоничный узор, уделяя особое внимание границам тайла, чтобы не было «дыр» в узоре. Активные объекты можно перемещать, изменять им размер, перекрашивать. Можно дорисовать новые объекты, если они нужны, главно рисовать их в области активного тайла. Все изменения, которые происходят в основном тайле, мгновенно отражаются и в копиях, все интереактивно и понятно. Когда узор готов, нужно просто щелкнуть левой кнопкой мыши в пустом месте.

- После закрытия панели редактирования паттерна, на рабочем поле будет лежать объекты, которые там были до создания паттерна. Их нужно удалить, они больше не нужны. Ну, а сам паттерн находится (Window-Swatches) на панели образцов, его можно использовать как заливку для любых объектов.

- На это можно остановится, для многих целей этого вполне достаточно. Но иногда возникает необходимость заливку разобрать на векторные объекты. Например, это может понадобиться, если вы создаете паттерн для продажи на микростоках, неразобранные паттерны они не принимают. Чтобы разобрать заливу нужно зайти в Object-Expand. При этом тайл оказывется под маской, скрывающей выходящие за край элементы. Большинство стокеров избавляется от этой маски и обрезает изображение, но это совсем не обязательно, стоки принимают изображения с масками, единственное что, маской не должны быть покрыты все объекты, нужно вытащить невыступающие объекты из-под маски.

voin-sveta-s.livejournal.com
Как я делаю бесшовный узор в Фотошопе
Много раз меня спрашивали, и вот я решила выделить время и сделать таки урок по созданию бесшовного узора в Фотошопе. Возможно есть методы намного проще и удобней, но я изобрела вот такой велосипед, на нем и катаюсь.Итак, приготовьтесь, сейчас я буду очень подробно показывать, как я сделала такой цветочный фон. Картинки большие и их больше десяти штук, хотя по правде сказать можно было бы уложиться и в две, зафиксировав лишь основные моменты. Но раз я пообещала пошаговый процесс, то его и буду демонстрировать. Если что, я предупредила))

Создаем документ 4500х4500 пикселей, с разрешением 300.

Вставляем в наш документ заранее приготовленные элементы. В моем случае, это 3 вот таких цветочных заготовки (все они аккуратно вырезаны по контуру и размещены в разных слоях).

Дублируем наши цветочки и в произвольном порядке заполняем ими верх и левую сторону холста. Как видите элементы в разной степени выступают за край. Теперь выделяем все цветы, что пересекают левую границу холста и дублируем их. *не забываем периодически сохранять документ

Выделив наши дубли, щелкаем по маркеру трансформационной области. Теперь у нас стала активной панелька сверху под главным меню. Выбираем точку отсчета левый верхний угол в «Reference point location». Сейчас мы видим координаты нашей группы объектов относительно верхнего левого угла. Их мы и будем менять.
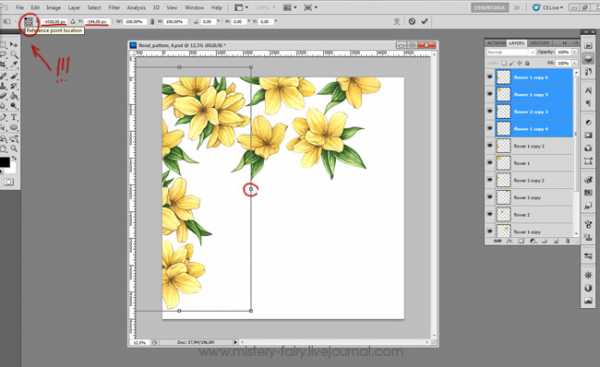
Поскольку мы работаем с левой стороной, то соответственно и двигать объекты будем относительно оси Х. Сейчас у меня там -1018. Итак, достаем калькулятор и додаем до этой цифры 4500 (ширину нашей рабочей области). В итоге у нас получается 3482, это число мы и вводим в графу Х. Наши цветочки переместились, готово.

Аналогично дублируем весь верхний ряд вниз, вычислив координаты нашей группы объектов по оси Y.*не забываем периодически сохранять документ

Если нужно подвигать наши элементы, то не забываем, что теперь противоположные стороны взаимосвязаны. Так что, для перемещений выделяем объект и его дубль и тогда смещаем.

Всю пустую область заполняем цветочками так, чтобы это было гармонично и красиво. Следим за тем чтобы наши объекты не пересекали границ рабочей области. Вот в принципе, наш бесшовный узор и готов. Но поскольку я параноик, которому надо все перепроверить, то у меня есть еще несколько шагов))

Помещаем все наши слои в папку и дублируем ее. Объекты из дубля сливаем все в один слой. В принципе, дубль мне нужен для того чтобы иметь запасную папку с послойными элементами. Еще я добавила фон. Кадрируем наше изображение по контуру рабочей области.

Дублируем наш слой с цветочным узором. Перемещаем его на 4500 пикселей вправо. Выделяем узор и его дубль и двигаем так чтобы было видно шов, где они соединяются. Для чего я это делаю? Проверяю все ли сошлось)) Иногда, когда слоев очень много, то можно напутать с верхними нижними дублями и какой-то листик в одной части паттерна уйдет под цветочек, а с другой стороны уже будет сверху. Но в нашем случае все замечательно. *не забываем периодически сохранять документ

Если бы было не замечательно. то мы бы не растерялись и вернулись в Истории до момента, когда мы все слили в один слой и обрезали. И исправили бы ошибку.

Сохраняем наш фон в формате джипег. Все, можно грузить на сток))

Еще в процессе проверки бесшовности, всегда можно наделать симиларов. Фон ведь бесшовный, немного передвинул его — узор изменился, а бесшовность осталась)) Плюс можно добавить разных элементов на фон с разной степенью прозрачности.

Вот и весь мой процесс создания узоров.
Надеюсь мне удалось понятно все обьяснить и мой опыт окажется кому-то полезным. Удачных вам творческих экспериментов!
mistery-fairy.livejournal.com