Световая надпись из объемных букв своими руками

В нашей жизни часто не хватает яркости, драйва, света и смелых идей. Иногда нам кажется, что оригинальное освещение невозможно сделать своими руками, а можно только купить или заказать у специалистов. Как же мы заблуждаемся. И именно о том, как делается такая винтажная световая надпись, и о том, что сделать оригинальную световую вывеску совершенно не сложно, мне захотелось рассказать в мастер классе.

Времена, когда изготовлением световых букв для наружных вывесок занимались специализированные фирмы прошли. Да и сами светящиеся надписи перекочевали с улицы в дом и стали инновационной и яркой деталью интерьера, широко применяемой современными дизайнерами. Появление в широком доступе необходимых материалов и разнообразных электрических гирлянд, дает возможность не отказываться от смелой идеи из-за технических сложностей.
Как сделать винтажные световые буквы
Давайте разберемся, какие материалы и аксессуары понадобятся для изготовления освещения и для необычного светового оформления квартиры своими руками.
Во — первых, нужно придумать эскиз самой надписи и тут ограничений не существует. Затем нам понадобятся лекала букв. Их можно распечатать самим или скачать макет надписи из нашего поста.

Для основы букв подойдет плотный пенопласт или экструдированный пенополистирол, толщиной от 2 до 5 см. Он бывает розового или голубого цветов и продается в строительных гипермаркетах.

Этот материал, для придания ему нужной формы, легко можно резать большим канцелярским ножом.
Из него вырезаем по лекалу, при помощи ножа и металлической линейки, наши буквы. На полученных буквах, нужно будет разметить и просверлить отверстия для лампочек. Они должны располагаться на одинаковом расстоянии друг от друга и диаметр отверстий, должен быть меньше диаметра патрона для лампы, чтобы подсветка не выпадала.

Для придания объема нашим буквам, обклеим их по торцевой части плотным картоном или тонким, гибким пластиком таким образом, чтобы основа буквы была посередине полосы.

Ширина полосы для оклейки может быть различной. Мы сами выбираем, какой толщины будут буквы в нашей надписи. Клей для работы подойдет универсальный или для работы с пластиком.

После того, как мы соберем полностью наши буквы, их можно покрасить в нужный цвет при помощи краски из баллончиков. Для покрасочных работ лучше переместиться на улицу.

После того. Как высохнет краска на буквах вывески, можно будет заняться подсветкой.

Светильник из гирлянды
Можно использовать несколько вариантов подсветки в нашем светильнике. Можно сделать надпись с помощью гирлянды. Этот вариант мы и будем рассматривать как основной. Также можно использовать самоклеющуюся светодиодную ленту. Ее использование упростит электрическую часть нашего проекта и позволит обойтись без сверления отверстий. В комплект входит пульт управления, который позволяет изменять цвет и даже задавать ритм смены цветов.
Для того чтобы своими руками закончить буквы с объемными гирляндами, осталось только вставить лампочки с лицевой стороны и подключить их к патронам гирлянды с обратной стороны.

Изготовление винтажной вывески окончено и теперь можно разместить ее на фасаде дома, или в интерьере.

Интересные идеи для украшения кафе световыми винтажными надписями с использованием гирлянд, способны стать эффектным акцентом и украшением всего интерьера.

В интерьере дома при помощи интересных вывесок можно подчеркнуть увлечения его обитателей или написать, что здесь живет Любовь. Красивые световые вывески сделают интерьер любого дома неповторимым и индивидуальным.

Для юной рок звезды такая надпись Rock Star передаст дух обитателя и поддержит его увлечение.

Благодарю за идею мастер класса Jordan.
Ещё много мастер-классов по рукоделию:
При копировании материалов активная ссылка на сайт CREATIVETHERAPY.RU обязательна!Светящиеся ретро-буквы с лампочками | Свадебный портал №1
Заказать
тел. — 8(926)111-18-03 (WhatsApp,Viber)
email — [email protected]
Буквы с лампочками уже на протяжении нескольких сезонов являются одним из самых популярных вариантов декора свадебного зала. Вне зависимости от тематики и стилистики свадьбы, дизайн будет смотреться очень выигрышно.
Классическая свадьба может быть оригинально дополнена объемными буквами с лампами. Они добавят особую атмосферу, сделают церемонию более яркой и запоминающейся. Можно выбрать различные надписи (инициалы молодоженов, «love», дату свадьбы и т.д.), это добавит особого шарма свадьбе. Благодаря такой детали, этот день запомнят не только новобрачные, но и гости.
3D-буквы с лампами идеально впишутся в дизайн, не нарушая общей стилистики свадьбы. Выполненные из дерева массивные буквы органично впишутся в свадьбу в стиле «рустик». Популярные в Америке светящиеся буквы помогут в оформлении свадьбы в ретро-стиле. С ними вы сможете создать неповторимое романтическое настроение и поддержать общее винтажное направление.
Оригинальная фотозона
Молодые на свадьбе хотят получить запоминающиеся, необычные фотографии. В этом помогут объемные буквы с лампочками, размещенные в фотозоне. Ваши гости не только будут приятно удивлены таким нестандартным подходом к оформлению, но и получат большое количество незабываемых фотографий.
Самыми популярными надписями для фотозоны являются — любовь, love, любовные уравнения, веселые фразы. Они будут нестандартно смотреться на всех фотографиях, послужат дополнительным оформлением дизайна. В вечерних сумерках буквы будут добавлять нежный, рассеянный свет, не осветляя и не затемняя фотографии.

Оформление стола молодых
Все внимание на свадьбе приковано к столу молодоженов, буквы можно использовать в качестве центрального оформления. Для данного варианта подойдут инициалы жениха и невесты, дата свадьбы, Mr & Mrs, love. Ваши гости будут ежесекундно смотреть на вас, ваш стол и лишь восхищаться. Стол может быть оформлен традиционно, без излишеств, но буквы сделают свое дело и добавят ту необходимую «изюминку».

Украшение бара
Привлечь внимание к сладкому бару помогут не только оригинальные сладости, но и яркие буквы. Вы можете использовать их как в помещении, так и на выездной церемонии. Буквы будут заметной навигацией на торжестве, и ни один гость не сможет обойти стороной бар. Популярные надписи – инициалы молодоженов на любом языке, Sweets, Bar, Candy Bar.

Другие идеи оформления
Для выездной церемонии молодые хотят оригинальные украшения. Светящиеся буквы создадут особое нежное, романтическое настроение, не перегружая общий внешний вид. Буквы идеально впишутся как в закрытую церемонию, так и проходящую под открытым небом, например, в лесу или возле озера, реки.
В качестве оригинальной идеи, можно украсить танцплощадку. Первый танец новобрачных будет эффектно смотреться в свете надписи. Можно использовать надписи I do (Я согласна), Вместе навсегда, Семья, Sweet love. На фото и видео данное украшение будет смотреться нестандартно, волшебно, завораживающе.
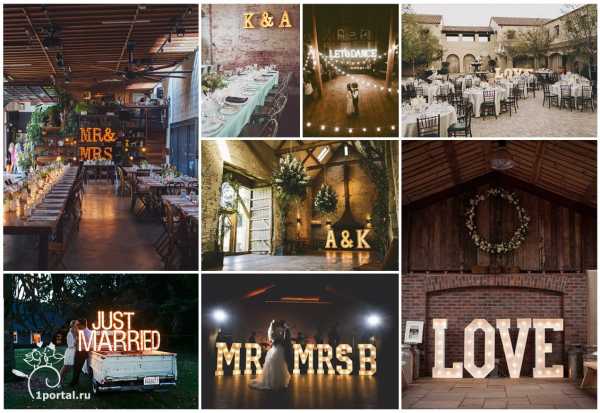
Светящиеся буквы в аренду
Сделайте свою свадьбу самой запоминающейся, заказав красивые буквы с лампочками. Взяв ретро-буквы в аренду, вы гарантированно получаете высококачественное украшение свадьбы, незабываемые впечатления, яркие эмоции и неповторимые фотографии вашего торжества!
Заказать
тел. — 8(926)111-18-03 (WhatsApp,Viber)
email — [email protected]
1portal.ru
Создаем текст из лампочек в Adobe Photoshop
Световые эффекты всегда делают типографические эффекты интереснее. В этом уроке мы научимся создавать текстовый эффект освещения маленькими лампочками в Photoshop. Мы будем использовать векторные фигуры, кисти, стили слоев и корректирующие слои.
Финальный результат
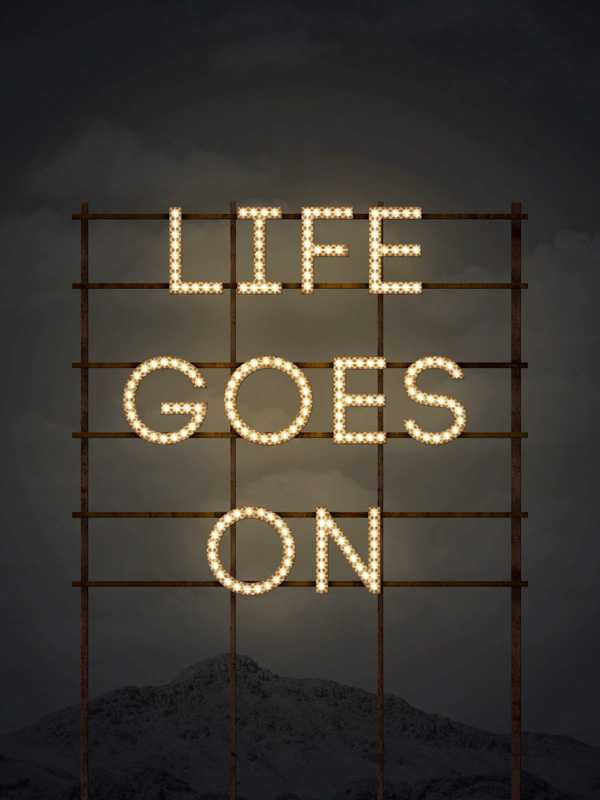
Исходники
Скачайте исходники
Прежде чем начать, скачайте исходники.
- Откройте файл RustPaint0147 в фотошопе и в меню выберите Edit > Define Pattern/Редактировать > Определить узор. Таким образом вы добавите образец текстуры в палитру Patterns/Узоры.
- Чтобы загрузить Contours/Контуры, идите в Edit > (Presets) > Preset Manager/Редактировать >(Наборы)>Управления наборами , и выберите Contours/Контуры. Теперь нажмите на маленькую стрелку справа от Preset Type/Тип набора и выберите Contours/Контуры в нижней части появившегося меню. После этого нажмите Append/Добавить.
- Чтобы загрузить Patterns/Узоры, идите в Edit > (Presets) > Preset Manager/Редактировать >(Наборы)>Управления наборами, и выберите Patterns/Узоры из меню Preset Type/Тип набора. Кликните по стрелочке справа от меню Preset Type/Тип набора и выберите Patterns/Узоры в выпавшем меню. После этого нажмите Append/Добавить.
1. Создаем фон и текст
Шаг 1
Создайте новый документ 1200 x 1600 px с параметром Resolution/Разрешение в 300. Установите в качестве первого цвета #1d1e23. Возьмите инструмент Gradient/Градиент, выберите вариант заливки от первого цвета к фоновому, типа градиента — радиальный, и поставьте галочку в параметре Dither/Дизеринг чтобы получить более мягкий результат.
Теперь растяните градиент от центра к углам.

Шаг 2
Поместите изображение LandscapeArid0006 поверх фонового слоя и смените для него параметр Blend Mode/Режим наложения на Multiply/Умножение.

Шаг 3
В меню выберите Image > Adjustments > Desaturate/Изображение>Коррекция>Обесцветить, затем Image > Adjustments > Levels/Изображение>Коррекция>Уровни, и настройте параметры как показано ниже.

Шаг 4
Создайте текст, используя шрифт Code Bold. Тип и размер шрифта определяют настройки кисти в дальнейшей части урока. Поэтому используйте именно те настройки, что указаны в этом шаге.
Настройте шрифт как показано ниже. Используйте цвет #422915.
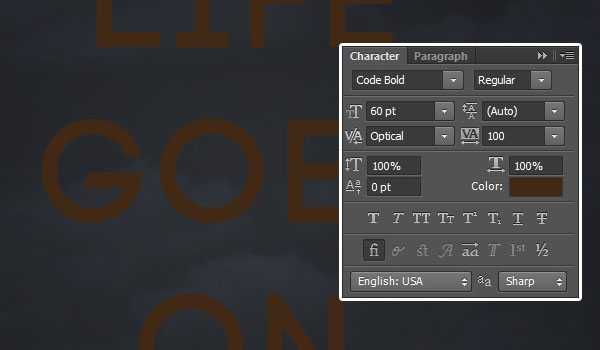
Шаг 5
Дублируйте слой с текстом.
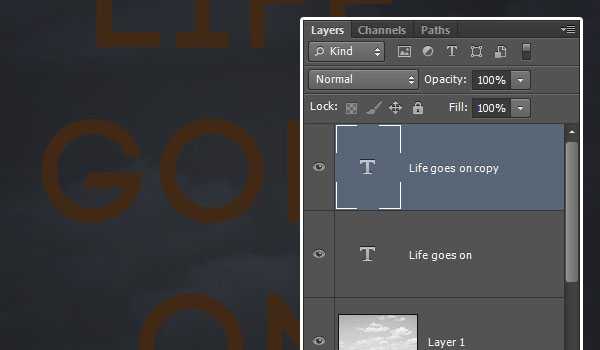
2. Оформляем текст
Кликните дважды по слою с текстом, чтобы указать ему следующие Layer Styles/Стили слоя:
Шаг 1 — Bevel and Emboss/Тиснение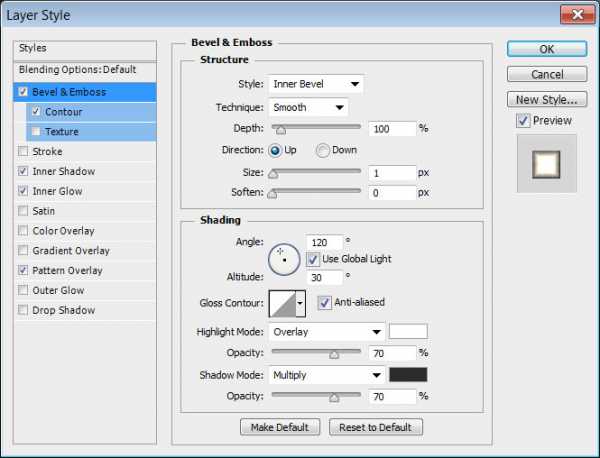
Шаг 2 — Contour/Контур
Используйте контур Cove — Shallow

Шаг 3 — Inner Shadow/Внутренняя тень
Шаг 4 — Inner Glow/Внутреннее свечение
Цвет #ffeed5

Шаг 5 — Pattern Overlay/Перекрытие узора
Шаг 6
Вот что должно получиться:

3. Создаем кисть
Шаг 1
Создайте новый документ размера 500 x 500. Выберите инструмент Polygon/Многоугольник, укажите число сторон 7, и создайте фигуру размера 320 x 320.

Шаг 2
В меню выберите Edit > Define Brush Preset/Редактирование>Определить кисть, и укажите в качестве названия Brush. Вы можете закрыть этот документ и вернуться к нашему рабочему документу.
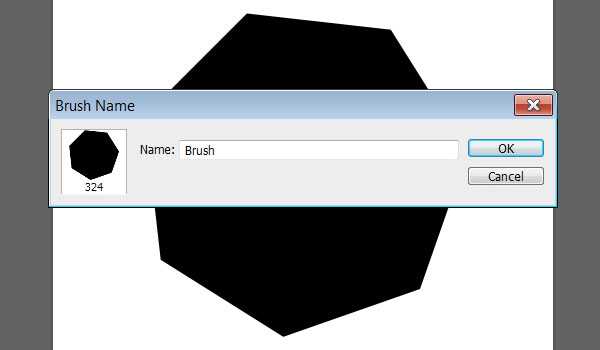
Шаг 3
Возьмите инструмент Brush/Кисть и откройте палитру Brush/Кисть (Window > Brush/Окно>Кисть). Выберите только что созданную нами кисть, и укажите ей параметры как указано ниже:
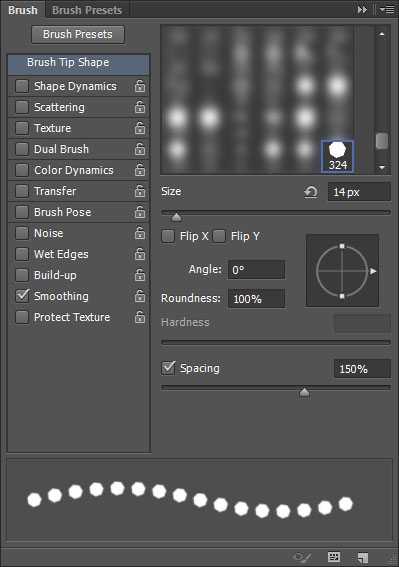
Шаг 4
Создайте новый слой поверх слоя с текстом и назовите его Brush. Выберите в качестве первого цвета белый. Теперь нам нужно закрасить кистью прямые и диагональные линии текста.
Чтобы рисовать поверх вертикальных и горизонтальных линий, удерживайте клавишу Shift в то время как проводите линию. В таком случае она получится идеально ровной.
Чтобы рисовать поверх диагональных линий, кликните в место с которого хотите начать, затем зажмите Shift и кликните еще раз по месту, где хотите закончить линию.
Всегда нажимайте на Shift после клика, чтобы исключить продолжение предыдущей линии.

Шаг 5
Вы всегда можете отменить и переделать не получившиеся линии. Это может занять некоторое время, зато результат будет выглядеть аккуратно.

4. Оформляем оставшиеся буквы
Остальные буквы будет заливать при помощи контуров.
Шаг 1
Для буквы O можно просто использовать инструмент Ellipse/Эллипс, с выбранной опцией Path/Контур.

Шаг 2
Остальные буквы придется обрисовывать инструментом Pen/Перо.
Кликайте один раз, чтобы создавать точку. Кликайте и тяните, чтобы создавать кривые. Используйте линию внутреннего свечения в буквах в качестве ориентира.

Шаг 3
Создайте все контуры до того как укажите им обводку кистью, так как контуры еще понадобятся нам позже.
Для того, чтобы отделить рабочие пути зажимайте и удерживайте Command/Ctrl, кликая вне предыдущего контура. Так следующий контур не станет продолжением предыдущего.

Шаг 4
Теперь при помощи инструмента Direct Selection/Прямое выделение отредактируйте контуры в нужных местах.
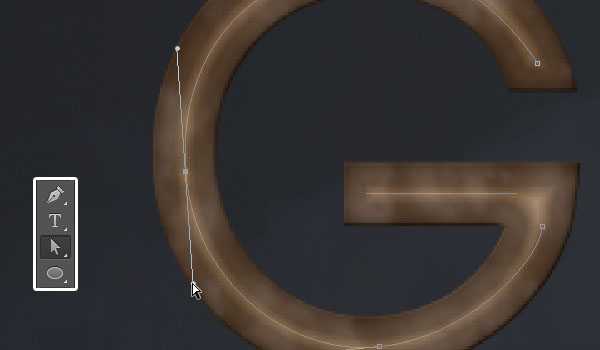
Шаг 5
После того как результат будет вам нравиться, выберите инструмент Brush/Кисть, убедитесь что выбрана именно созданная нами ранее кисть и нажмите Enter/Return, чтобы обвести контур кистью.
Теперь инструментом Eraser/Ластик сотрите накладывающиеся элементы, заменяя их одним нажатием кисти на одинарный элемент.
Вы можете избавиться от рабочего контура, выбрав инструмент Direct Selection/Прямое выделение и нажав Enter/Return.

Шаг 6
После того как вы закончили, укажите слою Brush параметр Fill/Заливка в 0%, затем дублируйте слой.

5. Оформляем огоньки
Дважды кликните по слою Brush, чтобы указать ему следующие стили слоя:
Шаг 1 — Тиснение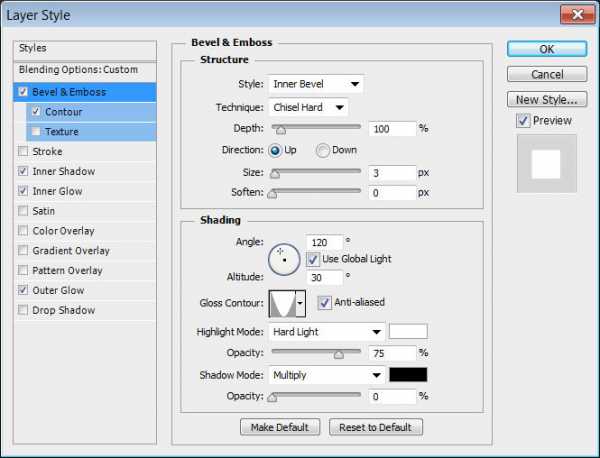
Шаг 2 — Контур
Шаг 3 — Inner Shadow/Внутренняя тень
Шаг 4 — Внутреннее свечение
Шаг 5 — Outer Glow/Внешнее свечение
Шаг 6
Вот что должно получиться.

Теперь переходим к слою copy Brush. Укажите ему следующие стили слоя:
Шаг 7 — Bevel and Emboss/Тиснение
Шаг 8 — Contour/Контур
Шаг 9
Результат:

6. Кисти бликов
Шаг 1
Возьмите инструмент Brush/Кисть, откройте Brush Preset/Набор кистей и выберите Square Brushes/Квадратные кисти. Затем нажмите Append/Добавить.
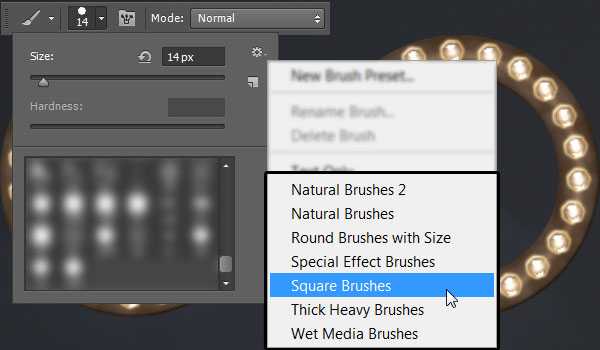
Шаг 2
Выберите квадратную кисть размером 3px и измените ее параметры как показано на картинке ниже. Это может быть сложно, ведь нам нужно добавить по квадратику в центр каждого семиугольника-лампочки. Поэтому параметр Spacing/Расстояние нужно менять, пока не будет достигнут идеальный эффект.
Если вы использовали те же настройки, что были указаны в уроке до сих пор, то расстояние укажите в 700%.
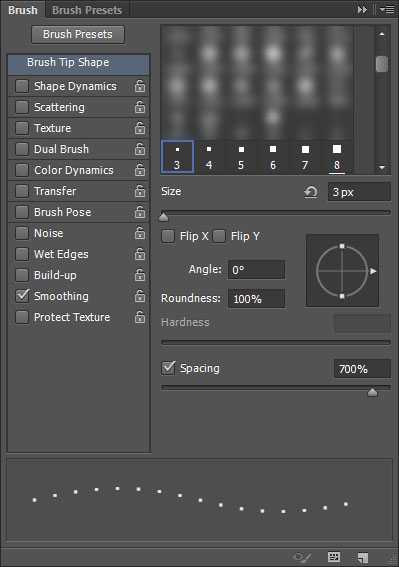
Шаг 3
Создайте новый слой поверх всех слоев, выберите в качестве первого цвета светлый оттенок красного. Теперь таким же образом как мы создавали лампочки, рисуем квадратики поверх них. Следите за тем, чтобы начало пути кисти располагалось в середине семиугольника-лампочки.
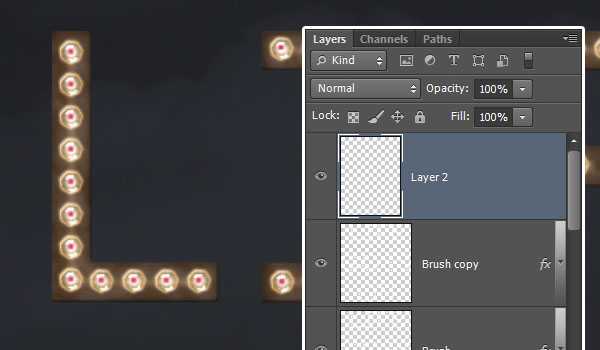
Шаг 4
Чтобы вновь вернуть рабочий контур откройте палитру Paths/Контуры и кликните по рабочему контуру.
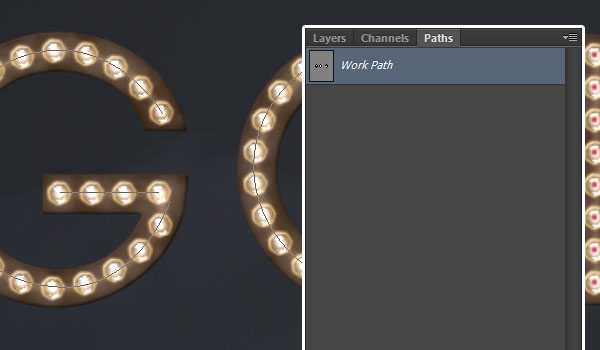
Шаг 5
Укажите контуру обводку из квадратной кисти и подправьте неточности.
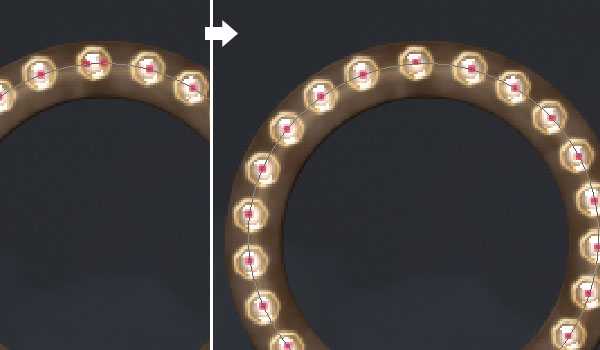
Шаг 6
Выберите в качестве первого цвета #fff5e9, возьмите инструмент Paint Bucket/Заливка, уберите галочку с параметра Contiguous/Смеж.пикс, поместите инструмент в центр одного из квадратиков и кликните, чтобы залить квадратики первым цветом.
Это не самый точный способ сменить цвета, но именно за счет этого мы получим вариативность в результате.
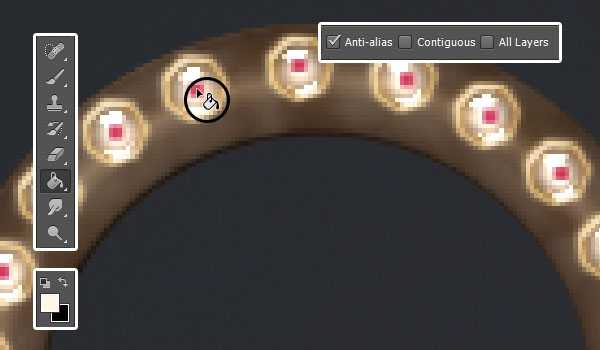
7. Создаем блики
Шаг 1
Поместите слой с квадратиками прямо под слоем Brush и переименуйте его в 0. Создайте еще три копии этого слоя и переименуйте их в 90, 45, и -45. Названия слоев говорят об угле наклона эффекта, который мы применим ниже.

Шаг 2
Выберите слой 0 и в меню найдите Filter > Blur > Motion Blur/Фильтр>Размытие>Размытие в движении. Укажите Angle/Угол в 0 и Distance/Расстояние в 30.
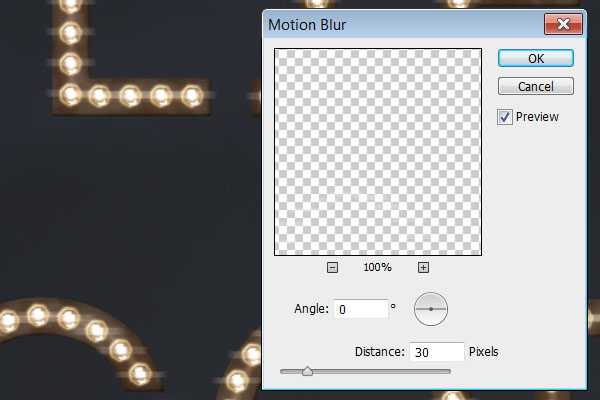
Шаг 3
Сделайте то же с остальными слоями, указывая угол наклона соответствующий названию слоя.
Теперь выделите все слои с эффектом размытия и в меню найдите Layer > Merge Layers/Слои>Объединить слои. Переименуйте получившийся слой в Light.

Шаг 4
Возьмите инструмент Smudge/Палец, выберите растушеванную кисть диаметром 5px и настройте ее как на картинке ниже. Кликайте и тяните, чтобы заполнить пустые части.
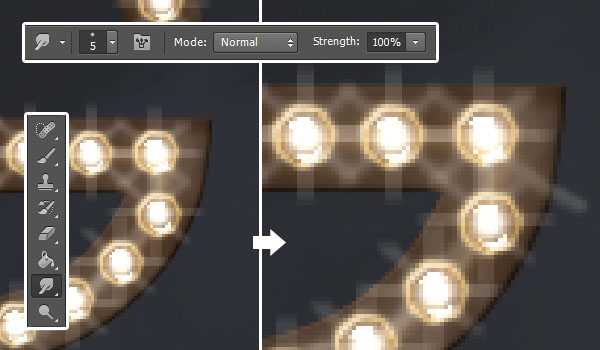
Шаг 5
Удерживая Command/Ctrl кликните по слою с текстом, чтобы создать выделение по контуру текста.
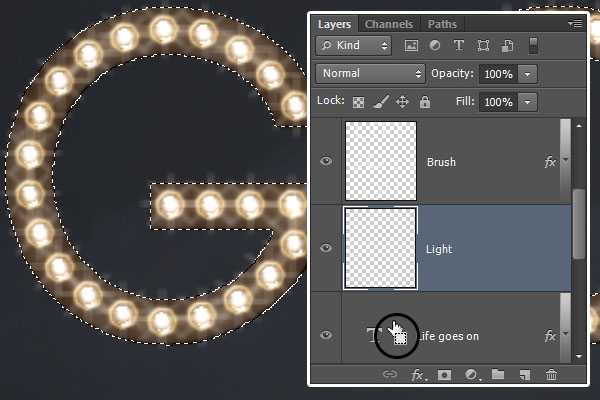
Шаг 6
В меню выберите Select > Modify > Contract/Выделение>Модификация>Сжать и введите 1.
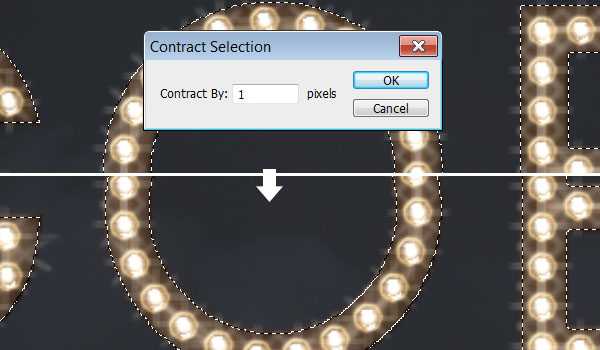
Шаг 7
В меню выберите Select > Inverse/Выделение>Инверсия , затем нажмите кнопку Delete, затем Ctrl+D, чтобы снять выделение.

Шаг 8
Дублируйте слой Light и смените его режим наложения на Overlay/Перекрытие, затем дублируйте эту копию.

Шаг 9
Результат.

8. Создаем металлическую опору
Шаг 1
Выберите в качестве первого цвета #151414, выберите инструмент Rectangle/Прямоугольник, нарисуйте прямоугольник высотой в 11 px под текстом. Под каждой строчкой текста должно быть по две линии: одна вверху, вторая внизу.
Убедитесь что вы создаете линии в режиме Combine Shapes/Объединить фигуры.

Шаг 2
Переименуйте слой с линиями в Horizontal и убедитесь что разместили его под слоем с текстом. Создайте еще один слой под слоем с текстом с названием Vertical.

Шаг 3
Создайте две линии толщиной в 15 px как показано ниже.

Шаг 4
Создайте еще один слой между Horizontal и Vertical, назовите его Center, и нарисуйте в нем еще две линии толщиной в 11 px, как показано на картинке ниже.

9. Оформляем опорную конструкцию
Примените к слою с горизонтальными линиями следующие стили слоя.
Шаг 1 — Bevel and Emboss/Тиснение
Шаг 2 — Contour/Контур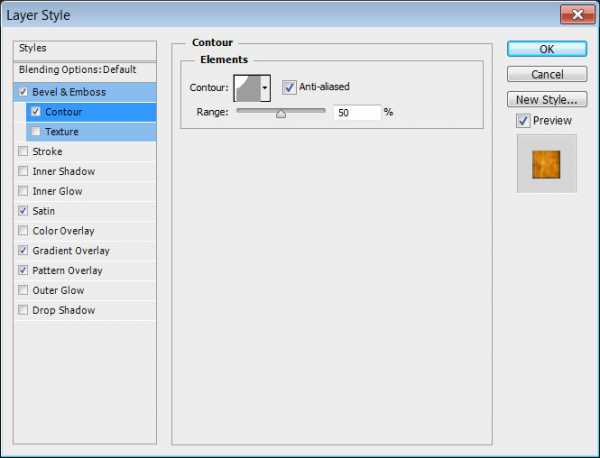
Шаг 3 — Satin/Глянец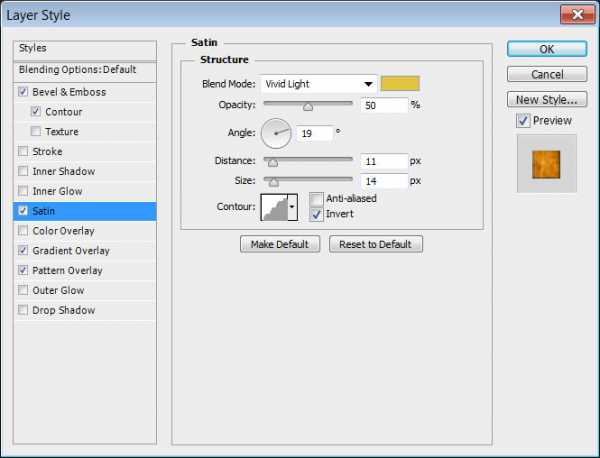
Шаг 4 — Gradient Overlay/Перекрытие градиентом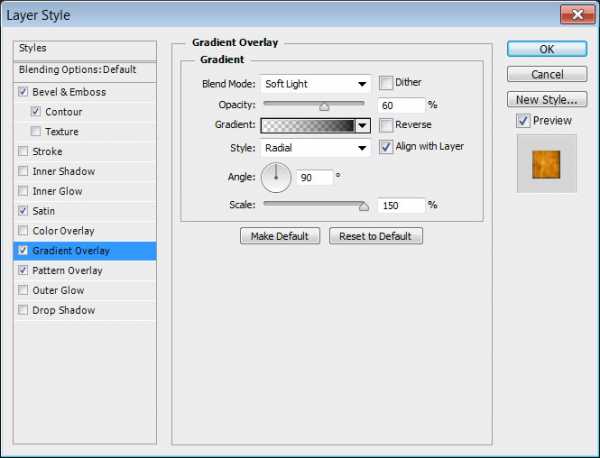
Шаг 5 — Pattern Overlay/Перекрытие узором
Шаг 6
Вот что должно получиться

Переходим к слою с вертикальными линиями.
Шаг 7 — Bevel and Emboss/Тиснение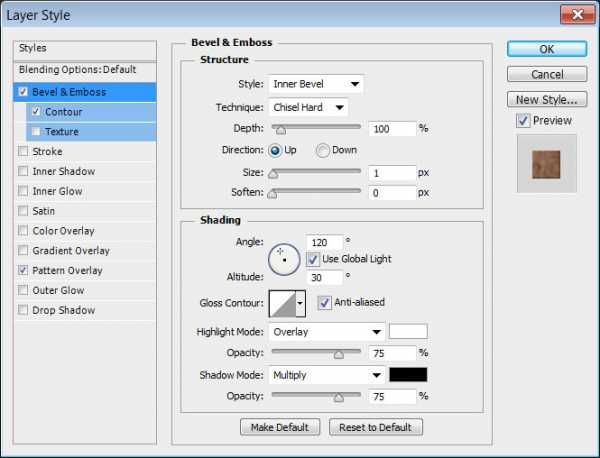
Шаг 8 — Contour/Контур
Шаг 9 — Pattern Overlay/Перекрытие узора
Шаг 10
Кликните правой кнопкой по слою Vertical и выберите Copy Layer Style/Скопировать стиль слоя.

Шаг 11
Кликните правой кнопкой по слою Center и выберите Paste Layer Style/Вставить стиль слоя.

10. Добавляем тени
Шаг 1
Удерживая Command/Ctrl кликните по слою Center, чтобы создать выделение по контуру. Затем удерживая Command/Ctrl—Shift кликните по слою Vertical.

Шаг 2
Создайте новый слой поверх слоя Center, назовите его Shadow, смените режим наложения на Multiply/Умножение. Выберите в качестве первого цвета #959595, возьмите инструмент Brush/Кисть, и выберите растушеванную кисть размером 100 — 125 px.
Нажмите по одному разу, чтобы создать тени в местах пересечения вертикальных и горизонтальных линий. Нажмите Ctrl+D.

Шаг 3
Укажите оригинальному слою с текстом стиль слоя Drop Shadow/Тень.

Шаг 4
В меню выберите Layer > Layer Style > Create Layer/Слой>Стиль слоя>Создать слой. Это поместит эффект тени в отдельный слой. Удалите оригинальный слой с текстом.
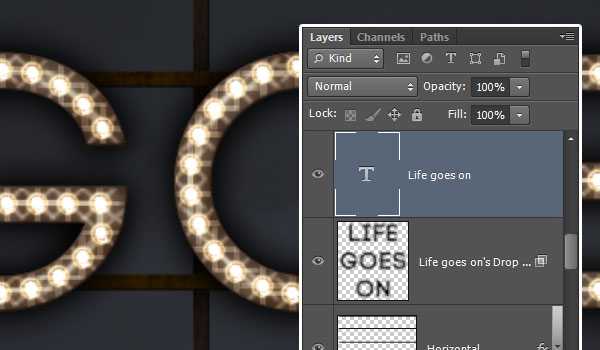
Шаг 5
Удерживая Command/Ctrl кликните по слою Horizontal. Убедитесь что активен слой с эффектом тени. В меню выберите Select > Inverse/Выделение>Инверсия, затем нажмите Delete.

Шаг 6
Нажмите Ctrl+D, и переименуйте слой в Text Shadow.
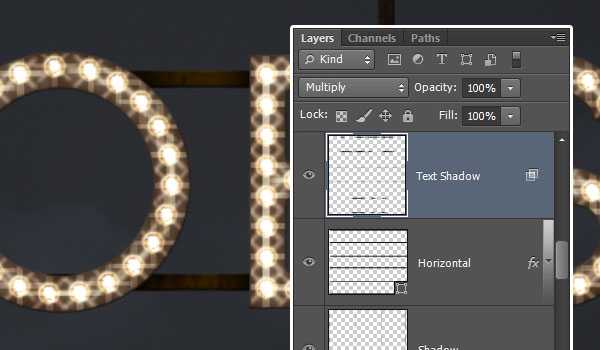
11. Добавляем свет
Шаг 1
Создайте новый слой под слоем Text Shadow и назовите его Text Light. Смените режим наложения слоя на Soft Light/Мягкий свет и снизьте Opacity/Непрозрачность до 50%. Выберите в качестве первого цвета #c0b99d.

Шаг 2
Возьмите инструмент Brush/Кисть, выберите круглую, растушеванную кисть размера 250 px, и добавьте немного света под текстом.

Шаг 3
Смените первый цвет на #c9b47d, и выберите действительно большую кисть (1800). Создайте новый слой поверх всех остальных слоев и назовите его Light Overlay. Смените его режим наложения на Overlay/Перекрытие и снизьте Opacity/Непрозрачность до 70%.
Теперь кликните один раз в центре документа, чтобы добавить свет.

Шаг 4
Создайте новый корректирующий слой, кликнув по иконке Create New Fill or Adjustment Layer в палитре Layers/Слои и выберите Gradient Map/Карта градиента.
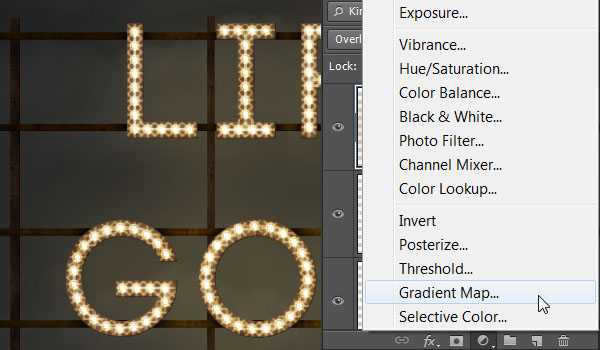
Шаг 5
Смените режим наложения слоя на Overlay/Перекрытие и снизьте Opacity/Непрозрачность до 20%.

Шаг 6
Для карты градиента используйте следующие параметры:
#c6baac— 0#ffc960— 50#ffe64b— 88

Шаг 7
Снова создайте новый корректирующий слой (Create New Fill or Adjustment Layer) на этот раз типа Gradient/Градиент.
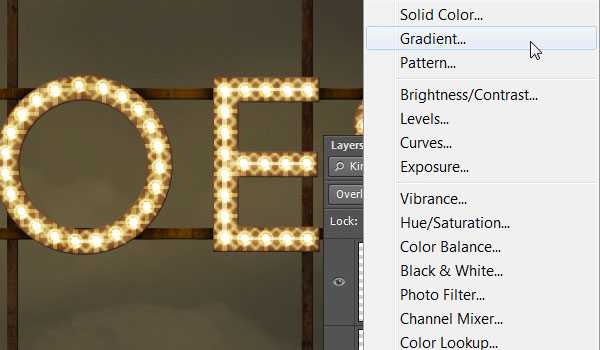
Шаг 8
Укажите градиент как показано ниже.
Пометите этот слой прямо под слоем с текстом, смените режим наложения на Overlay/Перекрытие и снизьте Opacity/Непрозрачность до 25%.

Вот и всё!
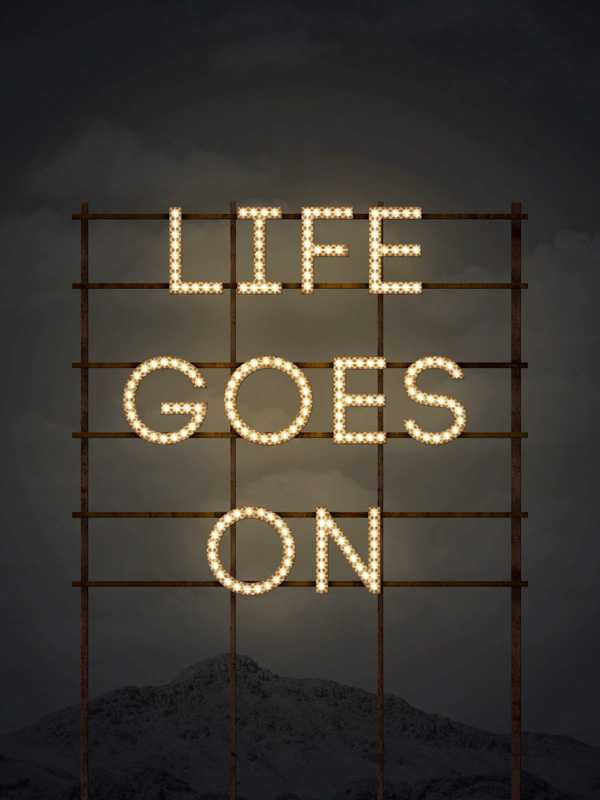
Автор урока Rose
Перевод — Дежурка
Смотрите также:
www.dejurka.ru
Как сделать объемные буквы с подсветкой?
Украсить праздник огоньками или гирляндой можно не только на Новый год. Любая вечеринка станет оригинальной с большими буквами и подсветкой. Основой для них может быть картон или пенопласт. Сделать такое украшение вы сможете своими руками, и поможет вам в этом подробная инструкция от сайта «ЗнайКак.ру».

Подготовьте такие материалы и инструменты:
- коробку из картона;
- ножницы и скальпель;
- промышленный дырокол или шило;
- линейку, плотную бумагу;
- аэрозольную краску;
- ручку, скотч, клей с кистью;
- гирлянду с аккумулятором;
- дополнительную большую коробку.
Мастер-класс по изготовлению букв с огоньками:
Шаг 1. На листе бумаги напишите слово или фразу, которую хотите сделать. Затем определите размер букв и нарисуйте для них шаблон. Используйте для этого линейку, чтобы знаки были одинаковые.

Шаг 2. Шаблон перенесите на плотный картон и вырежьте скальпелем или канцелярским ножом.

Вот такие заготовки у вас должны получиться.

Шаг 3. Дыроколом сделайте отверстия для лампочек на каждой основе. По их количеству должно быть понятно, какая это будет буква.

Шаг 4. Из плотной бумаги вырежьте широкие полоски. Зрительно разделите их пополам вдоль фигуры. По ребру заготовки приклейте боковые части буквы, как показано на рисунке.

Шаг 5. Чтобы не испачкать рабочую поверхность краской, дополнительно используйте еще одну коробку. Положите в нее буквы и нанесите средство с двух сторон букв. Дайте им хорошо высохнуть.

Шаг 6. Расположите буквы по порядку. Обязательно проверьте рабочее состояние гирлянды. Затем проденьте лампочки в отверстия на заготовках. С обратной стороны закрепите провод узким скотчем. Внимательно располагайте буквы одна за другой в правильной последовательности, иначе вам придется всё переделывать.

Чтобы сделать расстояние между словами или буквами, выкрутите лишние лампочки или заклейте их малярным скотчем. Так они не будут видны.

Такие буквы с подсветкой станут оригинальным декором для вечеринки. Так же вы сможете украсить ими любой праздник или просто развесить в комнате вместо ночника.
www.znaikak.ru
