Как создать узор в фотошопе самостоятельно из картинки и наложить его
Adobe Photoshop имеет множество интересных и полезных инструментов. Некоторые могут существенно облегчить жизнь веб-дизайнеру. Потому как экономят ваше драгоценное время. Одним из таких инструментов является узор. Незаменимая штука при создании фона дня сайта или баннера. Откровенно говоря, используется этот инструмент нередко. Порой проще создать нужный узор, нежели искать его в интернете.
Давайте попробуем создать яркую полосатую текстуру при помощи инструмента «узор» самостоятельно. Для изучения этого урока потребуются простейшие инструменты.
Для начала создаем новый документ размером 120 на 60 пикселей.
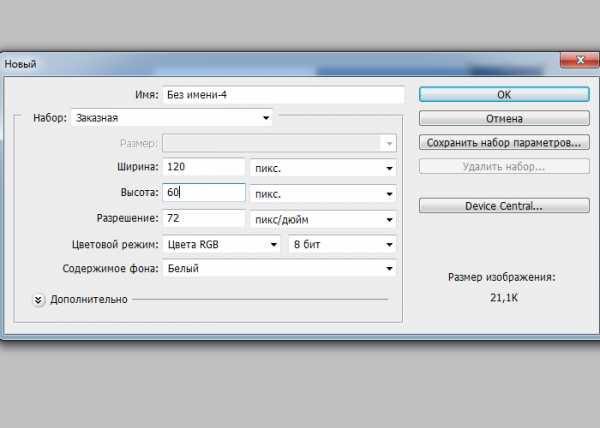
Теперь выбираем инструмент «прямоугольник».
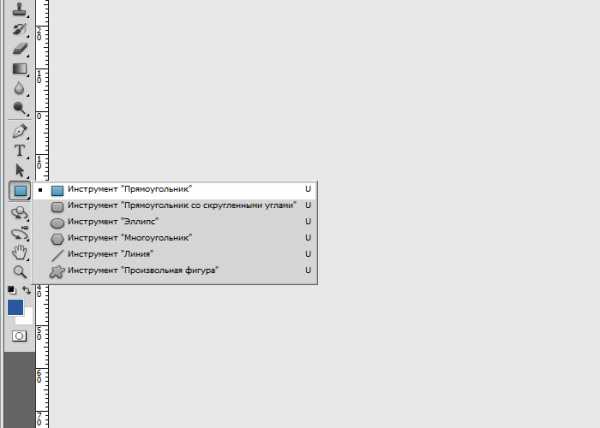
И на нашем документе рисуем прямоугольник нужного цвета. У меня будет # bbbed1.
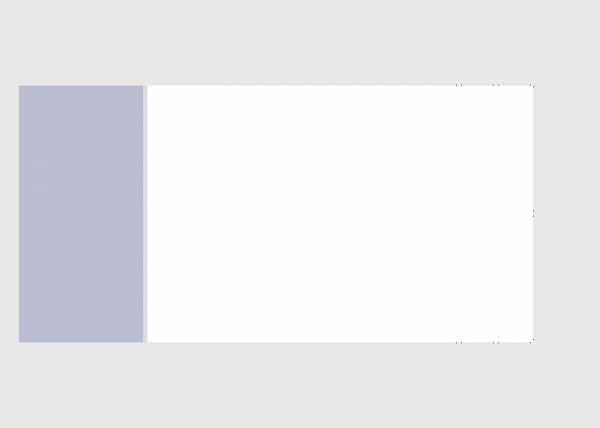
Не забывайте, что узор выстроится из полосок. Их ширина – ширина ваших прямоугольников. Потому, рассчитывайте сразу.
И рядышком выставляю еще несколько прямоугольников цветов: # dce2ee, #e2dcea, #6c95c8, # 2b579e.
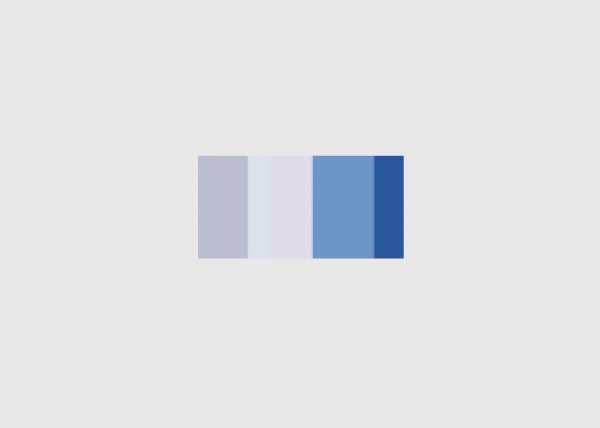
Вот такая симпатичная картинка у меня получилась. Ей-то и уготована учесть стать будущим узором для фона.
Сводим слои.
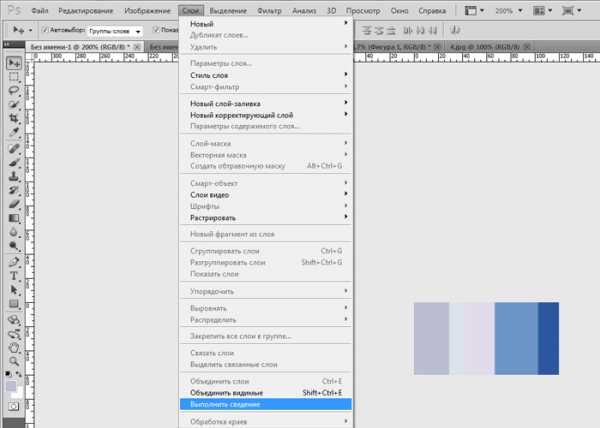
И во вкладке «редактирование» ищем команду «определить узор».

Даем ему поэтичное и уникальное имя.
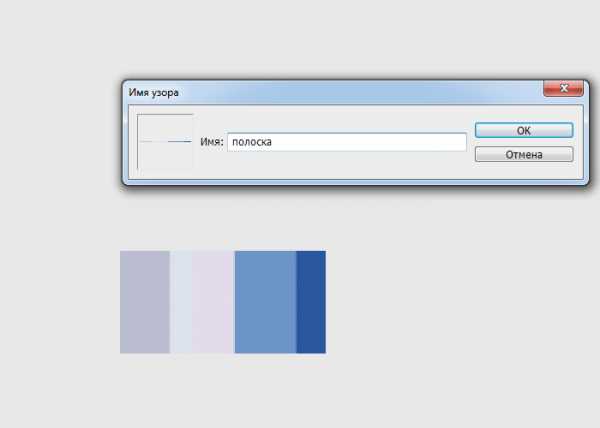
И все! Готово! Мы выяснили, как сделать узор. Теперь нам остается только узнать, как наложить его и проверить все это в действии.
Создаем новый документ. А на нем любую геометрическую фигуру. Она должна находиться на новом слое. Это важно!
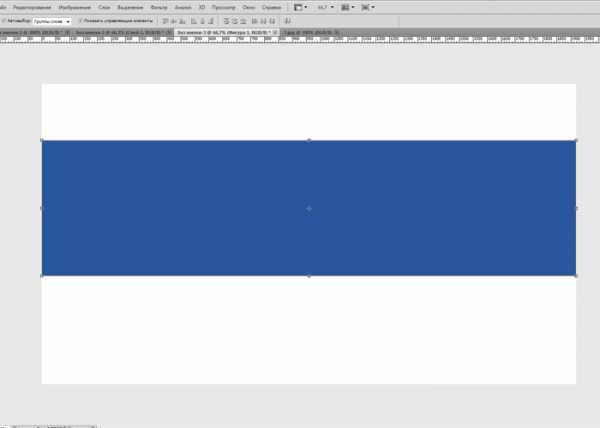
У меня это выглядит так.
И в окне слоев ищем «параметры наложения. Для этого кликаем по слою с прямоугольников левой клавишей мыши.
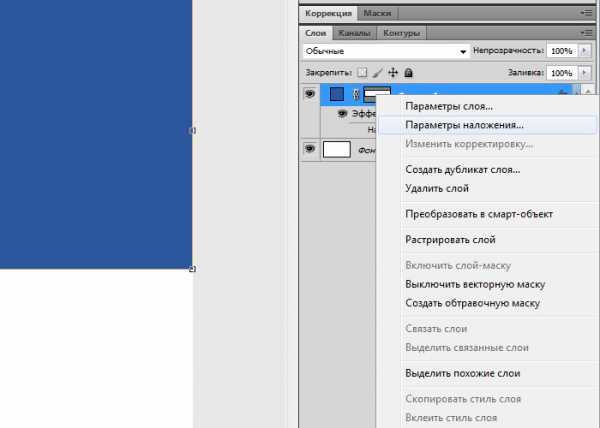
Наш узор найдется именно здесь. Выбираем его и применяем.
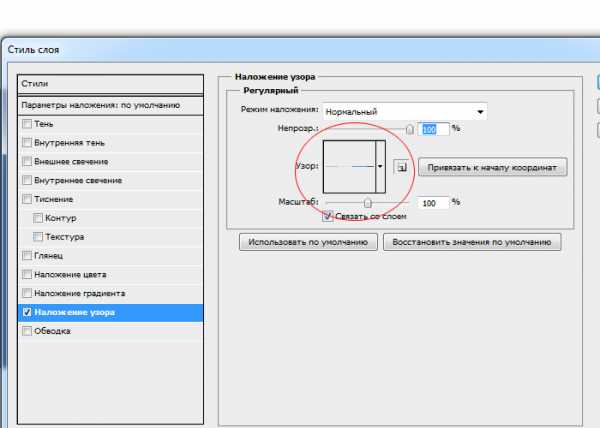
Вот такой узор мы создали. На мой взгляд, получилось просто волшебно.
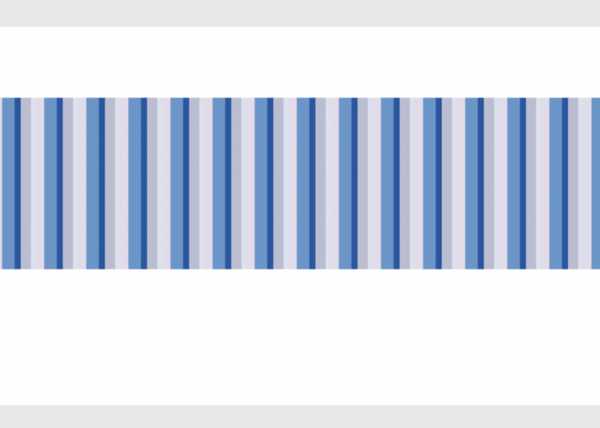
Думаю, вы уже догадались, что вы можете создавать разные узоры множеством способов. Все, что придет в голову. Это могут быть точки, линии, кружки, звезды. Любые геометрические фигуры могут стать вашей заготовкой. Более того, можно особо не мучиться и взять кусочек готовой картинки. Допустим, какое-нибудь дерево или листочек. Определяем картинку как узор и вуаля! Мы можем замостить ею все, что душе угодно. И не придется страдать над выставлением линеек, наложением цветов и сдвиганием фигур. Казалось бы, прием элементарный, а экономия времени колоссальная.

photoshop-work.ru
Как рисовать повторяющиеся узоры в Фотошоп
В этом уроке мы изучим основы рисования и применения простых повторяющихся узоров в программе Photoshop. Мы рассмотрим только азы работы с узорами, но как только вы поймете принцип действия повторяющихся узоров, вы быстро откроете для себя практически неограниченные возможности применения узоров в своих дизайнах от создания простого фона для альбома или веб страницы до рисования более сложных эффектов.
Мы разделим наш урок по изучению повторяющихся узоров на три части. Сначала мы создадим единый элемент (мотив), который впоследствии станет нашим повторяющимся узором. Далее мы научимся сохранять этот элемент как действительный узор в программе Photoshop. И, наконец, создав новый узор, мы рассмотрим, как выбирать узор и применять его ко всему слою. В следующих уроках по этой теме мы научимся добавлять к узорам цвета и градиенты, воспользуемся режимами наложения, чтобы соединить отдельные узоры вместе, создадим узоры из произвольных фигур и многое другое!
В этом уроке я буду работать в версии программы Photoshop CS5, но данные шаги можно применить к любой недавней версии программы.
Шаг 1. Создаем новый документ
Давайте начнем с создания отдельного мотива для узора. Для этого нам нужен новый пустой документ, поэтому я перейду в раздел «Файл» (File) в строке меню в верхней части экрана и выберу пункт «Новый» (New):
Выбираем «Файл» > «Новый»
В результате, откроется диалоговое окно «Новый» (New). Для параметров Ширина (Width) и Высота (Height) введите значение 100 пикселей. Размер документа будет определять размер мотива, который в свою очередь будет влиять на частоту повтора узора в документе (так как для мотива меньшего размера потребуется большее количество повторов, чем для мотива большего размера, чтобы занять одинаковое пространство). В нашем случае мы будем создавать элемент размером 100 х 100 пикселей. Когда позже вы будете создавать свои собственные узоры, вы сможете поэкспериментировать с размерами мотива. Параметр «Разрешение» (Resolution) я оставлю без изменения по умолчанию – 72 пикселя на дюйм (pixels/inch), а параметр «Содержимое заднего фона» (Background Contents) изменю на «Прозрачный» (Transparent), таким образом, новый документ будет иметь прозрачный фон:
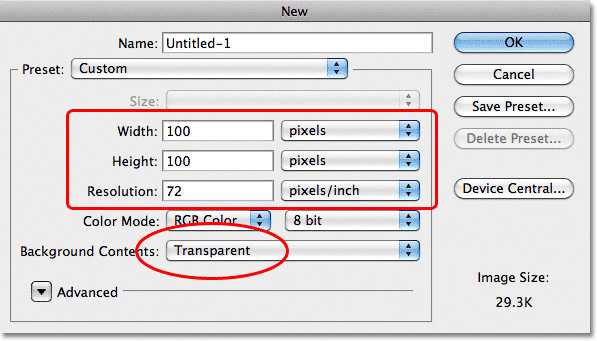
Введите значения ширины и высоты для своего документа и убедитесь, что для параметра «Содержимое заднего фона» выбран вариант «Прозрачный»
Нажмите ОК, когда вы закончите ввод значений, для закрытия диалогового окна, и новый документ появится у вас на экране. Узор в виде шахматной доски в окне заливки свидетельствует о том, что задний фон документа прозрачный. Поскольку документ достаточно мал – всего лишь 100 х 100 пикселей, я приближу его, удержав клавишу Ctrl (Win) / Command (Mac) и нажав значок «+» несколько раз (примечание: если вы не знаете, как изменять масштаб изображения, изучите этот урок по масштабированию). Теперь, масштаб изображения равен 500%.

Новый пустой документ с масштабом изображения, равным 500%
Шаг 2. Добавляем направляющие через центр документа
Нам нужно точно определить центр документа, и мы сможем это сделать с помощью направляющих. Перейдите в меню «Просмотр» (View) в верхней части экрана и выберите пункт «Новая направляющая» (New Guide):
Выбираем «Просмотр» > «Новая направляющая»
В результате этого действия откроется диалоговое окно «Новая направляющая». В разделе «Ориентация» (Orientation) выберите «Горизонтальная» (Horizontal), а для параметра «Положение» (Position) введите 50%. Нажмите ОК для закрытия диалогового окна, и в документе появится горизонтальная направляющая, проходящая через центр:
Выбираем «Горизонтальная» и вводим 50% для параметра «Положение»
Вернитесь в меню «Просмотр» (View) и снова выберите пункт «Новая направляющая» (New Guide). На этот раз в диалоговом окне в разделе «Ориентация» (Orientation) выберите «Вертикальная» (Vertical), а для параметра «Положение» (Position) введите 50%.
Выбираем «Вертикальная» и вводим 50% для параметра «Положение»
Нажмите ОК для закрытия диалогового окна, и теперь у вас появятся две направляющие (вертикальная и горизонтальная), проходящие через центр документа. Точка их пересечения — как раз самый центр документа. По умолчанию, цвет направляющей голубой, поэтому, возможно, на скриншоте направляющие увидеть немного затруднительно:
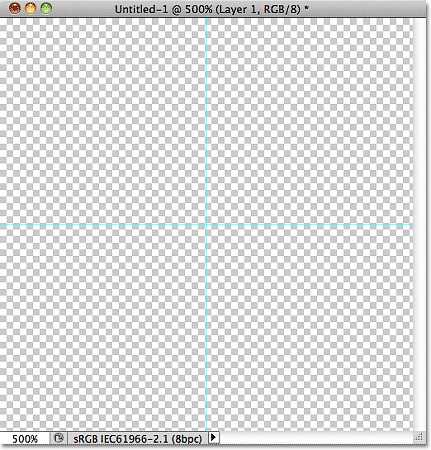
Вертикальная и горизонтальная направляющие, проходящие через центр документа
Изменяем цвет направляющей (Дополнительный шаг)
Если Вам трудно увидеть направляющие из-за их светлого цвета, вы можете изменить цвет в разделе «Установки». На компьютере РС перейдите в раздел меню «Редактирование» (Edit) , далее выберите «Установки» (Preferences), «Направляющие, сетка и фрагменты» (Guides, Grid & Slices). На компьютере Mac перейдите в меню «Фотошоп» (Photoshop), выберите «Установки» (Preferences) и далее «Направляющие, сетка и фрагменты» (Guides, Grid & Slices):
Выбираем «Направляющие, сетка и фрагменты» в разделе «Установки»
В результате откроется диалоговое окно раздела «Установки» с опциями направляющих, сетки и фрагментов. Самая верхняя опция «Цвет» (Color) отвечает за цвет направляющей. Как я уже упоминал, по умолчанию цвет направляющей – голубой. Кликните по слову «Голубой» (Cyan) и выберите из появившегося списка другой цвет. В окне документа вы будете видеть образец цвета. Я изменю цвет на «Светло-красный» (Light Red):
Выбираем светло-красный в качестве нового цвета для направляющих
Нажмите ОК, когда вы закончите, чтобы закрыть диалоговое окно «Установки». Цвет направляющих в окне документа изменится (обратите внимание, что программа будет отображать направляющие с новым цветом до тех пор, пока вы снова не зайдете в раздел «Установки» и не измените цвет обратно на голубой или на какой-либо другой):

Направляющие изменили свой цвет и стали заметнее
Шаг 3. Рисуем фигуру в центре документа
Вы можете создать очень сложные узоры в программе Photoshop, или узоры могут быть достаточно простыми и состоять всего лишь из точек или кругов. Давайте нарисуем в центре документа круг. Сначала на панели инструментов выберите инструмент «Овальная область» (Elliptical Marquee Tool). По умолчанию, он находится под инструментом «Прямоугольная область» (Rectangular Marquee Tool), поэтому кликните по инструменту «Прямоугольная область» и удержите кнопку мышки нажатой несколько секунд до тех пор, пока не появится всплывающее меню, где вы сможете выбрать инструмент «Овальная область»:
Кликните по инструменту Прямоугольная область», удержите нажатой кнопку мышки и затем выберите инструмент «Овальная область»
Выбрав инструмент «Овальная область», переместите курсор мышки в точку пересечения направляющих в центре документа. Нажмите и удержите клавиши Shift+Alt (Win) / Shift+Option (Mac), кликните в центре документа и, удерживая кнопку мыши нажатой, переместите курсор, нарисовав круглое выделение. Нажатие клавиши Shift позволит вам нарисовать выделение идеально круглой формы, в то время как клавиша Alt (Win) / Option (Mac) key отвечает за рисование контура выделения от центра. Когда вы закончите рисовать, ваш контур выделения будет выглядеть примерно так (не переживайте, если не угадали точно с размером, в данном случае это не столь важно):

Удержите нажатыми клавиши Shift+Alt (Win) / Shift+Option (Mac) и нарисуйте от центра выделение круглой формы
Шаг 4. Заполняем выделение черным цветом
Перейдите в раздел меню «Редактирование» (Edit) в верхней части экрана и выберите пункт «Выполнить заливку» (Fill):
Выбираем «Редактирование» > «Выполнить заливку»
В результате откроется диалоговое окно «Заполнить» (Fill), где мы сможем выбрать цвет, которым заполним наше выделение. Установите параметр «Использовать» (Use) в верхней части диалогового окна на «Черный» (Black):
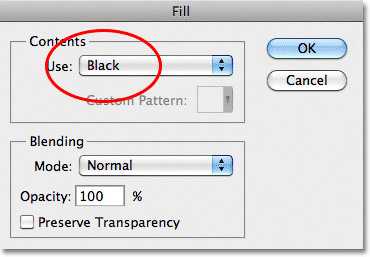
Устанавливаем параметр «Использовать» на «Черный»
Нажмите ОК, чтобы закрыть диалоговое окно. Программа заполнит наше выделение круглой формы черным цветом. Нажмите сочетание клавиш Ctrl+D (Win) /Command+D (Mac), чтобы быстро убрать контур вокруг фигуры (вы также можете перейти в раздел меню «Выделение» (Select) и выбрать пункт «Отменить выделение» (Deselect), но нажатие клавиш – более быстрый вариант). Помните, что масштаб изображения все еще равен 500%, поэтому края круга выглядят угловатыми:

Выделение заполнилось черным цветом
Шаг 5. Дублируем слой
Добавив всего лишь один круг в центр нашего мотива, мы уже можем сохранить его как узор. Однако прежде чем мы это сделаем, давайте придадим мотиву более интересный вид. Для начала, сделайте копию слоя, перейдя в раздел меню «Слои» (Layer) в верхней части экрана, выбрав «Новый» (New) и далее «Скопировать на новый слой» (Layer via Copy). Или, если вы предпочитаете работать с клавишными комбинациями, нажмите Ctrl+J (Win) /Command+J (Mac):
Выбираем «Слои» > «Новый» > «Скопировать на новый слой»
В окне документа ничего не изменится, однако на панели слоев выше исходного слоя появится копия слоя под названием «Слой 1 копия» (Layer 1 copy):
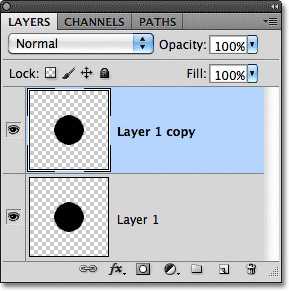
На панели слоев выше исходного слоя появится копия слоя 1
Шаг 6. Применяем фильтр «Сдвиг»
При рисовании мотивов, которые впоследствии будут использоваться как повторяющиеся узоры, практически всегда желательно применять фильтр «Сдвиг» (Offset). Его можно найти, выбрав раздел «Фильтр» (Filter) в строке меню в верхней части экрана, перейдя в пункт «Другое» (Other) и далее «Сдвиг» (Offset):
Выбираем Фильтр >Другое >Сдвиг
В результате откроется диалоговое окно фильтра «Сдвиг». Данный фильтр перемещает или сдвигает содержимое слоя на определенное число пикселей по горизонтали, по вертикали или в обоих направлениях. При создании простых повторяющихся узоров, как в нашем случае, вам нужно ввести значение, равное половине ширины документа в окошко ввода данных «По горизонтали» и значение, равное половине высоты документа в окошко ввода данных «По вертикали». Поскольку наш документ имеет размеры 100 x 100 пикселей, установите значение 50 пикселей для параметра «По горизонтали» (Horizontal) и «По вертикали» (Vertical). В нижней части диалогового окна в разделе «Неопределенные области» (Undefined Area) выберите пункт «Вставить отсеченные фрагменты» (Wrap Around):

Установите для параметров «По горизонтали» и «По вертикали» значения, равные половине размеров документа и убедитесь, что выбран пункт «Вставить отсеченные фрагменты»
Нажмите ОК для закрытия диалогового окна. На экране документа нам станет видно, что фильтр «Сдвиг» взял копию круга, которую мы создали в предыдущем шаге, и разделил ее на четыре равных части, разместив их по углам документа. Круг, который остался в центре, — это исходный круг, нарисованный на Слое 1:
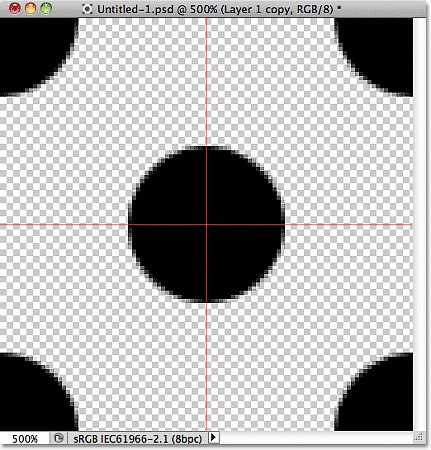
Изображение после применения фильтра «Сдвиг»
Шаг 7. Определяем мотив в качестве узора
Нарисовав мотив, давайте сохраним его в качестве узора. Это действие в программе Photoshop называется «Определение узора». Перейдите в раздел меню «Редактирование» (Edit) в верхней части экрана и выберите пункт «Определить узор» (Define Pattern):
Выбираем «Редактирование» > «Определить узор»
В результате этого действия откроется диалоговое окно, где вам будет предложено дать название новому узору. Хорошей идей является включение в название узора размеров мотива, в случае если вы разрабатываете несколько похожих мотивов разного размера. Таким образом, я назову свой узор «Круги 100х100». Нажмите ОК, когда вы дадите своему узору название, чтобы закрыть диалоговое окно. И теперь наш мотив сохранен как узор!
Назовите узор «Круги 100х100»
Шаг 8. Создаем новый документ
Мы создали наш мотив и сохранили его как узор, теперь мы можем воспользоваться им, чтобы заполнить целый слой! Давайте создадим новый документ, в котором будем работать. Так же как мы делали в Шаге 1, перейдите в раздел «Файл» (File) в строке меню в верхней части экрана и выберите пункт «Новый» (New). Когда откроется диалоговое окно нового документа, введите значение 1000 рх для параметров «Ширина» (Width) и «Высота» (Height). Параметр «Разрешение» (Resolution) оставьте без изменения по умолчанию – 72 пикселя на дюйм (pixels/inch), а параметр «Содержимое заднего фона» (Background Contents) в этот раз измените на «Белый» (Transparent), чтобы задний фон нового документа был заполнен белым цветом. Нажмите ОК, когда вы закончите вводить значения, для закрытия диалогового окна. Новый документ появится на вашем экране:

Создаем новый документ с белым задним фоном размером1000 x 1000 px
Шаг 9. Добавляем новый слой
Теперь мы могли бы просто заполнить слой с задним фоном созданным узором, но тогда возможности работы с узором будут сильно ограничены. Как мы с Вами рассмотрим далее, в следующем уроке, когда будем добавлять к узору цвета и градиентную заливку, лучше всего для работы с повторяющимся узором размещать его на отдельном слое. Кликните по значку «Создать новый слой» (New Layer) в нижней части панели слоев:
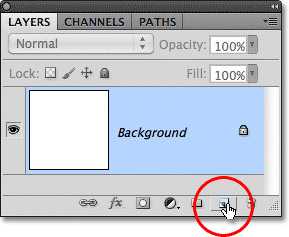
Нажимаем на значок «Создать новый слой»
Новый пустой слой под названием «Слой 1» (Layer 1) появится выше слоя с задним фоном:

Появится новый слой
Шаг 10. Заполняем новый слой узором
Добавив новый слой, давайте заполним его нашим узором! Для этого перейдите в раздел меню «Редактирование» (Edit) и выберите «Выполнить заливку» (Fill):
Выбираем «Редактирование» > «Выполнить заливку»
Обычно команда «Выполнить заливку» используется для заливки слоя или выделения чистым цветом, как мы делали в Шаге 4, когда заполняли выделение черным цветом. Но также мы можем воспользоваться командой «Выполнить заливку», чтобы заполнить какую-либо область узором. Для этого сначала измените значение параметра «Использовать» (Use) на «Узор» (Pattern):
Изменяем параметр «Использовать» на «Узор»
После выбора параметра «Узор» (Pattern), еще один параметр «Заказной узор» (Custom Pattern) появится прямо под ним. Здесь мы сможем выбрать узор, который будем использовать. Кликните по миниатюре предварительного просмотра узора:
Кликните по миниатюре заказного узора
В результате откроется Палитра узоров (Pattern Picker), где будут отображены маленькие миниатюры всех доступных узоров. Узор в виде кругов, который мы только что создали, будет в самом конце перечня. Если опция «Показывать подсказки» (Tool Tips) в разделе «Установки» (Preferences) у вас включена (по умолчанию, она включена), то по мере наведения курсора на миниатюру будет появляться название узора. Дважды кликните по миниатюре узора, чтобы его выбрать и закрыть Палитру узоров.
В Палитре узоров выбираем узор «Круги 100х100»
Как только вы выбрали узор, все, что вам остается – нажать ОК для выхода из диалогового окна «Заполнить» (Fill). Программа заполнит пустой слой узором в виде кругов, повторив его столько раз, сколько требуется для заполнения всего слоя:
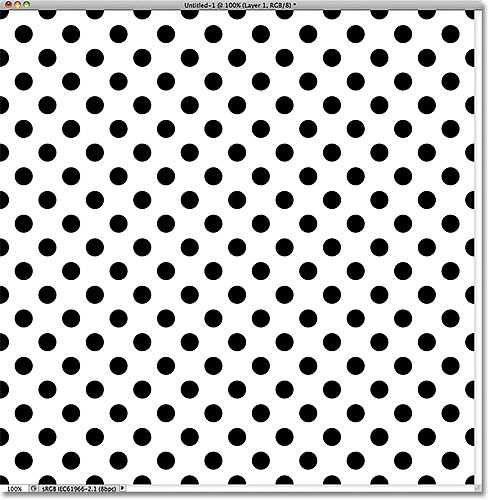
Слой 1 теперь заполнен повторяющимся узором в виде кругов
И вот мы закончили! Конечно, наш черно-белый узор вряд ли можно назвать необычным и запоминающимся, однако наиболее важные моменты на примере этого узора мы с вами в данном уроке рассмотрели: мы создали отдельный мотив, определили его как узор, а затем воспользовались командой «Выполнить заливку» и заполнили целый слой нашим новым узором. Далее, мы продолжим работу с узорами и научимся добавлять к ним цвета и градиенты!
Автор: Steve Patterson
photoshop-master.ru
Превращаем фото в рисунок карандашом в Photoshop
В этом уроке вы узнаете, как превратить обычное фото в потрясающий рисунок. Я постараюсь максимально доступно объяснить все детали, так что каждый сможет создать подобную иллюстрацию.
Скачать архив с материалами к уроку
Мы будем создавать эффект, который изображен в левой части изображения. Если вы хотите сделать рисунок более красочным, воспользуйтесь готовым экшеном.
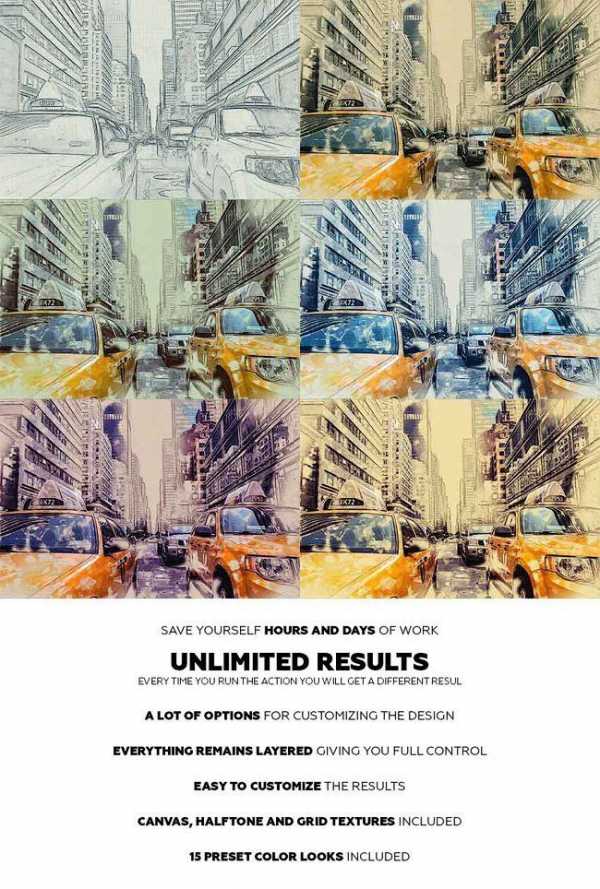
Для работы нам понадобится стоковое фото, но вы можете взять любое другое.
Начинаем
Открываем фото, с которым будем работать. Переходим File – Open (Файл – Открыть), выбираем нужную картинку и жмем кнопку Открыть. Перед тем, как продолжить, я дам вам несколько советом по подготовке документа:
- Ваше фото должно быть в цветовом режиме RGB, 8bits/channel (бит/канал). Чтобы проверить так ли это, переходим Image – Mode (Изображение – Режим).
- Чтобы получить наилучший результат, размер фото должен быть между 1500-4000 пикселями в ширину/высоту. Чтобы проверить, переходим Image – ImageSize (Изображение – Размер изображения).
- Фото должно быть фоновым слоем. Если это не так, переходим Layer – New – BackgroundfromLayer (Слой – Новый – Преобразовать в Задний план).
- Чтобы выполнить автоматическую цветокоррекцию, переходим Image – AutoTone (Изображение – Автотон), Image – AutoContrast (Изображение – Автоконтраст) и Image – AutoColor (Изображение – Автоматическая цветовая коррекция).
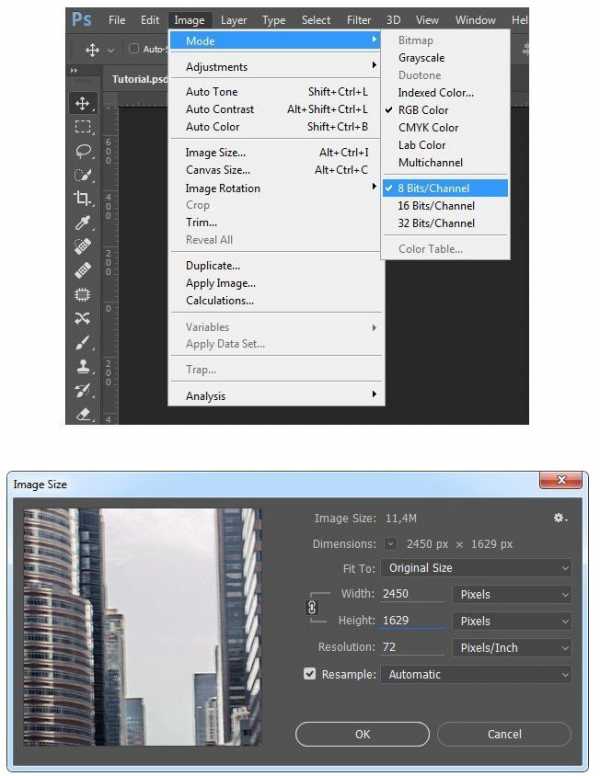
2. Создаем фон
Фон мы будем заливать сплошным цветом. Переходим Layer – NewFillLayer – SolidColor (Слой – Новый слой-заливка – Цвет), чтобы создать новый слой-заливку, и называем его «Фоновый цвет».

3. Создаем базовый набросок
Шаг 1
Теперь мы создадим базовый набросок. Выбираем фоновый слой с машинами (слой «Background» на скриншоте) и переходим Layer – New – LayerViaCopy (Слой – Новый – Скопировать на новый слой), чтобы скопировать фоновый слой, затем перемещаем дубликат в самый верх панели слоев. После этого жмем D, чтобы сбросить цвет на стандартные. Переходим Filter – Sketch – Photocopy (Фильтр – Эскиз – Ксерокопия) и настраиваем фильтр:

Шаг 2
Называем этот слой «Базовый эскиз» и меняем его режим смешивания на Multiply (Умножение).

4. Создаем черновой набросок
Шаг 1
Теперь мы создадим черновой набросок. Переходим Layer – New – LayerViaCopy (Слой – Новый – Скопировать на новый слой), чтобы скопировать слой «Базовый эскиз». Берем LassoTool (L) (Лассо), кликаем правой кнопкой по рабочему полотну, выбираем FreeTransform (Свободную трансформацию) и увеличиваем ширину и высоту на 105%, как показано ниже:
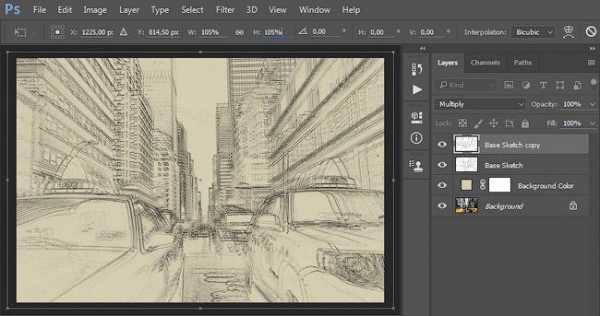
Шаг 2
Называем этот слой «Большой черновой эскиз» и уменьшаем непрозрачность до 14%.

Шаг 3
Выбираем слой «Базовый эскиз» и переходим Layer – New – LayerViaCopy (Слой – Новый – Скопировать на новый слой), чтобы скопировать его. Берем LassoTool (L) (Лассо), кликаем правой кнопкой по рабочему полотну, выбираем FreeTransform (Свободную трансформацию) и уменьшаем ширину и высоту на 95%, как показано ниже:

Шаг 4
Называем этот слой «Меньший черновой эскиз» и уменьшаем его непрозрачность до 14%.

5. Создаем грубый набросок
Шаг 1
Теперь мы создадим грубый набросок. Выбираем фоновый слой с машинами и переходим Layer – New – LayerViaCopy (Слой – Новый – Скопировать на новый слой), чтобы скопировать его, затем перемещаем дубликат в самый верх панели слоев. Переходим Filter – Artistic – Cutout (Фильтр – Имитация – Аппликация) и настраиваем фильтр:

Шаг 2
Переходим Filter – Stylize – Find Edges (Фильтр – Стилизация – Выделение краев), а затем Image – Adjustments – Desaturate (Изображение – Коррекция – Обесцветить).
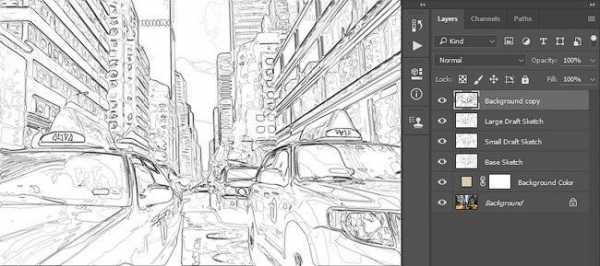
Шаг 3
Называем этот слой «Грубый эскиз_1», меняем его режим смешивания на ColorBurn (Затемнение основы) и уменьшаем непрозрачность до 30%.

Шаг 4
Теперь, используя описанный выше метод, мы создадим больше слоев с грубым наброском. Повторяем шаги 1-2, но в первом шаге используем другие настройки фильтра:
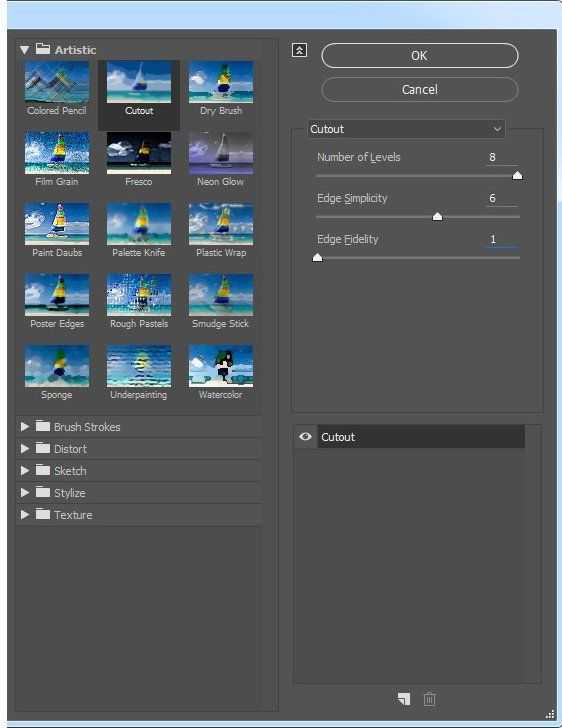
Шаг 5
Называем этот слой «Грубый эскиз_2», меняем его режим смешивания на ColorBurn (Затемнение основы), уменьшаем непрозрачность до 25% и перемещаем его под слой «Грубый эскиз_1».

Шаг 6
Снова повторяем шаги 1-2, но в первом шаге используем новые настройки фильтра:
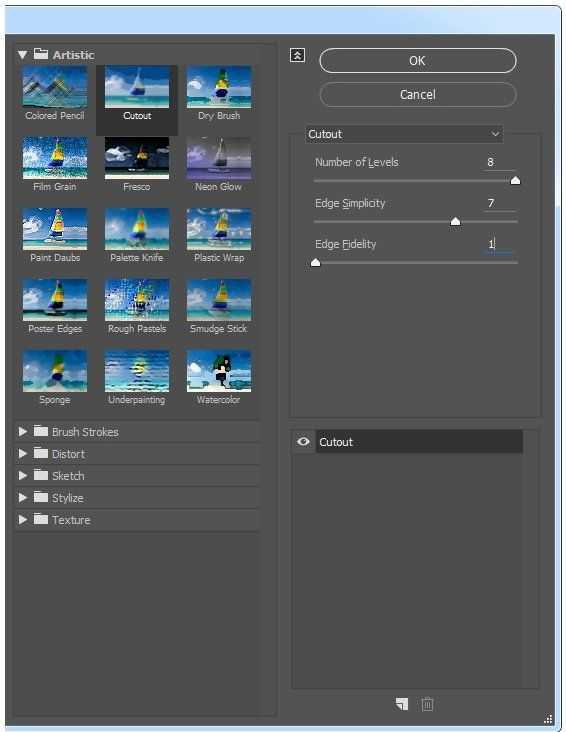
Шаг 7
Называем этот слой «Грубый эскиз_3», меняем его режим смешивания на ColorBurn (Затемнение основы), уменьшаем непрозрачность до 20% и опускаем под слой «Грубый эскиз_2».

Шаг 8
Еще раз повторяем шаги 1-2, но в первом шаге используем новые настройки фильтра:
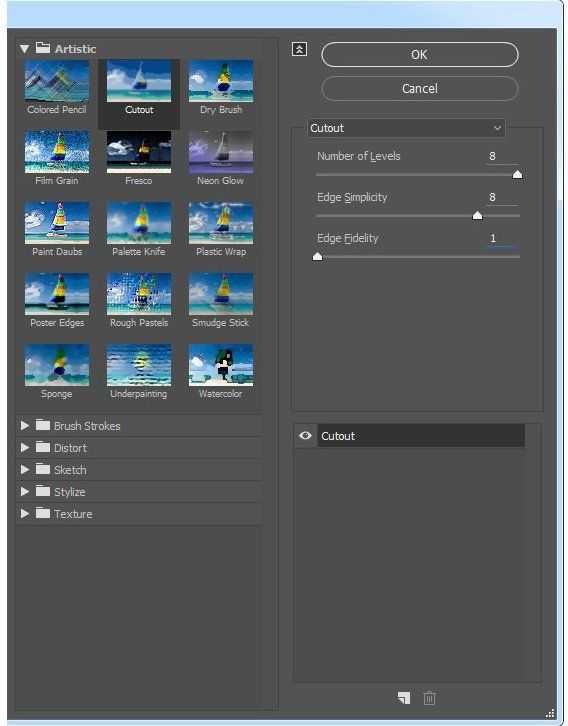
Шаг 9
Называем этот слой «Грубый эскиз_4», меняем его режим смешивания на ColorBurn (Затемнение основы), уменьшаем непрозрачность до 20% и опускаем под слой «Грубый эскиз_3».

Шаг 10
Еще раз повторяем шаги 1-2, но в первом шаге используем новые настройки фильтра:

Шаг 11
Называем этот слой «Грубый эскиз_5», меняем его режим смешивания на ColorBurn (Затемнение основы), уменьшаем непрозрачность до 18% и опускаем под слой «Грубый эскиз_4».

Шаг 12
Последний раз повторяем шаги 1-2, но в первом шаге используем новые настройки фильтра:

Шаг 13
Называем этот слой «Грубый эскиз_6», меняем его режим смешивания на ColorBurn (Затемнение основы), уменьшаем непрозрачность до 7% и опускаем под слой «Грубый эскиз_5».

Шаг 14
Теперь мы должны сгруппировать все слои с грубым эскизом. Выделяем слой «Грубый жскиз_6», зажимаем клавишу Shift и кликаем по слою «Грубый эскиз_1», чтобы автоматически выделить все шесть слоев. Далее переходим Layer – New – GroupfromLayers (Слой – Новый – Группа из слоев), чтобы создать из выбранных слоев группу, которую называем «Грубый эскиз».
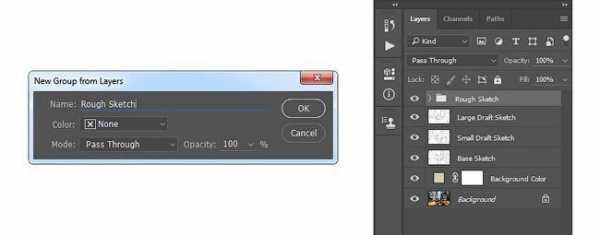
6. Создаем тени
Шаг 1
Теперь мы добавим легкое затенение на рисунке. Выделяем фоновый слой и переходим Layer – New – LayerViaCopy (Слой – Новый – Скопировать на новый слой), чтобы скопировать его, и перемещаем слой в самый верх панели слоев. Переходим Filter – Stylize – FindEdges (Фильтр – Стилизация – Выделение краев), затем применяем Image – Adjustments – Desaturate (Изображение – Коррекция – Обесцветить).

Шаг 2
Переходим Filter – BrushStrokes – AngledStrokes (Фильтр – Штрихи – Наклонные штрихи) и применяем следующие настройки:

Шаг 3
Называем этот слой «Тень_1», меняем режим смешивания на Multiply (Умножение) и уменьшаем непрозрачность до 12%.

Шаг 4
Повторяем шаг 1, затем применяем Filter – BrushStrokes – Crosshatch (Фильтр – Штрихи – Перекрестные штрихи) со следующими настройками:

Шаг 5
Называем этот слой «Тень_2», меняем режим смешивания на Multiply (Умножение), уменьшаем непрозрачность до 5% и перемещаем его под слой «Тень_1», чтобы иметь правильный порядок на панели слоев.

7. Добавляем шум
Шаг 1
В этом разделе мы добавим немного шума. Выбираем слой «Тень_1» и переходим Layer – New – Layer (Слой – Новый – Слой), чтобы создать новый слой, и называем его «Шум».
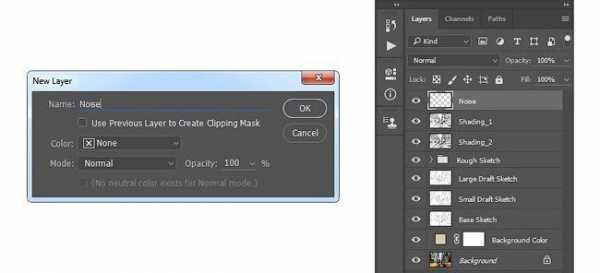
Шаг 2
Жмем клавишу D, чтобы сбросить цвета на стандартные, затем переходим Edit – Fill (Редактирование – Заливка) и вводим следующие настройки:
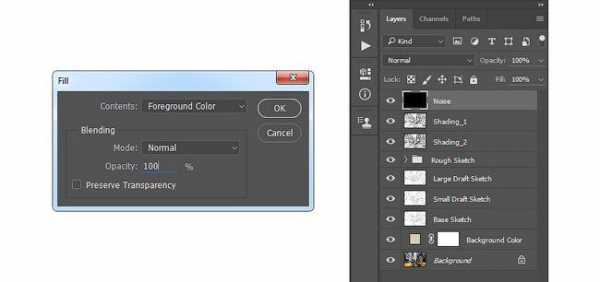
Шаг 3
Переходим Filter – Noise – AddNoise (Фильтр – Шум – Добавить шум) и применяем следующие настройки:
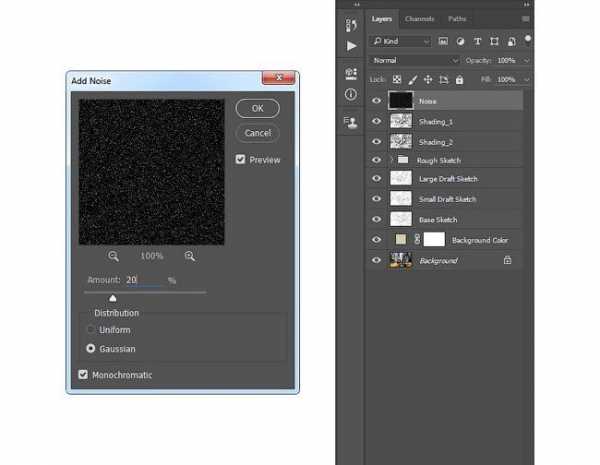
Шаг 4
Теперь меняем режим смешивания слоя на Screen (Осветление) и уменьшаем непрозрачность до 64%.

8. Тонировка
Шаг 1
Теперь мы добавим легкую тонировку. Переходим Layer – NewAdjustmentLayer – Curves (Слой – Новый корректирующий слой – Кривые), чтобы добавить новый корректирующий слой, который мы называем «Тонировка».
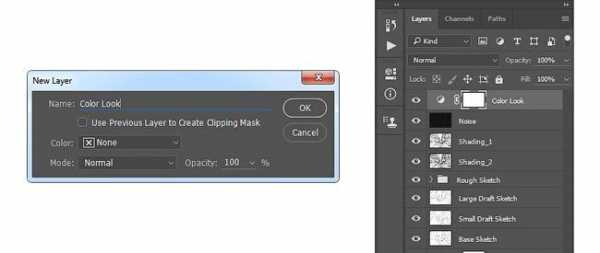
Шаг 2
Дважды кликаем по миниатюре корректирующего слоя на панели слоев и настраиваем его:
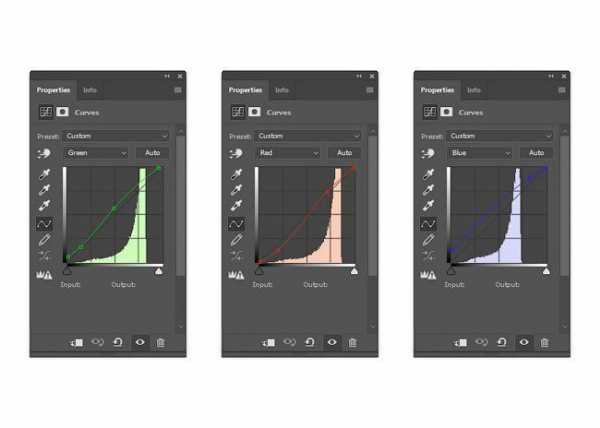
9. Финальные штрихи
Шаг 1
В этом разделе мы добавим финальные штрихи. Переходим Layer – NewAdjustmentLayer – PhotoFilter (Слой – Новый корректирующий слой – Фото-фильтр), чтобы создать новый корректирующий слой Фото-фильтр, который мы называем «Оттенок».
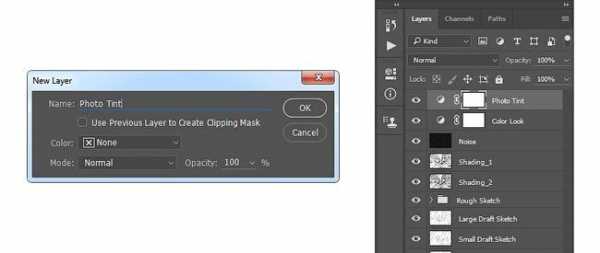
Шаг 2
Дважды кликаем по миниатюре корректирующего слоя, чтобы настроить его:
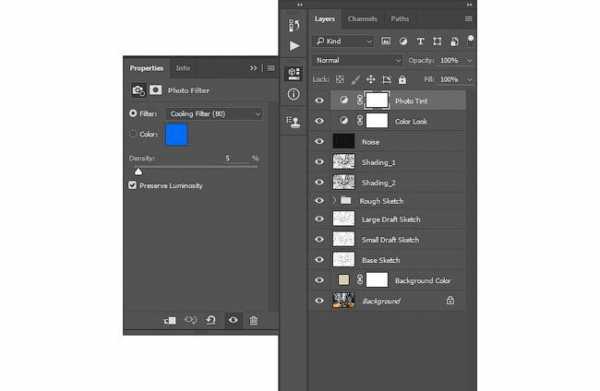
Шаг 3
Теперь добавим контрастность. Жмем клавишу D, чтобы сбросить цвета на стандартные, и переходим Layer – NewAdjustmentLayer – GradientMap (Слой – Новый корректирующий слой – Карта градиента), чтобы добавить корректирующий слой Карта градиента, который мы называем «Контрастность».
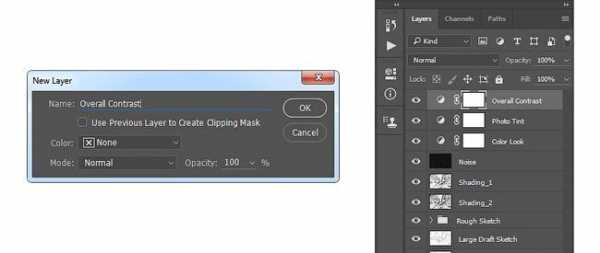
Шаг 4
Меняем режим смешивания корректирующего слоя на SoftLight (Мягкий свет) и уменьшаем непрозрачность до 18%.

Шаг 5
Теперь мы настроим насыщенность. Переходим Layer – NewAdjustmentLayer – Vibrance (Слой – Новый корректирующий слой – Вибрация), чтобы создать новый корректирующий слой, который мы называем «Насыщенность».

Шаг 6
Дважды кликаем по миниатюре корректирующего слоя и настраиваем его:
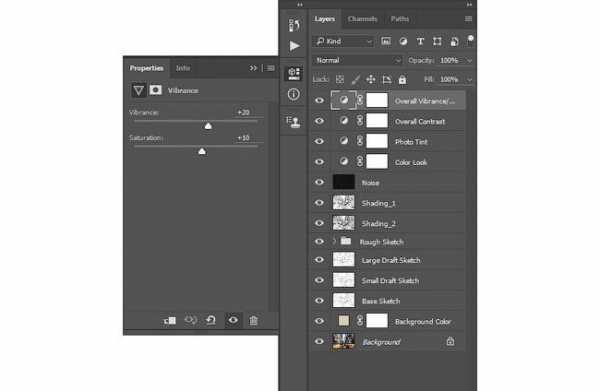
Шаг 7
Теперь мы подкорректируем яркость. Переходим Layer – NewAdjustmentLayer – Levels (Слой – Новый корректирующий слой – Уровни), чтобы создать новый корректирующий слой, который мы называем «Яркость».
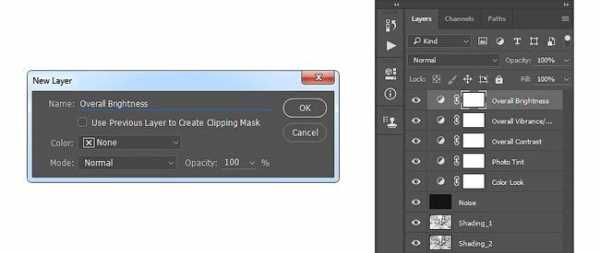
Шаг 8
Дважды кликаем по миниатюре корректирующего слоя и настраиваем его:
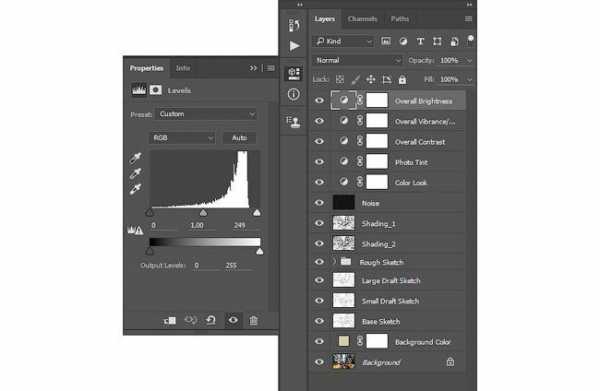
Шаг 9
Далее добавим резкость. Жмем сочетание клавиш Ctrl+Alt+Shift+E, чтобы объединить все видимые слои на отдельном новом слое. Затем переходим Filter – Other – HighPass (Фильтр – Другое – Цветовой контраст) и настраиваем фильтр:
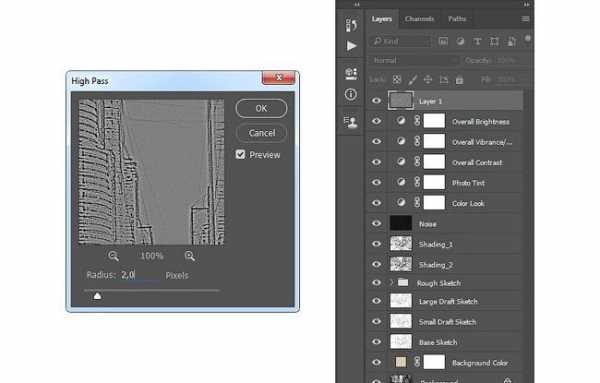
Шаг 10
Называем этот слой «Резкость», меняем его режим смешивания на HardLight (Жесткий свет) и уменьшаем непрозрачность до 76%.

Поздравляю, вы сделали это! Вот так выглядит финальный результат:
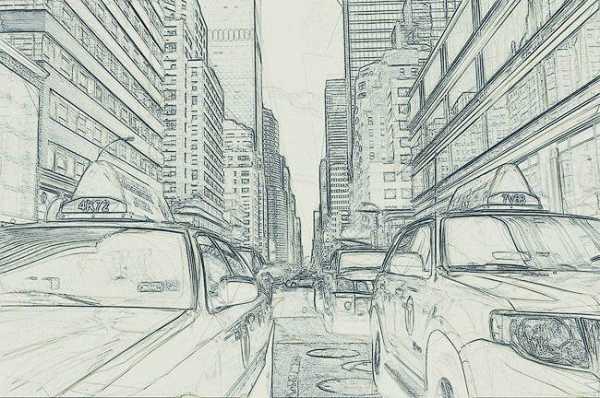
Я дам вам несколько советом, как можно дополнительно изменить готовый рисунок:
- Выбираем слой «Фоновый цвет», дважды кликаем по его миниатюре и подбираем другой цвет. Закончив, кликаем ОК.
- Поиграйте с непрозрачностью любого слоя с эскизом, чтобы получить другой результат.
- Выбираем слой «Тонировка», дважды кликаем по его миниатюре и на панели Properties (Свойства) применяем другие настройки.
- Выбираем слой «Оттенок», дважды кликаем по его миниатюре и на панели Properties (Свойства) применяем другие настройки.
- Выбираем слой «Контрастность» и экспериментируем с его непрозрачностью, чтобы настроить контрастность рисунка.
- Выбираем слой «Насыщенность», дважды кликаем по его миниатюре и на панели Properties (Свойства) применяем другие настройки для Vibrance (Вибрация) и Saturation (Насыщенность), чтобы получить другой результат.
- Выбираем слой «Яркость», дважды кликаем по его миниатюре и применяем другие настройки.
- Выбираем слой «Резкость» и экспериментируем с его непрозрачностью, чтобы настроить степень резкости.
Получаем вот такой результат:
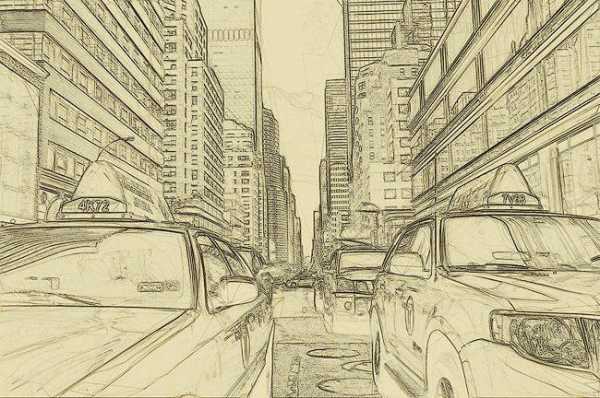
Отличная работа!
Если вы хотите сделать рисунок ярче с эффектом краски, воспользуйтесь готовым экшеном.

Экшен работает таким образом, что вам всего лишь нужно закрасить кистью ту область, на которой должна быть краска, затем запустить экшен, который сделает всю остальную работу и предоставит вам полностью настраиваемый результат.
Каждое применение этого экшена будет генерировать новый вариант, даже если вы используете один и тот же слой, закрашенный кистью. В экшене имеется 15 готовых стилизаций рисунка, в том числе холст, полутон и сетчатая текстура. С работой экшена вы можете ознакомиться в специальном видеоуроке.
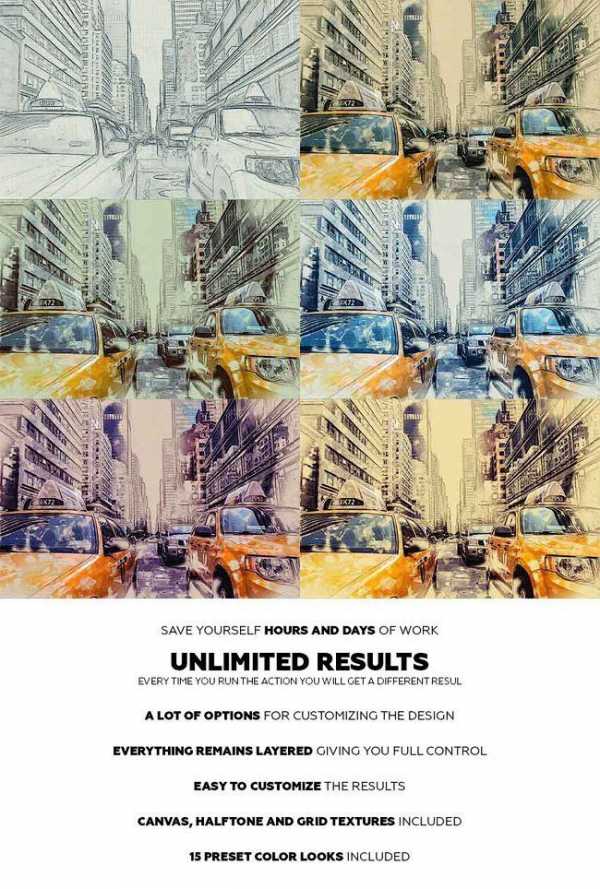
Автор: Marko Kožokar
photoshop-master.ru
Как создать собственный диагональный узор (Pattern) в Photoshop
Всё, узор создан. Если мы теперь зайдём в менеджер наборов, то увидим его там:
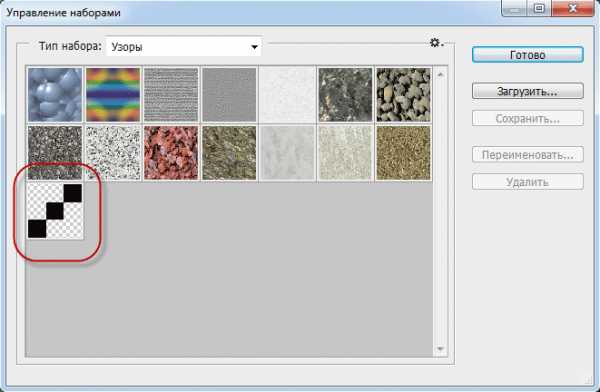
Теперь создаём документ, на который будем наносить узор. Я создаю документ размером 520 на 182 пикселя на белом фоне, создаю новый слой и заливаю его цветом #F4f4f4, переименовываю слой в «Фон текста».
Берём инструмент «Текст» и пишем текст. Я написал название своего сайта бесплатным шрифтом Impact, буквы сделал разных цветов, но это по прежнему единый текстовый слой:
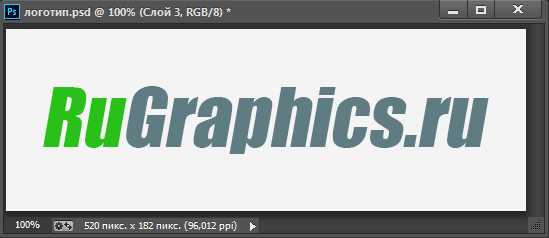
Применим к текстовому слою стиль «Наложение узора» (Pattern Overlay). Настройки стилю слоя зададим следующие:
Режим наложения (Blend Modes): Разделить (Divide) — этот режим добавлен с версии CS5
Непрозрачность (Opasity): 87%
Узор (Pattern): тот, что мы сделали
Масштаб (Scale): 100%
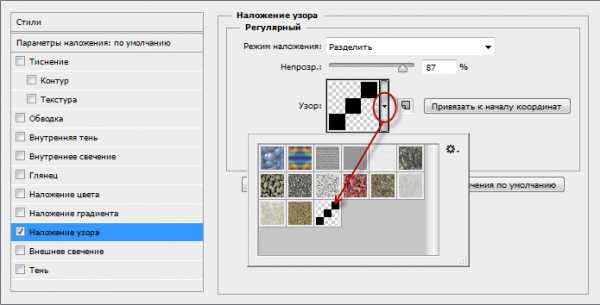
Результат:
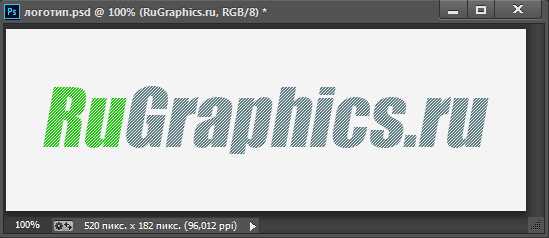
Теперь займёмся горизонтальными полосками. Возьмите инструмент «Прямоугольная область» (Rectangular Marquee Tool) и сделайте выделение размером 460 на 12 пикселей:
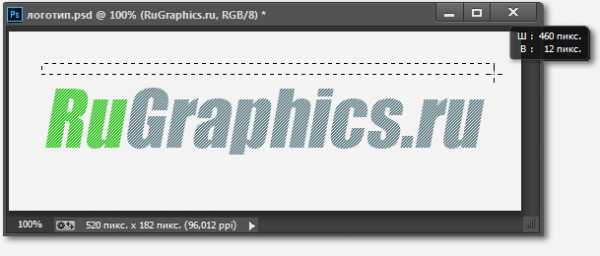
Нажмите клавиши Shift+F5, откроется диалоговое окно инструмента «Заливка». Выберите режим «Регулярный» (Pattern), наш узор и нажмите ОК. Выделение будет залито узором:
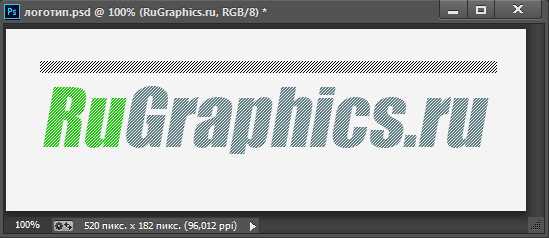
Чёрный узор довольно скучен, зададим ему цвет с помощью корректирующего слоя «Цветовой тон/Насыщенность» (Hue/Saturation) со следующими настройками:
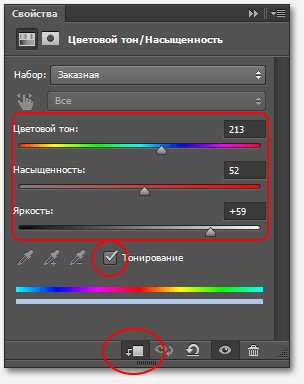
Результат:
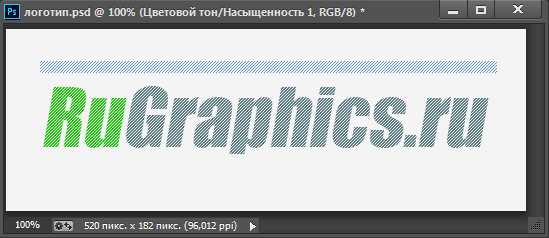
Выделите слой с полоской и корректирующий слой и сгруппируйте их. Панель слоёв будет выглядеть так:

Дублируйте группу (Ctrl+I). Инструментом «Перемещение» (Move Tool), предварительно зажав Shift, перетащите дубль группы вниз:
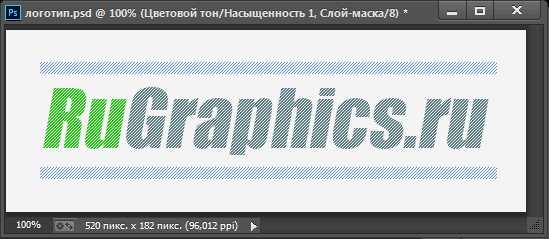
Осталось сделать рамку. Над слоем «Фон текста» создаём новый слой. Выделяем весь документ, нажав Ctrl+A. Идём Выделение —> Трансформировать выделенную область (Select —> Transform Selection). Переключаем, кликнув правой клавишей мыши, единицы измерения в окнах ввода ширины и высоты с процентов на пиксели и вводим значения, меньшие на 8 пикселей, т.е. 512 и 174 пикселя соответственно, при этом рамка уменьшится на эти значения относительно своего центра, т.е. центра документа:
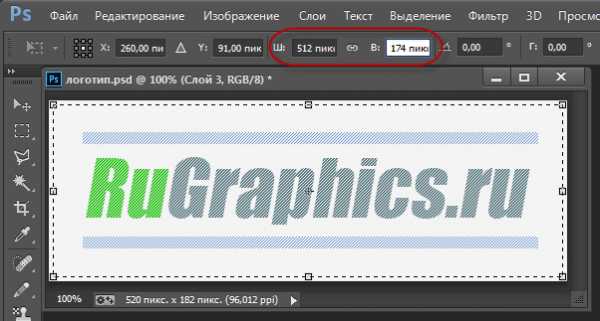
Нажимает Enter.
Идём Выделение —> Модификация —> Растушёвка (Select —> Modify —> Feather), в открывшееся диалоговое окно вводим значение 5 пикселей:

Нажимаем Crtl+Shift+I для инверсии выделенной области. Результат:
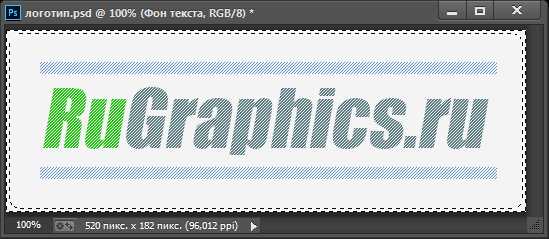
Осталось залить выделение. Нажимаем Shift+F5 и заливаем, как только что заливали горизонтальную полоску. Штриховка получилась чёрно-белой. Надо придать ей цвет. Нам нужно создать корректирующий слой, как над слоем с полоской, но, проще не создавать, а скопировать. Для этого зажмите клавишу Alt и перетяните корректирующий слой полоски над слой со штриховкой, а затем создайте для него обтравочную маску (зажмите Alt и кликните между слоями), чтобы корректирующий слой действовал только на слой под ним:
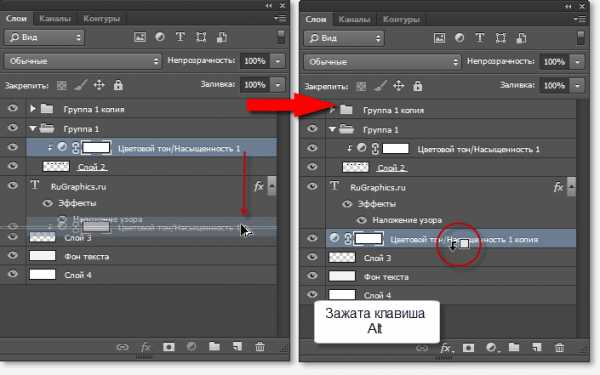
Давайте ещё развернём направление штриховки окантовки. Идём Редактирование —> Трансформирование —> Отразить по горизонтали (Edit —> Transform —> Flip Horizontal). Всё, на этом логотип закончен:
rugraphics.ru
Простой способ как в фотошопе сделать из фотографии рисунок карандашом
Существует масса способов как с помощью фотошопа можно превратить обыкновенную цветную фотографию в рисунок, сделанный карандашом. Разберем самый простой и быстрый способ с некоторыми нотками мультяшно-комиксного эффекта.
Кстати эту технику можно использовать для превращения векторных клипартов в картинки, которые можно потом давать своим детям, чтобы они учились раскрашивать их! Или использовать в коммерческих целях для создания книжек-раскрасок 🙂 Вообщем сейчас вы сами все увидите.
Шаг 1
Открываем фотографию-донор.

Шаг 2
Теперь нужно применить фильтр. Выполните следующую команду: Фильтр — Размытие — «Умное» размытие.
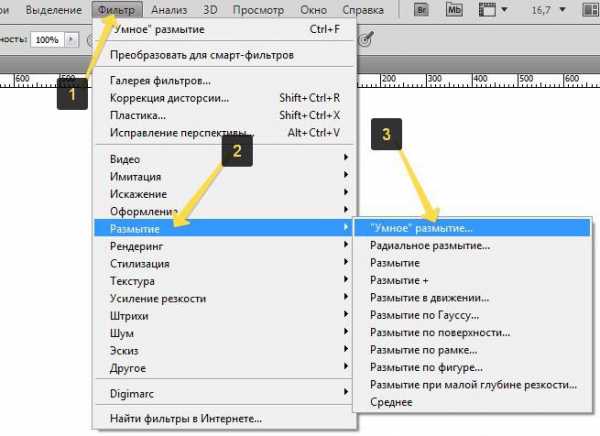
Шаг 3
Появится диалоговое окно с настройками фильтра. Необходимо сперва из выпадающего списка Режим выбрать Только края. Затем поработайте с ползунками
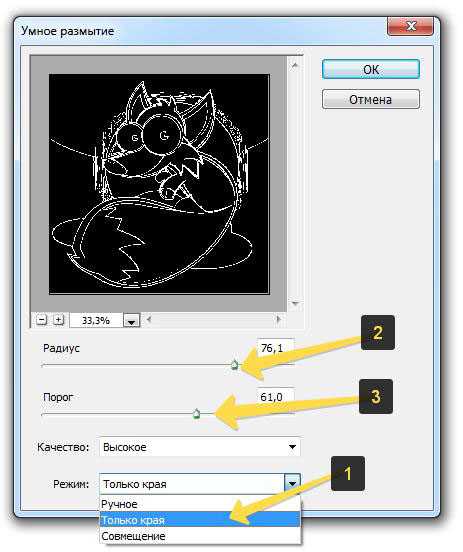
В итоге получится такое изображение:

Шаг 4
Избавимся от черного цвета, выполнив команду Инверсия цвета — Ctrl+I.

Шаг 5
Края выглядят неопрятными. Сделаем их более гладкими и добавим мультяшного эффекта, детки такое очень любят. Для этого выберите Фильтр — Имитация — Аппликация.
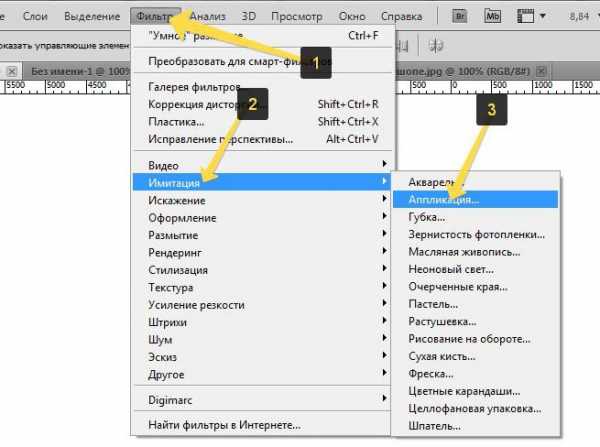
Откроется следующее окно:
(Кликните, чтобы увеличить)
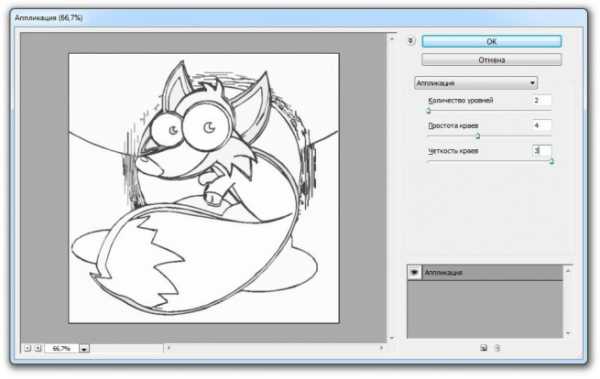
Здесь необходимо настроить два параметра: Простота краев и Четкость краев для регулировки толщины и качества линий обводки.
Шаг 6
Применим фильтр и смотрим как из цветной фотографии получился рисунок карандашом:

Обратите внимание, что Аппликация добавила серый оттенок для белого цвета. При желании его можно убрать. Для этого возьмите инструмент Волшебный ластик и на панели параметров инструмента снимите галочку Смежные пиксели. Кликнув мышью в любом месте, удалиться весь серенький фон.
Еще я возьму обыкновенный ластик и подотру лишние линии. В итоге получился такой результат:

Заметили ошибку в тексте — выделите ее и нажмите Ctrl + Enter. Спасибо!
psand.ru
Как сделать узор в фотошопе
Приветствую, друзья! Итак, как вы наверное уже догадались, сегодня пойдет речь об узорах (pattern) в фотошопе. В этой статье я опишу, что такое узор в фотошопе и как самим создать свои собственные узоры.
Как известно в комплекте с фотошопом уже идут наборы узоров (pattern), но порой они не подходят для наших задачь либо хочется определенные под конкретные задачи. Одним словом хочется индивидуальности.
Что такое узор в фотошопе?
Сегодня мы будем изучать узоры на примере этого урока, но для начала давайте я дам определение тому что такое узор.
Узор — это небольшое изображение представляющее собою сочетание переплетение линий, красок, теней.
Посредством повторения таких изображений создаются ткани, в веб-дизайне бэкграунды. Примером таких узоров также может быть выложенная кафельная плитка в ванной комнате. В фотошопе посредством таких узоров (pattern) можно создавать различные фоны.
Создание собственного узора в фотошопе
Создавать мы будет узор ромбик, который после применения будет выглядеть вот так.

Открываем фотошоп, создаем новый документ с прозрачным фоном размеров 30х30 пикс.. Размер определяем из расчетов размеров нашего узора, к примеру для создания винтажного узора размер будет больше.
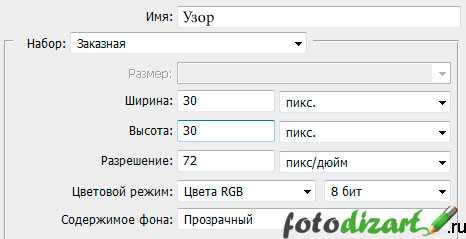
Я привык пользоваться линейками и направляющими, и вам рекомендую. Итак, если не включены линейки, то включаем их в меню просмотр > линейки. Сразу же установим деления линейки на пикс. Для этого кликнем правой кнопкой мыши по линейке и в выпадающем меню выберем пикселы.
Все наше среда для создания готова, теперь увеличим масштаб для удобства, и сделаем разметку с помощью направляющих. Направляющие имеют особенность прилипать, поэтому установим направляющие по всему периметру, а также по центрам сторон, как показано ниже на скриншоте.

Далее выберем инструмент «карандаш» и настроим его установив размер на 1пикс. Цвет я оставляю черный.
Карандаш настроили, теперь выбираем инструмент «перо» настроим его как показано на скриншоте и создадим замкнутый контур, кликнув в 4 точках вершин, чтобы получился ромб.
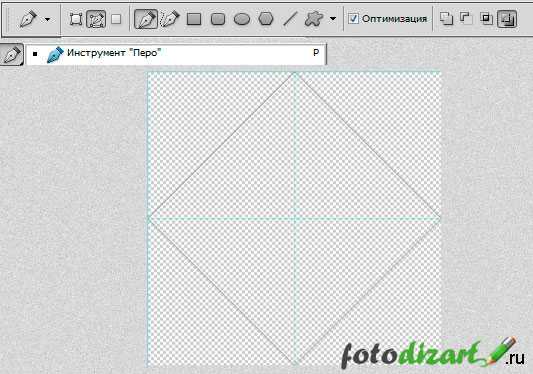
Создали контур, теперь кликнем правой кнопкой мыши на изображение и в появившемся меню выбираем «выполнить обводку контура…»

В появившемся окне (выполнить обводку контура) выбираем инструмент карандаш и нажимаем «ок», мы создали узор.
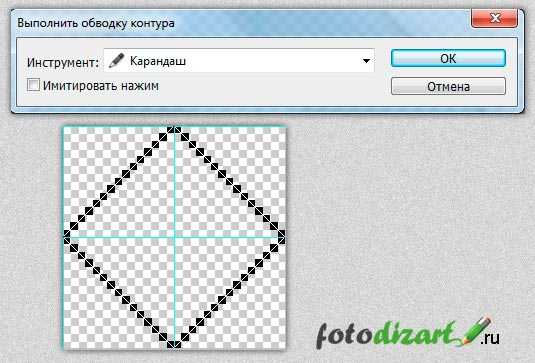
Теперь еще раз кликнем по изображению правой кнопкой мыши и в выпавшем меню выбираем «удалить контур».
Остается сохранить узор в базе фотошопа, чтобы в дальнейшем без проблем его можно было использовать. Чтобы сохранить узор в фотошопе идем в меню редактирование > определить узор в появившемся окне вводим название узора и сохраняем.
Вот и все узор создан, по такому принципу можно сделать любой узор в фотошопе. Работать с созданными узорами можно при помощи различных инструментов, об этом можно прочитать тут и тут. Удачных экспериментов в создание узоров (pattern), и не забудьте подписаться на новые статьи сайта fotodizart.ru.
fotodizart.ru
Как сделать рисунок из фотографии в Фотошопе
Adobe Photoshop предоставляет очень широкие возможности для творческой обработки фотографий. В фоторедакторе можно не только улучшить кадр, но и добиться необычных художественных эффектов.
В этом уроке вы узнаете, как сделать рисунок из фотографии в Фотошопе. В качестве основного инструмента будем использовать фильтры.
Для примера возьмём вот такой снимок, сделанный в Португалии:

А вот что получится после наших манипуляций:

Чтобы сделать рисунок из фото в Фотошопе, открываем снимок в программе и создаём цветовой слой: Layer/«Слои» → New Fill Layer/«Новый слой-заливка» → Solid Color…/«Цвет…».
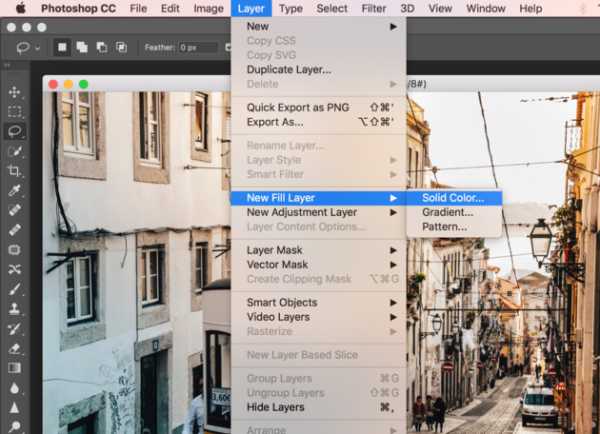
В появившемся диалоговом окне зададим цвет бумаги, на которой будет наш набросок. Можно выбрать оттенки белого, серого или сепии.
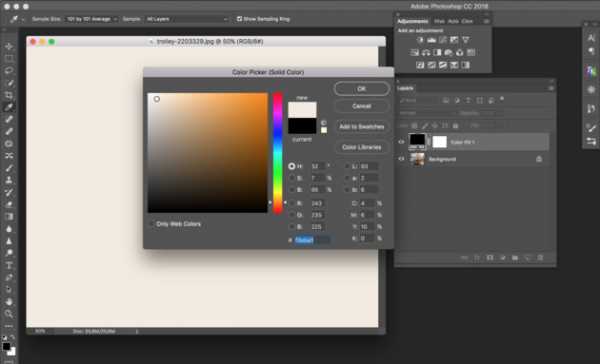
После этого создадим копию основного слоя (Background) и применим к нему фильтр Photocopy/«Рваные края» из набора Filter/«Фильтр» → Filter Gallery…/«Галерея фильтров…».
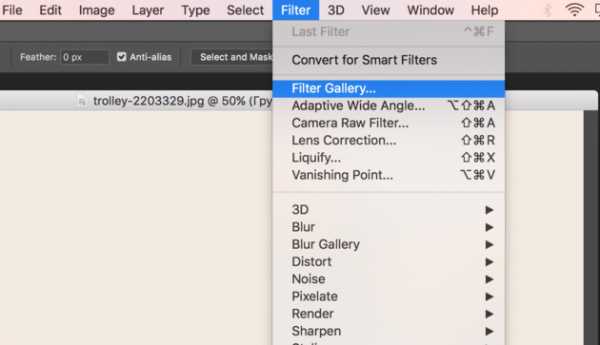
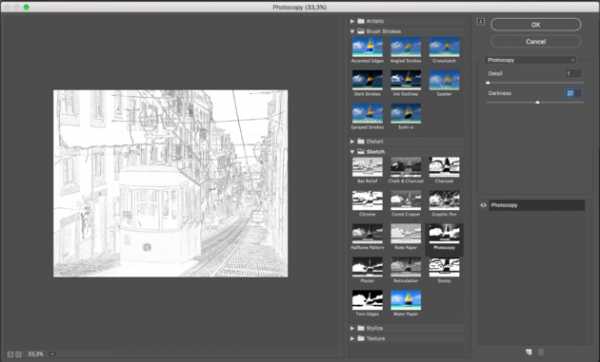
Новый слой назовём «Грубый набросок». Установим ему режим наложения Multiply/«Умножение». Здесь мы имитируем набросок, который художники делают перед прорисовкой деталей.
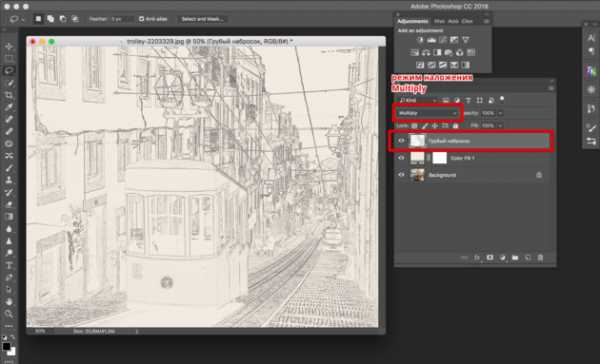
Но художники никогда не рисуют чёткие и точные линии с первого раза. Мы же хотим сделать что-то похожее на набросок, и черновых линий должно быть больше. Потому создаём копию слоя «Грубый набросок» и немного увеличиваем её. Нажимаем комбинацию клавиш Command + T и в верхнем меню ставим ширину и высоту в 105%.
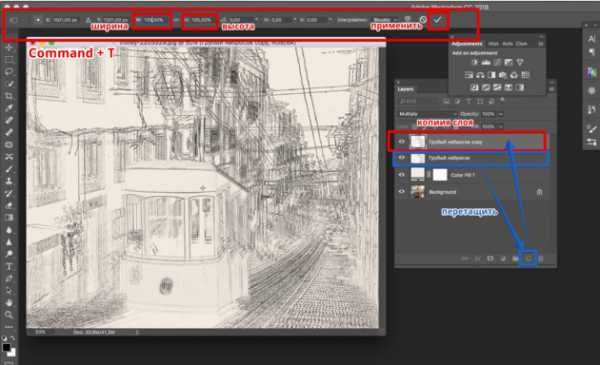
Холст немного растянется, и линии рисунка будут двоиться. После этого установим непрозрачность этого слоя около 10–20%, чтобы линии стали почти незаметными, как будто бы художник прицеливался и размечал лист для дальнейшего рисунка.
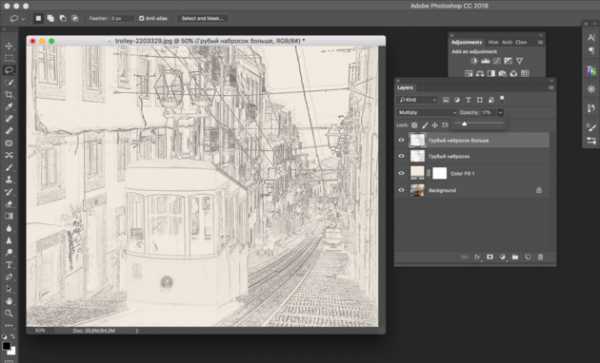
Теперь сделаем то же самое, но уменьшим первоначальный холст, чтобы сделать ещё больше линий-набросков.
Копируем слой «Грубый набросок» и с помощью трансформации уменьшаем ширину и высоту до 95% Устанавливаем для этого слоя непрозрачность 10–20%.

Теперь надо добавить больше графических эффектов, чтобы стилизация была ещё сильнее похожа на рисунок.
Создаём копию базового слоя Background.
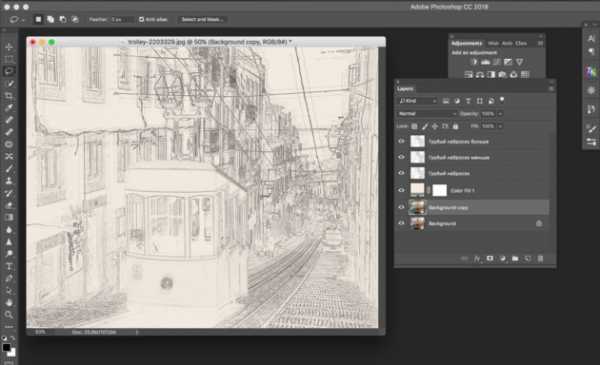
После этого воспользуемся фильтром Cutout/«Аппликация» из набора фильтров Filter/«Фильтр» → Filter Gallery…/«Галерея фильтров…». Параметры фильтра можно подобрать на свой вкус или воспользоваться нашими настройками.

Перетащим стилизованный слой на верхнюю часть панели слоёв и применим к нему фильтр Filter/«Фильтр» → Stylize/«Стилизация» → Find Edges…/«Выделение краёв…». Он позволит сильнее выделить основные линии и границы объектов, которые на рисунке должны быть прорисованы лучше.
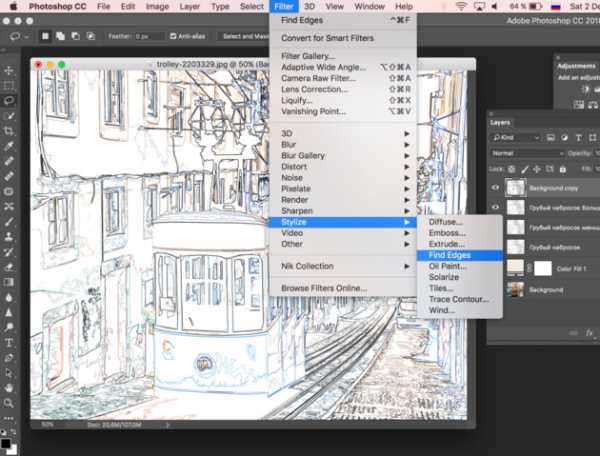
Теперь сделаем выделенные на предыдущем шаге границы чёрно-белыми: Image/«Изображение» → Adjustments/«Коррекции» → Desaturate/«Обесцветить».
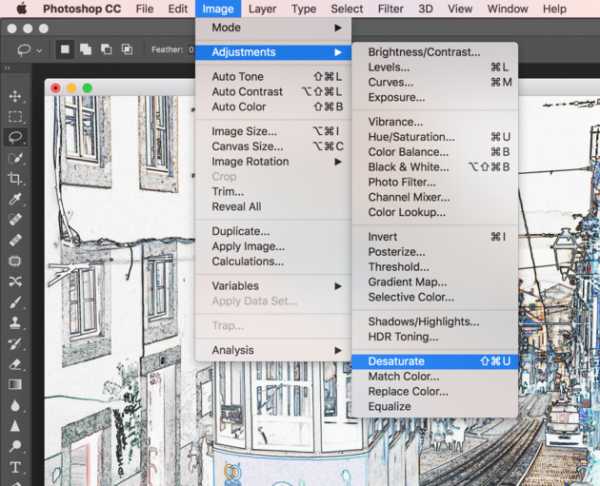
Назовём новый слой «Эскиз» и установим ему режим наложения Color Burn. Отрегулируем непрозрачность.

Предыдущий шаг можно повторить, чтобы добавить больше деталей.
Итак, у нас почти получилось из фотографии сделать рисунок в Фотошопе. Сейчас нужно добавить немного карандашной штриховки.
Создаём ещё одну копию базового слоя Background и перетаскиваем её в верхнюю часть панели слоёв. Применяем к новому слою фильтр Filter/«Фильтр» → Stylize/«Стилизация» → Find Edges…/«Выделение границ…».
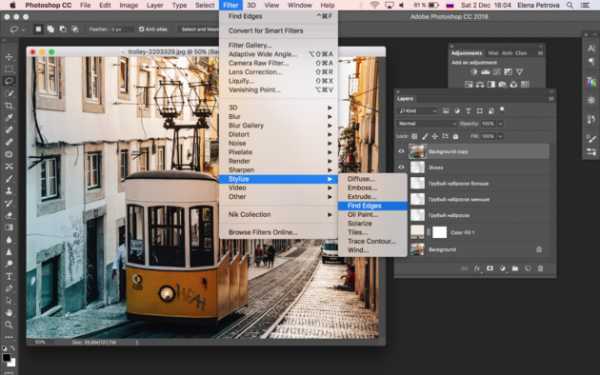
Теперь обесцвечиваем его.
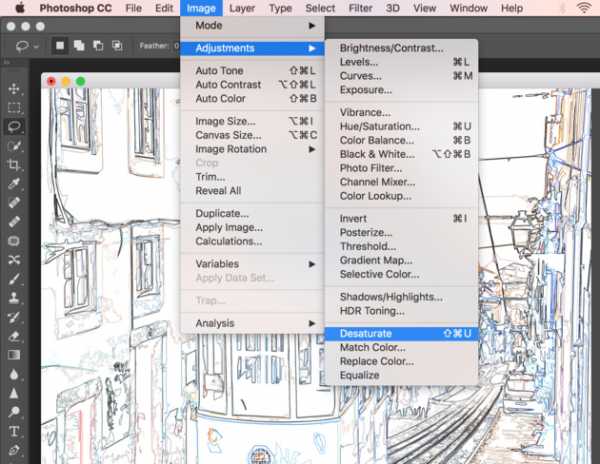
Воспользуемся фильтром Angled Strokes/«Наклонные штрихи» из набора Brush Strokes/«Штрихи» в меню Filter/«Фильтр» → Filter Gallery…/«Галерея фильтров…».

Отрегулируем длину штриха, направление и детализацию.
Новому слою установим режим наложения Multiply/«Умножение» и непрозрачность около 60%. Видно, что на изображение добавились штрихи.

Продолжаем добавлять детали. Сделаем ещё больше штрихов.
Так же дублируем базовый слой Background, применяем фильтр Crosshatch/«Наклонные штрихи» из набора Brush Strokes/«Штрихи» в меню Filter/«Фильтр» → Filter Gallery…/«Галерея фильтров…».
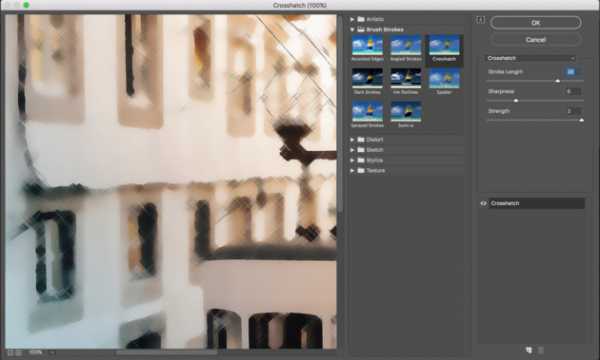
Обесцвечиваем его.

Устанавливаем режим наложения Multiply/«Умножение» и регулируем непрозрачность.

На данном этапе у нас уже получилось сделать из фотографии рисунок в Фотошопе. Если ваша цель — чёрно-белый набросок, то на этом можно остановиться.

Тем, кто хочет пойти дальше, предлагаем способ создания эффекта раскраски: одни части изображения будут цветными, а другие останутся монохромными.
Создаём ещё одну копию базового слоя Background и перетаскиваем её в верхнюю часть панели слоёв. Устанавливаем режим наложения Color/«Цвет». Рисунок сразу «раскрасился». Осталось по маске оставить раскрашенными отдельные части изображения.

Добавим к слою маску, нажав на пиктограмму Add Layer Mask/«Добавить маску» в нижнем меню на панели слоёв. По умолчанию добавится маска белого цвета, нам нужно её инвертировать: кликаем по пиктограмме маски и нажимаем комбинацию клавиш Command + I.
После этого выбираем кисть на свой вкус. Это может быть имитация карандаша, мелков или акварели из стандартного набора Adobe Photoshop или какие-то дополнительные кисти.
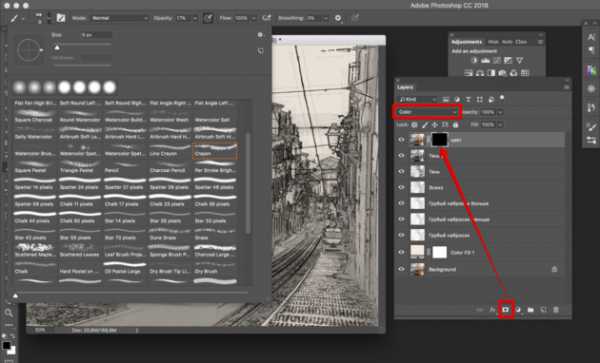
Выбранной кистью на маске белым цветом нарисуем те области, где должен быть цвет. Можно экспериментировать с размером и типом кисти, её плотностью.
У нас получилось так:

С помощью этих нехитрых манипуляций мы смогли сделать из фото рисунок карандашом в Фотошопе. Каждый шаг находится на отдельном слое, так что можно в любой момент усилить или ослабить тот или иной эффект, что-то добавить или убрать с помощью маски.
Взяв принципы этого метода за основу, можно придумать алгоритм с другими фильтрами из набора Filter/«Фильтр» → Filter Gallery…/«Галерея фильтров…» и в Фотошопе сделать из фото рисунок карандашом.

prophotos.ru
