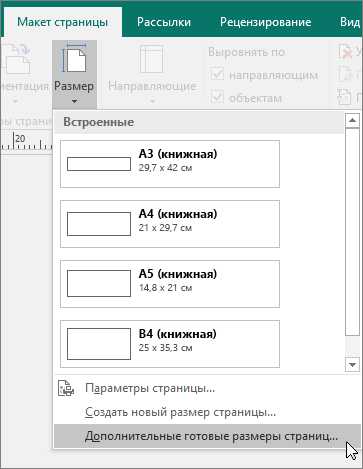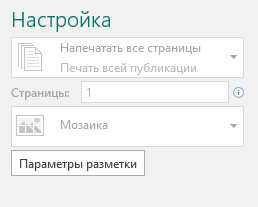Как быстро сделать плакат или афишу: 4 бесплатных сервиса
1. Canva

В Canva вы найдёте более 8 000 шаблонов для быстрого создания плакатов. Сервис позволяет настраивать фон и добавлять на плакаты текст, загруженные вами картинки, а также иллюстрации и прочие украшения из библиотеки Canva. Часть шаблонов и декоративных элементов доступна бесплатно, остальные можно покупать по отдельности или получать в рамках платной подписки.
Сервис Canva доступен в формате веб-редактора и приложения для iOS. Версии для Android пока не существует.
Сайт Canva →
 Разработчик:
Canva
Разработчик:
Canva2. Desygner
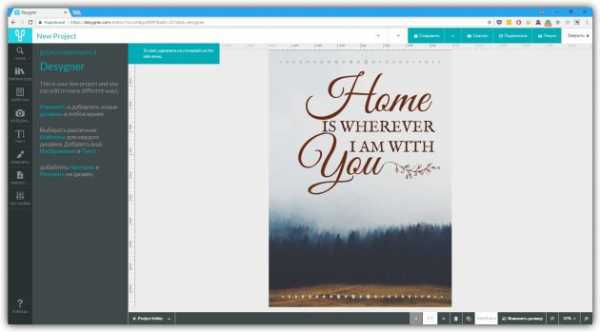
Этот редактор не уступает по возможностям Canva. С помощью Desygner вы тоже можете создавать плакаты и прочую графику, совмещая изображения, тексты, стикеры и другие украшения на одном холсте. Desygner предлагает сотни бесплатных шаблонов, иллюстраций и снимков в качестве исходников. Чтобы получить доступ к полной коллекции материалов, а также удобному поиску по ним, нужно оформить платную подписку.
Desygner можно использовать в браузере и программах для мобильных устройств на Android и iOS.
Сайт Desygner →

Цена: Бесплатно
Цена: Бесплатно
3. Fotor

Fotor — мультифункциональный сервис для работы с графикой. Он позволяет делать примерно то же, что и перечисленные выше редакторы плакатов: загружать изображения, накладывать на них текст, стикеры и прочие элементы.
И даже больше: в Fotor есть множество инструментов для редактирования изображений и составления коллажей. Вместе с тем в сервисе не так много исходных материалов, как в Canva и Desygner. Оформив платную подписку, вы получите больше исходников и функций для редактирования графики.
Fotor доступен в браузере, а также в качестве программ для основных настольных и мобильных платформ.
Сайт Fotor →
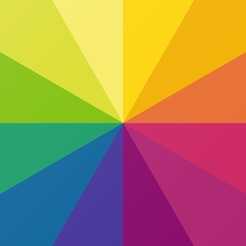
Цена: Бесплатно
Цена: Бесплатно
4. Bambinic
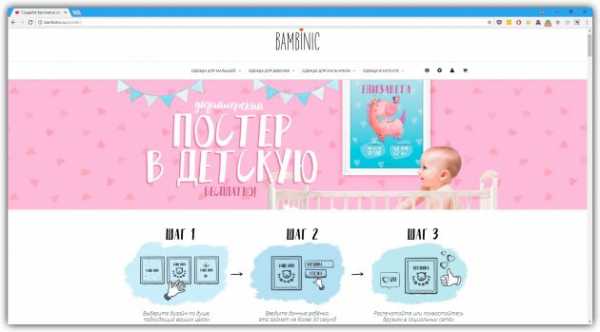
Отдельного внимания заслуживает проект Bambinic. Это не универсальный редактор плакатов, а узкоспециализированный сервис, предназначенный для создания детской метрики. Для этой цели в Bambinic есть несколько шаблонов с мультяшными иллюстрациями и памятными подписями. Чтобы создать яркий плакат для своего чада, нужно лишь выбрать шаблон и заполнить его, указав сведения о ребёнке (к примеру, количество зубов, рост, вес, первые слова).
Bambinic существует только в виде сайта, приложений у сервиса нет.
Сайт Bambinic →
Читайте также:
lifehacker.ru
Как сделать афишу онлайн бесплатно
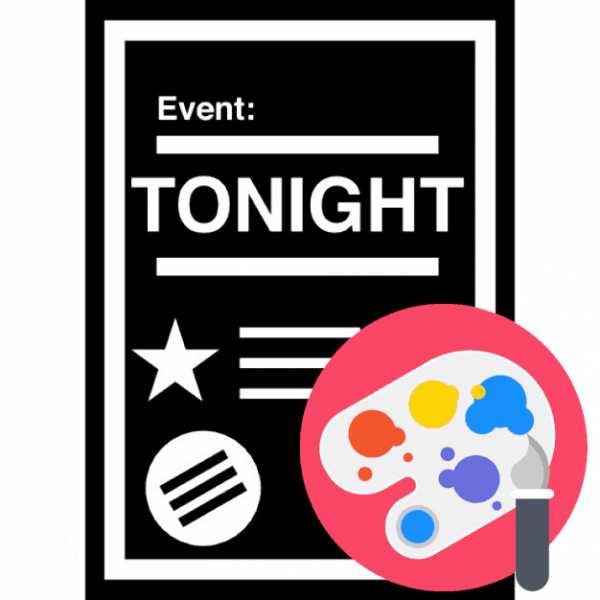
Некоторым пользователям иногда необходимо создать плакат, уведомляющий о проведении какого-либо события. Задействовать графические редакторы не всегда получается, поэтому на помощь приходят специальные онлайн-сервисы. Сегодня мы на примере двух таких сайтов расскажем, как самостоятельно разработать афишу, приложив для этого минимум усилий и времени.
Создаем афишу онлайн
Большинство сервисов работают по одному и тому же принципу – они имеют встроенный редактор и множество заготовленных шаблонов, из которых и составляется проект. Поэтому даже неопытный юзер с легкостью сможет создать афишу. Давайте перейдем к рассмотрению двух способов.
Читайте также: Создаем афишу для мероприятия в Фотошопе
Способ 1: Crello
Crello – бесплатный инструмент для графического дизайна. Благодаря множеству возможностей и функций он будет полезен при выполнении разных задач, в том числе и создания рассматриваемого нами плаката. Последовательность действий выглядит следующим образом:
Перейти на главную страницу сайта Crello
- Перейдите на главную страницу сайта, где нажмите на кнопку «Создать плакат».
- Конечно, использовать Crello можно и без предварительной регистрации, но мы рекомендуем создать собственный профиль, чтобы получить доступ ко всем инструментам и иметь возможность сохранить проект.
- Попав в редактор, вы сможете выбрать дизайн из бесплатной заготовки. Отыщите в категориях подходящий вариант или загрузите собственную фотографию для дальнейшей обработки.
- Советуем сразу же изменить размер изображения, чтобы не забыть сделать этого перед сохранением и упростить его редактирование.
- Теперь вы можете приступать к обработке. Выделите фотографию, после чего откроется окно с фильтрами и инструментами кадрирования. Выберите эффекты, если это необходимо.
- Текст настраивается примерно по такому же принципу – через отдельное меню. Здесь вы можете поменять шрифт, его размер, цвет, высоту строки и расстояние. Кроме этого присутствует инструмент по добавлению эффектов и копированию слоя. Ненужные удаляются нажатием на соответствующую кнопку.
- На панели справа имеются заготовки текста и варианты заголовков. Добавьте их, если требуемые надписи отсутствуют на холсте афиши.
- Рекомендуем обратить внимание на раздел «Объекты», что также находится на панели слева. В нем присутствуют различные геометрические фигуры, рамки, маски и линии. Доступно применение неограниченного количества объектов на одном проекте.
- После окончания редактирования афиши переходите к скачиванию, кликнув на кнопку справа вверху редактора.
- Выберите желаемый формат, в котором потом будет проводиться распечатка.
- Начнется загрузка файла. Кроме этого вы можете поделиться им в социальных сетях или отправить ссылку.










Все ваши проекты хранятся в личном кабинете. Их открытие и редактирование возможно в любой момент времени. В разделе «Идеи дизайнов» находятся интересные работы, фрагменты из которых вы можете применить в будущем.
Способ 2: Desygner
Desygner – подобный предыдущему редактор, предназначенный для создания различных плакатов и баннеров. В нем есть все необходимые инструменты, которые помогут разработать собственную афишу. Осуществляется процесс работы с проектом так:
Перейти на главную страницу сайта Desygner
- Откройте главную страницу рассматриваемого сервиса и нажмите на кнопку «Create My First Design».
- Пройдите простую регистрацию, чтобы попасть в редактор.
- Отобразится вкладка со всеми доступными шаблонами размеров. Найдите подходящую категорию и выберите там проект.
- Создайте пустой файл либо загрузите бесплатный или премиум шаблон.
- В первую очередь добавляется фотография для афиши. Осуществляется это через отдельную категорию на панели слева. Выберите картинку из социальной сети или загрузите ту, которая сохранена на компьютере.
- В каждой афише присутствует какой-либо текст, поэтому напечатайте его на холсте. Укажите формат или заранее заготовленный баннер.
- Переместите надпись в любое удобное место и отредактируйте ее, изменив шрифт, цвет, размер и другие параметры текста.
- Не помешают и дополнительные элементы в виде иконок. На сайте Desygner есть большая библиотека бесплатных изображений. Можете выбрать любое их количество из всплывающего меню.
- По завершении работы с проектом скачайте его, кликнув по «Download».
- Укажите один из трех форматов, измените качество и нажмите на «Загрузить».
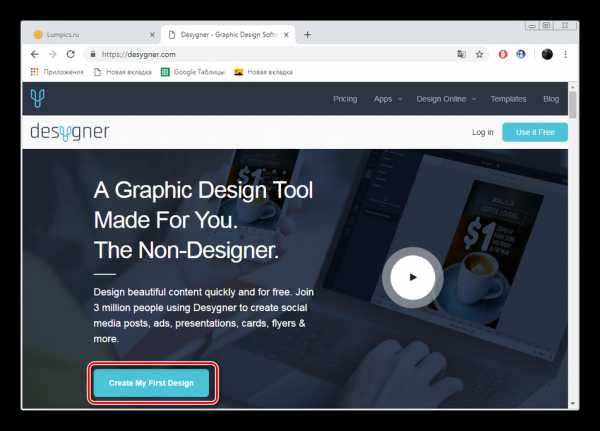
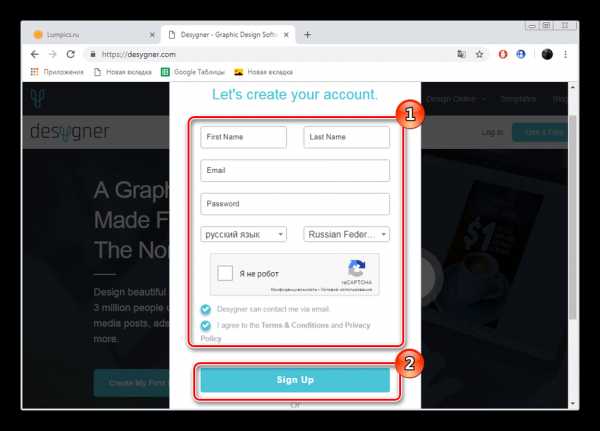



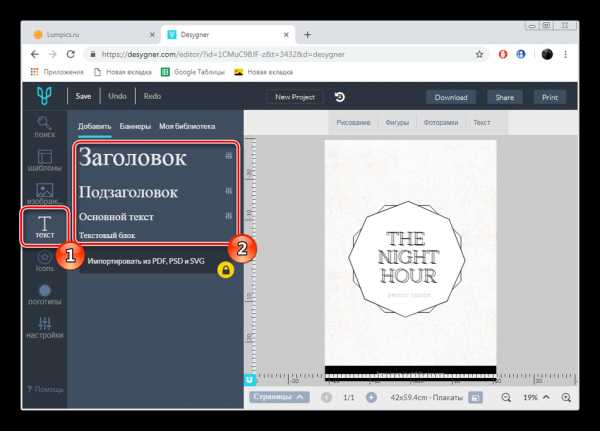



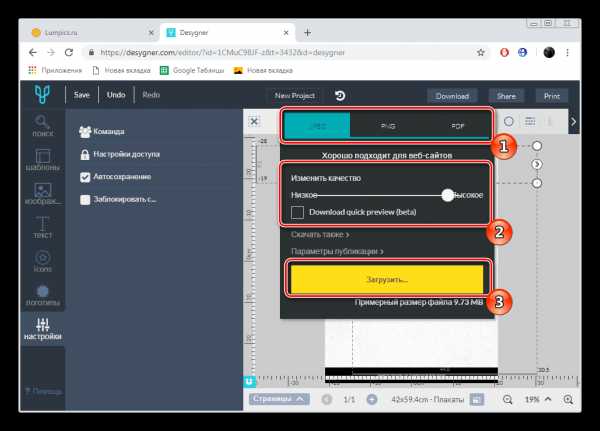
Как видите, оба представленных выше метода создания афиши онлайн достаточно просты и не вызовут сложностей даже у неопытных пользователей. Просто следуйте описанной инструкции и у вас все обязательно получится.
Читайте также: Делаем плакат в онлайн-режиме
Мы рады, что смогли помочь Вам в решении проблемы.Опишите, что у вас не получилось. Наши специалисты постараются ответить максимально быстро.
Помогла ли вам эта статья?
ДА НЕТlumpics.ru
Как сделать афишу на компьютере?
Все когда-нибудь смотрели на красивые плакаты в соцсетях или на досках объявлений и со временем возникал вопрос, как сделать афишу на компьютере самостоятельно?
Стоит читать ниже и узнать о двух лучших способах решения такой задачи.
Создание афиши с помощью Microsoft Word
Если нужно сделать небольшую или среднюю афишу, Microsoft Word прекрасно справится с этим заданием. К тому же практически каждый пользователь уже знаком с приложением. Все те же элементы, которые используются для создания документа, могут быть использованы для плаката.
Однако есть несколько потенциальных проблем или сложных моментов, на которые стоит обратить внимание.
Макет страницы
Для начала стоит открыть новый пустой документ Word и выполнить такие шаги:
- Перейти на вкладку «Макет страницы» или «Разметка страницы», чтобы задать отступ для плаката.
- Щелкнуть значки «Поля» и «Размер» на ленте, чтобы установить их по мере необходимости. Если поля не нужны вовсе, тогда нажать «Пользовательские поля» в нижней части раскрывающегося меню «Поля» и установить для каждого поля значение 0.

- Чтобы использовать пользовательский отступ страницы, нажать «Другие размеры бумаги» в нижней части раскрывающегося меню «Размер» и указать желаемую высоту и ширину, которые измеряются в дюймах или сантиметрах.
Добавление текста
Есть два варианта добавления текста на постер. Можно просто напечатать текст, или использовать текстовые поля.
Если необходимо ввести много текста, следует рассмотреть вариант использования двух столбцов – функция, доступная на ленте макета страницы. Это поможет визуально разбить текст на части, делая его более привлекательным для чтения. Столбцы могут быть одинаковой или разной ширины.

Текстовые поля будут выглядеть лучше, если задействовать светлый фон и темный текст. Прежде чем добавлять текстовые поля, нужно нажать клавишу Enter несколько раз, чтобы добавить свободное место на постер.
Перемещение текстовых полей и изображений в документе Word может быть проблематичным без доступного свободного места.
Чтобы вставить текстовое поле, достаточно щелкнуть значок «Текстовое поле» на вкладке «Вставка».
Сначала стоит ввести текст, который требуется в качестве заголовка, а затем нажать Ctrl-A, чтобы выделить его. После нужно перейти на вкладку «Главная», и изменить шрифт, размер шрифта и цвет по мере необходимости.
Если есть потребность в том, чтобы размер шрифта превышал величину по умолчанию (в 72pt), следует щелкнуть на число и ввести нужное значение вручную. Есть смысл использовать значки в разделе «Абзац» вкладки «Главная», чтобы изменить выравнивание.

Добавление изображений
Для прикрепления картинок или фотографий, достаточно выполнить такие шаги:
- Вставить изображение с компьютера, щелкнув значок «Рисунок» на вкладке «Вставка». Чтобы найти картинку с помощью поиска Bing, щелкнуть значок «Онлайн-изображения».
- Как только рисунок окажется на странице, перетащить его в любую нужную позицию.
- Переместить угловые якоря, чтобы изменить размер.
- Дополнительные параметры находятся в меню «Формат изображения», включая «Обтекание текстом». Инструмент «Формат» также содержит параметры обрезки и редактирования.
- Добавить дополнительные фотографии или текст по мере необходимости.
- С помощью ползунка «Масштаб» можно увеличить масштаб изображения, чтобы убедиться, что в рисунках с измененным размером не появляются пиксели.
- Уменьшить масштаб, чтобы просмотреть всю афишу.
Добавление фона
Белый фон более удобен для печати, но чтобы привлечь внимание людей, лучше использовать цветной фон.
Чтобы добавить цветной фон, необходимо открыть меню «Вставка», выбрать «Фигуры» и нажать «Прямоугольник».

Далее стоит нарисовать курсором фигуру на листе и затем щелкнуть правой кнопкой мыши на форму, чтобы изменить ее заливку и цвет контура. Можно воспользоваться градиентом, который является дополнением к цветам, доступным при нажатии кнопки «Заливка».

Как только форма будет выглядеть так, как запланировано, надлежит снова щелкнуть ее правой кнопкой мыши, нажать «На задний план» и выбрать «Поместить за текстом». Нелишне обратить внимание на то, что если задействован темный фон, может потребоваться изменить цвет шрифта на более светлый.
Печать и экспорт
Когда постер готов, нужно нажать Ctrl-S, чтобы сохранить его. Если запланировано отправить плакат на коммерческий принтер, подобает убедиться в том, что текст расположен не слишком близко к краям. Обычно должно остаться пространство 1/4 дюйма по краям, чтобы учесть особенности принтера во время процесса печати.
Чтобы экспортировать плакат в формате PDF, следует открыть меню «Файл» и выбрать «Экспорт».
Чтобы распечатать плакат, целесообразно открыть меню «Файл» и выбрать «Печать». Полезно обратить внимание, что большинство домашних принтеров не будут печатать по краю бумаги, поэтому придется оставить тонкую белую рамку вокруг плаката или подрезать плакат ножницами вручную.
Adobe Spark Post
Не нужно быть опытным графическим дизайнером, чтобы создавать привлекательные плакаты; все, что нужно, это Adobe Spark Post – бесплатный производитель плакатов, который прост в использовании.
Adobe Spark – это набор инструментов дизайна, который позволяет создавать собственные плакаты, видеоролики и веб-страницы с помощью компьютера или мобильного устройства iOS.
Инструмент для афиш называется Spark Post. Это приложение предлагает широкий спектр шаблонов и макетов, которые можно использовать для создания собственных постеров.

Для создания афиши в программе, стоит воспользоваться простой инструкцией:
- Выбрать правильный размер. Если открыть веб-приложение, появятся различные варианты размера в нижней части экрана. Выбрать значение графики, которое идеально подходит для печатных плакатов или для размещения в Instagram, Facebook или Twitter. Можно выбрать «Больше размеров», чтобы просмотреть дополнительные параметры.
- Далее выбрать тему, которая определяет макет и общий вид плаката. Прокрутить варианты и выбрать тот, который соответствует будущей афише.
- Выбрать фоновое изображение, нажав на «Фон», а затем «Заменить фотографию». Можно импортировать рисунок из Facebook, Google Фото, Dropbox, Lightroom или Creative Cloud, загрузить картинку с компьютера или выполнить поиск среди тысяч бесплатных изображений.
- Затем выбрать «Текст» и использовать параметры, чтобы изменить шрифт, форму, цвет, интервал и выравнивание текста. Как только создан сильный заголовок, можно добавить больше текстовых полей или оставить постер в минималистском стиле.
После того, как плакат сделан, есть возможность загрузить его, распечатать или поделиться им в социальных сетях одним нажатием кнопки. Для этого щелкнуть «Поделиться», а затем выбрать в какие социальные сети добавить афишу.
vacenko.ru
Шаблоны плакатов — Бесплатный онлайн-конструктор постеров — Создать с Crello
Получить новый постер благодаря онлайн-редактору Crello
Вам нравятся необычные плакаты? Вы когда-нибудь мечтали сделать изумительные плакаты самостоятельно? Пришло время воплотить в жизнь мечты. Программа Crello предлагает шаблоны плакатов с предустановленными размерами. Вам не придется изменять размер и обрезать их. Просто сосредоточьтесь на творческом процессе, чтобы нарисовать дизайн.
Редактор Crello включает коллекцию из 10 500+ элементов дизайна. Это как бесплатные, так и платные элементы. Они уникальны и готовы к использованию. Их можно комбинировать, загружать свои собственные изображения и шрифты, менять уже сделанные шаблоны. Творчество поглощает, и процесс создания постеров — это отличный способ провести свое время.
Создайте плакатыСделать отличные плакаты для событий, которые вы организовываете
Если вы организовываете вечеринку, собрание клуба или детский праздник, то хотите, чтобы все было идеально. Выполняете огромное количество организационных задач и делаете все возможное, чтобы успеть в срок. Важной вещью, которая помогает продвигать мероприятие, является афиша. Конечно, она должна быть потрясающей — с привлекательным дизайном и отличным текстом.
Есть два варианта: либо вы нанимаете дизайнера, либо делаете все самостоятельно. Если выбираете второй вариант, вы экономите деньги и наслаждаетесь творческим процессом. Убиваете двоих зайцев одним выстрелом. В результате получаете новый опыт и множество великолепных плакатов.
Обычный плакатОтменный плакатСоздайте свой плакатСоздать потрясающие плакаты легко и без затрат
Не стоит бояться провала. Дизайнеры Crello подготовили 12 000+ шаблонов, среди которых найдется множество плакатов.
Возможно, самое лучшее то, что вы не должны платить за свой рекламный постер. Просто используйте бесплатные фоны, текстовые бейджи, шрифты, маски и другие объекты дизайна. Еще можно купить премиум-элементы за $0,99 каждый. Это разумная цена, потому что вы будете использовать их неограниченное количество раз.
Выберите дизайны для других печатных материаловСоздайте свой дизайнcrello.com
Создание и печать плаката, афиши или другой крупной публикации в Publisher
В этой статье
-
Создание плаката
-
Создание афиши
-
Добавление изображений на плакат или афишу
-
Корректировка перекрытия
-
Печать плаката или афиши
Создание плаката
-
Нажмите Файл > Создать, а затем выберите категорию Встроенные, чтобы воспользоваться одним из шаблонов, установленных в Publisher.
Совет: Работаете в Publisher 2010? Нажмите Файл > Создать, а затем в разделе Доступные шаблоны выберите категорию Установленные шаблоны и шаблоны из Интернета.
-
Выберите категорию Плакаты, а затем — подходящий шаблон, например С малышом!
-
В разделах Параметры и Настройка выберите нужные параметры.

-
Щелкните Создать.
-
На вкладке Макет страницы выполните любые из следующих действий:
-
чтобы изменить ширину и высоту плаката, нажмите кнопку Размер, а затем выберите нужный размер или щелкните Создать новый размер страницы;
-
чтобы изменить цветовую схему плаката, выберите нужный вариант в группе Схемы;
-
чтобы изменить шрифтовую схему плаката, нажмите кнопку Шрифты и выберите подходящую пару шрифтов.
-
-
На плакате замените замещающий текст и изображения своим текстом, рисунками или другими объектами.
-
Нажмите Файл > Сохранить как и выберите расположение или папку для сохранения плаката.
-
В поле Имя файла ведите имя для плаката.
-
В поле Тип файла выберите пункт Файлы Publisher.
-
Нажмите кнопку Сохранить.
Создание афиши
Чтобы создать в Publisher афишу, начните с плаката. Затем задайте нужный размер страницы.
-
На вкладке Макет страницы нажмите кнопку Размер и выберите пункт Дополнительные готовые размеры страниц.

-
В разделе Типы публикаций выберите категорию Афиши, а затем — нужный размер.
-
Нажмите кнопку ОК.
-
На вкладке Макет страницы выполните любые из следующих действий:
-
чтобы изменить ширину и высоту плаката, нажмите кнопку Размер, а затем выберите нужный размер или щелкните Создать новый размер страницы;
-
чтобы изменить цветовую схему плаката, выберите нужный вариант в группе Схемы;
-
чтобы изменить шрифтовую схему плаката, нажмите кнопку Шрифты и выберите подходящую пару шрифтов.
-
-
На плакате замените замещающий текст и изображения своим текстом, рисунками или другими объектами.
-
Нажмите Файл > Сохранить как и выберите расположение или папку для сохранения плаката.
-
В поле Имя файла ведите имя для плаката.
-
В поле Тип файла выберите пункт Файлы Publisher.
-
Нажмите кнопку Сохранить.
Добавление изображений на плакат или афишу
Добавление рисунков
-
На вкладке Вставка в группе Иллюстрации выполните одно из следующих действий:
-
чтобы добавить рисунок со своего компьютера, щелкните Рисунки, найдите нужный файл, выберите его и нажмите кнопку Вставить;
-
чтобы добавить изображение из Интернета, нажмите кнопку Изображения из Интернета и щелкните пункт Поиск изображений Bing. В поле поиска введите слово или фразу, описывающую нужное изображение, и нажмите клавишу ВВОД.
Примечание: Вы можете применить к результатам поиска фильтр Только CC (Creative Commons) (подробнее здесь) или просмотреть все изображения. Если вы выберете вариант Все изображения, в результаты поиска будут включены все изображения Bing. Вы несете ответственность за соблюдение прав собственности других пользователей, в том числе авторских. Дополнительные сведения о видах лицензий см. в статье Фильтрация изображений по типу лицензии.
-
Кроме того, можно добавить изображения с веб-страницы и заменить имеющиеся рисунки. Дополнительные сведения.
Корректировка перекрытия
Если плакат или афиша состоит из большого количества горизонтальных или вертикальных страниц, при печати можно изменить размер полей таким образом, чтобы затем склеить страницы вместе, не перекрывая область печати.
-
Щелкните Файл > Печать, а затем в разделе Настройка нажмите кнопку Параметры разметки.

-
В диалоговом окне Параметры разметки выполните одно из следующих действий:
-
чтобы увеличить перекрывающиеся поля на бумаге при печати плаката, афиши или другой крупной публикации с горизонтальной областью печати на страницах, измените параметр Перекрытие по горизонтали;
-
чтобы увеличить перекрывающиеся поля на бумаге при печати плаката, афиши или другой крупной публикации с вертикальной областью печати на страницах, измените параметр Перекрытие по вертикали;
-
чтобы напечатать одну страницу крупной публикации, установите флажок Печатать один участок, а затем выберите в полях Строка и Столбец значения для нужного элемента мозаики.
-
-
Нажмите кнопку Закрыть, а затем — кнопку Печать.
Примечание: У всех настольных принтеров есть непечатаемая область по краям листа.
Печать плаката или афиши
Чтобы напечатать плакат или афишу, нажмите Файл > Печать. Выберите принтер и настройте параметры, а затем нажмите кнопку Печать.
Примечание: Чтобы распечатать плакат или афишу на плакатной бумаге, нужен принтер, который поддерживает такой размер бумаги. Чтобы узнать, поддерживает ли ваш принтер печать на плакатной бумаге, проверьте параметры в диалоговом окне Печать (вкладка Параметры публикации и бумаги, раздел Бумага).
Эти инструкции относятся к Publisher 2007.
В этой статье
-
Создание плаката
-
Создание афиши
-
Добавление изображений на плакат или афишу
-
Корректировка перекрытия
-
Печать плаката или афиши
Создание плаката
-
В списке Типы публикаций выберите категорию Плакаты.
-
В коллекции Плакаты выполните одно из следующих действий:
-
щелкните нужный макет плаката, например Сдается квартира;
-
щелкните ссылку Просмотр шаблонов на узле Microsoft Office Online, выберите нужный макет плаката для скачивания и перейдите к шагу 4.
-
-
В разделах Параметры и Настройка выберите нужные параметры.
-
Щелкните Создать.
-
В области задач Форматирование публикации выполните любые из следующих действий:
-
чтобы изменить ширину и высоту плаката, нажмите кнопку Изменить размер страницы, а затем выберите нужный размер или нажмите кнопку Создать пользовательский размер страницы;
-
чтобы изменить цветовую схему плаката, разверните категорию Цветовые схемы и выберите подходящий вариант;
-
чтобы изменить шрифтовую схему плаката, разверните категорию Шрифтовые схемы и выберите подходящий вариант.
-
-
На плакате замените замещающий текст и изображения своим текстом, рисунками или другими объектами.
-
В меню Файл выберите пункт Сохранить как.
-
В поле Сохранить в выберите папку, в которой нужно сохранить новый плакат.
-
В поле Имя файла ведите имя для плаката.
-
В поле Тип файла выберите пункт Файлы Publisher.
-
Нажмите кнопку Сохранить.
Создание афиши
Чтобы создать в Publisher афишу, начните с плаката, а потом измените размер страницы.
-
В области задач Типы публикаций выберите категорию Плакаты, а затем выполните одно из следующих действий:
-
в разделе Плакаты щелкните ссылку Пустые страницы;
-
щелкните ссылку Просмотр шаблонов на узле Microsoft Office Online, выберите нужный макет афиши для скачивания и перейдите к шагу 3.
-
-
В разделе Пустые страницы выберите нужный размер бумаги. Можно также нажать кнопку Создать пользовательский размер страницы и создать собственный размер.
-
Щелкните Создать.
-
В области задач Форматирование публикации выполните любые из следующих действий:
-
чтобы изменить цветовую схему, разверните категорию Цветовые схемы и выберите подходящий вариант;
-
чтобы изменить шрифтовую схему, разверните категорию Шрифтовые схемы и выберите подходящий вариант.
-
-
В меню Файл выберите пункт Сохранить как.
-
В поле Сохранить в выберите папку, в которой нужно сохранить новую публикацию.
-
В поле Имя файла ведите имя для публикации.
-
В поле Тип файла выберите пункт Файлы Publisher.
-
Нажмите кнопку Сохранить.
Добавление изображений на плакат или афишу
Добавление клипов
-
На панели инструментов Объекты щелкните элемент Рисунок, выберите пункт Пустая рамка рисунка и щелкните в публикации то место, где нужно разместить рамку рисунка.
-
Щелкните пустую рамку рисунка правой кнопкой мыши, наведите указатель на пункт Изменить рисунок и выберите пункт Клип.
-
В области задач Клип введите в поле поиска слово или фразу, описывающую нужный клип.
Чтобы сузить область поиска, выполните одно или оба из следующих действий:
-
чтобы ограничить результаты поиска отдельной коллекцией клипов, в поле Просматривать щелкните стрелку и выберите нужную коллекцию;
-
чтобы ограничить результаты поиска определенным типом файлов, в поле Искать объекты щелкните стрелку и установите флажки рядом с нужными видами клипов.
Для поиска коллекций картинок и изображений из Интернета используется Bing. Чтобы не нарушать авторские права, пользуйтесь фильтром по лицензии в Bing: он поможет выбрать изображения, которые можно использовать.
-
-
Нажмите кнопку Перейти.
-
В окне результатов поиска в области задач Клип щелкните нужный рисунок.
Добавление рисунка из файла
-
На панели инструментов Объекты щелкните элемент Рисунок, выберите пункт Пустая рамка рисунка и щелкните в публикации то место, где нужно разместить рамку рисунка.
-
Щелкните пустую рамку рисунка правой кнопкой мыши, наведите указатель на пункт Изменить рисунок и выберите пункт Из файла.
-
В диалоговом окне Вставка рисунка откройте папку с нужным файлом рисунка и щелкните его.
-
Выполните одно из следующих действий:
-
чтобы внедрить рисунок, нажмите кнопку Вставить;
-
чтобы связать рисунок в публикации с файлом на жестком диске компьютера, щелкните стрелку рядом с кнопкой Вставить и выберите команду Связать с файлом.
Примечание: Если вы планируете печатать публикацию (например, плакат на одном большом листе бумаги, приглашения на тисненой бумаге или изображение на футболке) в типографии или хотите перенести ее на другой компьютер, запустите мастер упаковки, чтобы включить связанные рисунки в файл.
Если вы не используете мастер упаковки, рисунки, возможно, не будут скопированы вместе с файлом. Ссылки на дополнительные сведения о связывании и внедрении графических объектов, а также мастера упаковки в разделе » см .
-
Добавление изображения прямо со сканера или цифровой камеры
-
На панели инструментов Объекты щелкните элемент Рисунок, выберите пункт Пустая рамка рисунка и щелкните в публикации то место, где нужно разместить рамку рисунка.
-
Щелкните пустую рамку рисунка правой кнопкой мыши, наведите указатель на пункт Изменить рисунок и выберите пункт С камеры или сканера.
-
Если к компьютеру подключены несколько устройств, выберите то, которое вы хотите использовать.
-
Выполните одно из указанных ниже действий.
-
Добавление изображения со сканера. Если для сканирования изображения используются стандартные параметры, то установите переключатель для передачи по Интернету для изображения, предназначенного для веб-публикации, а в случае печатной публикации — переключатель для печати. Затем нажмите кнопку Вставить, чтобы начать сканирование.
Примечание: Кнопка Вставить может быть недоступна, если программное обеспечение сканера не поддерживает автоматическое сканирование. В этом случае нажмите кнопку Специальная вставка.
-
Добавление изображения с камеры или другого устройства. Если вы выбрали камеру или другое устройство (не сканер) или хотите перед сканированием изменить некоторые параметры, нажмите кнопку Специальная вставка и следуйте инструкциям для выбранного устройства.
-
Добавление изображения с помощью диспетчера графики
-
На панели инструментов Объекты щелкните элемент Рисунок, выберите пункт Пустая рамка рисунка и щелкните в публикации то место, где нужно разместить рамку рисунка.
-
Щелкните пустую рамку рисунка правой кнопкой мыши, наведите указатель на пункт Изменить рисунок и выберите пункт Диспетчер графики.
-
В области задач Диспетчер графики в разделе Выберите рисунок наведите указатель мыши на имя пустой рамки рисунка, которую хотите заменить, щелкните стрелку и выберите пункт Вставить рисунок в эту рамку.
-
В диалоговом окне Вставка рисунка щелкните нужное изображение.
Если вы не видите его, перейдите к папке, в которой хранится файл.
-
Выполните одно из следующих действий:
-
чтобы внедрить рисунок, нажмите кнопку Вставить;
-
чтобы связать рисунок в публикации с файлом на жестком диске компьютера, щелкните стрелку рядом с кнопкой Вставить и выберите команду Связать с файлом.
-
Изменение перекрытия
-
В меню Файл выберите элемент Печать.
-
Чтобы увеличить перекрывающиеся поля на бумаге при печати плаката, афиши или другой крупной публикации с горизонтальной областью печати на страницах, в разделе Дополнительные параметры печати измените параметр Перекрытие по горизонтали.
Например, если плакат состоит из большого количества горизонтальных страниц, при печати можно изменить размер полей таким образом, чтобы затем склеить страницы вместе, не перекрывая область печати.
-
Чтобы увеличить перекрывающиеся поля на бумаге при печати плаката, афиши или другой крупной публикации с вертикальной областью печати на страницах, в разделе Дополнительные параметры печати измените параметр Перекрытие по вертикали.
Например, если плакат состоит из большого количества вертикальных страниц, при печати можно изменить размер полей таким образом, чтобы затем склеить страницы вместе, не перекрывая область печати.
-
Чтобы напечатать одну страницу крупной публикации, установите флажок Печатать один участок, а затем выберите номера строки и столбца для нужного элемента мозаики.
-
-
Нажмите кнопку Печать.
Примечание: У всех настольных принтеров есть непечатаемая область по краям листа.
Печать плаката или афиши
Чтобы распечатать плакат или афишу, в меню Файл выберите пункт Печать, а затем нажмите кнопку ОК.
Примечание: Чтобы распечатать плакат или афишу на плакатной бумаге, нужен принтер, который поддерживает такой размер бумаги. Чтобы узнать, поддерживает ли ваш принтер печать на плакатной бумаге, проверьте параметры в диалоговом окне Печать (вкладка Параметры публикации и бумаги, раздел Бумага).
support.office.com
Как сделать афишу в Фотошопе

Небольшие мероприятия с ограниченным бюджетом частенько заставляют нас брать на себя обязанности как администратора, так и дизайнера. Создание афиши может влететь в копеечку, поэтому приходится самостоятельно рисовать и печатать такую полиграфию.
В этом уроке создадим простенькую афишу в Фотошопе.
Для начала необходимо определиться с фоном будущей афиши. Фон должен подходить по тематике к предстоящему мероприятию.
К примеру, вот такой:

Затем создадим центральную информационную часть афиши.
Возьмем инструмент «Прямоугольник» и нарисуем фигуру во всю ширину холста. Сместим ее немного вниз.

Цвет выберем черный и выставим непрозрачность на 40%.

Затем создаем еще два прямоугольника. Первый – темно красного цвета с непрозрачностью 60%.


Второй – темно-серого цвета и также с непрозрачностью 60%.

Добавим привлекающий внимание флажок в левый верхний угол и логотип будущего мероприятия в правый верхний.

Основные элементы мы расположили на холсте, далее займемся типографикой. Здесь объяснять нечего.
Подбирайте шрифт по душе и пишите.
Блоки надписей:
— Основная надпись с названием мероприятия и слоганом;
— Список участников;
— Стоимость билета, время начала, адрес проведения.

Если в организации мероприятия участвуют спонсоры, то логотипы их компаний имеет смысл разместить в самом низу афиши.

На этом создание концепта можно считать завершенным.
Давайте поговорим о том, какие настройки необходимо выбрать для печати документа.
Эти настройки задаются при создании нового документа, на котором будет создана афиша.
Размеры выбираем в сантиметрах (необходимый размер афиши), разрешение строго 300 пикселов на дюйм.

На этом все. Вы теперь представляете себе, каким образом создаются афиши для мероприятий.
Мы рады, что смогли помочь Вам в решении проблемы.Опишите, что у вас не получилось. Наши специалисты постараются ответить максимально быстро.
Помогла ли вам эта статья?
ДА НЕТlumpics.ru
Веб-разработка. Делаем простую афишу мероприятия в Photoshop |
Во многих небольших клубах часто встречается ситуация, когда один человек выполняет функции и администратора, и арт-директора, и до кучи дизайнера. Еще чаще — эта затея не приносит ничего хорошего и в новостях мы видим ужасные, коряво сделанные на коленке тикеты, афишы, пригласительные, флаера. Чтобы исправить эту оплошность, мы написали наглядный урок, как быстро и просто сделать мини-постер в фотошопе.
Любой дизайн-проект требует если не отличного умения, то хотя бы опыта владения соответствующими инструментами. Нужно понимать, что данный тип услуг — почти всегда дорого. Но стоит ли экономить на качестве? Полный список преимуществ профессиональной разработки сайта можно почитать тут. Если вы всё же решили сэкономить, то, для начала, стоит подготовиться — составим план, по которому мы будем работать. Распишем каждый этап, чтобы разделить работу на несколько мини-заданий. Предположим, нам предстоит провести пивную вечеринку в баре под названием «Чердак»
Во-первых, background. Ищем подходящий фон
Во-вторых, основной текст. Lineup (при наличии Dj), дата, цена за вход.
В-третьих, элементы дизайна. Логотипы и иконки социальных медиа, спонсоров и т.д.
Фон
Рекомендуем не искать бэкгрануд для тематической вечеринки в гугл картинках. Лучше воспользоваться фото-банками, вроде Shutterstock. Плюс такого подхода в том, что вы можете выбирать качество изображения. Если вам нужен огромный постер на входе в клуб — покупаете, скажем 4183 x 4183. Если нужно залить картинку во встречу ВК — платите за минимальное разрешение. Покупать ли их вообще или качать с торрент-трекеров — другая история. В любом случае, выбор таких источников обезопасит вас от заезженных в сети вариантов оформления. Мы нашли и использовали изображение из коллекции Rustic Stock Photo Pack, которое, как никак кстати, подойдет для нашей big party
Основной текст
Первым делом — логотип. У каждого, кто имеет отношение к дизайну клуба/бара должен быть логотип в .cdr .psd .png-форматах. У нас уже был готовый файл:
Чтобы сделать акцент на дате мероприятия, мы выделили цифры другим шрифтом и увеличили их размер:
Теперь добавляем всю нужную информацию к вечеринке. Обязательно указываем — во сколько стартует официальная часть, цену за вход, адрес и телефон. Если нет ярко-выраженного хэдлайнера, то список участвующих групп можно просто написать справа от основного блока.
Обратите внимание, чтобы цвета казались более теплыми и «ламповыми». Мы уменьшаем параметр Непрозрачность (Opacity) слоя до 80-90%, а прямоугольным фигурам и вовсе устанавливаем его в 33%:
Дополнительные элементы
Логотипы спонсоров или масс-медиа, обслуживающие мероприятие поместим, по традиции, в нижний ряд. Обратите внимание, если мы указываем возрастное ограничение и наличие дресс-кода и фейс-контроля на входе, то мы помещаем их в «контейнеры» с точно такими же эффектами для слоя. Проще всего это сделать продублировав слой (Duplicate Layer или Дублировать слой).
Осталось найти только логотипы. Окей, гугл. Здесь повторяется история с логотипом — нужен прозрачный фон. Для этого есть файлы с расширением PNG. Таким образом, если на предстоящем мероприятии будет вестись фото-отчет от портала Geometria, то наш запрос будет выглядеть следующим образом: geometria logo png. Нам остается лишь выбрать понравившийся результат из поиска.
С остальными логотипами — аналогично.
Финальный результат:
На разработку ушло: ~20 минут
Поделиться ссылкой:
Похожее
tehno-video.ru