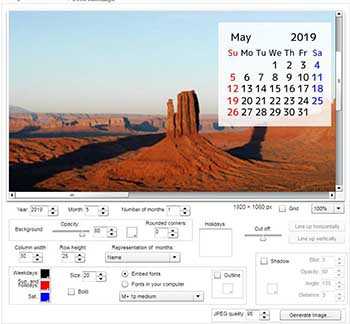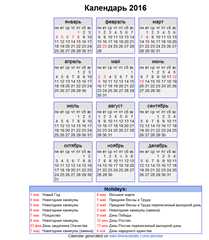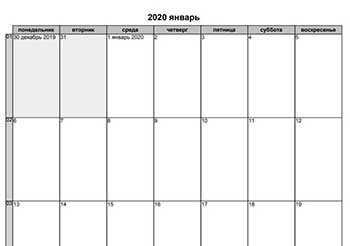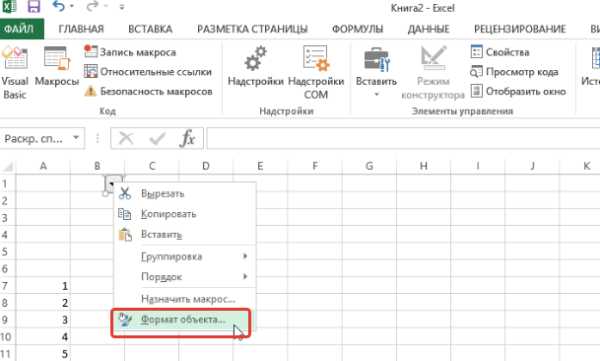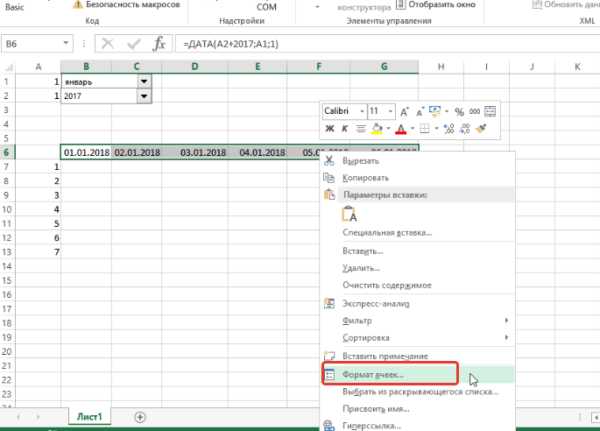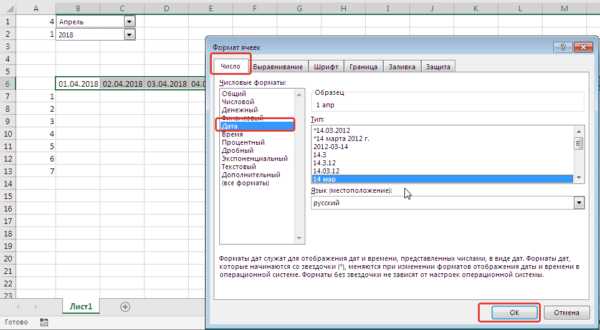Как создать календарь — программы и сервисы

Здравствуйте дорогие друзья! Часто ли вам приходилось покупать календарики? Или вы пользовались календарём на компьютере/телефоне? Ну а для поклонников бумажных календарей, будь то настенных или карманных, есть удивительная возможность — создать свой собственный календарь! И это вы сможете сделать на своём компьютере при помощи различных программ и сервисов, о которых я расскажу ниже.
Дизайн календарей
Это, наверно, самая популярная программа для создания календарей любых типов. Но, к сожалению, она платная. Однако вы можете использовать её функционал бесплатно 10 дней.
После установки и запуска Дизайна Календарей вы сможете создать новый проект календаря. Для этого нажмите на кнопку «Новый проект». После этого вы увидите окошко, в котором нужно выбрать желаемый тип календаря.

Далее выберите желаемый тип либо создайте календарь с нуля. После выбора типа выбирайте нужный шаблон, который затем вы сможете изменить под себя. Выбрать фон календаря, шрифт, расположение месяцев, добавить текст и т.д.
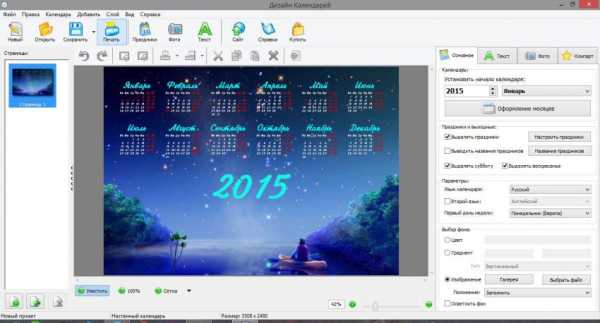
Когда вы закончите с дизайном календаря вы сможете его распечатать прямо из программы, нажав на соответствующую кнопку.
С помощью Дизайна Календарей вы сможете создать уникальный подарочный календарь или календарь для дома. Вы можете настраивать свой календарь как захотите: изменять праздничные дни, добавив, например, свой день рождения; добавлять свои фотографии на фон календаря; добавлять произвольные тексты любых шрифтов… И всё это в простой программе с удобным и красивым интерфейсом — Дизайн Календарей.
TKexe Kalender
Это бесплатная программа для создания различных типов календарей.
После установки и запуска вы увидите окошко, в котором нужно нажать «Создать новый файл» и выбрать расположение, куда вы хотите сохранить ваш созданный календарь.

Далее выберите тип календаря, настройки, год, предлагаемый шаблон, фон и т.д. Изменить настройки отдельных элементов вы сможете кликнув по ним два раза. После всех настроек и создания желаемого календаря, вы сможете сохранить его, как изображение, либо распечатать прямо из программы.
Больше даже и говорить ничего не хочу о ней, и саму программу советовать не буду, не смотря на то, что она бесплатная. У неё совсем неудобный и некрасивый интерфейс, мало функций, неполный перевод… В целом программу TKexe Kalender не советую для создания календарей.
Microsoft Office Word
Да! Да! В Ворде можно создать вполне неплохой календарь. Чтобы создать календарь, для начала нужно найти шаблоны, хотя, если есть желание, можете создать календарь с чистого листа .
Итак открываем ворд. Если вы создали пустой файл на рабочем столе(или в любом другом месте) и открыли его тогда жмём кнопку «Файл → Создать». Вы увидите окошко, в котором нужно будет выбрать Календари.
Если же вы открыли саму программу Ворд, без открытия какого-либо файла, то увидите сразу похожее меню, в котором также нужно выбрать Календари.
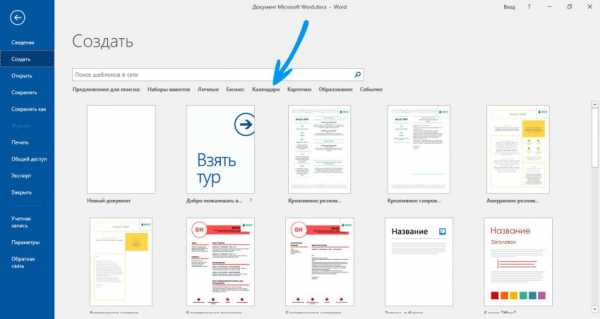
Далее вы увидите большое количество различных шаблонов на любой цвет и вкус. В правом меню вы увидите различные категории календарей. Так же в строке поиска можете дописать, например, 2015, чтобы найти шаблоны календарей на 2015 год. Выбрав нужный шаблон, кликните по нему, и нажмите «Создать». Затем вы сможете настроить календарь под себя.
Единственное, что плохо, это необходимость настраивать дни календаря на необходимый год, если, например, вы выбрали шаблон для 2014 года, а хотите календарь на 2016 год.
Календарум
Бесплатный сервис для создания не только календарей, но и визиток, конвертов. С помощью этого простого сервиса с красивым и удобным интерфейсом вы сможете создать уникальный календарь на любой год с собственным дизайном бесплатно и без регистрации.
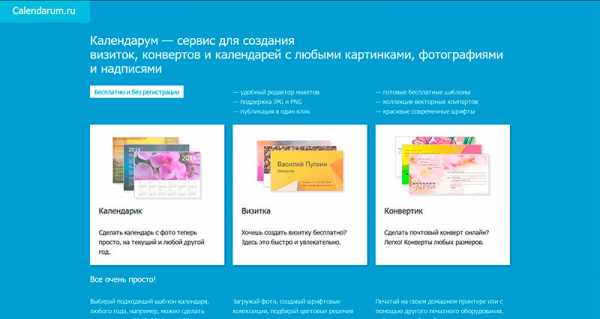
Минус один — если хотите создать календарь с нуля, то придётся знать все даты и иметь много времени, так как придётся заполнять дни месяца, каждый раз добавляя текст.
Однако выбрав шаблон и внеся некоторые изменения в него, можно создать красивый календарь за несколько минут.
P.S. Если вы умеете пользоваться фотошопом, то можете найти в интернете шаблоны календарей в формате .psd, скачать их и создать календарик.
Автор: Андрей Орлов
на месяц, на год, рамки с фото
Где и как можно сделать календари и календарные сетки онлайн, вы узнаете из этой статьи. Вам не потребуется фотошоп и другие специальные программы.
Самые разные календари с разными возможностями, как русскоязычные, так и зарубежные сервисы.
Среди них много тех, в шаблоны которых нужно вставить свое фото.
Если вам нужен график смен, то переходите по ссылке.
Рамки с фото
- oformi-foto.ru — качественные рамки-календари. Просто загрузите ваше фото, выберите наиболее удачное расположение и сохраните результат на компьютер. Разрешение подходит для печати.

- photofuneditor.com/ — готовые рамки с сеткой со своим фото. Готовые варианты можно сохранять в обычной качестве, так и в высоком совершенно бесплатно. Имеются некоторые настройки, позволяющие отредактировать результат.

- photofunia.com — старый известный сайт, специализирующийся на создании фотоэффектов. В одном из его разделов вы можете создавать такие красивые календарики в вашей фотографией или фото вашего ребенка. Здесь всё очень просто, нет лишних настроек. Выходной файл вы можете скачать с обычном и в большом размере.

- picallycalendar.com – на каждый месяц с собственным фото без регистрации, сохраняет в PDF. Возможно выбрать русский язык, а также украинский, английский, немецкий, французский. Вы можете добавить свой список праздников и памятных дней — функция «Управление событиями». Недочеты: нельзя исправить расположение своего добавленного изображения, месяца в родительном падеже (исправляется в строчке headline).
- www.freeprintablecalendar.net – поддержка русского языка, добавление фото на календарь без регистрации.
Результат работы:
С фоном
- calendar.volego.ru – мастер наложения любой календарной сетки на изображение для создания обоев для рабочего стола.
Чтобы работать на этом сайте, нужно выбрать год, загрузить своё изображение в хорошем качестве или выбрать из галереи и скачать результат. - calendar.new-ecopsychology.org – простой конструктор на русском, фоны можно выбрать только предложенные, разные расположения календарных сеток.
- www.calendarum.ru – русский сервис для создания фотокалендарей на текущий год бесплатно и без регистрации. Календарь на собственном фоне-картинке или из шаблона генератора.
- quickpicturetools.com/ — Конструктор работает на flash, поэтому разрешите использование flash плеера. Имеет множество настроек и функций. Создание обоев на рабочий стол.

- www.canva.com — известный сервис онлайн, который позволяет в том числе и заниматься генерацией календарей. Переходите по ссылке на соответствующую страницу. Необходима регистрация. Здесь из существующих макетов вы можете создать календарь на каждый месяц. Много бесплатных шаблонов на текущий года, вы можете отредактировать под свои нужды. Исправить текст, добавить фото и др. Главный минус этого сайта в том, что он лишь частично переведен на русский язык, но всем тем, кто минимально владеет английским это не будет являться проблемой.

Простые
- www.calendarlabs.com – здесь можно сгенерировать простой календарь на любой год, месяц или планинг на неделю. На сайте вы найдете множество разных органайзеров и шаблонов. Недостаток генератора – нет поддержки русского языка, но зато можно выставить первым днем недели понедельник (Monday). Смотрите, что у меня получилось:
- www.timeanddate.com – создает на русском языке. Генератор имеет множество настроек. Это и размер изображения, и календарь на месяц, год, и формат, и отметки о фазах луны, и отметки об официальных праздниках, и многое другое.
пример из генератора:
- offnote.net – функциональный сервис с множеством настроек на русском языке, делает простую календарную сетку.
- http://freehtmlcalendar.com/ — сделать календарь в html, не поддерживает кириллицу.
- http://www.pdfcalendar.com/monthly/ — создатель сеток календарей с пустыми клетками по месяцам, что очень удобно для планирования в формате PDF. Можно выбрать русский. Имеет множество опций — настройка шрифтов, затемнение дней следующего месяца, нумерация недель, ориентация, шрифты, выбор формата, в том числе международные А1, А2, А3, А4, А5, А6 ,А7 и другие. Ваши дела не останутся не выполненными с этим календарём!

- www.wincalendar.com – это не сервис онлайн, это файл exe, который нужно скачать и установить на компьютер. В результате он встраивается в программы word и exel. Это demo программы, встраивает водяные знаки в календари, но они малозаметны. Есть и другие ограничения, но для личного пользования вполне хватает и демки.
www.graffiks.ru
TKexe Kalender — как сделать календарь бесплатно
TKexe Kalender — бесплатная программа для создания календарей. Перед наступлением Нового года много времени занимает и сама подготовка к празднику и выбор подарков для родных и близких. Одним из вариантов такого подарка может стать самодельный фотокалендарь на следующий год.
Такой самодельный календарь может быть украшен яркими рисунками или фотографиями ваших родных и знакомых. Готовый календарь вы можете распечатать дома на принтере и подарить в качестве подарка.
Кроме того, вы можете создать календарь ко дню рождения и украсить страницу календаря фотографиями именинника.
Сделать календарь бесплатно вы можете самостоятельно. Для того, чтобы у вас была возможность создать календарь нужна программа для создания фотокалендарей.
Фотокалендарь создать бесплатно вам поможет программа TKexe Kalender. Программа имеет интерфейс на русском языке и поэтому работа в программе не вызовет трудностей.
TKexe Kalender скачать
После скачивания программы TKexe Kalender с сайта разработчика, необходимо будет запустить установочный файл.
После распаковки установочного файла, открывается окно «Установка/Обновление “TKexe”» для последующей установки программы на компьютер. В этом окне нужно выбрать папку назначения, а потом нажать на кнопку «ОК».

Далее происходит установка программы на ваш компьютер, а после завершения установки необходимо будет нажать на кнопку «ОК».
После этого, на экране монитора появляется окно с предупреждением, в котором нужно нажать на кнопку «ОК».
Создание календаря в TKexe Kalender
Далее открывается окно программы TKexe Kalender. Так как у вас еще нет файла календаря, то в этом окне нужно нажать на кнопку «Создать новый файл…».

В окне «Создать новый файл календаря», вы должны выбрать папку для размещения файла календаря и дать этому файлу имя. Далее нужно нажать на кнопку «Сохранить».
В следующем окне «Выбор продукта», вы можете выбрать вариант для создания календаря — «Ежемесячный календарь» (один месяц на странице), «Календарь Дня рождения» (без названий дней и года), «Ежегодный календарь» (12 месяцев на странице), а также «еженедельный календарь» и «фото презентации».
В программе TKexe Kalender можно создавать календарь на отдельный месяц. В этом случае ежегодный календарь будет состоять из 12 листов. Оформление каждого месяца календаря будет отличаться, и такой календарь будет выглядеть необычно.
Сейчас разберем создание календаря на целый год. После выбора ежегодного календаря нужно нажать на кнопку «Далее».

В следующем окне «Размер страницы календаря» необходимо выбрать формат страницы будущего календаря — «Книжный формат» или «Альбомный формат». По умолчанию выбран формат A4, но можно выбрать любой из этих форматов: A3, A4, A5, A6.
После выбора формата страницы следует нажать на кнопку «Далее».

В окне программы «Период» выбираете год для создаваемого календаря, выбранный период можно будет изменить позже.

В окне «Шаблоны» нужно выбрать один из трех шаблонов на выбор и потом нажать на кнопку «Использовать выделенный шаблон».
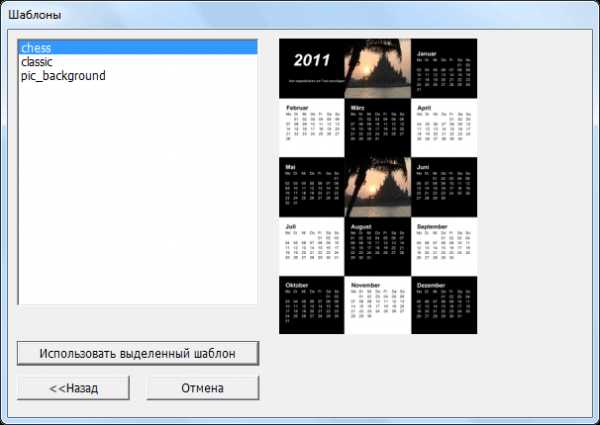
В следующем окне в программе открывается выбранный шаблон. В шаблоне можно выбрать изображение, которое нужно заменить. После нажатия правой кнопкой мыши по этому изображению, в контекстном меню нужно выбрать пункт «Удалить изображение». Выделенное изображение будет удалено.
В окне «Проводник изображений» необходимо выбрать новое изображение, которое находится на вашем компьютере. Затем выбранное изображение нужно перетащить кнопкой мыши на ставшее свободным место в календаре.
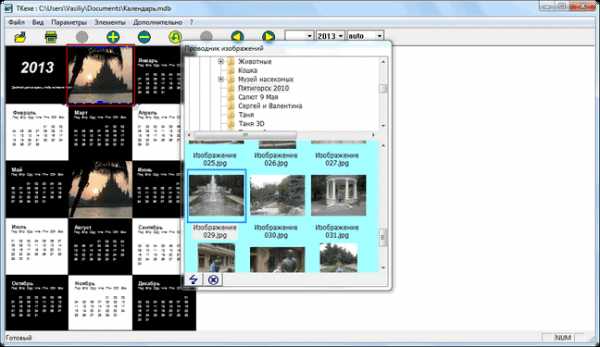
В окне «Рисунки» нужно настроить новое добавленное изображение. В настройках следует обратить внимание на размер изображения, его расположение и на различные эффекты.
После всех настроек нажимаете на кнопку «ОК».
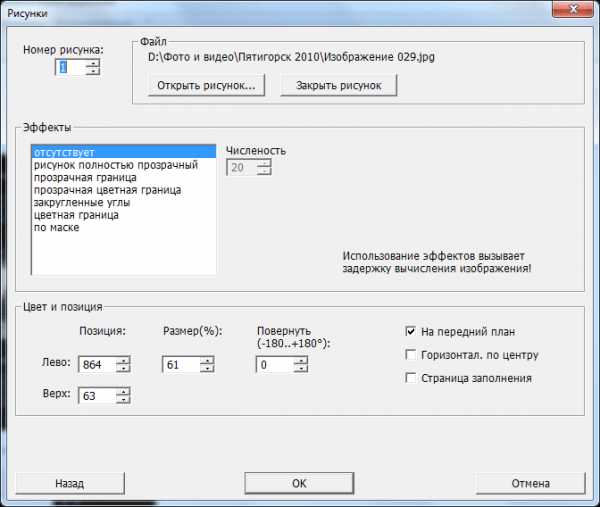
Изображения можно перемещать мышью в окнах календаря. Размер изображения можно изменять, растягивая или сужая его кнопкой мыши. Также изменять размер изображения можно после нажатия на кнопки «+» и «–» на панели программы.
Для примера, я вставил в шаблон календаря две обычные фотографии.
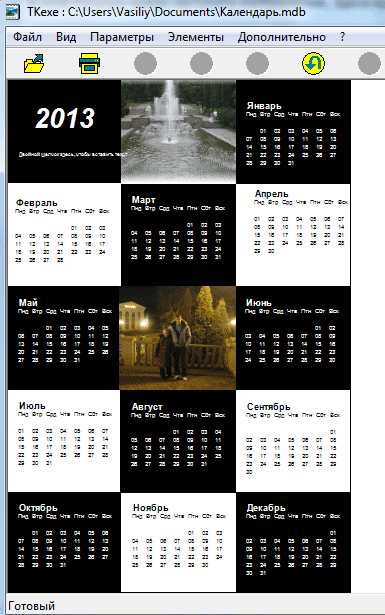
После экспериментов с этими настройками, в меню «Параметры» => «Дни (общие параметры)…» можно в окне «Общие настройки дней» выбрать необходимые настройки.
Далее после настроек порядка начала недели и выходных дней, нажимаете на кнопку «ОК».

В меню «Элементы» => «Текстовые окна…» можно выбрать текст, который будет находиться в текстовом окне.
В окне «Текстовое окно», в поле «Текст» необходимо будет вставить ваш вариант текста, а потом следует нажать на кнопку «Шрифт…» для выбора шрифта и его дальнейших настроек.
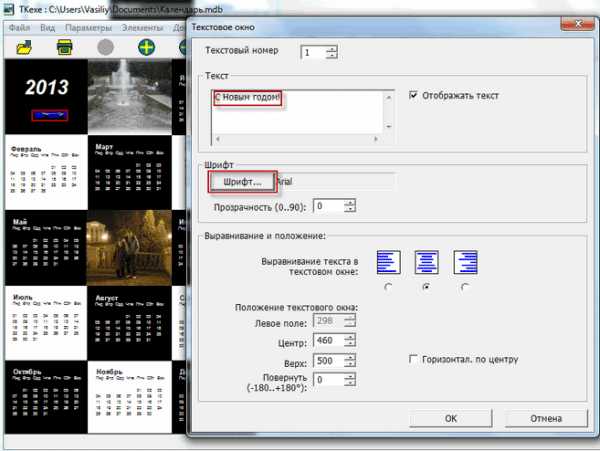
В окне Шрифт» можно выбрать тип шрифта, его размер, цвет шрифта и сделать другие настройки. Текст можно добавлять и на изображения, которые будут размещены в календаре.

После всех сделанных настроек вы можете отправить календарь на «Печать» или «Сохранить страницу как файл рисунка» в одном из графических форматов. Для этого выбираете место сохранения, формат сохраненного изображения («BMP», «JPEG», «PNG»), а потом нажимаете на кнопку «Сохранить».
Созданный календарь, сохраненный в изображение, можно будет напечатать позже, когда вам это будет удобно.
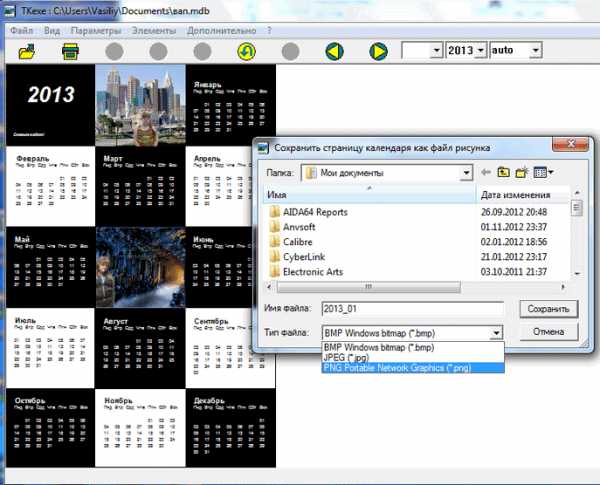
В программе можно менять содержимое миниатюр каждого месяца. Для этого нужно щелкнуть два раза по миниатюре выбранного месяца. После этого открывается окно «Миниатюры месяцев».
В настройках вы можете менять расстояния, изменять и цвет шрифт названия месяца, названия дней недели и числа дней. Можно выбрать одинаковые настройки для всех месяцев в году, или сделать отдельные, разные настройки для каждого месяца.

В итоге у меня получился вот такой календарь.
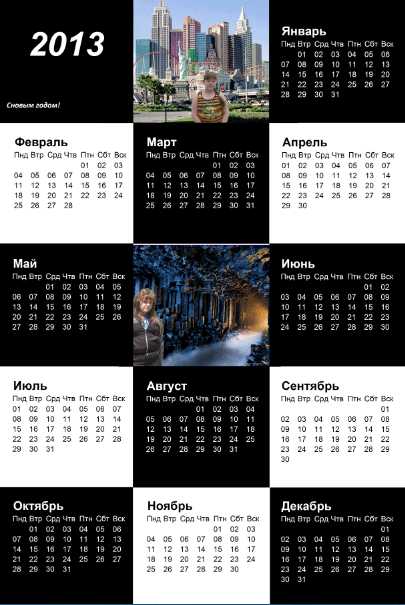
Выводы статьи
Программа TKexe Kalender позволяет создавать необычные самодельные фотокалендари, которыми можно пользоваться самим, или использовать в качестве подарка. Словом, экспериментируйте и проявляйте свою фантазию. В этой программе сделать календарь с фотографией бесплатно не составит большого труда для любого пользователя.
Похожие публикации:
vellisa.ru
Как в Ворде сделать календарь

В Microsoft Word есть большой набор шаблонов документов разного типа. С выходом каждой новой версии программы этот набор расширяется. Те же пользователи, кому и этого покажется мало, могут скачать новые с официального сайта программы (Office.com).
Урок: Как в Ворде сделать шаблон
Одной из представленных в Word групп шаблонов являются календари. После добавления в документ их, конечно же, нужно будет подредактировать и подстроить под собственные нужды. Именно о том, как все это сделать, мы и расскажем вам в данной статье.
Вставка шаблона календаря в документ
1. Откройте Ворд и перейдите в меню “Файл”, где необходимо нажать на кнопку “Создать”.

Примечание: В последних версиях MS Word при запуске программы (не готового и ранее сохраненного документа), сразу открывается необходимый нам раздел “Создать”. Именно в нем мы и будем искать подходящий шаблон.
2. Чтобы долго не искать все шаблоны календарей, доступные в программе, тем более, что многие из них хранятся в вебе, просто напишите в строке поиска “Календарь” и нажмите “ENTER”.

- Совет: Помимо слова “Календарь”, в поиске вы можете указать и год, для которого вам нужен календарь.
3. В списке параллельно со встроенными шаблонами будут также показаны и те, что находятся на сайте Microsoft Office.

Выберите среди них понравившийся шаблон календаря, нажмите “Создать” (“Скачать”) и дождитесь, пока он будет скачан из интернета. Это может занять некоторое время.

4. Календарь откроется в новом документе.
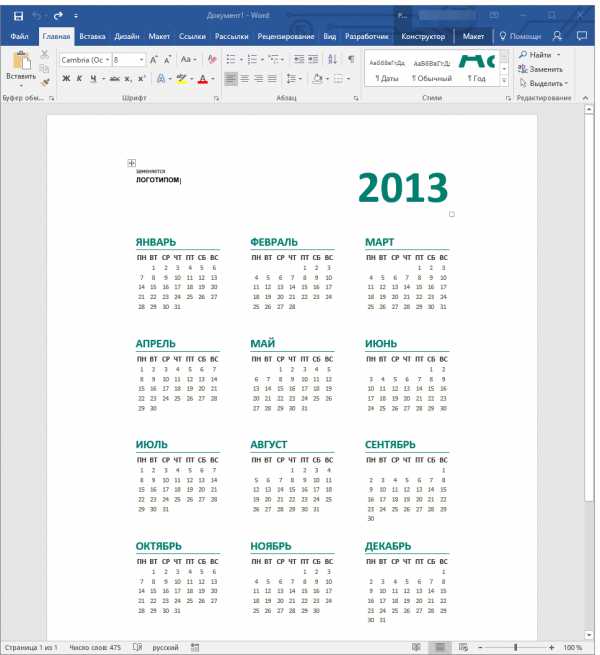
Примечание: Элементы, представленные в шаблоне календаря, можно редактировать точно так же, как и любой другой текст, меняя шрифт, форматирование и другие параметры.
Урок: Форматирование текста в Ворде
Некоторые шаблонные календари, доступные в Word, автоматически “подстраиваются” под любой, указанный вами год, черпая необходимые данные из интернета. Однако, некоторые из них придется изменять вручную, о чем мы подробно расскажем ниже. Ручное изменение также необходимо и для календарей за уже прошедшие года, которых в программе тоже немало.
Примечание: Некоторые календари, представленные в шаблонах, открываются не в Ворде, а в Excel. Инструкция, описанная в этой статье ниже, применима только для вордовских шаблонов.
Редактирование шаблонного календаря
Как вы понимаете, если календарь автоматически не подстраивается под необходимый вам год, сделать его актуальным, правильным придется вручную. Работа, конечно, кропотливая и продолжительная, но оно явно того стоит, ведь в результате вы получите уникальный календарь, созданный своими руками.
1. Если на календаре указан год, измените его на текущий, следующий или любой другой, календарь для которого вы хотите создать.
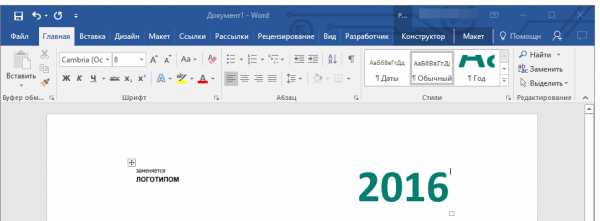
2. Возьмите обычный (бумажный) календарь на текущий или тот год, календарь для которого вы создаете. Если календаря нет под рукой, откройте его в интернете или на мобильном телефоне. Вы также можете ориентироваться на календарь на компьютере, если вам так будет удобнее.
3. А теперь самое сложное, точнее, самое продолжительное — начиная с января месяца, измените даты во всех месяцах в соответствии с днями недели и, соответственно, календарем, на который вы ориентируетесь.
- Совет: Чтобы быстрее перемещаться по датам в календаре, выделите первую из них (1 число). Удалите или измените на необходимую, либо же установите курсор в пустой клетке, где должна находиться цифра 1, введите ее. Далее перемещайтесь по следующим клеткам с помощью клавиши “TAB”. Установленная там цифра будет выделяться, и на ее месте вы сможете сразу поставить правильную дату.

В нашем примере вместо выделенной цифры 1 (первое февраля) будет установлена 5, соответствующая первой пятнице февраля 2016 года.
Примечание: Переключаться между месяцами с помощью клавиши “TAB”, к сожалению, не получится, поэтому делать это придется с помощью мышки.
4. Изменив все даты в календаре в соответствии с выбранным вами годом, вы можете перейти к изменению стиля оформления календаря. При необходимости, вы можете изменить шрифт, его размеры и прочие элементы. Воспользуйтесь нашей инструкцией.

Урок: Как в Word изменить шрифт
Примечание: Большинство календарей представлены в виде цельных таблиц, размеры которых можно изменять — достаточно потянуть за угловой (правый нижний) маркер в нужном направлении. Также, эту таблицу можно переместить (плюсик в квадрате в левом верхнем углу календаря). О том, что еще можно сделать с таблицей, а значит, и с календарем, находящимся внутри нее, вы можете прочесть в нашей статье.
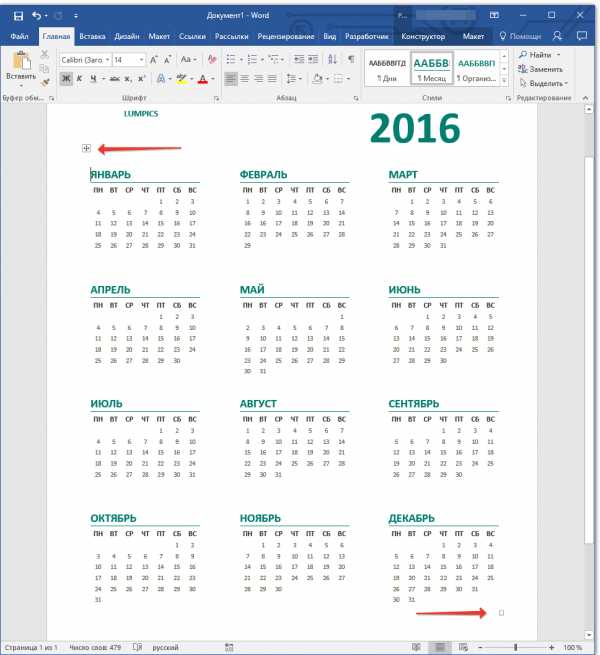
Урок: Как сделать таблицу в Ворде
Сделать календарь более красочным можно с помощью инструмента “Цвет страницы”, который меняет ее фон.
Урок: Как в Word изменить фон страницы
5. В конечном итоге, когда вы выполните все необходимые или желаемые манипуляции по изменению шаблонного календаря, не забудьте сохранить документ.
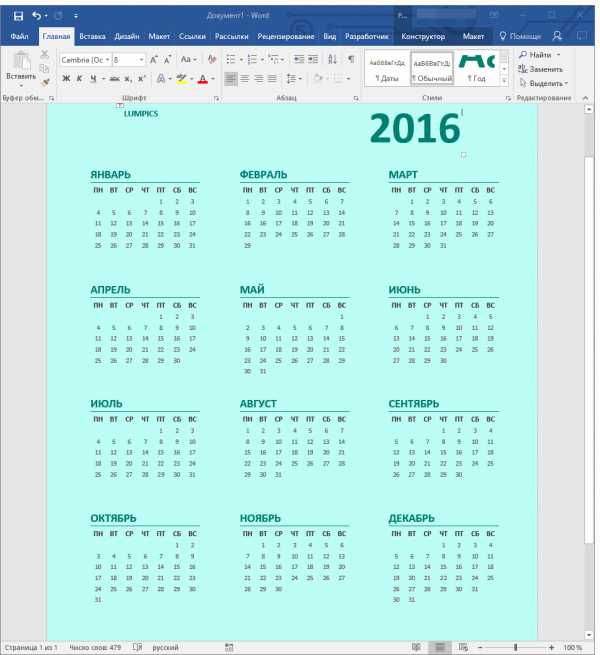
Рекомендуем включить функцию автосохранения документа, которая предостережет вас от потери данных в случае сбоев в работе ПК или при зависании программы.
Урок: Функция автосохранения в Ворде
6. Обязательно распечатайте созданный вами календарь.
Урок: Как в Word распечатать документ
Вот, собственно, и все, теперь вы знаете, как сделать календарь в Ворде. Несмотря на то, что мы с вами использовали готовый шаблон, после всех манипуляций и редактирования на выходе можно получить действительно уникальный календарь, который не стыдно будет повесить дома или на работе.
Мы рады, что смогли помочь Вам в решении проблемы.Опишите, что у вас не получилось. Наши специалисты постараются ответить максимально быстро.
Помогла ли вам эта статья?
ДА НЕТlumpics.ru
Как сделать календарь в Excel
Календари — неотъемлемая часть нашего быта, без которого современному человеку не обойтись и хотя их очень много и они есть везде — и в телефонах и в компьютерах, иногда возникает необходимость в создании своего специализированного календаря. Наверное, лучше начать с более простых способов.

Как сделать календарь в Excel
Создание календаря из шаблона
В Excel есть множество встроенных шаблонов, в том числе и для календарей. Это очень удобно, поскольку эти шаблоны очень разные и скорее всего, то, что вы собираетесь сделать, уже подготовлено другими людьми. Главное преимущество заготовок — их работоспособность. Они созданы с учетом всех правил и принципов Excel, их не придется перенастраивать, а значит, не придется вникать во все тонкости и сложности этого дела.
Шаг 1. Для начала запустите программу и откройте в меню «Файл».

Открываем в меню «Файл»
Шаг 2. Перейдите в раздел «Создать». Теперь воспользуйтесь поиском или нажмите на ссылку «Календари», чтобы просмотреть все доступные варианты.

Переходим в раздел «Создать», нажимаем на ссылку «Календари»
Как видите, в программе много разных встроенных календарей. Они скомпонованы по категориям, что облегчит поиск. Найдите подходящий шаблон. Не обращайте внимание на стиль и цветовое решение, все это можно будет с легкостью изменить. Ориентируйтесь на формат календаря и возможности, которые он предлагает.

В разделе «Категория» выбираем подходящий нам шаблон календаря
Шаг 3. Щелкните по миниатюре понравившегося вам шаблона. Скачайте его, нажав на кнопку «Создать».

Щелкаем по миниатюре понравившегося шаблона, нажимаем на кнопку «Создать»
Шаг 4. Теперь выбранный вами шаблон откроется в новом окне.

Шаблон выбранного календаря откроется в программе Excel
Измените его по своему усмотрению, добавьте свои данные и др. Теперь это будет лично ваш календарь с дополнительными возможностями.

Меняем календарь по своему усмотрению, вносим свои данные
Важно! Не забудьте сохранять свою таблицу каждый раз, когда вы вносите в нее какие-либо изменения.
Есть смысл загрузить этот документ на Google Docs. Это облачное хранилище файлов любого типа со встроенным пакетом программ, аналогичным Microsoft Office. Загрузив его на облако, вы сможете получить доступ к своему календарю в любое время с любого компьютера, редактировать его онлайн самостоятельно и вместе с другими людьми, но самый важный плюс — это автосохранение, любые действия с таблицей будут сохраняться системой.
Специализированный календарь для работы и дежурств
Создание нового календаря каждый месяц — пустая трата времени, но многие люди делают это, так как думают, что им придется перестраивать его, чтобы получить правильные выходные и праздничные дни. Но на самом деле, с несколькими формулами, 2 условными правилами форматирования, 1 выпадающим списком и 5 строками кода VBA, вы можете создать автоматический календарь, который не придется менять.
Шаг 1. Создания списка месяцев. Начнем с написания имени сотрудников в столбце A.

Заполняем имена сотрудников в столбце А
Перед тем как переходить к следующему этапу убедитесь, что на вашей панели инструментов есть раздел «Разработчика». Если нет, добавьте его:
- Перейдите в меню «Файл»>«Параметры».

Открываем в меню «Файл»

В самом низу открываем пункт «Параметры»
- Нажимаете на параметр «Настройки ленты».

Нажимаем на параметр «Настроить ленту»
- Проверьте параметр «Разработчика» в правой панели.

Проверяем вкладку «Разработчик», если нет галочки ставим, нажимаем «ОК»
Шаг 2. Теперь выберите «Разработчик»> «Вставка»> «Поле со списком».

Открываем в меню на вкладку «Разработчик»

Нажимаем на кнопку «Вставить»

В открывшемся меню выбираем элемент «Поле со списком»

Значок «Поле со списком» передвигаем с помощью мыши в нужное место
Шаг 3. Теперь нам нужно создать список месяцев в другом месте на нашем листе.
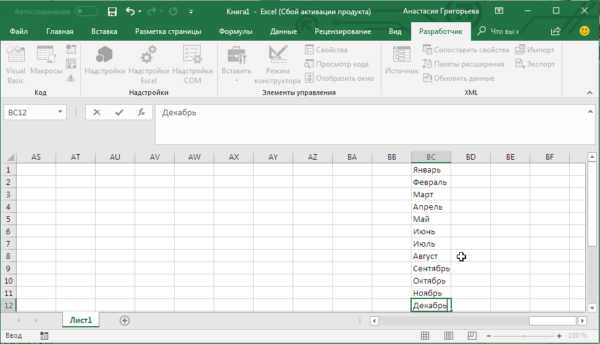
Создаем список месяцев, вписывая название в ячейки, как на картинке
Шаг 4. Теперь подключите, ранее созданный элемент «Поле со списком» с этим списком месяцев:
- Выберите объект «Поле со списком».

Выбираем объект «Поле со списком»
- Щелкните по нему и выберите «Формат объекта».

Кликаем на элемент правой кнопкой мыши, выбираем «Формат объекта»
- Введите диапазон месяцев (в этом примере «BC1:BC12»).

В поле вводим первый и последний номер ячеек с указанными месяцами
- В разделе «Связь с ячейкой» выберите A1.

В разделе «Связь с ячейкой» вписываем A1, нажимаем «ОК»
Шаг 5. Поле со списком для каждого года.
Сделайте все точно так же, как и в предыдущем шаге, но вместо месяцев введите года, которые вам нужны. В разделе «Связь с ячейкой» укажите A2.

В разделе «Связь с ячейкой» указываем A2

Список для каждого месяца и года готов
Шаг 6. Впишите первую дату посредством функции. Здесь мы собираемся повторно использовать элементы A1 (выбранный месяц) и A2 (выбранный год) и поместить их в функцию «DATE». Эта функция выглядит следующим образом: «=ДАТА(год; месяц; день)».
Итак, в качестве года указываем A2+2017 (A2 содержит цифру 1, чтобы получить 2018, нам нужно прибавить к ней 2017), а в качестве месяца — A1. Впишите получившуюся формулу в ячейку B6 «=ДАТА (A2+2017;A1;1).

Впиcываем получившуюся формулу в ячейку B6 «= ДАТА (A2+2017; A1;1)»

Результат формулы
Шаг 7. Растяните дату на нужное число столбцов.
Этот шаг очень прост. Мы просто должны добавить 1 к предыдущей ячейке, чтобы увеличить день на 1. В C6, напишите следующую формулу и скопируйте ее во все остальные ячейки. Формула «= B6+1».
Примечание! Чтобы растянуть формулу, а другие ячейки, схватите B6 за зеленый квадратик и буквально растяните его на нужное число ячеек.

В ячейку С6 вводим формулу «=B6+1»

Хватаем B6 за зеленый квадратик и тянем его на нужное количество ячеек
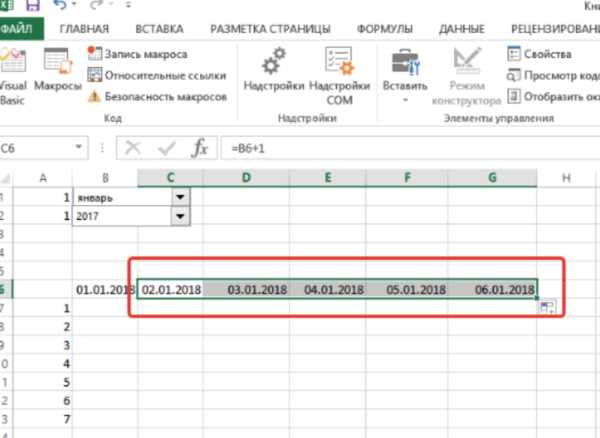
Ячейки заполнились автоматически
Шаг 8. Измените формат даты.
Теперь мы сосредоточимся на формате даты. У нас уже есть год и месяц в верхнем левом углу, поэтому нам не нужна эта информация в ячейках. Можно изменить формат даты в строке 6, чтобы отображался только день. Мы хотим отобразить короткое имя дня, а также цифру.
- Выберите все даты.

Левой кнопкой мыши выделим все ячейки с датами
- Откройте окно «Формат ячеек» («Ctrl+1» или щелкните по выбранным ячейкам и выберите соответствующий раздел).

Щелкаем правой кнопкой мыши на выделенном фрагменте, выбираем в меню «Формат ячеек»

Во вкладке «Число», выбираем пункт «Дата», в правой части окна выбираем необходимый формат даты, нажимаем «ОК»
Шаг 9. Теперь вам остается только отформатировать таблицу по своему усмотрению, изменить цвет фона и шрифты.
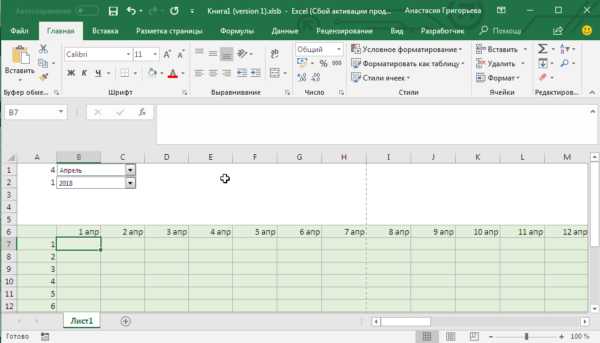
Календарь готов, форматируем его по своему усмотрению
Читайте интересную информацию из нашей новой статьи — «Как написать формулу в Excel? Обучение азам работы в Excel».
Видео — Как сделать календарь в Excel самостоятельно
pc-consultant.ru
Как сделать календарь в Ворде
В наше время очень легко купить календарь на следующий год на рынке или в магазине. Их выбор достаточно большой: карманные и настенные, в виде блокнота или перекидные, также отличаются цвета, рисунки и сама бумага. Но если Вы хотите, чтобы он был уникальный, например, с фотографиями близких или друзей, с отмеченными датами, важными именно для Вас, нужного размера, тогда все можно сделать самим.
Вот в этой статье мы научимся, как сделать календарь в Ворде, используя для этих целей один из готовых шаблонов, который немного изменим, чтобы результат порадовал Вас или другого человека, которому Вы подарите свою работу.
Откройте редактор Microsoft Word, сделать это лучше всего через Пуск или соответствующий ярлык на Рабочем столе. У меня установлен 2010, в других версиях может немного отличаться вид меню, но принцип создания будет такой же. Вверху выберите «Файл», а слева пункт «Создать». Пролистайте открывшийся список немного вниз и нажмите по пункту «Календари».
Затем нужно определиться с шаблоном. Календарь будет размещен на листе книжной или альбомной ориентации, показан полностью или один только месяц, и подобное. Если хотите чтобы календарь был на конкретный год, тогда воспользуйтесь строкой поиска.
Если через поиск Вы не нашли нужный год, тогда можно сделать по-другому. Например, даты и дни недели полностью совпадают в 2007 и 2018 году. Значит, ищите его на 2007, а потом просто поменяете данное число на нужное.
После того, как определитесь с видом, выделите нужный шаблон. Он откроется справа в области предварительного просмотра. Там же будет кнопочка «Загрузить» – нажмите на нее. После того, как загрузка закончится, выбранный календарь откроется в Ворде. Здесь с ним можно работать, как и с любым другим документом: изменять цвет, размер, фон и прочее.
Если у Вас установлен Ворд 2016, тогда перейдя вверху на «Файл» и выбрав пункт «Создать», окошко будет иметь такой вид. В строке «Поиск шаблонов» можно найти подходящий в Интернете, или нажмите на слово «Календари».
Если нужно, то через поиск выберите подходящий год, выделите шаблон и скачайте его.
Просмотреть все доступные варианты календарей, можно на официальном сайте Microsoft Office: https://templates.office.com/ru-ru/Календари. Перейдя по ссылке, откроется страница с шаблонами. Внизу каждой миниатюры будет написано Word, Power Point, Excel, это редактор, в котором он откроется (то есть, в нем был создан). Выбирайте один из календариков, сделанных в Ворде, и жмите по нему.
Теперь нужно скачать файл – нажмите на соответствующую кнопку.
После этого, заходите в папку Загрузки на компьютере и открывайте только что скачанный документ. У меня его название было странное, на скриншоте видно – набор букв и цифр.
Теперь нужно выйти из режима защищенного просмотра. Кликайте по кнопке «Разрешить редактирование».
Календарь откроется в привычном нам Ворде и с ним можно работать, как и с любым другим документом. Если не нужны какие-то блоки с рисунками, выделите их по очереди и удалите, нажав «Delete».
Поменяйте год. Если страниц в календаре, который Вы выбрали несколько, например, 12 или 6, то его менять нужно на каждой отдельно.
Поскольку создан он с использованием таблицы, то, чтобы легче было работать, включите видимость непечатаемых знаков. На вкладке «Главная» есть специальная кнопка.
Еще удобно отобразить сетку, чтобы видеть границы таблицы. Поставьте курсор возле любой даты, и на вкладке «Работа с таблицами» – «Конструктор» выберите «Границы» и нужный пункт в выпадающем списке.
Если хотите изменить ширину и высоту ячеек для дат, месяца, или дней недели, тогда делать это удобно на вкладке «Макет». Выделяйте ячейки и указывайте конкретные значения для них в соответствующих полях.
В том случае, если Вы выбрали шаблон, в котором даты и дни недели не соответствуют подходящему году, нужно поменять числа в ячейках. Ставьте курсив в ячейку, удаляйте старое значение и пишите новое. Для перехода воспользуйтесь кнопкой «Tab» (находится слева на клавиатуре, на ней нарисованы стрелочки в разные стороны). Она автоматически перенесет курсив в следующую ячейку, и можно будет набрать число.
Если в соседней ячейке было вписано значение, оно автоматом выделится и останется только напечатать новое.
После того, как измените размеры ячеек, поменяете числа, размеры таблицы, можно отключить непечатаемые знаки и на вкладке «Макет» убрать выделение с пункта «Отобразить сетку».
Переходим к изменению внешнего вида календаря. В статье форматирование в Ворде, прочтите, как изменить шрифт и размер букв, сделать его курсивом или жирным, поменять цвет и другое.
Выберите другой шрифт для названия месяцев. Сначала выделяйте его, а потом ищите нужный в списке.
Поменяйте размер дат. Выделяйте их по очереди в каждом месяце и выбирайте подходящее значение.
Точно так же увеличьте или уменьшите названия дней недели, смените для них шрифт.
Если Вы выбрали простой шаблон, залейте страницу цветом. На вкладке «Разметка страницы» кликните по стрелке на кнопке «Цвет страницы» и выберите из списка подходящий.
Вместо однотонного цвета, можно установить картинку фоном для календаря. Как поставить рисунок в качестве фона в Ворде, я описала в соответствующей статье.
Выбирать изображение для фона нужно осторожно, чтобы на нем были видны все даты. Или на вкладке «Главная» измените цвет текста для цифр, месяцев и дней недели.
Чтобы выделить название месяца, залейте эту ячейку цветом. Выделите его, и в меню быстрого доступа нажмите на ведерко с краской, потом кликните по подходящему варианту.
Вот такой календарь получилось создать у меня в Ворде, во время написания статьи. Вы можете добавить на него фото близких, тогда это будет интересный подарок. Вставьте надписи, она у меня вверху слева. Как сделать надпись в Ворде, есть отдельная статья на сайте.
В общем, все, что относится к оформлению, полностью зависит от фантазии. Главное, чтобы на выбранном фоне хорошо было видно месяц и даты. Изменяйте их размер, цвет, шрифт, заливайте ячейки. Не забудьте распечатать сделанный календарь, и, думаю, он обязательно понравится тому, для кого был сделан, или просто будет висеть в офисе или дома и радовать глаз.
Оценить статью: Загрузка… Поделиться новостью в соцсетях
Об авторе: Олег Каминский
Вебмастер. Высшее образование по специальности «Защита информации». Создатель портала comp-profi.com. Автор большинства статей и уроков компьютерной грамотности
comp-profi.com
Как сделать календарь своими руками
Создание календаря дома может оказаться для вас очень интересным и увлекательным занятием.
Можно смело привлекать детей к работе над календарем. Можно сделать простой и практичный календарь, а можно сделать целое украшение для интерьера.
Также в интернете можно найти готовые образцы календарей, которые нужно лишь распечатать и далее использовать для создания красивой поделки.
Календарь на год своими руками. Вариант 1.

Вам понадобится:
— цветной картон (можно обычный белый А4)
— линейка
— простой карандаш
— маркеры.
1. Возьмите 12 листов цветного картона, и начертите на каждом 7 столбиков и 5 строчек. Используйте линейку и простой карандаш.
Когда вы все начертили, можете обвести линии маркером (также используя линейку).

2. На каждом листе напишите название месяца (желательно сверху). Пишите крупные буквы ярким маркером.
3. В верхней части каждого столбца напишите название дня недели.
4. В остальные ячейки впишите даты — в верхнем правом или левом углу.
* Чтобы знать с какого дня начинать отсчет можете проверить календарь в телефоне, планшете или компьютере, или просто глянуть на календарь прошлого года — например, 31 декабря 2015-го года была пятница, значит 1 января 2016 суббота.

* Вам также стоит знать, сколько дней в каждом месяце, особенно это касается месяца февраль — в 2016-м году в нем 29 дней. Сентябрь, апрель, июнь и ноябрь имеют 30 дней, остальные (не считая февраль) имеют 31 день.
5. Каждый лист календаря можно украсить как вам больше нравится. Можно использовать, к примеру, цветные карандаши, фломастеры, восковые мелки, наклейки, стикеры, блестки и т.д.
6. Не забудьте отметить важные даты: дни рождения, Новый год и Рождество, каникулы. Можно для каждого такого дня вырезать картинки или наклеить наклейки.

* Например, если у мамы день рождения 10 марта, то можно нарисовать или приклеить в соответствующую ячейку цветочки. Но Новый год можно приклеить снежинку или Деда Мороза.
7. Чтобы повесить календарь можете сделать отверстия в каждом листе (в одном и том же месте), продеть ленту или веревочку.
Как сделать календарь из открыток своими руками. Вариант 2.

Некоторые из нас вели (или еще ведут) дневники, и порой приятно вспомнить некоторые фрагменты своей жизни. В этом календаре сочетаются сразу 2 предмета — календарь и дневник на год.
В течение годы вы записываете все интересное, что произошло с вами или вашим ребенком в тот и другой день, а через год прочитываете все эти записи.
Если каждый год делать подобный дневник, то через 10 лет вам будет очень интересно вспомнить о том, что произошло десятилетие назад.

Вам понадобится:
— небольшая коробка
— 12 открыток
— печать с датой (если нет — можно вручную написать все даты)
— ножницы
— тетрадь в широкую линию
— бечевка.

1. Разрежьте страницы тетради в широкую линию на одинаковые листочки. Можно просто пополам.
2. На каждой бумажке напишите дату. Можно просто на месяц вперед написать, чтобы не тратить много времени, прописывая даты на год вперед.

3. Открытки можете подравнять так, чтобы они были немного больше листов.
4. Разложите все бумажки и открытки в коробочке.


Адвент календарь в форме елочки для детей

Данная поделка сделана для декабря, но вы можете сделать на любой месяц, например, когда у вас в семье больше всего праздников.
Вам понадобится:
— деревянные прищепки
— цветной скотч (васи-лента)
— двухсторонний скотч
— маркер
— акриловые краски (при желании).

Сделайте символическую елочку с помощью скотча.
Прищепки можно украсить красками или тем же скотчем.

Приклейте прищепки к елочке с помощью двухстороннего скотча.
Белым маркером напишите дату, и к каждой прищепке (или некоторым прищепкам) можете прикрепить небольшой подарок.
Как сделать календарь с фотографиями из Instagram. Вариант 3.

Вам понадобится:
— фотографии
— картон
— распечатанные на листиках месяцы года (можно в интернете найти)
— ножницы
— клей или двухсторонний скотч
— бечевка или атласная лента
— оберточная бумага.

1. Определитесь, какого размера будут ваши фотографии.
2. Основываясь на размерах фотографий, подрежьте ваши распечатки месяцев года и картон, к которому далее приклеите фотографии.

3. Используйте двухсторонний скотч, чтобы приклеить фотографии к картонным листам.
4. Сделайте два отверстия в нижней части листов с фотографиями и в верхней части листов с месяцами.
5. Скрепите листы с помощью бечевки или ленты.
Как сделать календарь на год на холсте. Вариант 4.

Вам понадобится:
— холст (в данном примере размер 40 х 50 см)
— атласная лента или цветной скотч (васи-лента)
— булавки
— кусачки
— горячий клей
— цветная бумага и двухсторонний скотч или стикеры
— цветной картон.

1. С помощью атласной ленты или скотча разделите полотно на несколько ячеек.

* В случае использования ленты, ее можете закрепить булавками, которые стоит обрезать кусачками с обратной стороны полотна и закрепить горячим клеем.

* В данном примере полотно разделено на 7 колонок и 5 рядов.


2. Нарежьте цветную бумагу на 31 кусочек и пронумеруйте каждый. Можно использовать стикеры, которые также стоит пронумеровать.
* В данном примере используются маленькие бумажки с цифрами, но вы можете использовать более крупные листики, чтобы на них можно было писать важные напоминания.

Приклейте каждый кусочек бумаги к своей ячейке с помощью двухстороннего скотча. Если используете стикеры, то скотч не нужен.
3. На другой цветной бумаге или картоне напишите или напечатайте название месяца.
4. Теперь можете менять месяца и переставлять дни, при этом можно писать на бумажках важные события.
Как сделать стирающийся календарь своими руками. Вариант 5.

Вам понадобится:
— цветовая палитра или стикеры разных цветов
— рамка для фотографии или картины со стеклом (в данном примере ее размер 30 х 40 см)
— ножницы
— маркер на водной основе (легко стирающийся маркер для белой доски) и губка
— двухсторонний скотч (при использовании цветовой палитры).

1. Визуально разделите вашу рамку так, чтобы на ней мог разместиться 31 день.
В данном примере каждая ячейка имеет размер 5 х 5 см
2. Приклейте к стенке рамки стикеры или цветовую палитру (с помощью двухстороннего скотча).
3. Накройте рамку стеклом и можете писать на ней легко стирающимся маркером и стирать, когда это необходимо.

Похожий вариант можно сделать, используя ткань у стенки рамки. На ткани нужно начертить линии и накрыть стеклом.

Как сделать школьный календарь на год своими руками. Вариант 6.

Вам понадобится:
— пробковая доска
— кнопки
— маркер
— ножницы
— цветной картон или цветовая палитра.

1. Для каждого месяца выберите свою цветовую гамму и, отталкиваясь от этого, нарежьте столько бумажек, сколько дней в соответствующем месяце. Можете нарезать цветовую палитру или цветной картон.

2. Кнопками прикрепите бумажки к доске и маркером пронумеруйте их в соответствии с числами месяца.
3. Название месяца напишите на отдельном картонном прямоугольнике и также кнопками прикрепите к доске.
* на бумажках можно писать важные события или что-нибудь рисовать.

4. Осталось повесить календарь на стену.
* Каждый новый месяц можете украшать доску, как вам больше нравится, и не забывайте менять даты в соответствии с календарем.
Простой настенный календарь из цветного скотча. Вариант 7.

Вам понадобится:
— цветной скотч
— стикеры
— маркер.

Делаем настенный календарь на липучках. Вариант 8.

Вам понадобится:
— фоторамка
— фанера или картон (размер должен соответствовать фоторамке)
— кусок ткани (чтобы обернуть фанеру)
— поролон
— пуговицы
— фетр
— нож
— горячий клей
— скотч
— ножницы
— цветная бумага
— водорастворимый маркер по ткани
— нитки и иголка
— липучки.
1. Фанеру или картон оберните поролоном, а сверху оберните тканью и закрепите скотчем, клеем или степлером.


2. Из цветной бумаги вырежьте маленькие кружочки и напишите на них цифры от 1 до 31. Приклейте эти кружочки к пуговицам.
* Проверьте все ли пуговицы (31 шт.) помещаются в рамку. Возможно, надо подобрать пуговицы меньшего размера.

3. Карандашом и линейкой сделайте разметки на ткани, чтобы ровно прикрепить на свои места пуговицы с цифрами.



4. Приклейте кнопки к пуговицам.
5. Из фетра вырежьте прямоугольники. Также из картона вырежьте прямоугольники, но чуть меньше. Напишите (или напечатайте) на картонных прямоугольниках название месяцев и пристрочите бумаги к фетру.

6. С обратной стороны табличек с названием месяцев приклейте липучки. Вторую половину липучки приклейте к ткани.


7. Соедините все детали, чтобы получился календарь. К его обратной стороне можете приклеить конверт и хранить в нем все необходимые детали (таблички месяцев и пуговицы с цифрами).
Шаблоны календаря в виде домиков. Вариант 9.

Распечатать шаблоны можно ЗДЕСЬ и ЗДЕСЬ.

Как сделать календарь бесплатно (фото-инструкция). Вариант 10.





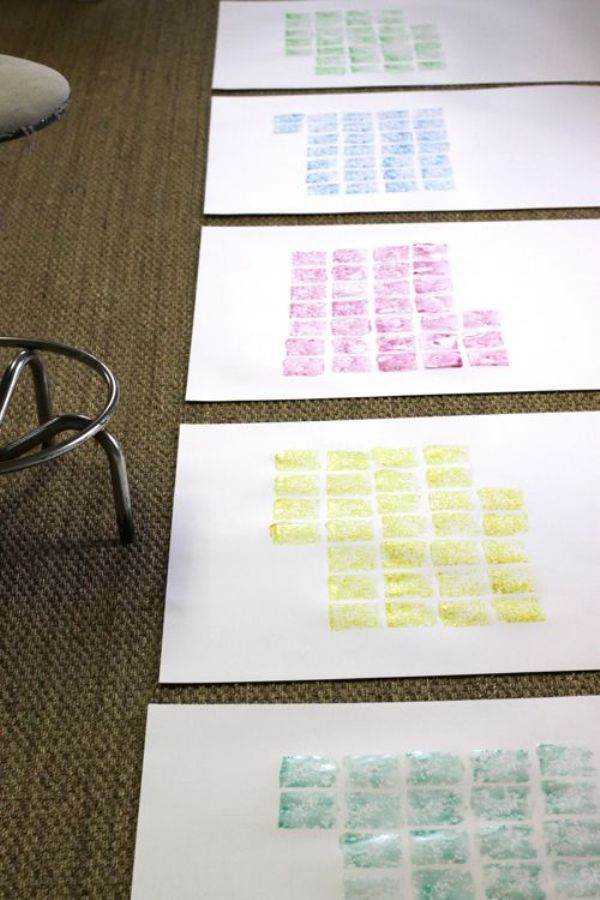

Как самому сделать настенный календарь (видео)
Адвент-календарь своими руками (видео)
Новогодний адвент-календарь
Часть 1
Часть 2
Календарь своими руками (фото)
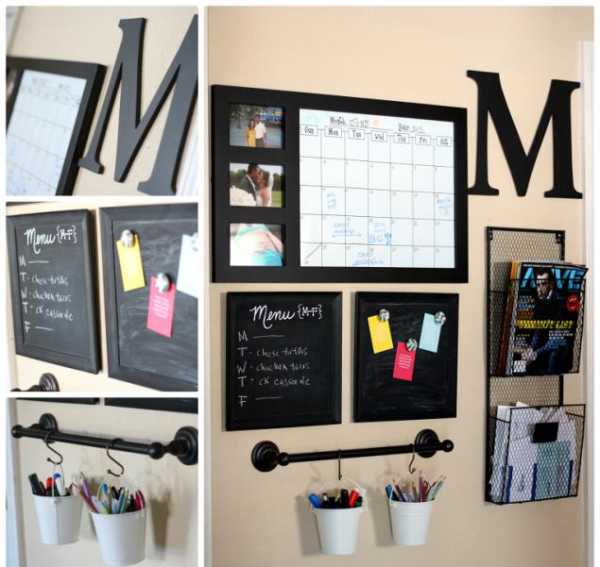







Понравился наш сайт? Присоединяйтесь или подпишитесь (на почту будут приходить уведомления о новых темах) на наш канал в МирТесен!
sam.mirtesen.ru