в Photoshop, в Gimp и вручную – DIY и мастер-классы
Создавать сложные паттерны, оказывается, очень просто. Показываем, как это делать.
Легкомысленные цветочные мотивы на обоях, уютная и основательная клетка на пледе, яркий узор на упаковочной бумаге… согласитесь, без принтов и орнаментов наш быт был бы намного скучнее. Мы часто рассказываем вам, как использовать их в интерьере, а на этот раз решили поделиться секретом создания.
Бесшовные паттерны — это узоры, состоящие из повторяющихся элементов, граница между которыми не очевидна. Конечно, это весьма условное определение: даже на принтах, которые называют бесшовными, найти границу может быть проще или сложнее. Посмотрите на примеры ниже. В первом мы легко находим «элементарную частицу» и понимаем, что это просто нарисованные на квадратном холсте четыре арбузные дольки. А вот как сделать паттерн наподобие второго, не настолько очевидно. Что ж, этим мы сегодня и займемся!

Фото
Вручную
Написать этот материал нас вдохновил мастер-класс иллюстратора Джулии Ротман, в котором она показала, что паттерны можно создавать и без компьютера под рукой. Бумага, фломастер, ножницы и скотч — вот все, что вам понадобится, чтобы понять основной принцип.
1. Берем лист бумаги (любого формата) и рисуем на нем часть будущего принта. Постарайтесь заполнить большую его часть, при этом не касаясь краев.

2.Теперь лист нужно очень аккуратно разрезать на четыре части. Сдвиньте фрагменты по диагонали (так, чтобы левый нижний оказался вверху справа, левый верхний — внизу справа и т.д.) и очень аккуратно соедините с изнанки скотчем. Чем незаметнее будут швы, тем меньше времени придется тратить потом на доработку изображения.

3.Заполните изображением образовавшуюся пустоту.
На этом бумажная часть работы заканчивается. На основе этого паттерна уже можно сделать, например, трафарет. Впрочем, практика показывает, что идеально разрезать и склеить фрагменты не получается, так что лучше довести рисунок до ума в графическом редакторе.

4. Отсканируйте изображение и попробуйте вручную соединить несколько копий, оставляя между ними зазор в один пиксель. Вы наверняка обнаружите, что во многих местах стыки заметны. Исправьте недостатки, работая только с основным, центральным фрагментом, и после этого удалите все лишние копии.

5. Все готово к тому, чтобы использовать ваш рисунок для создания паттерна. Переходите к пункту № 5 в инструкциях ниже!


Photoshop
Совсем не обязательно уметь рисовать — тем более на бумаге.— чтобы создать паттерн. Вполне можно обойтись красивыми кистями для графического редактора. Показываем, как это сделать, и рассказываем о всех этапах создания цифрового паттерна.
1. Создайте пустой документ небольшого размера с длиной сторон, пропорциональной двум.
Файл → Создать
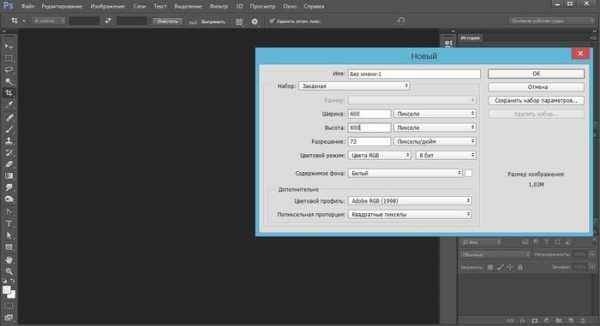
2. Заполните любым узором пространство в центре листа. Важно оставить пространство по краям листа; в любом случае нужно следить, чтобы узор не касался его краев.

3. В эксперименте с бумагой нам пришлось вручную разрезать лист и склеивать его снова. В Photoshop это делается одним нажатием кнопки, с помощью инструмента Сдвиг/Offset.
Фильтры → Другое → Сдвиг
Go to Filter → Other → Offset
Значение сдвига сделайте равным половине ширины/высоты вашего изображения. Отметьте пункт «Вставить отсеченные фрагменты».
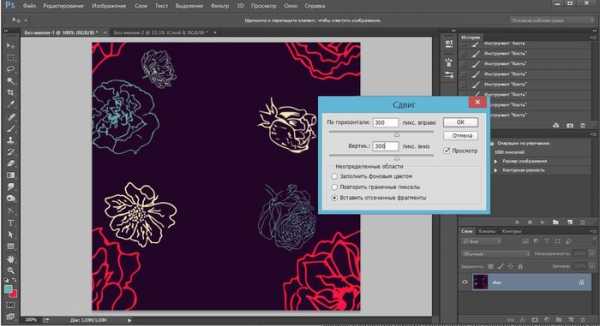
4. Заполните пустоту, продолжая следить, чтобы рисунок не выходил за края изображения.
5. Сохраните изображение как паттерн.
Редактирование → Определить узор.
Edit → Define Pattern
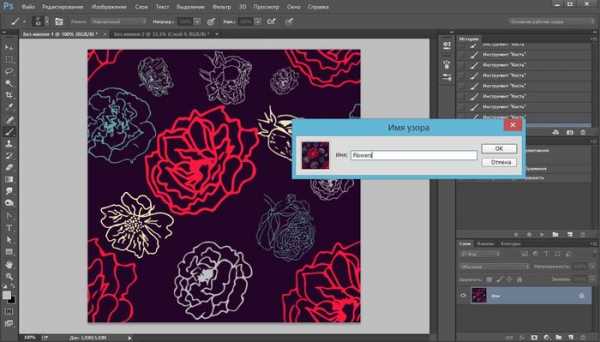
6. Теперь паттерном можно заполнять любую выбранную область, просто используйте инструмент Заливка (G) и в его настройках вместо «Основной цвет» выберите «Узор».
Заливка, Узор
Paint Bucket Tool, Pattern
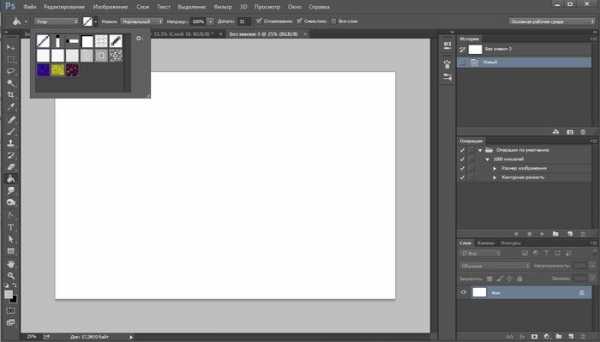

Gimp
Gimp — открытый аналог Photoshop, который можно скачать совершенно бесплатно. Для профессиональных нужд его используют не часто, но он вполне заменит продукт Adobe, если вам нужно подкрутить резкость на фотографии или — создать паттерн.
1. Создайте новое изображение. Мы уже знаем, что длина и ширина его должны быть пропорциональны двум.
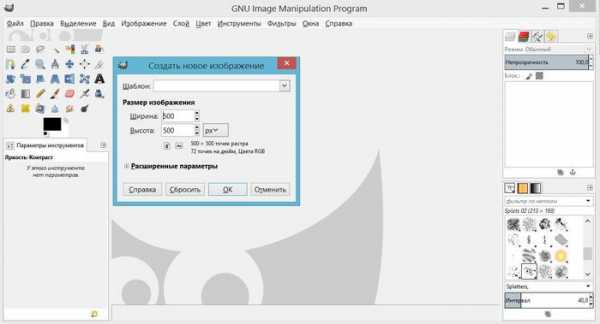
2. Создайте в центре листа рисунок.
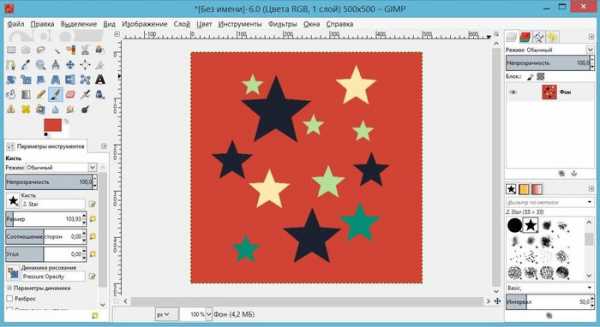
3. Для того, чтобы разрезать и склеить изображение, воспользуемся инструментом Смещение.
Слои → Преобразования → Сместить
Layer → Transform → Offset
В отличие от Photoshop, здесь не обязательно в уме делить размеры изображения на два, достаточно нажать на кнопку под полями ввода значений. Не забудьте отметить пункт «Залить изображением»/Wrap around.

4. Дорисуйте недостающие фрагменты паттерна.
5. Сохраните изображение как паттерн.
Правка → Вставить как → Новая текстура
Edit → Paste as → New pattern
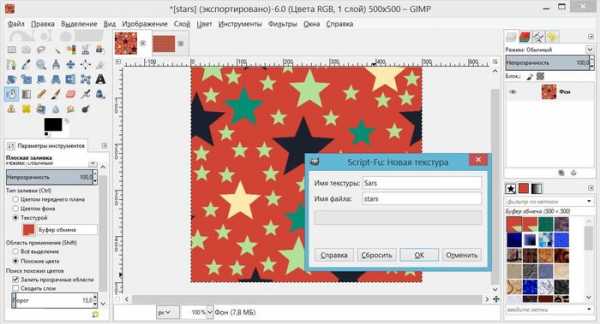 6. Заполните паттерном лист любого размера, используя инструмент Плоская заливка/Busket fill (Shift + B) и выбрав в меню Цвет заливки/Fill type опцию Текстурой/Pattern fill.
6. Заполните паттерном лист любого размера, используя инструмент Плоская заливка/Busket fill (Shift + B) и выбрав в меню Цвет заливки/Fill type опцию Текстурой/Pattern fill. 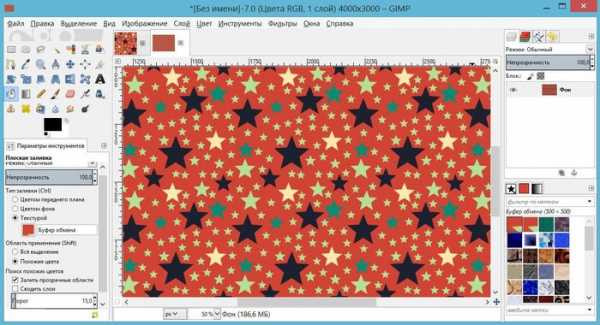
P. S. Для чего мне уметь создавать паттерны, можете спросить вы? Для того, чтобы создать уникальный трафарет для декора стен, упаковать рождественские подарки в бумагу с именами одариваемых, сделать на заказ подушку с принтом мечты, которую все не удавалось найти в продаже… Мы верим, что творчески подойти можно ко многим делам, а умение пользоваться разными инструментами никогда не бывает лишним.
DIY, программы, мастер-класс, принтыkvartblog.ru
Создаем четкий, иллюстрированный бесшовный паттерн в Adobe Photoshop
26.08.15 1.9KНад чем сегодня работаем
Одно из моих любимых занятий – создавать привлекательные бесшовные паттерны, но я не люблю процесс создания постоянно повторяющихся фонов для шаблона. Именно это подстегнуло меня на разработку удобного метода создания бесшовных моделей.
Сделайте примерный набросок шаблона, поместите на него все необходимые элементы. Ветки и листва – это всегда прекрасно, так как создает ощущение естественности. Но этот метод можно применять и для других объектов:
Развивайте идею паттерна. Пусть это будет грубая черновая работа, она вовсе не должна быть красивой, так как лишь помогает вам задать «ритм». Можно сделать один крупный фрагмент или множество мелких, и потом скомпоновать их так, как захочется:
Как только эскиз станет хоть немного похожим на иллюстрацию, из него нужно будет создать фрагмент бесшовного паттерна. Если вы работали на бумаге, то отсканируйте рисунок при 300dpi.
Создайте новый Photoshop-документ достаточного размера. Я рекомендую использовать размер не менее 5000 на 5000 пикселей. При необходимости его всегда можно уменьшить, а вот увеличить изображение маленького размера без потери качества уже не получится:
Если вам удалось достаточно четко набросать эскиз и отсканировать его, то его можно взять за основу паттерна. Нужно удалить фактуру бумаги, и оставить на слое только контур иллюстрации.
Это легче всего сделать при помощи меню Изображение > Коррекция > Уровни (Image > Adjustments > Levels). Передвиньте левый ползунок внутрь окна, чтобы сделать черные элементы еще темнее, а затем передвиньте правый ползунок левее, чтобы сделать белые фрагменты еще светлее. Затем поэкспериментируйте со средним ползунком до тех пор, пока не найдете подходящий баланс.
Затем выделите белые фрагменты инструментом «Волшебная палочка» (Magic Wand) и нажмите Delete. Если вам не удалось добиться четкости на эскизе или хорошо отсканировать документ, то можно воспользоваться иллюстрацией для создания нового изображения на отдельном слое. Разместите слой с эскизом на самый верх в панели слоев, немного уменьшите уровень его непрозрачности. После этого продублируйте его кистью или другим инструментом на новом слое:
Нет каких-то строгих правил относительно того, какой должна быть иллюстрация, но чем больше уникальных элементов будет на ней, тем интересней будет смотреться шаблон. Но слишком много элементов могут визуально перегрузить его.
Одни и те же элементы можно использовать несколько раз, немного видоизменив их при помощи поворота, зеркального отражения и прочих средств. Гораздо удобнее наносить элементы на новый слой, используя другой цвет кисти. Так вы будете видеть, какие фрагменты еще нужно зарисовать:
Немного поэкспериментируйте с разными элементами, а затем свяжите их в единый фрагмент мозаики шаблона. Форма фрагмента не так важна, но будет лучше, если он будет равномерно разбросан по холсту.
На данном этапе лучше работать одним цветом, а все остальное можно добавить позже, уже после того, как мы убедимся, что наш паттерн идеально выстраивается в мозаику. Если начать раскрашивать его до верстки, то позже придется вносить корректировки в каждый слой. Но это вовсе не касается цвета фона и основного контура:
Когда фрагмент будет готов, сделайте копию слоя с шаблоном (Ctrl+J), и переместите копию в одну из сторон по прямой линии (для этого можно зажать клавишу Shift).
Поместите новый слой на минимальном расстоянии от слоя с исходным паттерном, оставив место, которое позволит вам соединить два элемента вместе, закрасив пространство между ними:
Вернитесь к слою с шаблоном и дорисуйте его так, чтобы он соприкасался с только что созданной копией.
Если вам кажется, что элементы наезжают друг на друга, то отодвиньте слой с копией на большее расстояние, чтобы у вас получились плавные соединительные линии. Если места слишком много, то придвиньте слой ближе. Важно добиться незаметного перехода между двумя фрагментами мозаики:
После окончания предыдущего этапа удалите слой с копией и создайте новую копию оригинального фрагмента, так как он слегка обновился. На этот раз перемещайте слой с копией в другую сторону.
Помните, что нам важны только края контрольного слоя (слоя с копией), но если вам не хватает места для работы, можно увеличить размер холста через меню Изображение > Размер холста (Image > Canvas Size):
Вернитесь к слою с исходным паттерном, и продолжите зарисовывать расстояние между частями шаблона, как делали это в прошлый раз. При этом нужно добиться незаметного перехода между двумя фрагментами.
После этого этапа ваш бесшовный паттерн будет практически завершен. Снова удалите копию, и приступим к тестированию:
Скопируйте получившийся фрагмент в новый файл (Ctrl-A > Ctrl -C > Ctrl -N > Ctrl-V).
Если он получился слишком большим, уменьшите размер примерно до 1000 пикселей. Конечно, потеряется немного качества, но на тестировании это никак не отразится. Проводите эти манипуляции над копией, а не над исходным файлом.
Активируйте инструмент «Прямоугольная область» (Rectangular Marquee Tool), и протяните квадрат, отступив примерно 1/5 от краев фрагмента.
Не снимайте выделение до тех пор, пока не останетесь довольны результатом (выбранным фрагментом). Можно воспользоваться стрелками на клавиатуре для точного перемещения выделенной области.
Снимите выделение (Ctrl-D), и проделайте то же самое с верхним и нижним краями. У нас получился красивый фрагмент мозаики:
Теперь выделите полностью весь фрагмент. Здесь нужно быть предельно точным, поэтому лучше воспользоваться направляющими (Guides). Затем перейдите в меню Редактирование > Определить узор (Edit > Define Pattern). Укажите название нового узора и затем сохраните его:
Создайте новый пустой файл, по размеру раза в три больше вашего паттерна, и залейте его только что созданным узором при помощи инструмента «Заливка» (Paint Bucket Tool), предварительно изменив стандартную опцию «Основной цвет» (Foreground) на «Узор» (Regular) с указанием нашего нового узора. Новые узоры всегда показываются в самом конце перечня. Теперь внимательно рассмотрите все «швы»:
Если все-таки выявились какие-либо неровности, то просто пометьте для себя их расположение. Затем возвратитесь к исходному паттерну и исправьте их.
Также нужно поработать над общей картиной. Хотя на отдельном узоре это может быть незаметно, при повторяющемся рисунке некоторые объекты могут казаться недостаточно или чрезмерно выразительными. Иногда нужно будет заострить внимание на каком-то определенном участке узора:
Теперь пришло время раскрасить нашу иллюстрацию. Легче всего это делается при помощи «Наложения цвета» (Color Overlay).
Для каждого цвета, который вы хотите добавить, создайте новый слой, и выставите наложение необходимого цвета. Для этого можно нажать кнопку Fx в самом низу панели слоев, а затем выбрав «Наложение цвета» из меню. Работая таким образом, вы всегда будете видеть, с каким цветом имеете дело.
В узоре можно использовать сколько угодно цветов, но следует учесть, что если шаблон предназначается для печати, то лучше всего использовать не более 4-8 цветов.
Если вы работаете с цельным изображением, то поместите основной слой в самый низ, а цветные слои сверху. Если же вы с контурным изображением, то лучше поместить основной слой в самом верху, а цветные слои выстраивать уже под ним:
Перед тем как начать раскраску, зажмите Ctrl и кликните по слою с основным паттерном, а затем нажмите Ctrl-H, чтобы скрыть выделение. Теперь цвет будет наноситься только в рамках выделенной области.
Конечно, такой метод сработает только в том случае, если ваш узор состоит из цельных фигур, а не из контуров. Если вы работаете с контурами, как показано ниже, то можно для начала залить их (для создания копии слоя с контурами нажмите Ctrl-J). Это позволит создать заготовку, и затем использовать ее для нанесения цветов на другие элементы паттерна:
Теперь нужно проверить, не заходит ли фоновый цвет на передний план. Это просто исправляется: нужно выбрать фрагменты иллюстрации, вокруг которых виден небольшой контур базового цвета при помощи зажатия клавиши Ctrl на клавиатуре и клика левой кнопкой мыши по миниатюре этого изображения на нужном слое. Затем нужно перейти в меню Выделение > Модификация > Сжать (Select > Modify > Contract) и ввести значение 1, после чего нажимаем ОК.
Это сожмет все выделение на 1 пиксель. Теперь инвертируйте выделение (Ctrl-Shift-I), а затем нажмите «Удалить» (Delete). Это приведет к удалению контура толщиной в 1 пиксель по всему фрагменту:
Наша иллюстрация уже завершена, и мы видим, что она прекрасно складывается в красивую мозаику. Теперь нужно превратить ее в готовый фрагмент, который можно будет использовать как шаблон.
Это легче всего делается при помощи направляющих. Установите одну горизонтальную и одну вертикальную направляющую рядом с краями документа. Если вы не видите линейки по краям рабочей области, то нужно включить их при помощи меню Просмотр > Линейки (View > Rulers).
Здесь нет какого-то конкретного обязательного фрагмента. Как бы вы ни разрезали эту мозаику, любая ее составная часть будет легко выстраиваться в такое изображение. Начните тянуть выделение от точки соприкосновения направляющих, предварительно зажав клавишу Shift:
Когда выберете нужный фрагмент, воспользуйтесь инструментом «Масштаб» (Zoom), и сильно увеличьте документ. Установите следующую направляющую точно по краю выделения.
Теперь повторите эту операцию с каждым слоем цвета, и выделение всегда установлено в нужном месте.
После того как закончите, снова отдалите документ и внимательно проверьте его. Малейшие погрешности на данном этапе могут создать большие проблемы в дальнейшем. Если все в порядке, проделайте то же самое с вертикальными краями:
Документ, который мы только что создали, полностью разделен на слои, поэтому мы можем без труда модифицировать его, меняя цветовое наложение на каждом отдельном слое:
Стоит отметить, что если вы планируете загружать этот файл на какие-нибудь сервисы, или отдавать на печать, то его нужно будет сохранить в форматах PNG, JPG или TIFF, но я рекомендую вам всегда сохранять оригинальный PSD-документ. Этот документ уже готов к модификациям и экспорту в любые форматы.
Надеюсь, вам понравилось это руководство, и теперь вы умеете создавать собственные качественные бесшовные паттерны в Photoshop!
В комментариях хотелось бы увидеть примеры ваших работ, созданных на основе этого руководства!
Данная публикация представляет собой перевод статьи «Create a Detailed, Illustrative, Seamless Pattern in Adobe Photoshop» , подготовленной дружной командой проекта Интернет-технологии.ру
Еще не голосовали
рейтинг из
ХорошоПлохо
Ваш голос принят
www.internet-technologies.ru
Паттерн. От идеи к воплощению в Adobe Illustrator
Меня зовут Ольга Ублинских (Silmen), я графический дизайнер и иллюстратор.
Последние несколько лет я активно занимаюсь разработкой векторных бесшовных паттернов и орнаментов. Не рисую на заказ, создаю то, что мне нравится, придерживаясь своего графика и своих тем. Я думаю, это самое лучшее – делать то, что тебе нравится, а покупателю твоего творчества просто дать возможность выбрать из того, что ты делаешь. Именно в такой формате я сейчас сотрудничаю с различными интересными проектами и площадками, и одним из направлений является создание бесшовных принтов для текстиля, чехлов, наклеек… для всего, где есть ровная поверхность).
Замысел → Воплощение → Загрузка

Прежде я много работала в сфере разработки логотипов, и потому один из моих стилей в графике сейчас — лаконичный и ясный векторный рисунок. Хороший логотип – это минимум средств и максимум выразительности. Этот подход можно отлично применять и для графики.

Мне нравится выверенность и простота. Каждый раз, создавая паттерн, я решаю задачу, стремлюсь найти самое простое и убедительное решение.
Замысел

Вообще возможность сделать паттерн бесшовным (т.е. таким, повторяя который можно создавать графически непрерывные поверхности) открывает для его применения гораздо бoльшие возможности, чем просто принт. Такие шаблоны можно использовать как на чехле от телефона, так и на обоях на стену. Они не потеряют свое качество, а если это еще и вектор – то это практически универсальная модель!

Еще один секрет хорошего паттерна – это его цельность. То, удачно вы сделали паттерн или нет, можно безошибочно понять, залив им большую поверхность. Если глаз воспринимает графику как единый, цельный фон значит — это будет работать на материале. Если же на поверхности видны разрывы, плотность заполнения графикой неравномерна или какой-то элемент выскакивает из общего поля – то здесь еще есть над чем поработать. Главное – не уйти в скучный, однообразный фон. Найти баланс в каждом таком случае – это и значит сделать хороший паттерн! Такой паттерн ложиться на плоскость, не выворачивая и не искажая ее, а наоборот — подчеркивая, каким бы простым или причудливым он не был по графике. Это — мастерство и высший пилотаж.
Воплощение
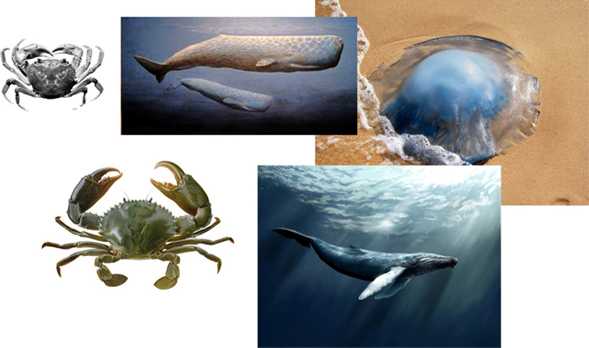
Для меня создание паттерна обычно начинается с идеи. Я загораюсь какой-то темой и тут же мысленно накидываю список объектов, которыми можно ее выразить. Если в списке появляется 5-6 примеров, изображение которых мне интересно и примерно понятно по графике, значит паттерн оказывается в моем скетч-буке в виде эскиза или даже просто заметки. Я много продумываю в голове, поэтому для меня обычно достаточно просто списка: Море: кашалот (чтобы дать отдохнуть более популярным китам), медузы, крабы, рыбы.
Дальше идет набор референсов. Стоит посмотреть какими же бывают кашалоты, крабы и медузы.
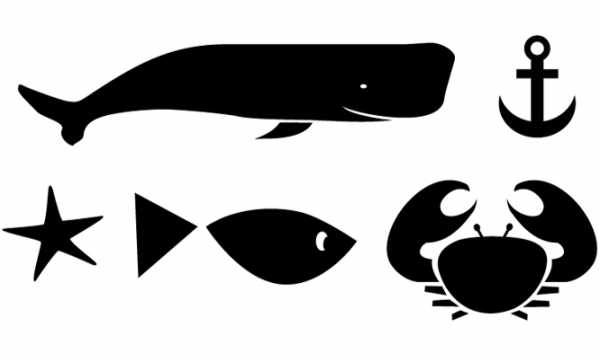
Суммируем в голове и на их основе создаем в Adobe Illustrator набор графический элементов. Медуза не вписалась, ну ничего, отложу ее до особого, чисто медузового паттерна.
Иногда я сразу вижу и цветовую гамму, и тогда элементы цветные изначально. А если нет – беру универсальный черный.
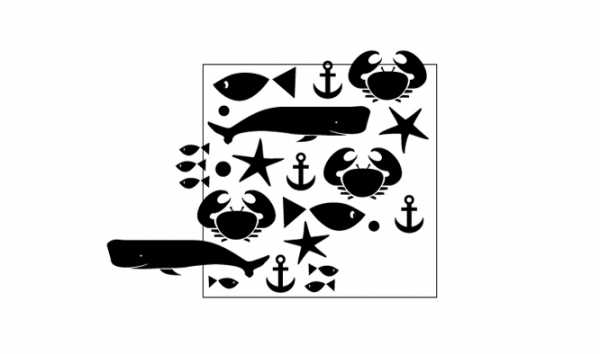
Теперь создаем файл с квадратной формой (или с другими пропорциями прямоугольника, но удобнее всего работать с приближенной к квадрату формой) и размещаем на нем наши объекты таким образом, как показано на рисунке ниже. Не задумываемся о вылетах за пределы поля, главное, чтобы внутри все равномерно заполнялось. Края правой и нижней сторон оставляем свободными! А при размещении помним о тех правилах, что я описывала выше.
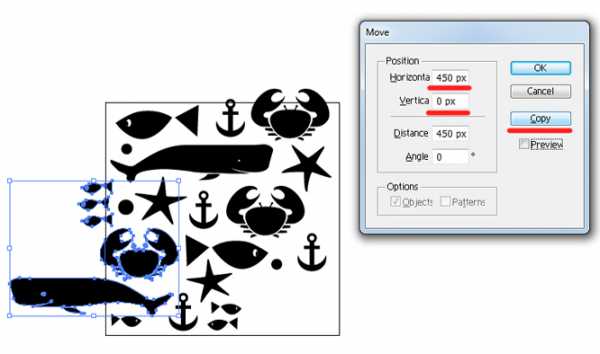
Далее группируем все объекты, выходящие за левый край рамки нашего будущего паттерна и жмем ctrl+shift+m (или ctrl+comаnd+m на маке) в указанном меню пишем параметры для копирования и жмем «Copy». Ширина шага будет равна ширине паттерна. У меня квадрат 450Х450 пикселей, поэтому и длина шага – 450.
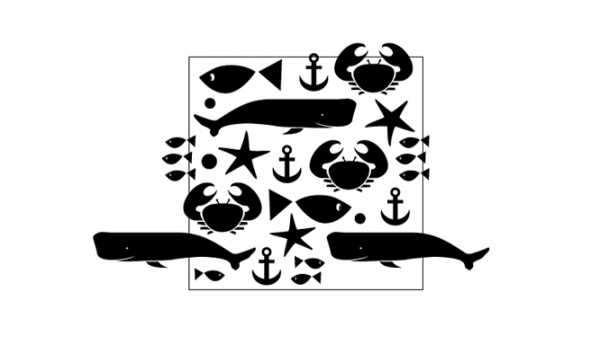
Получаем такую картину:
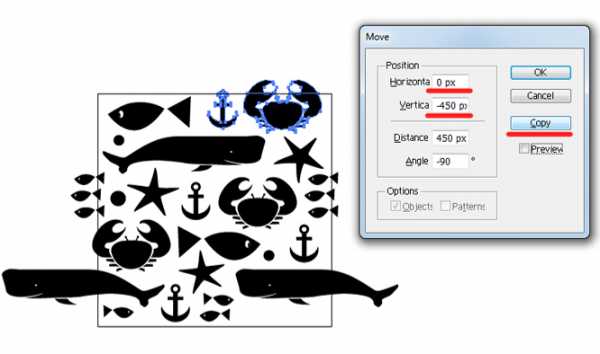
Точно также делаем с вертикальными выступающими объектами.
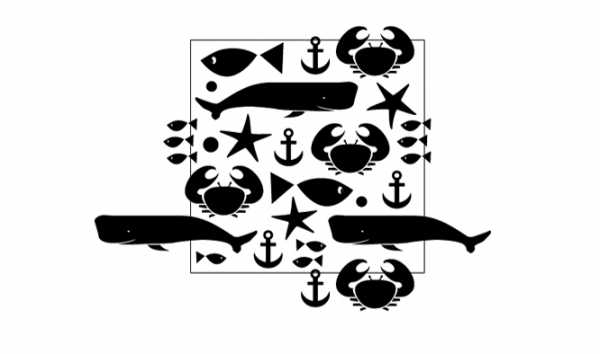
И теперь у нас есть заполненное поле паттерна, и мы можем видеть например, что хвост нашего кашалота справа точно до пикселя вписывается в его тело слева.
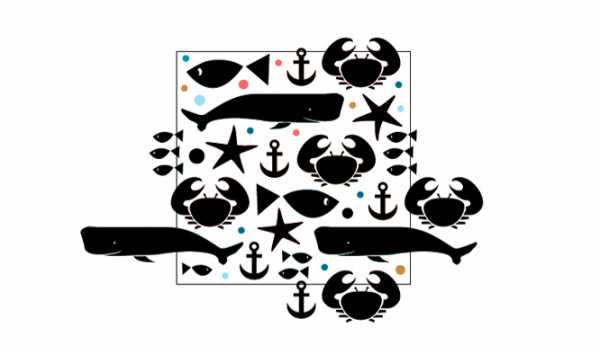
Теперь добавим немного мелких деталей, чтобы сделать паттерн более равномерным и связать все элементы воедино. Здесь добавим просто пузырьки воздуха) Для наглядности я выделила их цветом:
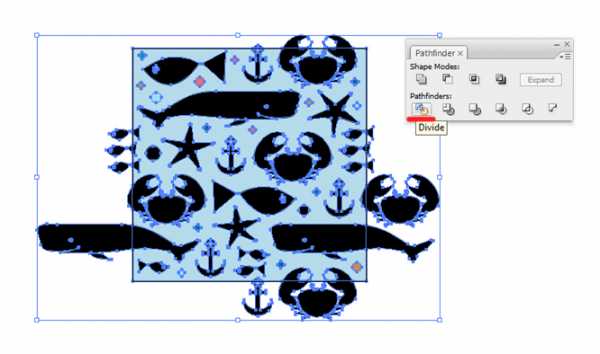
Теперь остается убрать выступающие элементы. Накладываем точно сверху квадрат размером ровно с наш паттерн. Группируем все объекты паттерна. И выделив их и квадрат жмем в панели «Pathfinder» кнопку «Divide».
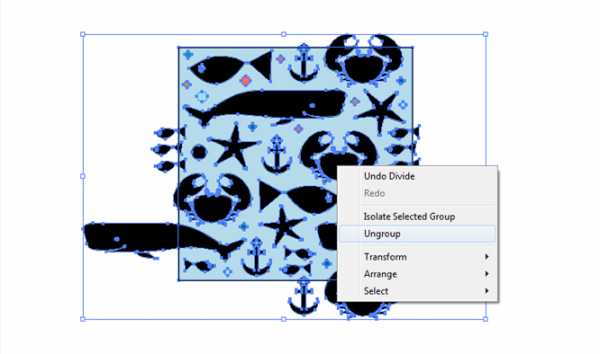
Нажимаем «ungroup».
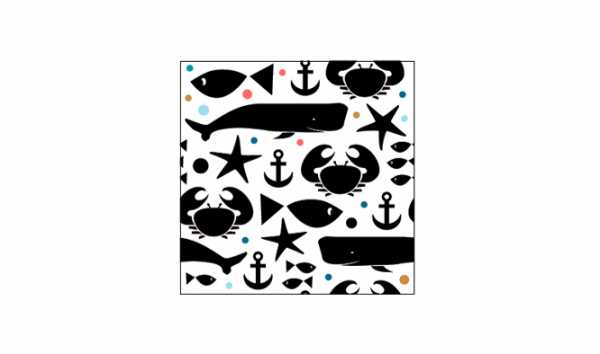
Паттерн обрезан ровно по краям квадрата! Остается удалить остатки голубого фона и все, что осталось за границей.

Теперь добавляем цвет и фон. Такой:

Или такой!
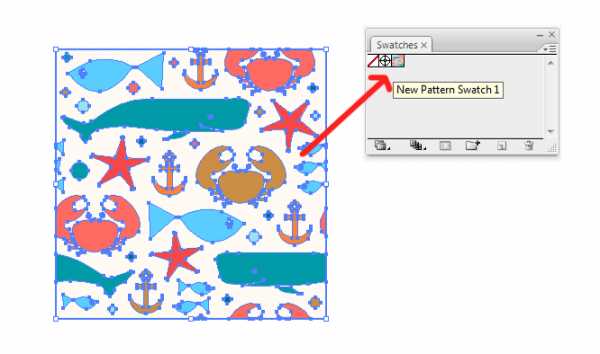
Готово! Проверим, все ли верно получилось, и наш паттерн действительно получился бесшовным.
Для этого выделяем его и перетаскиваем прямо во вкладку Swatches:
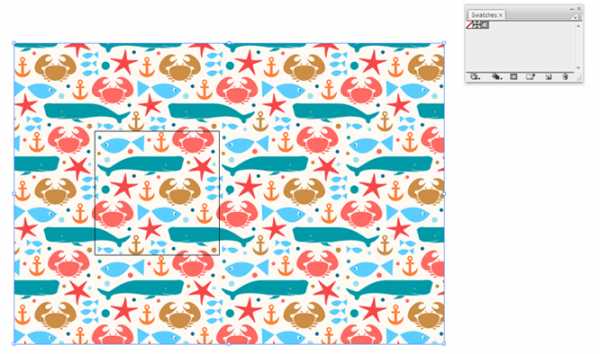
Теперь этим образцом-свотчем можно заливать любые формы! Ну а мы просто проверим его швы на прямоугольнике.
Отлично!
Загрузка
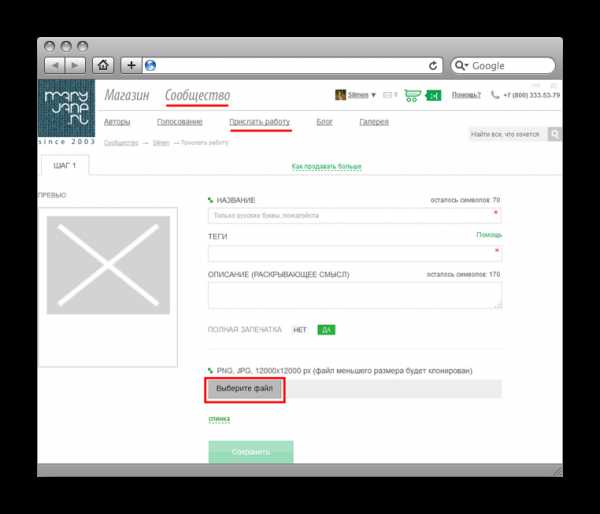
Теперь очень хочется увидеть наш паттерн в деле, на моделях.
Для этого записываем наш паттерн в jpg без сжатия и заходим на сайт в раздел «Сообщество», выбираем «Прислать работу», и загружаем.
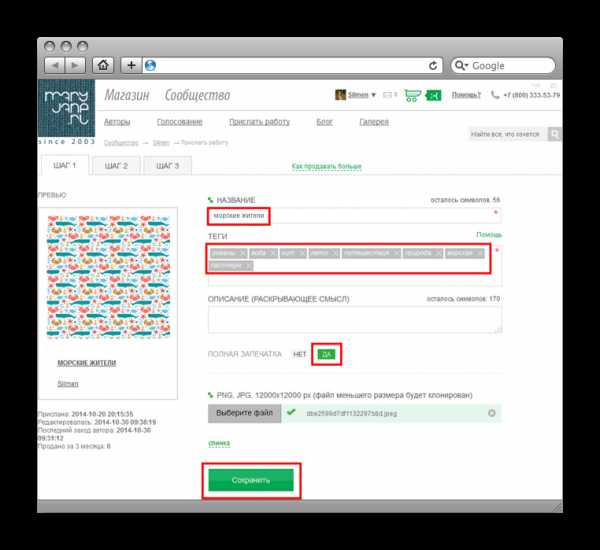
Прописываем название и не ленимся вводить ключевые слова, так изделие с нашим дизайном будет легче найти в интернете!
Жмем «сохранить» и нас переводит к следующему важному этапу: мы оцениваем, хорошо ли смотрится наш паттерн на изделии. Возможно, с первого раза не удастся попасть в самый выгодный размер. Например, будет слишком крупно: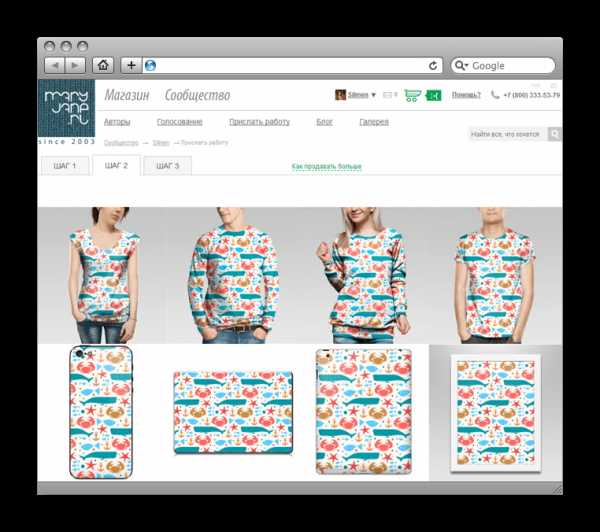
Или слишком мелко: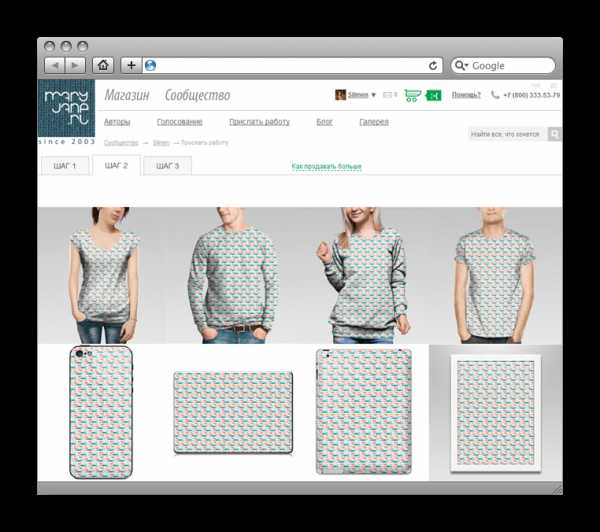
И так мы несколько раз можем возвращаться к этапу 1 и, удалив текущий файл, залить новый, с большим или меньшим количеством пикселей соответственно.
Готово!
Обратите внимание, что именно на этом этапе мы создаем итоговый вид нашего проекта, и в наших руках возможность как выгодно подчеркнуть графику принта, так и наоборот – свести на нет все его выигрышные стороны!
Не стоит делать его слишком мелким, иначе мы получим просто визуальный шум. Не стоит и крупнить, если только ваш паттерн не очень детализированный и сложный. Обычно достаточно трех горизонтальных повторений, но это только стартовый прием, дальше мы все оцениваем визуально. Итак, внимательно масштабируем, выбираем и после этого сохраняем.
Я желаю вам успехов и творческого вдохновения, бесконечных, как бесшовные паттерны!:)
Silmen
Загрузчик
www.maryjane.ru
Как сделать паттерн | hronofag
Что такое паттерн и с чем его едят. Как его создать в фотошопе и чем паттерн отличается от текстуры? В этой статье я расскажу не только об их отличиях, но и покажу простейшие приемы создания паттернов и текстур для фотошопа. Постоянно встречаются уроки, в рамках которых нужно создать из куска графики рабочий паттерн. Но, невозможно во всех уроках писать главу о том, что это такое и как его создавать. Чтобы разом ответить на все эти вопросы, я решил написать этот краткий урок, на который буду всегда ссылаться.
Чем паттерн отличается от текстуры
Что такое текстура, думаю объяснять не нужно. Википедия отвечает на этот вопрос так:
Текстура — изображение, состоящее из более или менее близких по восприятию элементов.
Беспроигрышный вариант создания текстуры — это сфотографировать её самому, или найти/купить изображение в Интернете. Подробнее этот вопрос я освещал в статье Как подобрать текстуру в Фотошопе.
Термины «текстура» и «паттерн» между собой постоянно путаются. Паттерн называют текстурой, а текстуру паттерном. Но разобраться в разнице между ними очень просто. Паттерн тоже является в некоторой степени текстурой. Но в отличии от текстуры, паттерн может повторяться, и повторяясь он складывается в единые неделимые текстурные «обои».
Изображение текстуры всегда имеет определенный размер. Паттерн же чаще всего является небольшим кусочком графики, который дублируясь «натягивается» на изображение или объект любого размера.
Как это происходит?
Предположим у вас есть изображение текстуры и Объект, определенного размера, на который надо эту текстуру натянуть. Изображение текстуры меньше объекта, и единственный способ натянуть её на объект — увеличить в размере, потеряв в качестве.
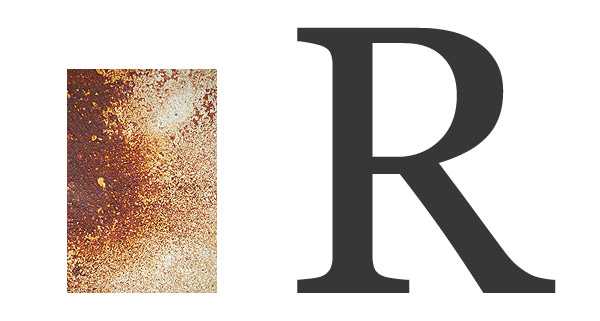
Использовать текстуру как паттерн не получится, так как её швы не сходятся друг с другом. Придется такую текстуру либо увеличивать, либо вручную работать с масками и слоями, чтобы полностью натянуть на объект.
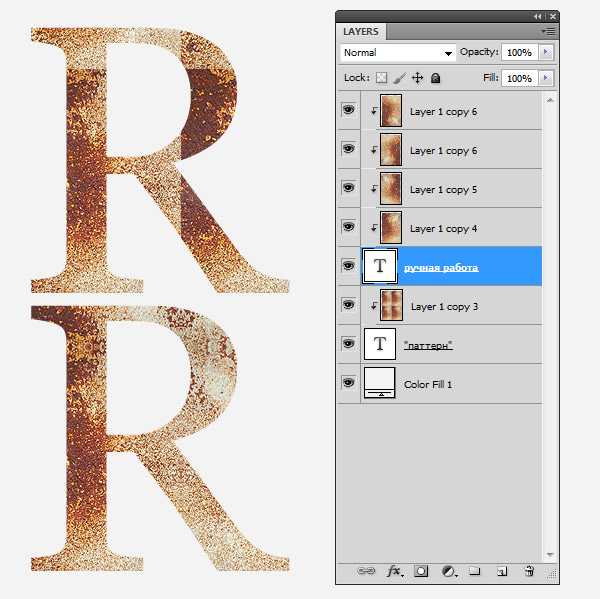
Паттерн, в отличии от куска текстуры, устроен так, что его края сходятся друг с другом, образуя непрерывное полотно.
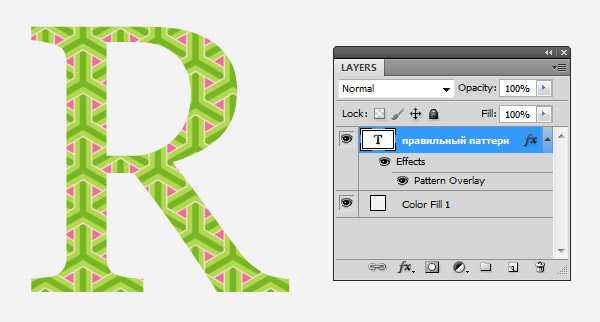
Как сделать паттерн?
Паттерн делается очень просто. Достаточно выделить инструментами выделения любой участок изображения и открыть Edit > Define Pattern.
После этого выделенный кусок будет преобразован в паттерн и появится в стилях слоя во вкладке Pattens. Так же его можно будет найти в менеджере настроек Presets Manager.
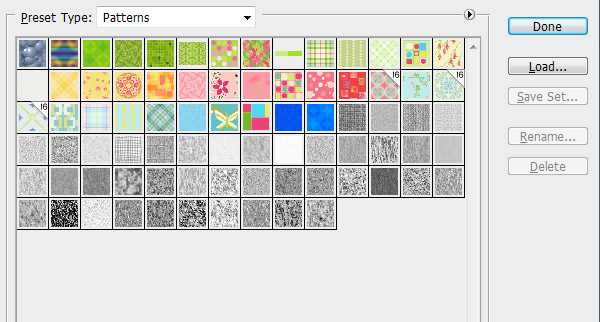
Определить кусок графики как паттерн, не значит сделать настоящий повторяющийся паттерн.
Виды паттернов
Паттерн паттерну рознь. Паттерны бывают как простыми, так и сложными. Самый простой паттерн — это паттерн из находящихся на расстоянии друг от друга элементов. Сделать такой паттерн не трудно. Создайте новый фаил с размерами 10 на 10 пикселей. По левому краю нарисуйте полоску в 1 пиксель. Сделайте выделение и определите графику как паттерн Edit > Define Pattern
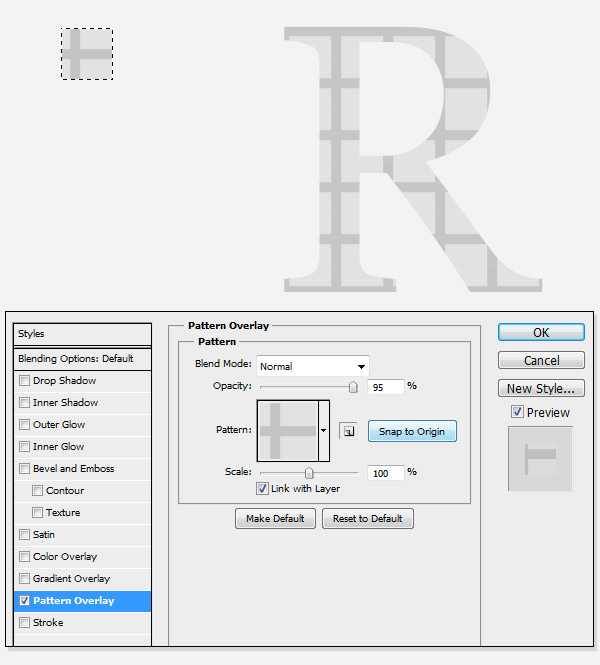
Паттерны из гламурных узоров не представляют из себя геометрической сложности. Достаточно один такой узор нарисовать, сделать отступы по бокам и определить графику как паттерн.
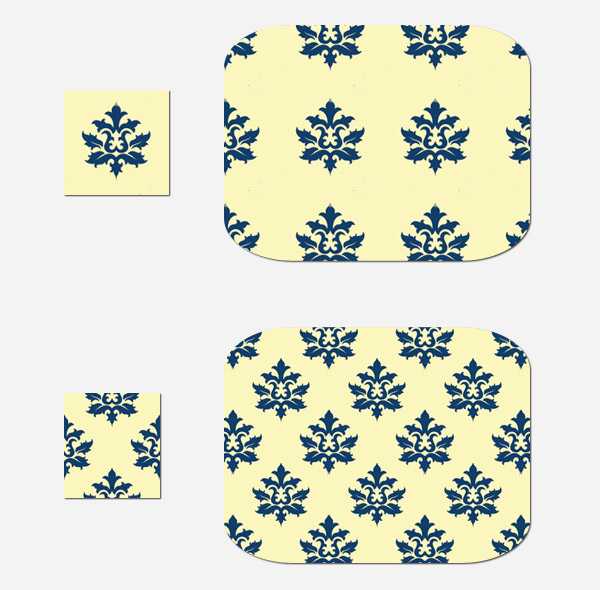
Другие паттерны представляют из себя геометрические головоломки, и собрать их с нуля не так то просто.

Но мы не будем посвящать эту простую статью созданию такой головоломки, она заслуживает отдельного рассмотрения. Вместо этого я покажу простой способ по созданию паттерна из обрывка текстуры.
Как сделать паттерн из текстуры
Для примера мы возьмем текстуру травы, которая представляет из себя обычную фотографию. Не паттерн. Её края друг с другом никак не соединяются, и если нам вздумается из такой текстуры сделать паттерн, мы отчетливо получим швы на соединении.

Вместо того чтобы делать такой кривой паттерн, я применю эффект Filter > Other > Offset суть которого заключается в том, что он сдвигает края внутрь рабочей области.
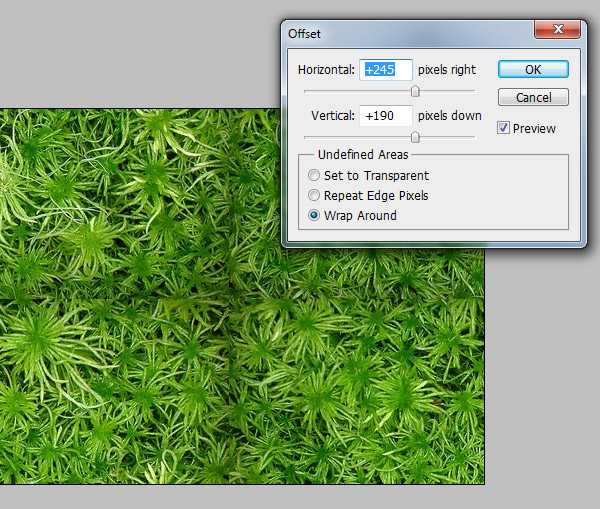
Теперь когда мы соединили края графики внутри, заретушируем швы их обычными инструментами ретуши вроде Clone Stamp или Spot Healing Brush. Но вместо того чтобы орудовать этими инструментами я поступлю ещё проще. Я сделаю выделение краев инструментом Lasso Tool. Криво и неровно, чтобы при заливке области смотрелись неправильно в хорошем смысле.
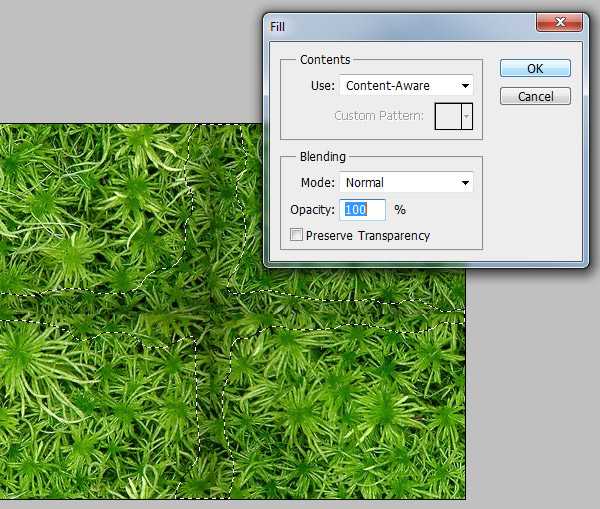
И выберу Edit > Fill с настройкой Content-Aware.

Если на ваш взгляд соединения скрыты успешно, выделяйте графику и применяйте Edit > Define Patten. Паттерн из текстуры готов к использованию.
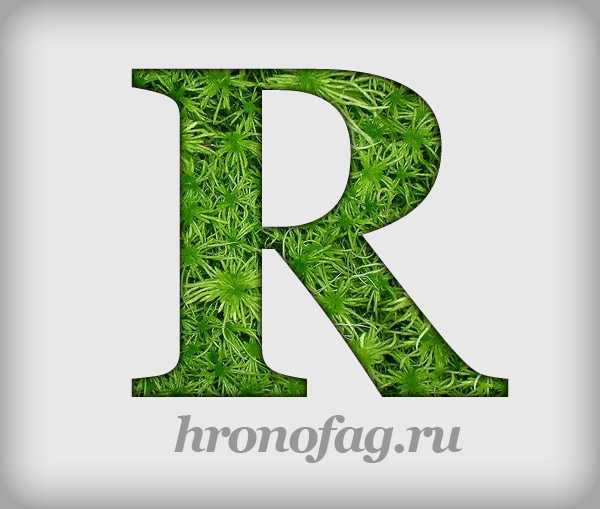
Понравился урок? Подписывайся на Вконтакт, Фэисбук или твиттер, чтобы следить за новыми статьям.
Автор:
Дмитрий Веровски
hronofag.ru
Как сделать паттерн в Фотошопе

Паттерн, регулярный узор, бесшовный фон… Называйте, как хотите, но смысл один – заполнение фона (сайта, документа) повторяющимися элементами, между которыми нет видимой границы или перехода.
В этом уроке будет рассказано о том, как сделать узор в Фотошопе.
Здесь рассказывать особенно нечего, поэтому сразу приступаем к практике.
Создаем документ с размерами 512х512 пикселей.
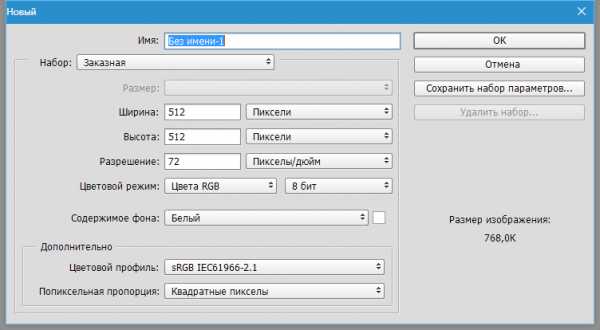
Далее необходимо разыскать (нарисовать?) однотипные элементы для нашего паттерна. Тематика нашего сайта компьютерная, поэтому я подобрал такие:
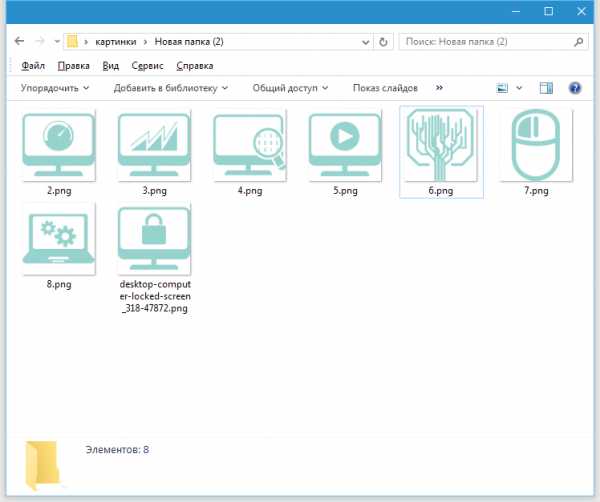
Берем один из элементов и помещаем в рабочую область Фотошопа на наш документ.
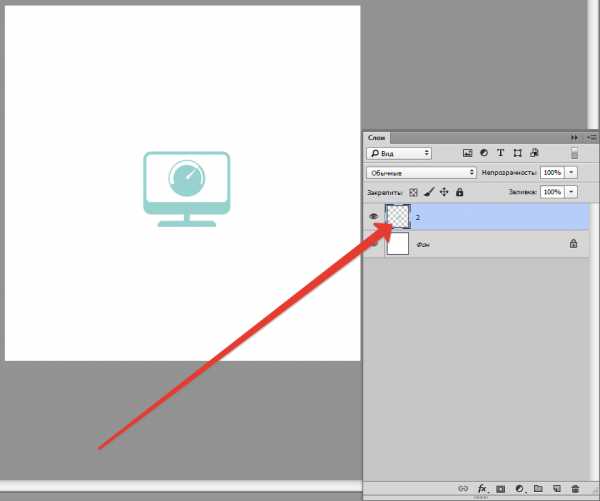
Затем перемещаем элемент на границу холста и дублируем его (СTRL+J).
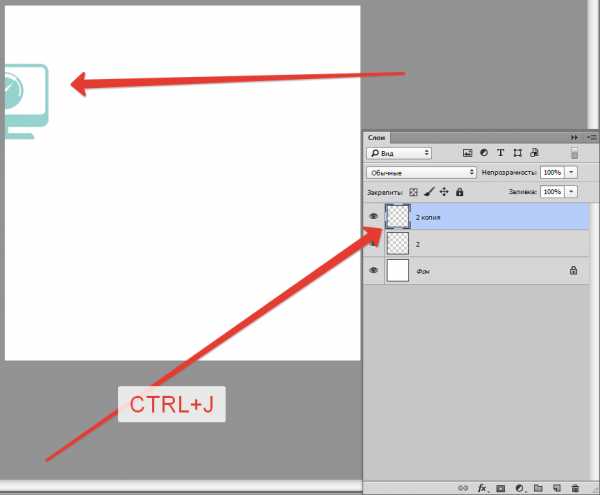
Теперь идем в меню «Фильтр – Другое – Сдвиг».
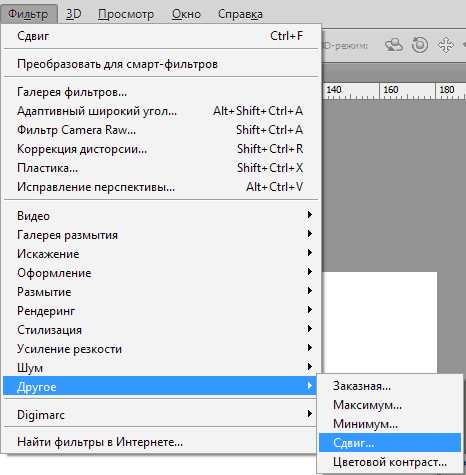
Смещаем объект на 512 пикселей вправо.

Для удобства выделим оба слоя с зажатой клавишей CTRL и поместим их в группу (CTRL+G).
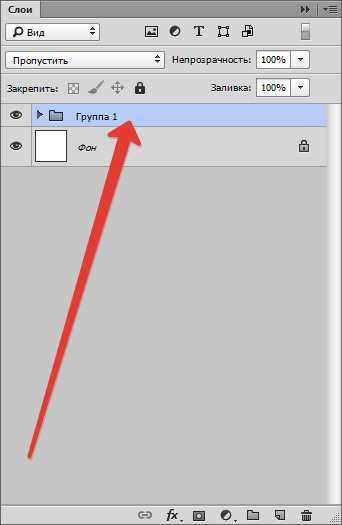
Помещаем новый объект на холст и перемещаем к верхней границе документа. Дублируем.
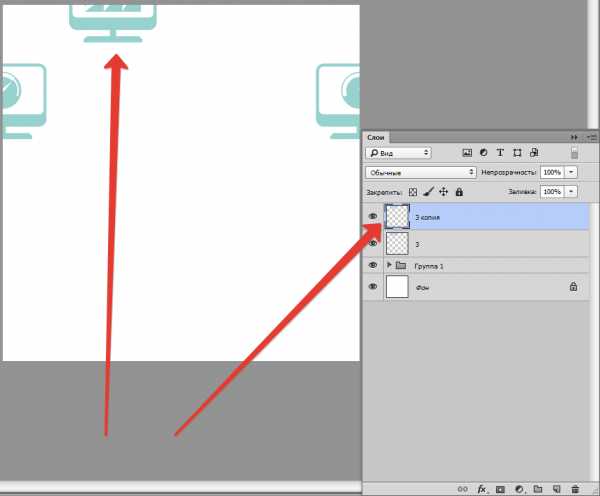
Снова идем в меню «Фильтр – Другое – Сдвиг» и перемещаем объект на 512 пикселей вниз.
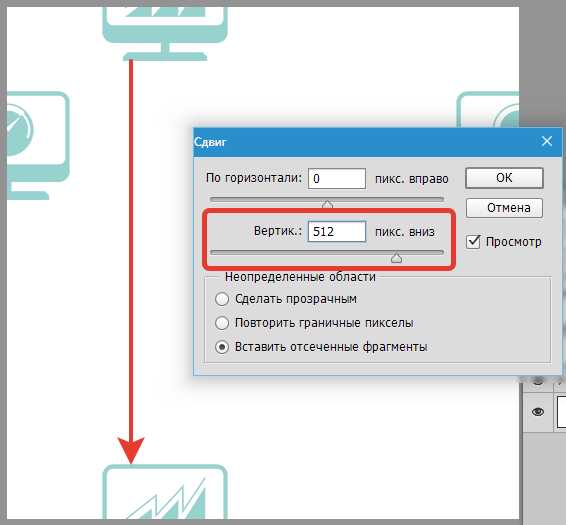
Таким же способом помещаем и обрабатываем другие объекты.
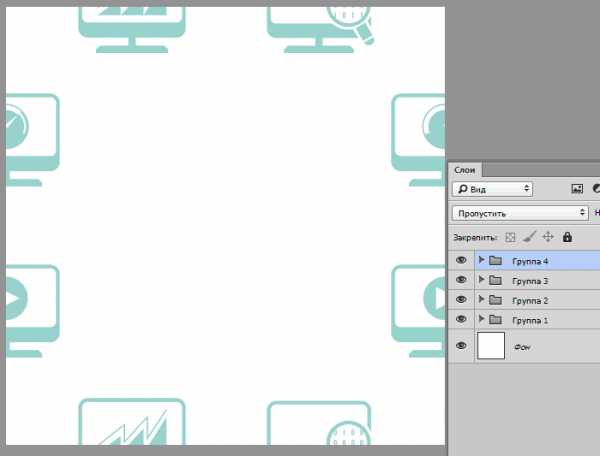
Осталось лишь заполнить центральную область холста. Я мудрить не буду, а помещу один большой объект.
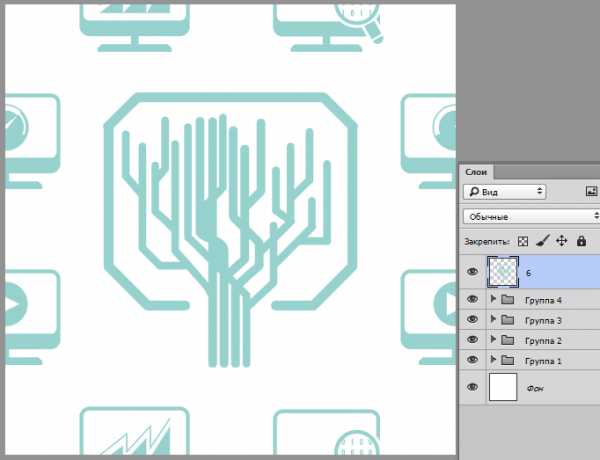
Паттерн готов. Если требуется его использование в качестве фона веб страницы, то просто сохраняем в формате JPEG или PNG.
Если же планируется заливать паттерном фон документа в Фотошопе, то нужно сделать еще пару шагов.
Шаг первый – уменьшаем размер изображения (если требуется) до 100х100 пикселей.


Затем идем в меню «Редактирование – Определить узор».
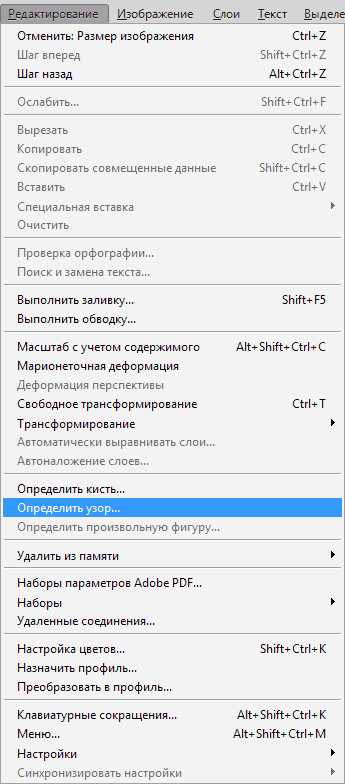
Даем имя узору и нажимаем ОК.
Давайте посмотрим, как будет выглядеть наш паттерн на холсте.
Создаем новый документ с любыми размерами. Затем нажимаем сочетание клавиш SHIFT+F5. В настройках выбираем «Регулярный» и ищем в списке созданный паттерн.

Нажимаем ОК и любуемся…
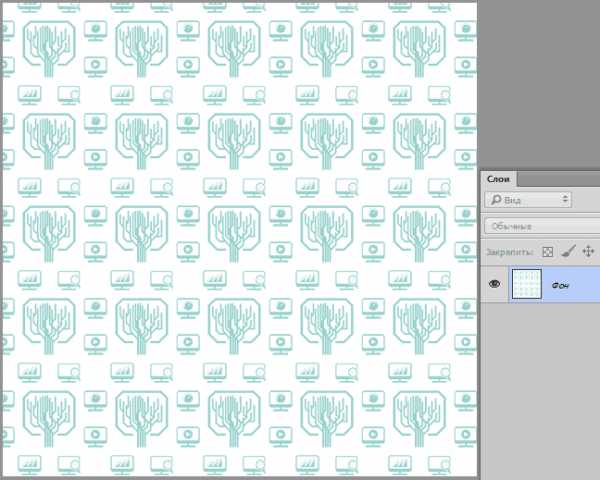
Вот такой несложный прием для создания паттернов в Фотошопе. У меня получился симметричный узор, Вы же можете располагать объекты на холсте хаотично, добиваясь более интересных эффектов.
Мы рады, что смогли помочь Вам в решении проблемы.Опишите, что у вас не получилось. Наши специалисты постараются ответить максимально быстро.
Помогла ли вам эта статья?
ДА НЕТlumpics.ru
Лучшие уроки по созданию паттернов
Паттерны используются повсеместно в самых различных целях. С их помощью вы можете создать оригинальный фон для дизайна, оформить подарочную упаковку и сделать принт для ткани. Теперь это просто как никогда, благодаря очень удобной функции для создания паттернов от Adobe Illustrator. С помощью этого инструмента вы можете создавать и редактировать бесшовные узоры различной формы и структуры. Мы собрали уроки, которые помогут вам в этом. Ниже вы найдете туториалы на русском и английском языках, которые помогут вам понять технику создания бесшовных паттернов в Adobe Illustrator.
Летний подводный бесшовный паттерн в Adobe Illustrator

Рисуем зимний паттерн в Adobe Illustrator

Простой паттерн с воздушными шарами в Adobe Illustrator
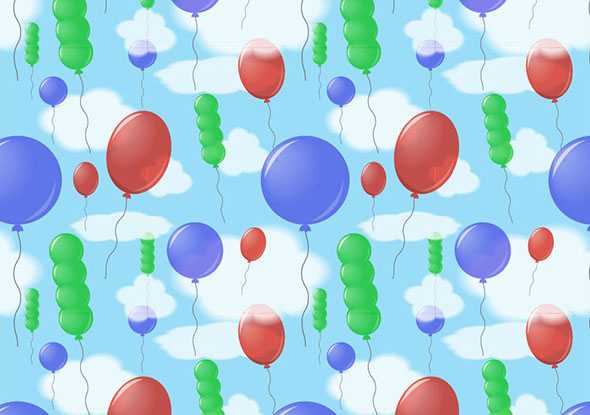
Рисуем шестиугольный геометрический узор в Adobe Illustrator

Рисуем модный паттерн в Adobe Illustrator
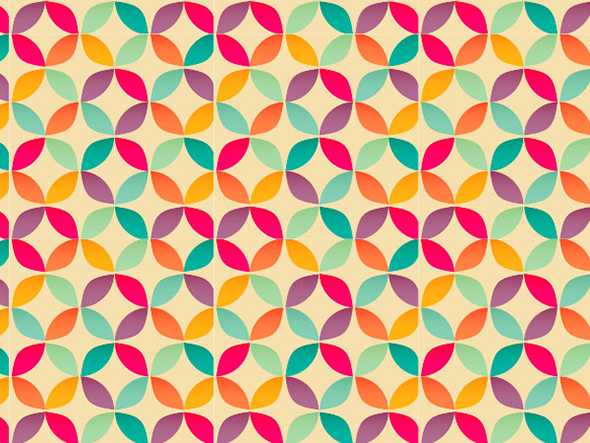
Рисуем цветочный паттерн в Adobe Illustrator

How to create hexagonal grids for making patterns in Illustrator
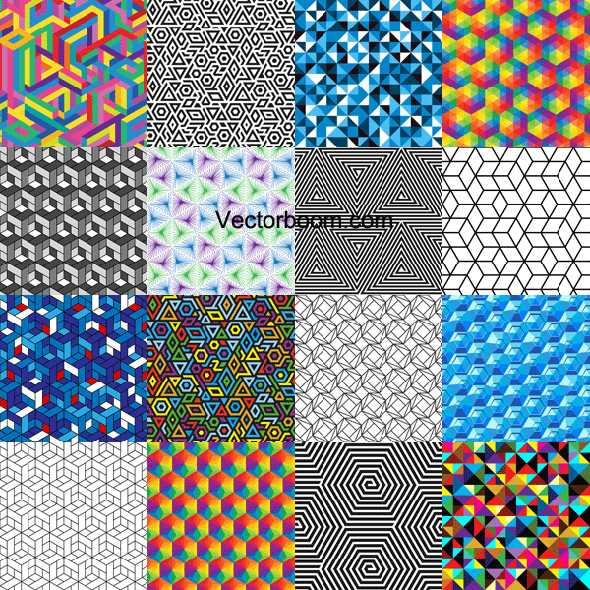
How to Create a Floral Repeating Pattern

How to Create a Wicker Seamless Pattern in Adobe Illustrator
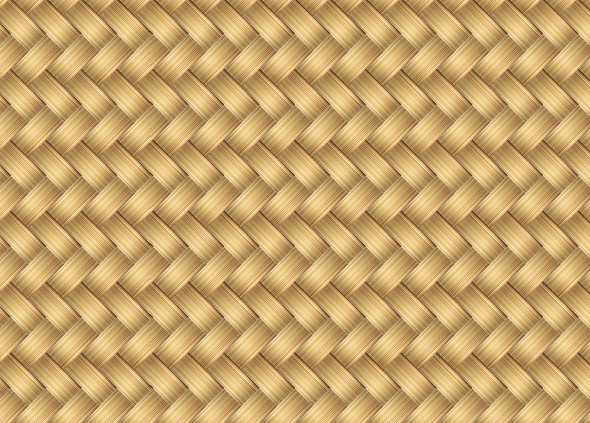
How to Create a Seamless Bird Pattern with Retro Touch in Illustrator

Create a Seamless Coffee Bean Pattern in Illustrator
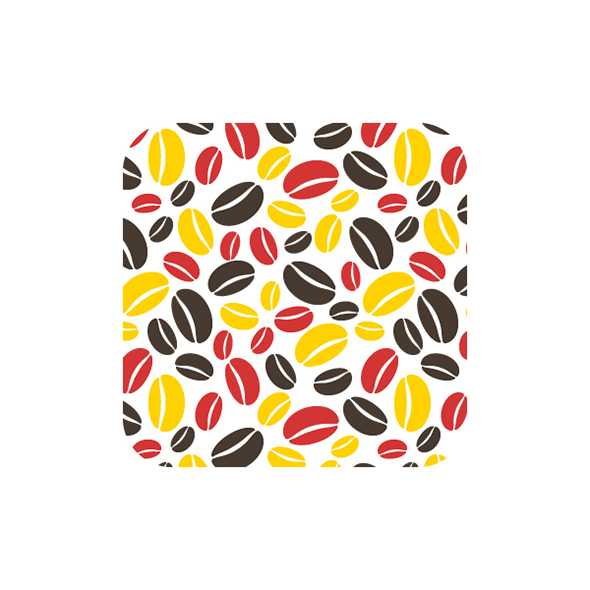
How to Create a Spring Floral Pattern in Adobe Illustrator

Create a Sweet Honeycomb Pattern in Adobe Illustrator
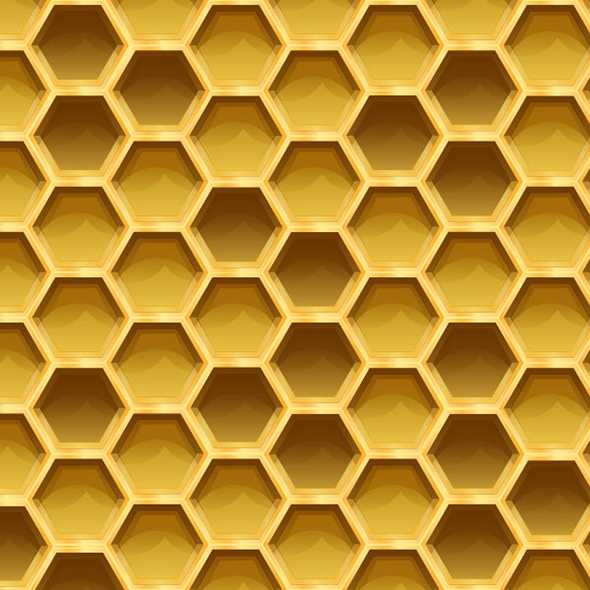
Create a Gentle Flat Oriental Pattern in Adobe Illustator

How to Create a Seamless Vintage Nautical Life Pattern in Adobe Illustrator

Create a Seamless Anchor Pattern in Adobe Illustrator
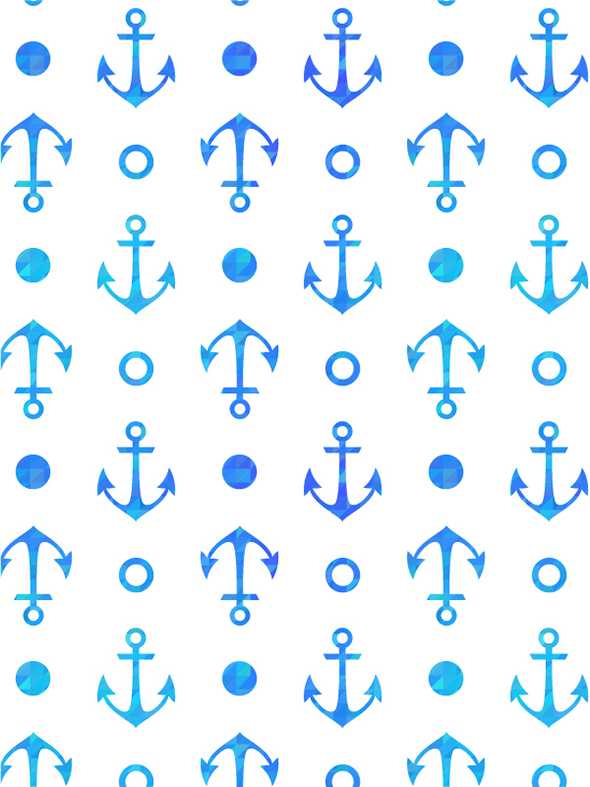
Adobe Illustrator tutorial: Create quirky repeating patterns
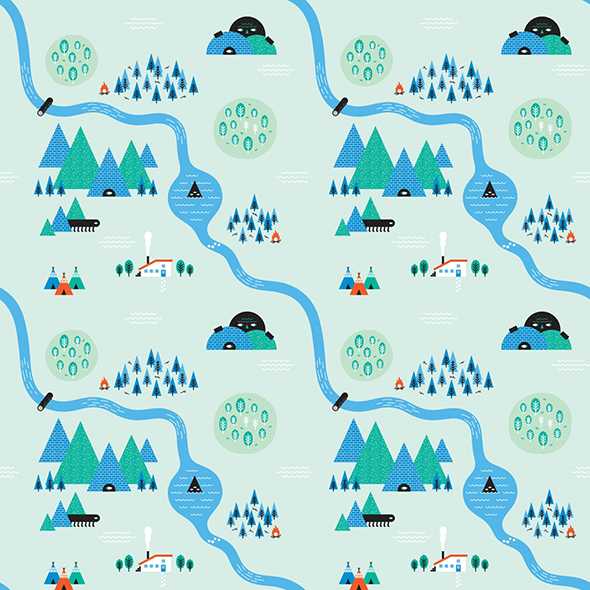
Illustrator: How to Make a Pattern that Repeats Seamlessly
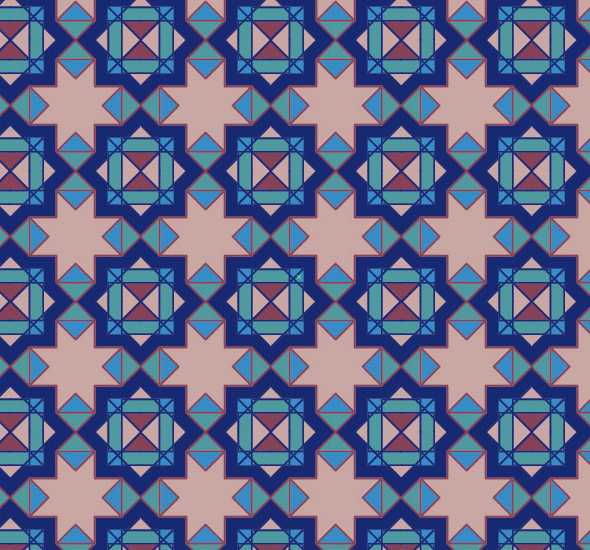
Создание растительного бесшовного паттерна в Adobe Illustrator

Автор подборки — Дежурка
Смотрите также:
- Цветочные уроки Adobe Illustrator
- Подборка «питьевых» уроков для Adobe Illustrator
- 25 вкусных уроков для Illustrator
www.dejurka.ru
Как сделать паттерн лучше? | artlab.club
Вопрос, который волнует многих и на который нет внятного ответа. Я частенько просматриваю разные паттерны и что-то мне очень нравится, а что-то вызывает откровенное недоумение — зачем так делать. Еще мне хорошо видно разницу между подходом к паттернам от зарубежных и отечественных дизайнеров. Долго анализируя и наблюдая за всем этим, я пришла к определенным выводам как можно сделать паттерн лучше.
Сразу определимся, что для меня значит «сделать лучше» — интереснее, однороднее, красивее и более применимым к реальной жизни.
Для меня паттерны условно делятся на две большие группы собственного изобретения — геометричные и хаотичные. Геометричные, это когда элементы выстраиваются в определенном порядке и по сетке, отражаются друг относительно друга и складываются в четкие композиции. Хаотичные — когда элементы просто разбросаны по плоскости без особенного порядка. В основном я делаю именно хаотичные паттерны, потому что мне они кажутся более креативными и интересными.
Итак, как улучшить паттерн.
Добавить элементов
Почему то многие рисуют пару довольно простых загогулин и потом пытаются сложить из них красивый паттерн. Такое работает, когда загогулины сами по себе красивы, сложны и подходят друг к другу. В большинстве же случаев стоит просто дорисовать что-то еще на эту же тематику. Причем стоит обратить внимание на то, что элементы обычно делятся на крупные и мелкие. Несколько сложных объектов и всякие мелкие точки, веточки и прочее для заполнения дырок. Если придерживаться такого пути — паттерны будут более ровными и однородными. В том случае, если элементов мало, их стоит по разному раскрасить, повернуть, отразить, чтобы избежать тупого повторения «в лоб», если это не задумано изначально. Можно еще найти для них интересную композицию и ритм, чтобы обыграть малое количество или «связать» их между собой.Убавить элементы
Да, такое тоже стоит делать. Иногда пары изображений достаточно для симпатичного паттерна, особенно если это что-то простое в жизнерадостных цветах, для детишек. Поэтому стоит экспериментировать с элементами, возможно удастся найти интересную идею всего лишь с помощью одного или двух.
Обратить внимание на ритм
Если в паттерне есть дыра, при размножении она всегда притягивает взгляд. Обычно дыры образуются на стыке тайлов и хорошо видны при размножении и уменьшении масштаба. Опять же здесь в помощь мелкие элементы, которые помогут сбалансировать пространство.Добавить глубины
Есть такие паттерны, которые состоят из нескольких слоев. На заднем плане какие то однотонные крупные элементы, а на переднем разноцветные детализированные элементы. Этот трюк помогает усложнить паттерн, добавить ему некоторый эффект 3D и просто часто круто выглядит.
Ограничить цветовую палитру
Здесь отлично работают палитры с сайтов а-ля [необходимо войти на сайт или зарегистрироваться] Этот способ хорош еще тем, что помогает сбалансировать содержимое паттерна и ограничить цветовой расколбас. Если у вас проблемы с подбором цветов и вы тяготеете к грязным и невзрачным оттенкам — это реальный выход. Причем сгруппировав элементы по цвету, можно легко попробовать несколько палитр и выбрать лучшую.Не использовать автоматические паттернорезки
Все это круто для раздувания количества, но подавляющее большинство красивых паттернов собирается именно руками. Обычно составление паттерна занимает определенное время и это нормально сидеть и переставлять элементы с места на место в поисках лучшей композиции, чтобы на выходе получить что-то удивительное и красивое.
Не увлекаться мелкими деталями и помнить о масштабе
Конечно детализированные паттерны — это здорово, но когда куча детализированных элементов слеплена в кучу просто потому что хотелось паттерн, вся красота теряется. Чем больше деталей на картинке, тем она должна быть крупнее. Здесь может возникнуть проблема с разницей в толщине обводок, это тоже стоит учесть.Использовать режимы наложения
Часто с их помощью можно получить интересные эффекты, только если делаете разные светяшки — делайте их правильно. После сохранения паттерна не забудьте проверить так ли все сохранилось, как было нарисовано. Плюс сюда еще использование масок например с акварельными пятнами и готовыми векторными контурами.Экспериментировать с цветами обводок и их удалением
Это в том случае, если вы рисуете контурные картинки как я. Часто изменение цвета контура преображает картинку до неузнаваемости и делает ее гораздо красивее.
Комбинировать цветное с монохромным
Это сильный прием и часто действительно помогает сильно изменить паттерн и правильно расставить акценты.Ну и конечно сами исходники из которых составляется паттерн должны быть интересными, красивыми и стильными, тогда и результат будет соответствующим.
Интересно было бы послушать ваши идеи, как улучшить паттерны. Может у вас есть какие-то свои необычные находки — милости прошу делиться в комментариях.
Все примеры паттернов взяты из Пинтереста.
artlab.club
